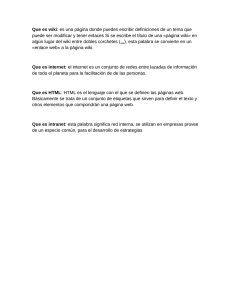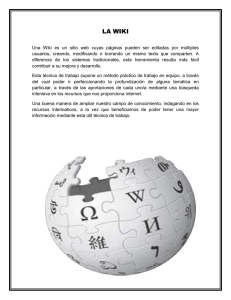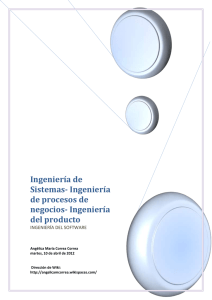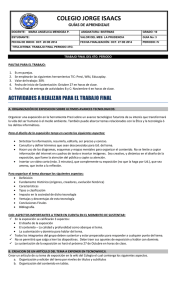manual wikispaces - docentesenextremadura
Anuncio

MANUAL WIKISPACES Seminario TIC CPR Navalmoral J. César Bárcena Coordinador TIC IES Albalat 1 Índice de contenido MANUAL WIKISPACES...............................................................................................................1 Crear un wiki educativo en wikispaces................................................................................................3 Administrar espacio: configuración inicial..........................................................................................4 Miembros y permisos.......................................................................................................................5 Apariencia........................................................................................................................................6 Nombre, dominio y descripción.......................................................................................................7 Editar una página..................................................................................................................................8 Enlaces. Tipos de enlaces.................................................................................................................9 Realizar enlaces...........................................................................................................................9 Tabla de contenidos.......................................................................................................................10 Crear tabla de contenidos..........................................................................................................11 Crear una página.................................................................................................................................12 Insertar imágenes y archivos..............................................................................................................14 Insertar vídeos, audio y otros elementos multimedia.........................................................................17 Historia de página...............................................................................................................................20 Revertir Páginas.............................................................................................................................21 Fusionado Automatico...................................................................................................................22 2 Crear un wiki educativo en wikispaces Vamos a la página: http://www.wikispaces.com/site/for/teachers Verificamos el uso educativo de nuestro wiki Dirección que va a tener nuestro wiki: http://este_es_mi_wiki.wikispaces.com Al finalizar pulsamos Join 3 Administrar espacio: configuración inicial Una vez creado el Wiki una de las primeras tareas a realizar suele ser configurar algunos aspectos iniciales. Todas las opciones para configurar el Wiki están accesibles desde la opción del menú lateral de Manage Space: Listado de las páginas creadas Listado de los archivos e imágenes subidos Parámetros generales del wiki Apariencia del wiki Permisos del wiki y usuarios 4 Miembros y permisos Una de las características más importantes de nuestro Wiki es el tipo de espacio (los permisos de acceso al mismo). Wikispaces nos proporciona la posibilidad de elegir entre tres tipos diferentes: • • • Public: cualquier usuario (también anónimos) puede ver y editar las páginas. Protected: cualquiera puede ver las páginas pero sólo los usuarios que son miembros del espacio pueden editar las páginas. Private: las páginas sólo pueden ser vistas y modificados por los miembros del Wiki. Para modificar este parámetro debemos pulsar sobre Members and Permissions Elegimos el tipo de espacio y pulsamos Update Para invitar en nuestro que este debemos electrónico usuario si wikispaces) 5 a alguien a trabajar wiki (en el caso de no sea público), incluir su correo ( o su nombre de ya es miembro de Apariencia Con respecto a la apariencia visual de nuestro espacio, en Look and Feel (desde la sección Manage Space) es posible elegir diferentes plantillas gráficas (Theme), colores o logo. 6 Nombre, dominio y descripción Además podemos cambiar la el nombre del wiki, la descripción o el dominio (dirección de nuestro wiki en internet http://nombre_de_dominio.wikispaes.com). Para ello accedemos a la sección Name, Description and License. Cambiamos el nombre de dominio Al terminar guardamos los cambios en Save 7 Editar una página La página principal de tu wiki a la que se accede cuando en la barra de direcciones del navegador un usuario pone http://nombredetuwiki.wikispaces.com se llama HOME. Vamos a empezar a escribir en la página principal del wiki que has creado, para ello sólo tienes que hacer clic en el botón: Pulsar sobre Edit This Page 1. Escribir el texto. 2. Utilizar las opciones del editor: negrita, cursiva, numeración, insertar imágenes, etc. 8 3. Para guardar la página pulsamos Save Enlaces. Tipos de enlaces Los enlaces pueden ser de diversos tipos: • Enlace a un recurso de Internet externo, por ejemplo a la página principal del diario El Mundo (http://www.elmundo.es ) • Enlace a una página de nuestro wiki que a su vez puede ser: a) Una Nueva página. b) Una página ya existente de nuestro wiki. • Enlace a un punto específico de una página de nuestro wiki para lo cual debemos establecer previamente en dicho punto un"ancla" también llamado "marcador". Realizar enlaces Primero debemos editar la página en la cual queremos insertar un nuevo enlace. Para ello pulsamos Una vez nos encontremos en el editor, el botón correspondiente a insertar un enlace es ● 9 ENLACE EXTERNO ● ENLACE A UNA PÁGINA DE NUESTRO WIKI. Tabla de contenidos En un wiki podemos crear una tabla de contenidos por cada página creada que nos ayude a navegar fácilmente por sus contenidos. Tabla de contenidos. Índice de la página 10 Crear tabla de contenidos Entramos en el editor la página que vamos a modificar. Escribimos [[toc]] en primer lugar. Después ya podemos elaborar nuestra página, aplicando a cada título o subtítulo los formatos de encabezamiento deseados para organizar los distintos niveles. Escribimos [[toc]] Heading1: nivel 1 Heading2: nivel 2 Heading3: nivel 3 Una vez terminemos el índice podemos escribir encada uno de los aprtados. Para terminar, guardamos los cambio pulsando Save Como resultado, cada vez que abramos esta página, aparecerá a la derecha la tabla de contenidos que hemos creado. 11 Crear una página Pulsar sobre New Page Escribir el nombre de la página y pulsar Create 12 1. Escribir el texto. 2. Utilizar las opciones del editor: negrita, cursiva, numeración, insertar imágenes, etc. 3. Para guardar la página pulsamos Save 13 Insertar imágenes y archivos Una vez comenzamos a editar una página, para insertar imágenes o documentos debemos pulsar sobre el botón: Pulsar sobre el botón para insertar imágenes o archivos Se abrirá una ventana auxiliar desde la que podemos subir imágenes que tengamos en nuestro ordenador. Para buscar el documento o imagen pulsamos sobre: Pulsar Examinar 14 Se abrirá una ventana para buscar el archivo en nuestro PC. Una vez seleccionado el archivo, pulsamos Upload Aparecerá la imagen en miniatura. Hacemos doble click sobre ella para llevarla a nuestra página. Doble click sobre la imagen 15 Podemos insertar un enlace a la imagen Podemos elegir la alineación de la imagen Para insertar documentos seguimos exactamente el mismo procedimiento. Una vez terminemos de realizar los cambios en la página pulsamos el botón: 16 Insertar vídeos, audio y otros elementos multimedia Una vez nos encontrmos editando una página, si pulsamos sobre el botón: podremos incrustar vídeos, audio, presentaciones, calendarios, encuestas, chats, etc. El procedimiento para insertar estos elementos es el siguiente: 1. Ir a la página web donde se encuentra el objeto que deseamos añadir. 2. Buscar junto al citado objeto un código que comienza con la palabra Embed (en ocasiones encontraremos Incrustar, Añadir, Insertar o un término similar) 3. Copiar el código. 4. Pegarlo en nuestra ventana de wikispaces. Vamos a ver cómo insertar un vídeo de YouTube. El método sería el mismo para el resto de objetos incrustables. 17 Vamos a la página de YouTube, buscamos el vídeo que queremos y nos fijamos en el código que aparece a la derecha (Insertar) Copiamos este código (botón derecho del ratón y copiar) Volvemos a nuestro wiki, editamos la página y pulsamos: Se abre una ventana auxiliar titulada Widgets. Pulsamos sobre la pestaña de vídeos. Seleccionamos la web desde la que queremos insertar el vídeo. 18 Pegamos el código (botón derecho y pegar) Pulsamos Save Ya tenemos nuestro vídeo en la página. Podemos seguir trabajando sobre ella y cuando terminemos guardamos pulsando: Cuando terminemos, pulsamos Save 19 Historia de página Cada vez que alguien edita una página, el sistema automaticamente sin tu preocupate de nada hace una toma visual de los cambios, para poder ver a simple vista cuánto ha cambiado. ¿Fue sólo una línea o toda la página? Presiona en la pestaña 'history', en la parte superior de cualquier página. El hecho de que se guarde cada versión de cada página, permite que los miembros puedan revertirla a una copia previa. Así, nunca tendremos que preocuparnos de perder cambios o de quedarnos atascados con la nueva versión de una página, si alguien comete un error. 20 Revertir Páginas Para revertir una página: • • • • Presionar la pestaña 'history', en la parte superior de la página que desea revertir. Seleccionar la versión a la que se desea regresar, ya sea presionando en la imagen de la pantalla con los cambios, o en el enlace View this version (ver esta versión). Presionar Revert, en la parte superior de la página. Escribir un comentario y presionar en el botón Revert. Cuando reviertas una página, por favor escribe un comentario que explique por qué se revirtió la página. Ten en cuenta que debes haberte “logeado” o ingresado con tu nombre de usuario para poder revertir páginas. Los cambios son subrayados, en verda los nuevos contenidos y en rojo aquello que se ha borrado en esta versión 21 Fusionado Automatico Cuando varias personas editan editar la misma página al mismo tiempo, Wikispaces fusiona las cambios que cada una de ellas ha introducido de modo que los usuarios no tengan que preocuparse de si van a escribir sobre el trabajo de cada uno de los demás. Por ejemplo, en una página puede leerse esto: • • • Las manzanas son sabrosas Las naranjas son dulces Las peras son ácidas Supongamos que Pepe y Paco están editando esa misma página al mismo tiempo. Pepe cambia "sabrosas" por "riquísimas" y guarda los cambios. Paco cambia "ácidas" por "deliciosas" y guarda los cambios. Wikispaces detecta que los cambios no entran en conflicto y fusiona los cambios en una nueva versión en la que se puede leer: • • • 22 Las manzanas son riquísimas Las naranjas son dulces Las peras son deliciosas