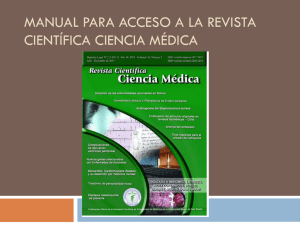Manual Jefe de Agencia
Anuncio

GUIA DE MANUAL DE USUARIO DE JEFE DE AGENCIA ASIGNACION DE CAJAS Para la asignación de caja dar click en recaudación. Click en configuración de parámetros. Click en usuario de recaudación Fecha Actualización: 05 mayo de 2011 Presione F7 ingrese el código de lugar de recaudación y presione F8 Click en el signo mas (+) Ingrese el nombre del usuario (cajero) Fecha Actualización: 05 mayo de 2011 Escoja la caja que será asignada al usuario (cajero) El estado de la caja tiene que estar activo. Click en restricción para inactivar. Fecha Actualización: 05 mayo de 2011 Click en grabar. ASIGNACION DE ESPECIES Para la asignación de especies dar click en configuración. Click en Parámetros Generales. Fecha Actualización: 05 mayo de 2011 Click en Productos/Servicios. Click en Especies Valoradas. Fecha Actualización: 05 mayo de 2011 Presionar F7 ingresar el nombre del usuario (cajero) y presionar F8 Al presionar F8 aparece la siguiente pantalla. Ingresar el código de la oficina en que se asignan las especies. Ejm. CTM para el caso de la agencia de matriculación norte Guayaquil. Fecha Actualización: 05 mayo de 2011 Para el ingreso de las especies se deben considerar los siguientes valores alfanuméricos: MAT 1 (Especies de matrículas), MAT 2 (Pouchers) y B4 (Especies Valoradas). En la columna Pref.1 ingresar el valor alfanumérico MAT. En la columna Pref. 2 ingresar el valor alfanumérico de la especie que vaya a ingresar 1, 2 o 4. Ej: MAT 1, MAT 2 o B4. En la columna Inicial ingresar el número de la primera especie a asignar al cajero. Fecha Actualización: 05 mayo de 2011 En la columna Final ingresar el número de la última especie a asignar al cajero. En la columna último ingresar la secuencia actual o inicial de las especies. En la columna estado seleccionar la palabra ACTIVO para que se genere automáticamente en el sistema las especies asignadas. Fecha Actualización: 05 mayo de 2011 Seleccionar estado pendiente cuando se vaya asignar una nueva secuencia de especies y el anterior este próxima a terminarse. Nota: el estado inactivo aparecerá una vez que se hayan utilizado por completo las especies que se asignaron. En el campo Paso digitar 1 ya que las especies se irán asignando una por una. Click en grabar Fecha Actualización: 05 mayo de 2011 ANULACION DE TRÁMITES POR MANTENIMIENTO Para la anulación de trámites dar click en Procesos WF. Click en Mant. De Trámites Presionar F7 ingresar en el campo numero el # de trámite y presionar F8 Dar click en anular trámite. Fecha Actualización: 05 mayo de 2011 En el campo observación ingresar el Motivo de anulación y luego dar click en aceptar. REASIGNACION Para la asignación de trámites dar click en Procesos WF Fecha Actualización: 05 mayo de 2011 Dar Click en Reasignación Se despliega la siguiente pantalla, presionar F7 e ingresar en el campo número el # de tramite y luego presionar F8 Dar Click en el botón reasignación de etapa. Fecha Actualización: 05 mayo de 2011 Dar Click en lista de valores de usuarios. Seleccionar el cajero a quien se le va asignar el trámite y luego dar click en OK Ingresar el motivo de la reasignación del trámite. Fecha Actualización: 05 mayo de 2011 Click en el botón reasignación. RETROCEDER ETAPAS EN TRÁMITE Para la ejecución de esta aplicación dar click en el botón de la agenda. Fecha Actualización: 05 mayo de 2011 Dar Click en el botón del signo más (+) Click en lista de valores de los procesos Escoger el proceso Regresar una etapa en el tramite. Fecha Actualización: 05 mayo de 2011 Dar Click en el botón grabar En el campo número de Trámite, Ingresar el número de trámite correspondiente. En el campo observación, ingresar el motivo por el cual se retrocede la etapa. Fecha Actualización: 05 mayo de 2011 Presionar el botón procesa las veces que se van a retroceder las etapas ej: si va a retroceder 1 etapa presionar el botón procesa 1 sola vez. Click en aceptar, salir Click en aceptar. Fecha Actualización: 05 mayo de 2011 MODIFICACION DE DATOS DE VEHICULO (NO LOS BÁSICOS) Dar Click en el botón agenda Dar Click en el botón del signo más (+) Click en lista de procesos. Fecha Actualización: 05 mayo de 2011 Escoger el proceso Modifica datos vehículos (no los básicos) Click en grabar. Doble click en ejecuta el cambio de característica Fecha Actualización: 05 mayo de 2011 Ingresar número de trámite. Click en botón consulta. Modificar el dato incorrecto. Fecha Actualización: 05 mayo de 2011 Click en botones cambia, consulta, cambia Click en aceptar Fecha Actualización: 05 mayo de 2011 REIMPRESION DE RECIBOS Para la reimpresión de recibos dar click en recaudación. Click en consulta Click en transacción por lugar Fecha Actualización: 05 mayo de 2011 Click en usuario presionar F7, ingresar el nombre del usuario y luego presionar F8 Click en botón inferior derecho. Seleccionar el recibo que se va a reimprimir Fecha Actualización: 05 mayo de 2011 Click en reimpresión de citación si se trata de un recibo por cobro de citación. Imprimir el recibo, salir Click en reimpresión de recibo si se trata de un recibo por cobro de trámite. Fecha Actualización: 05 mayo de 2011 Imprimir el recibo, salir REVERSOS DE RECIBOS EN CASOS DE CITACIONES Y RECIBOS Para reversar recibo dar click en recaudación. Click en ventanilla. Fecha Actualización: 05 mayo de 2011 Click en caja. Digitar el número de ingreso de la caja. Click en el botón visto. Fecha Actualización: 05 mayo de 2011 Escoger reversión de pago y luego click en ok Ingresar el número del recibo a reversar Escoger el motivo del reverso Fecha Actualización: 05 mayo de 2011 En observación detallar el motivo del reverso. Click en botón visto, salir. Fecha Actualización: 05 mayo de 2011 ANULACION DE FACTURA EN CASO DE RECIBO Una vez reversado el recibo se procede a consultar el número de factura para hacer su respectiva anulación. CONSULTA DE FACTURA.- Es el mismo procedimiento para reimpresión de recibo. Seleccionar el recibo que se va anular. Fecha Actualización: 05 mayo de 2011 Click en pagos realizados. Visualizar y copiar el número de factura, salir Fecha Actualización: 05 mayo de 2011 ANULACION DE FACTURA Para la anulación de factura dar click en facturación. Click en consulta Click en facturas emitidas Fecha Actualización: 05 mayo de 2011 Click en id, presionar F7, digitar el número de factura y luego presionar F8 Presionar el boto X para anular la factura e ingresar el motivo de la anulación, salir. MODIFICACION DE DIRECCION Para modificar dirección dar click en agenda Fecha Actualización: 05 mayo de 2011 Click en signo mas (+) Escoger el proceso Modificación de dirección. Digitar el número de cedula del propietario. Fecha Actualización: 05 mayo de 2011 Click en grabar. Ingrese número de trámite. Click en el botón cliente y dirección, corrija los datos dirección y/o teléfono y presione el botón act_trámite y presionar nuevamente dirección. Fecha Actualización: 05 mayo de 2011 Click en aceptar Fecha Actualización: 05 mayo de 2011 ANULACION DE ESPECIE Para la anulación de especie dar click en agenda Click en signo mas (+) Escoger el proceso Anulación de especie. Fecha Actualización: 05 mayo de 2011 Click en grabar. Doble click en consulta datos del trámite. Ingresar número de trámite. Fecha Actualización: 05 mayo de 2011 Seleccionar el cajero que tiene asignada la especie que se va a anular. Ingrese el motivo de la anulación Ingresar el número de especie que se va anular y luego presione el botón sec_mat, aceptar Fecha Actualización: 05 mayo de 2011