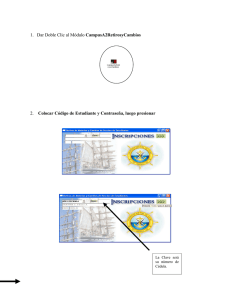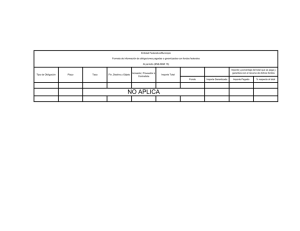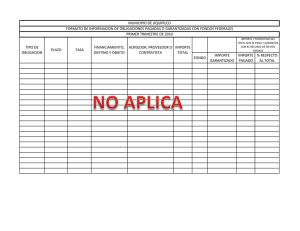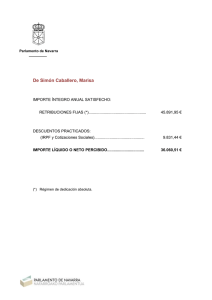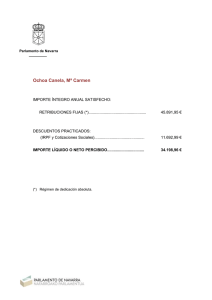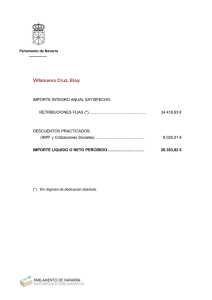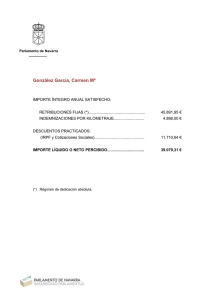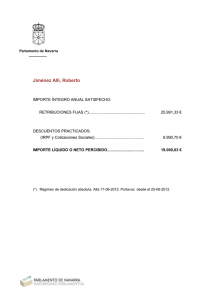manual de uso - Banco Patagonia
Anuncio

MANUAL DE USO Aplicativo Cash Management - Publicación de Deuda Indice INTRODUCCION ...................................................................................................... 3 ORGANIZACIÓN DEL MANUAL ............................................................................ 4 FUNCIONALIDADES - Objetivo Y Alcance ............................................................ 5 1.0 Instalación de Cash Management ................................................................ 6 1.1 Asistente de Instalación............................................................................ 6 1.2 Selección de Carpetas ........................................................................... 7 1.3 Confirmación de Instalación ................................................................... 8 2.0 Ingreso a la Aplicación .............................................................................. 10 3.0 Uso de las Funcionalidades ...................................................................... 11 3.1 Alta de Convenios ............................................................................... 12 3.2 Ingreso de Datos .................................................................................. 13 3.2.1 Columnas Opcionales .................................................................... 16 3.2.2 Generación de Archivos .................................................................. 20 3.2.3 Parámetros del Generador ............................................................. 23 3.2.4 Guardar Archivo No Generado ....................................................... 24 3.2.5 Edición del Archivo .......................................................................... 26 3.2.6 Salida de la Aplicación .................................................................... 27 3.3 Ayuda al Usuario ............................................................................................ 29 2 Introducción En este documento encontrara las indicaciones necesarias para instalar e ingresar a la aplicación Cash Management– Publicación de Deuda, como así también, la inducción al uso funcional y las descripciones del mismo. 3 Organización del Manual Con la finalidad de facilitar su lectura, hemos organizado el manual en 3 capítulos: Capitulo 1, “Instalación Aplicativo Cash Management- Publicación de deuda” Contiene todas las instrucciones necesarias para realizar una óptima instalación de la aplicación. Capitulo 2, “Ingreso a la Aplicación” Se indican de forma breve los pasos a seguir para ingresar a la aplicación una vez finalizada la instalación. Capitulo 3, “Funcionalidades” Se brindan las indicaciones necesarias para el manejo del sistema, donde encontrará: Descripciones, pasos a seguir e imágenes del mismo, y detalles acerca de las diversas elecciones que presenta la aplicación. 4 Funcionalidades - Objetivo y Alcance Objetivo El objetivo principal de esta aplicación es brindar a los usuarios una herramienta que les permita generar los archivos de recaudaciones con el formato correcto (RF1234567.txt) Alcance El aplicativo Cash Management –Publicacion de Deuda le permitirá: Traer los datos desde otra aplicación, a través del portapapeles (Copiar y Pegar). Realizar la validación de cada uno de los datos ingresados por el usuario, según la especificación del formato de los archivos de recaudación (RF1234567.txt). Trabajar únicamente con los campos determinados por el usuario. Guardar los datos que fueron ingresados hasta el momento y continuar con la carga más tarde. Como así también, se aprovecha esta última para autoguardar los cambios ante cualquier eventualidad 5 1.0 Instalación de Cash Management- Publicación de Deuda 1.1 Asistente de Instalación Para comenzar la instalación deberá descargar el aplicativo Cash Management desde la pagina de ingreso a Patagonia e-bank empresas- , Opción Demos. (www.bancopatagonia.com ) Una vez descargado, deberá buscar en el equipo la unidad correspondiente a la aplicación Setup.exe, al hacer doble click sobre el mismo, visualizará la siguiente pantalla: Para continuar deberá presionar el botón “Siguiente”, dando como resultado la pantalla que se muestra a continuación: 6 1.2 Selección de Carpeta de Instalación Aquí deberá seleccionar la ruta y el nombre de la carpeta en la cual se instalarán los archivos (recomendado la opción por defecto). Al finalizar deberá presionar la opción “Siguiente”, por defecto visualizará la siguiente pantalla: 7 1.3 Confirmación de Instalación Para realizar la instalación, deberá presionar la opción “Siguiente”, y aguardar unos segundos hasta la finalización de la carga. Una vez concluida la instalación, deberá seleccionar la opción “Cancelar” para terminar definitivamente con dicho proceso. Respondiendo a las mencionadas indicaciones, se observarán las siguientes pantallas: 8 9 2.0 Ingreso a la aplicación Para ingresar a la aplicación deberá seleccionar Cash Management- Publicación de Deuda desde la opción Inicio, ubicada en el escritorio, acompañada con la opción Todos los programas. Se adjunta pantalla con imagen. 10 3.0 Uso de las Funcionalidades Al ingresar a la aplicación Cash Management – Publicación de Deuda, se desplegará la pantalla que se muestra a continuación: Importante: Previamente a abordar la tarea, el sistema emite un mensaje de aviso, en el cual deberá seleccionar la opción Aceptar para comenzar a trabajar. Dicho aviso, será emitido la primera vez que se ingrese a la aplicación, ya que no existe carga de convenios en el mismo. 11 3.1 Alta de Convenios Al seleccionar dicha opción, se desplegará la siguiente pantalla: Para realizar el alta del convenio, deberá completar los campos correspondientes a: Nombre del Convenio Número del Adherente Número de Convenio Modelo- Sub-convenio. Una vez ingresados los datos podrá optar por solicitar “Informa Importe de Deuda/Factura” – este opción no es obligatoria- y finalmente deberá presionar el botón “Agregar Convenio”. “Informa Importe de Deuda/Factura”: Esta opción deberá tildarse solo si desea informar importe adeudado en los registros confeccionados. En los casos que la empresa utilice el sistema de Cobros Cash Management como una base de deudores, es decir, SIN IMPORTE, no debe aceptar este campo, de esta forma todos los registros se completaran en forma automática con importe en Cero. 12 Al seleccionar la opción Agregar Convenio se desplegará la siguiente pantalla: Al finalizar el alta del convenio, el sistema emite un mensaje de selección, en el cual podrá- independientemente del convenio ingresado anteriormente- optar por un convenio en particular, o bien, eliminar alguno ya existente para darlo de baja en forma definitiva (Los datos que aparecen en la selección, corresponden a los ingresados en la primera pantalla.) Una vez seleccionado el convenio, deberá presionar el botón Aceptar. 3.2 Ingreso de datos En la pantalla de trabajo, se observarán ocho campos que deberían ser completados obligatoriamente con los datos correspondientes, como así también, el campo - Informa Importe de Deuda/Factura- que dependerá de la selección efectuada al inicio de la aplicación. 13 Los campos obligatorios son: Deudor (Admite Número y letras) Nombre y Apellido (Admite Número y letras) Tipo de Documento (Se selecciona desde la lista) Número de Documento ( Responde al Tipo de Documento) Comprobante (Admite Número y letras) Fecha de Publicación (Admite la forma dd/mm/aaaa) Tipo de Comprobante (Se selecciona desde la lista) Moneda (Se selecciona desde la lista) En caso de no ser completados los mencionados campos, el sistema emitirá un mensaje de Error, dando referencia a aquellos que deben de ser completados por el usuario, presentando a su vez, un signo de exclamación junto a dichos campos. Aquél que dependerá de la selección “Informa Importe de Deuda/Factura” corresponde a: Importe 1 (Ingresa Importe adeudado) Al ingresar dichos datos, se observará la siguiente pantalla: (Figura N° 1) 14 (Figura N°1.1) En caso de que el usuario desee seleccionar la opción “Informa Importe de Deuda/Factura”, se visualizará la siguiente pantalla: (Figura N° 1.2) 3.2.1 Columnas Opcionales 15 Para acceder a las columnas opcionales deberá seleccionar desde la barra de menú la opción “Parámetros” y por consiguiente la opción Columnas Opcionales. Al seleccionar las mencionadas opciones observará la siguiente pantalla: 16 Podrá optar por cualquiera de las opciones presentes en la tabla, y su efecto se reflejará en el complemento de columnas situadas al final de la tabla de Recaudaciones. Dentro del marco de elección, podrá seleccionar los siguientes campos: 2da. Referencia a Deudor según el ente (Admite Número y letras) 2da. Referencia de Comprobante (Admite Número y letras) 3ra. Referencia de Comprobante (Admite Número y letras) 4ta. Referencia de Comprobante (Admite Número y letras) 5ta. Referencia de Comprobante (Admite Número y letras) Fecha de emisión o de facturación del Ente (Admite la forma dd/mm/aaaa) Fecha de vigencia del comprobante (Admite la forma dd/mm/aaaa) Periodo o Cuota que se cobra (Admite Número y letras) 1er. Vencimiento (Admite la forma dd/mm/aaaa) 2do. Vencimiento (Admite la forma dd/mm/aaaa) 3er. Vencimiento (Admite la forma dd/mm/aaaa) Importe mínimo a pagar (Admite forma numérica) Fecha de próximo vencimiento (Admite la forma dd/mm/aaaa) Marca de baja (Selecciona desde la lista) Los campos correspondientes a 3ra, 4ta y 5ta Referencia de Comprobante serán habilitados, siempre y cuando sea seleccionado primeramente el campo “2da. Referencia de Comprobante”, y sus habilitaciones se darán en forma sucesiva a medida que se seleccionen los campos. Con la misma lógica se establece la habilitación correspondiente a los campos 2do. y 3er. Vencimiento 17 Para confirmar la inserción de las columnas en la tabla principal de Recaudaciones, deberá presionar el botón “OK” y se visualizarán las siguientes pantallas: (Figura N° 1), (Figura N° 2) y (Figura N° 3) (Figura N°1) 18 (Figura N°2) (Figura N° 3) 3.2.2.Generación de Archivo 19 Al ingresar los datos en los campos obligatorios y al seleccionar la opción “Informa Importe de Deuda/Factura”, deberá ingresar cada uno de los importes adeudados en la columna correspondiente a “Importe 1”, de manera tal, que al finalizar la carga de dichos datos, podrá realizarse la generación del archivo. Para ello, deberá seleccionar de la barra de menú la opción “Archivo”, y optar por “Generar Archivo”. Al seleccionar dicha opción, el sistema emitirá un mensaje de cálculo, en el que se visualizará el importe total adeudado, y la cantidad de registros cargados. 20 21 Presionando el botón Aceptar, podrá generar el archivo, y observar donde quedará guardado. En el “Log de generación del archivo” podrá observar los datos correspondientes a: Cantidad de Registros Importe Total Nombre del Archivo Ruta del Archivo Generado Fecha y Hora de la Generación Ingresando desde el escritorio observará dicho archivo desde la carpeta a donde fue destinado,. 22 3.2.3 Parámetros del Generador Mediante la opción “Parámetros Generador”, situada en la barra de menú (“Parámetros”), podrá seleccionar el destino del archivo (en caso de no desear la ruta por defecto). A su vez, podrá observar las opciones correspondientes al menú “Parámetros”, donde se encontrarán: Parámetros Generador Agregar Nuevo Convenio Seleccionar Convenio Columnas Opciones 23 Al seleccionar dicha opción se despliega la siguiente pantalla: En el campo “Archivo Salida”, podrá modificar el destino del archivo generado y deberá presionar la opción “Aceptar” para que se confirme dicha ruta. En caso de no optar por generar el archivo, deberá presionar la opción “Cancelar”, y podrá continuar trabajando en la tabla de Recaudaciones. La codificación numérica que diferencia a cada archivo se encuentra representada por: Número de Convenio (siete dígitos ) Sub-convenio (siete dígitos) Fecha de Generación (ocho dígitos) Secuencia Diaria (tres dígitos) Abreviatura RF La abreviatura “RF”, que se hallará encabezada en cada codificación, indicará el tipo de archivo y sustituirá el nombre del mismo- “Recaudaciones”- 3.2.4. Guardar Archivo No Generado Si Ud. no hubiera generado el archivo, por motivos ajenos al sistema, podrá guardar dicha información sin necesariamente generarlo. 24 Para ello, deberá seleccionar la opción “Archivo” y luego “Guardar como”, ubicado en la barra de menú. Al guardar el mencionado archivo, el sistema emitirá un mensaje de advertencia, donde indicará la cantidad de registros e importe total de la suma los mismos. 25 Al presionar el botón “Aceptar”, se despliega la siguiente pantalla: Aquí podrá optar por el destino del Archivo a guardar, pudiendo modificar la ruta que se presenta por defecto. Seguidamente deberá elegir, y presionar la opción “Guardar”. 3.2.5.Edición del Archivo En la barra de menú, encontrará una opción con el nombre de “Edición”, esta misma al ser seleccionada, desplegará otras dos alternativas correspondientes a “Copiar” y “Pegar”. Con estas últimas dos, tendrá la posibilidad de transferir datos que obtenga de planillas ajenas a la tabla principal de trabajo, y anexarlas a la misma, siempre y cuando respete los campos y sus admisiones. 26 3.2.6.Salida de la Aplicación Seleccionando la opción “Archivo”, ubicada en la barra de menú, y luego optando por la opción “Salir” (Figura Nº 1), el sistema permitirá partir de la aplicación. A su vez, emitirá un mensaje “Pregunta” (Figura Nº 2), que le indicará por medio de un interrogante si desea o no guardar los cambios o datos hasta entonces ingresados. Si desea guardar dichos cambios o datos, deberá presionar el botón “Si”, inmediatamente el sistema emitirá un mensaje de “Advertencia”, comunicando la suma de los Importes Ingresados y la cantidad de registros. En tal caso, deberá corroborar dichos datos, seleccionar la opción “Aceptar” (Figura Nº 3), e indicar lugar de destino (si es que no se desea el que se presenta por defecto). En caso contrario, podrá optar por la opción “Cancelar”, y saldrá automáticamente de la aplicación sin ninguna modificación ingresada. 27 (Figura Nº 1) (Figura Nº 2) 28 (Figura Nº 3) 3.3 Ayuda al usuario Mediante la opción “ayuda”, ubicado en la barra de menú, el usuario podrá seleccionar entre las dos opciones que éste mismo presentará: “Contacto” y “About”. Al seleccionar la primera alternativa, el sistema desplegará una pequeña pantalla que contendrá los datos correspondientes al soporte técnico, Website, y número de teléfono de contacto en Banco Patagonia. En caso de ser seleccionada la segunda alternativa (about), el sistema emitirá un mensaje, que contendrá los datos correspondientes al sistema (Versión y Fecha). 29 Al ser selecciona la opción “Contacto”, se observa la siguiente pantalla: Al ser seleccionada la opción “About”,visualizará la siguiente pantalla: 30 Si desea continuar trabajando, deberá presionar el botón “Aceptar”, en ambos casos, y el mensaje emitido por el sistema desaparecerá permitiendo continuar con la labor hasta entonces comenzada. 31