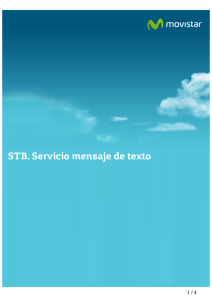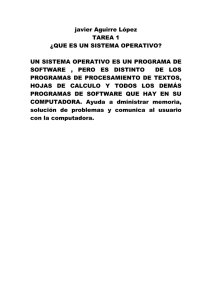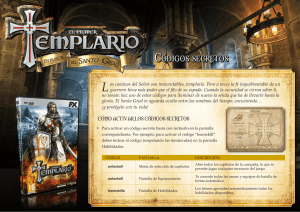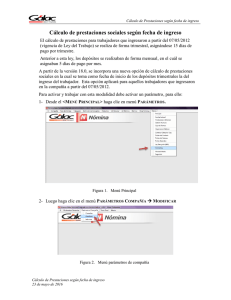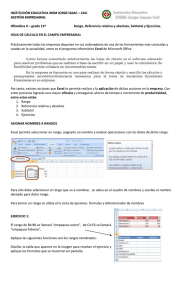OPERACIONES CON LISTAS
Anuncio
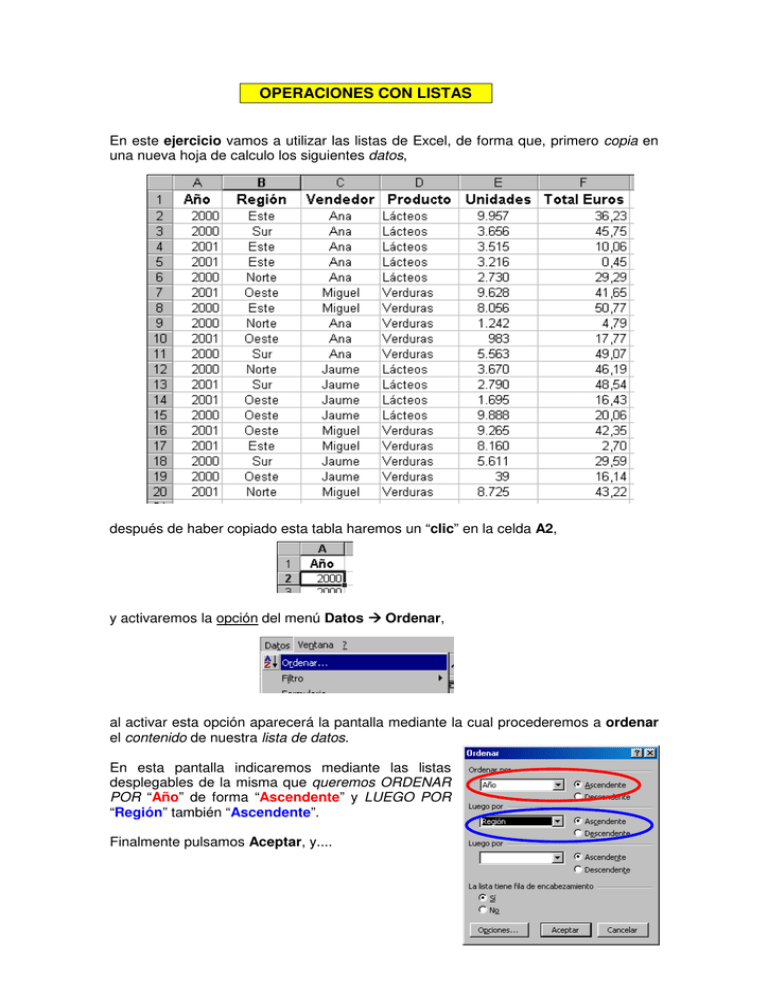
OPERACIONES CON LISTAS En este ejercicio vamos a utilizar las listas de Excel, de forma que, primero copia en una nueva hoja de calculo los siguientes datos, después de haber copiado esta tabla haremos un “clic” en la celda A2, y activaremos la opción del menú Datos Ordenar, al activar esta opción aparecerá la pantalla mediante la cual procederemos a ordenar el contenido de nuestra lista de datos. En esta pantalla indicaremos mediante las listas desplegables de la misma que queremos ORDENAR POR “Año” de forma “Ascendente” y LUEGO POR “Región” también “Ascendente”. Finalmente pulsamos Aceptar, y.... el resultado de la ordenación es : ahora que tenemos la lista ordenada vamos a activar la opción de Autofiltro, que tenemos en el menú Datos, al activar esta opción el aspecto que adopta nuestra hoja de calculo es, las flechas desplegables de cada columna las utilizaremos para activar condiciones de filtrado y así, Excel, mostrara el resultado del filtrado. Vamos a realizar un filtrado mediante el cual nos muestre, Productos: Verduras Vendedor: Miguel Unidades: Mas de 5000 y menos de 8500 Primero desplegamos el menú de PRODUCTO y escogemos Verduras. al escoger verduras, el aspecto de la hoja de calculo será, a continuación escogeremos de la lista desplegable de Vendedor , a Miguel, automáticamente la hoja vuelve a actualizar sus valores mostrando ahora, todas las ventas del vendedor Miguel de Verduras, finalmente indicaremos desde la lista desplegable de Unidades el rango de unidades que nos interesa, como el ejemplo es, mas de 5000 y menos de 10000, escogeremos la opción Personalizar, al activar esta opción de la lista desplegable, aparecerá la siguiente pantalla, en la primera lista de esta pantalla escogeremos la opción de mayor que, y en la casilla de la derecha escribiremos el valor 5000, dejaremos la opción “Y” activada. En la lista inferior escogeremos la opción menor o igual que, y en la casilla de al lado escribiremos el otro valor, 8500, finalmente pulsaremos Aceptar. de esta manera la opción de Autofiltro ha mostrado los valores de la tabla que han ido cumpliendo todas las condiciones expresadas. Para volver a visualizar todos los datos de la tabla sin desactivar la opción de Autofiltro, activa la opción de Datos Mostrar Todo. Ahora completaremos el ejercicio calculando los subtotales de los datos de la tabla. Para que Excel calcule los subtotales automáticamente escogeremos la opción del menú Datos Subtotales, una vez activada la opción, indicaremos que nos calcules la suma de las ventas de cada año. al Aceptar esta pantalla, la hoja de calculo mostrara la suma de ventas para cada año, de la siguiente forma, La forma de esquema que aparece en el margen izquierdo se utiliza para mostrar u ocultar parte de los datos de la tabla. Para desactivar los subtotales, volveremos a activar la opción Datos Subtotales y haremos un “clic” en el botón “Quitar todos”, seguidamente pulsaremos Aceptar. Finalmente almacenaremos este ejercicio en el disco mediante el botón