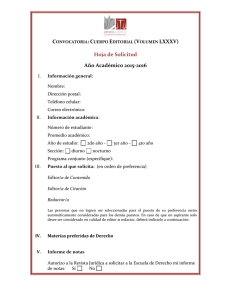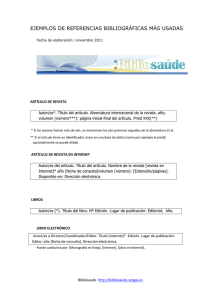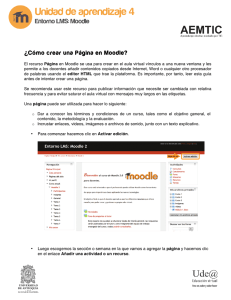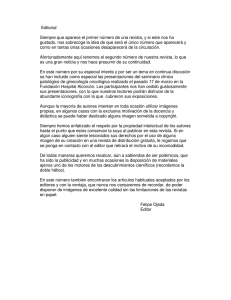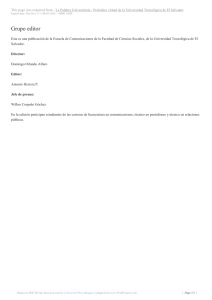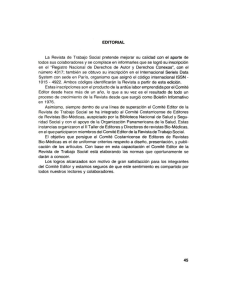1500PC - PtouchDirect
Anuncio

1500PC Model : PT-1500PC Quick Reference • Read this Quick Reference before you start using your P-touch. • Keep this Quick Reference in a handy place for future reference. Thank you for purchasing the P-touch 1500PC! With your new Brother label printer, you can print personalized labels for any purpose. Simply insert a label cassette into the PT-1500PC, design your label with the enclosed P-touch label-designing software, and then print it out. Your customized label prints out in seconds. Label tape cassettes are available in various sizes and colors—ideal for color-coded labeling or any other special labeling needs. Two label-designing applications are available on the enclosed CD-ROM. The easy-to-use P-touch Quick Editor software allows text to be entered and formatted quickly so that simple labels can be printed instantly. The more advanced P-touch Editor Ver. 3.1 application not only automates complex layout functions, but it also includes a variety of pre-formatted templates for immediate use. Federal Communications Commission (FCC) Declaration of Conformity (For USA Only) Responsible Party declares that the product Product Name Model Number : Brother International Corporation 100 Somerset Corporate Boulevard Bridgewater, NJ 08807-0911 USA TEL : (908) 704-1700 : Brother Label Printer P-touch 1500PC : PT-1500PC complies with Part 15 of the FCC Rules. Operation is subject to the following two conditions: (1) this device may not cause harmful interference, and (2) this device must accept any interference received, including interference that may cause undesired operation. This equipment has been tested and found to comply with the limits for a Class B digital device, pursuant to Part 15 of the FCC Rules. These limits are designed to provide reasonable protection against harmful interference in a residential installation. This equipment generates, uses, and can radiate radio frequency energy and, if not installed and used in accordance with the instructions, may cause harmful interference to radio communications. However, there is no guarantee that interference will not occur in a particular installation. If this equipment does cause harmful interference to radio or television reception, which can be determined by turning the equipment off and on, the user is encouraged to try to correct the interference by one or more of the following measures: – – – – – Reorient or relocate the receiving antenna. Increase the separation between the equipment and receiver. Connect the equipment to an outlet on a circuit different from that to which the receiver is connected. Consult the dealer or an experienced radio/TV technician for help. The enclosed interface cable should be used in order to ensure compliance with the limits for a Class B digital device. – Changes or modifications not expressly approved by Brother Industries, Ltd. could void the user’s authority to operate the equipment. Patent numbers and patent publication numbers which are related to this product are as below: USP4839742 USP4983058 USP5120147 USP4927278 USP5009530 USP4976558 USP5069557 Table of contents Unpacking ................................................................................................................... 2 General description ..................................................................................................... 2 General precautions .................................................................................................... 2 Inserting a photo into the photo frame ........................................................................ 3 Tape cassettes .............................................................................................................. 3 Changing the tape caessette ........................................................................................ 4 Connecting the AC adapter ......................................................................................... 4 Power/Feed key ........................................................................................................... 5 Connecting the USB interface cable ............................................................................ 5 Software and printer driver ......................................................................................... 5 For PC-compatible users (Windows® 98/98SE/Me/2000) .............................................. 6 Before installation ................................................................................................. 6 Installing P-touch Quick Editor ............................................................................. 6 Installing P-touch Editor Ver. 3.1 ........................................................................... 8 Installing the printer driver .................................................................................... 9 Reading the User’s Guide ..................................................................................... 9 Uninstalling the software and printer driver ........................................................ 10 Replacing, deleting or adding another printer driver ........................................... 10 For Macintosh users ................................................................................................... 11 Before installation ............................................................................................... 11 Installing P-touch Quick Editor ........................................................................... 12 Installing P-touch Editor Ver. 3.1 ......................................................................... 12 Selecting the driver ............................................................................................. 13 Reading the User’s Guide ................................................................................... 13 Uninstalling the software and printer driver ........................................................ 14 Starting up the P-touch Editor software ..................................................................... 15 Starting up P-touch Quick Editor ......................................................................... 15 Starting up P-touch Editor Ver. 3.1 ...................................................................... 15 Using P-touch Quick Editor ....................................................................................... 16 Specifying a label size ........................................................................................ 16 Entering text ........................................................................................................ 16 Importing text ..................................................................................................... 17 Using the Text History list ................................................................................... 17 Adding a symbol ................................................................................................. 17 Changing the background color .......................................................................... 17 Viewing the text .................................................................................................. 17 Printing ............................................................................................................... 17 Hiding/displaying P-touch Quick Editor (Windows only) .................................... 18 Quitting P-touch Quick Editor ............................................................................ 18 Printing a label .......................................................................................................... 18 Removing the label backing ....................................................................................... 19 Quitting P-touch Quick Editor ................................................................................... 19 Maintenance .............................................................................................................. 19 Cleaning the print head and roller ...................................................................... 19 Troubleshooting ......................................................................................................... 20 Monitoring the P-touch status ............................................................................. 20 Problem-solving .................................................................................................. 21 Machine specifications ..................................................................................... 21 Accessories ....................................................................................................... 22 1 Unpacking • • • • • • PT-1500PC (with photo frame attached) 1/2” (12 mm) wide TZ tape cassette (black characters on white tape; 16’ 3/8” (5 meters)) AC adapter (model AD-60; for plugging the PT-1500PC into the AC outlet) USB Interface cable (for connecting the PT-1500PC to either an IBM PC-compatible or Macintosh computer) Quick Reference CD-ROM containing the PC and Mac software and their manuals General description Status indicator Tape cutter button Power/Feed key USB port DC IN Tape exit slot Tape compartment cover AC adapter connector 9.5V Photo frame Tape separator Cutter Release lever Print head Photo frame (uninstalled) General precautions • • • • • • • • • • • • • • • • • 2 Use only Brother TZ tapes with this machine. Do not use tapes that do not have the mark. Do not pull on the tape being fed from the P-touch. Otherwise, the tape cassette may be damaged. Avoid using the machine in extremely dusty places, and keep it out of both direct sunlight and rain. Do not expose the machine to high temperatures or high humidity. Do not leave any rubber or vinyl objects on the machine for an extended period of time. Doing so may cause staining. Do not clean the machine with alcohol or other organic solvents. Use a soft, dry cloth only. Do not put any foreign objects into or anything on the machine. To avoid injures, do not touch the cutter’s edge. Do not touch the print head, which becomes very hot when the P-touch is used. Even after the machine is turned off, the print head remains hot for some time. Use only the enclosed AC adapter (model AD-60) designed exclusively for this machine. Use of any other adapter will void the warranty. Use only the enclosed USB interface cable. Use of any other cable will void the warranty. When the machine is not being used for a long period of time, disconnect the AC adapter. Do not try to disassemble the P-touch. IBM® is a trademark of International Business Machines, Inc. Microsoft® and Microsoft Windows® are registered trademarks of Microsoft Corp. in the US and other countries. Macintosh and Power Macintosh are registered trademarks of Apple Computer, Inc. All other software and product names mentioned are trademarks or registered trademarks of their respective companies. Inserting a photo into the photo frame A photo can be inserted into the photo frame attached to the PT-1500PC, turning it into a decorative addition to your workspace. Insert a photo into the photo frame in either of the following two ways: • By removing the photo frame from the PT-1500PC 1 Remove the photo frame from the PT-1500PC by carefully pulling off the frame, grabbing it from the back of the PT-1500PC as shown. Be careful that the tape compartment cover is not opened when removing the photo frame. DC IN 9.5 V 2 Remove the cardboard backing and the clear protective sheet from the photo frame. 3 Stack the clear protective sheet, the photo, and the cardboard backing in that order, facing down. 4 Insert one end of the stack under the two tabs on one side of the frame, and then insert the stack under the two tabs on the other side of the frame. 5 Attach the photo frame to the side of the PT-1500PC opposite to the tape compartment cover. • Without removing the cardbord backing and the clear protective sheet from the photo frame Slide the photo between the cardbord backing and the clear protective sheet. Tape cassettes • Do not pull on the tape being fed from the machine, otherwise the tape cassette may be damaged. • If the label is attached to a wet or dirty surface, it may easily peel off. Before affixing the label, clean the surface where it will be attached. • Depending on the environmental conditions and the material, condition, roughness, and shape of the affixing surface, the label may move out of place or peel off. In order to test the label’s adhesive strength or before using this label where safety is a particular concern, test the label by affixing a small piece of it to a hidden area of the intended surface. • Sunlight, wind and rain may cause the color of the label to fade or the label to peel off. • Markings made with oil-based or water-based ink may be visible through a label affixed over them. To hide the markings, use two labels layered on top of each other, or use tape with a dark background. • This tape may not be adequate in cases where liabilities may result due to damage or injuries. 3 Changing the tape cassette 1 Lift open the tape compartment cover. The installed cassette is also released. Be careful that the photo frame does not fall off when the tape compartment cover is opened. 2 If a tape cassette is already installed, remove it by pulling it straight up. 3 If the ink ribbon in the tape cassette to be installed is loose, use your finger to wind the toothed wheel in the direction of the arrow on the cassette until there is no slack in the ribbon. Also, make sure that the end of the tape feeds under the tape guide. If you are inserting a new tape cassette provided with a stopper, be sure to remove the stopper. 4 Insert the tape cassette firmly into the tape compartment, making sure that the entire back of the cassette touches the bottom of the compartment. Tape cassette When inserting the tape cassette, make sure that the ink ribbon does not catch on the corner of the metal guide. Tape separator 5 Securely close the tape compartment cover by pressing down on the textured area of the cover near the tape exit slot. Connecting the AC adapter Connect the AC adapter to the PT-1500PC as described below. 1 Insert the plug on the adapter cord into the connector marked DC IN 9.5V on the PT1500PC. 2 Insert the plug on the adapter into the nearest standard electrical outlet. The status indicator lights up in green to indicate that the machine is on. To turn off the PT-1500PC, press the Power/Feed key so that the status indicator goes off. 4 Status indicator DC IN 9.5V AC adapter Power/Feed key The power/feed key ( ) can be used both for turning on and off the PT-1500PC and for feeding out tape. • To turn the PT-1500PC on or off: Press once. • To feed out some tape: Hold down for at least two seconds. Connecting the USB interface cable Connect the PT-1500PC to the computer as described below. When connecting the PT-1500PC to an IBM PC-compatible computer, label-designing software and the printer driver must be installed before the PT-1500PC is connected to the computer and plugged in using the AC adapter. Follow the installation procedures on pages 6 through 10 to install the software and the printer driver, and then connect the PT-1500PC to the computer when you are instructed to do so. 1 Insert the flat connector on the enclosed USB interface cable into the USB port on the computer. 2 Insert the square connector on the enclosed USB interface cable into the USB port ( ) on the PT-1500PC. When making a USB connection through a hub, a proper connection may not be possible due to the type of hub used. If printing is not possible with a hub connection, try connecting the PT1500PC directly to the computer using the USB interface cable. USB port USB interface cable Software and printer driver Brother Co., Ltd. and its suppliers possess all rights and copyrights to this software (including, but not limited to, the programming, images, clip art, templates, and text incorporated into the software), the text in the enclosed manuals, and duplicates of the software. This software, either in part or in whole, may not be duplicated, modified, reverse-engineered, disassembled or decompiled without permission. With the enclosed CD-ROM, the following can be installed: • P-touch Quick Editor • P-touch Editor Ver. 3.1 • PT-1500PC printer driver 5 For Windows® For PC-compatible users (Windows® 98/98SE/Me/2000) Before labels can be printed on the PT-1500PC, label-designing software and the PT-1500PC printer driver must be installed. In order to design labels that can be printed on the PT-1500PC, two applications are available on the enclosed CD-ROM: P-touch Quick Editor and P-touch Editor Ver. 3.1 Before installation Check that your system configuration meets the following requirements. Computer: IBM PC or compatible Operating system: Microsoft® Windows® 2000 or pre-installed with Microsoft® Windows® 98/98SE/Me Hard disk free space: At least 20 MB Available memory: Minimum 32 MB Monitor: VGA or higher graphics card USB port CD-ROM drive Do not connect the PT-1500PC to the computer before installing the label-designing software, otherwise it may not be installed correctly. Be sure not to connect the PT-1500PC until you are instructed to do so. For installation on Windows® 2000, administrator privileges are required. In addition, printing requires power user or administrator privileges. This software cannot be operated in Users groups. Installing P-touch Quick Editor The P-touch Quick Editor software provides quick access to the more simple label-designing features for easy text input and instant printing of labels. Install the P-touch Quick Editor software on a PC as described below. 1 Insert the enclosed CD-ROM into the computer’s CD-ROM drive. A dialog box appears, allowing you to select what to install. To install the P-touch Editor Ver. 3.1 software, click the top button (P-touch Editor) on the right side. Then, continue with the procedure in Installing P-touch Editor Ver. 3.1 on page 8. If the dialog box does not automatically appear, double-click “My Computer” on the desktop, double-click the icon for the CDROM drive containing the CD-ROM, and then double-click “Setup.exe” to display the dialog box. To install just the printer driver, click the bottom button (Driver) on the right side. The first Driver Setup dialog box appears, informing you that the PT-1500PC printer driver will be installed. Continue with the procedure in Installing the printer driver on page 9. 6 2 Click the left button (P-touch Quick Editor). The InstallShield® Wizard for installing the P-touch Quick Editor software starts up, and then the Welcome dialog box appears. 8 Select the desired location for the shortcut, and then click the Next button. A dialog box appears, allowing you to select whether or not to install the printer driver. For Windows® 3 Carefully read the contents of the dialog box, and then click the Next button to continue. The User Information dialog box appears. To install the printer driver, click the Yes button. The first Driver Setup dialog box appears, informing you that the PT-1500PC printer driver will be installed. 4 Type the necessary information into the appropriate boxes (If the information has already been registered in Windows®, it will automatically appear.), and then click the Next button. A dialog box appears, asking for confirmation of the entered information. Continue with the procedure in Installing the printer driver on page 9. 5 Click the Yes button to register the entered information. If the printer driver is already installed, click the No button. A dialog box appears, showing that installation is finished. To change the information, click the No button, and then return to step 3. The Choose Destination Location dialog box appears. Select “Yes, I want to restart may computer now.”, click the Finish button to restart the computer, and then remove the CD-ROM from the CD-ROM drive. 6 Click the Next button to begin installation. 7 After P-touch Quick Editor is installed, a dialog box appears, allowing you to select where the shortcut to P-touch Quick Editor will be added. 7 For Windows® Installing P-touch Editor Ver. 3.1 The P-touch Editor Ver. 3.1 software includes a variety of more complex functions for printing barcodes and images, enabling you to design just about any label that you can imagine. Install the P-touch Editor Ver. 3.1 software on a PC as described below. 1 Insert the enclosed CD-ROM into the computer’s CD-ROM drive. A dialog box appears, allowing you to select what to install. Typical All of the basic options (P-touch Editor Ver. 3.1, clip art, Auto Format templates, Help, and 13 fonts) are installed. Compact Only P-touch Editor Ver. 3.1 is installed. Custom Editor: P-touch Editor Ver. 3.1 Clip Art: Illustrations for the P-touch Editor Ver. 3.1 Clip Art function Fonts: 13 fonts Auto Format Templates: Templates for the Auto Format function User’s Guide: User’s Guide (HTML) for the P-touch Editor Ver. 3.1 The User’s Guide can also be viewed from the CD-ROM without installing it onto the computer. Help: Help files for P-touch Editor Ver. 3.1 To install just the printer driver, click the bottom button (Driver) on the right side. The first Driver Setup dialog box appears, informing you that the PT-1500PC printer driver will be installed. Continue with the procedure in Installing the printer driver on page 9. To install the P-touch Quick Editor software, click the left button (P-touch Quick Editor). Then, continue with the procedure in Installing P-touch Quick Editor on page 6. If the dialog box does not automatically appear, double-click “My Computer” on the desktop, double-click the icon for the CDROM drive containing the CD-ROM, and then double-click “Setup.exe” to display the dialog box. 2 Click the top button (P-touch Editor) on the right side. The InstallShield® Wizard for installing the P-touch Editor Ver. 3.1 software starts up, and then the Welcome dialog box appears. 3 Follow the instructions that appear and continue with the installation. During installation, the following installation methods will be available. 8 If the Change button can be clicked while an option is selected, sub-components can be selected. Click the Change button to display the Select Sub-components dialog box, and then select the subcomponents that you wish to install by putting a check mark beside them. If certain options or sub-components are not installed, some P-touch Editor Ver. 3.1 functions may not be available. After selecting the desired sub-components, click the Continue button. 4 After P-touch Editor Ver. 3.1 is installed, a dialog box appears, allowing you to select whether or not to install the printer driver. To install the printer driver, click the Yes button. The first Driver Setup dialog box appears, informing you that the PT-1500PC printer driver will be installed. Continue with the procedure in Installing the printer driver below. For Windows® If the printer driver is already installed, click the No button. A dialog box appears, showing that installation is finished. 3 Click the Finish button. A dialog box appears, showing that installation is finished. Select “Yes, I want to restart may computer now.”, click the Finish button to restart the computer, and then remove the CD-ROM from the CD-ROM drive. Installing the printer driver With Plug-and-Play, new devices connected to the system are detected, and their drivers are automatically installed. Since the PT-1500PC will be connected through the USB port, its driver will be installed with Plug-and-Play. Be sure to read the installation instructions described below before installing the printer driver supplied on the CDROM. Be sure not to connect the PT-1500PC until you are instructed to do so. 1 Click the Next button. A dialog box appears, instructing you to connect the PT-1500PC to the computer. 4 Select “Yes, I want to restart my computer now.”, click the Finish button to restart the computer, and then remove the CD-ROM from the computer. Reading the User’s Guide The P-touch Editor User’s Guide can be viewed either by inserting the CD -ROM into the drive each time you wish to refer to it or by installing it onto your hard disk so that it is quickly available at any time. Since the User’s Guide is an HTML document, a browser is needed to read it. • From the CD-ROM: 1 Start up Windows Explorer. 2 Select the CD-ROM drive. 3 Double-click “Main.htm” in the Manual folder within the Ptouch folder on the CD-ROM. • From the P-touch Editor 3.1 group window: Double-click The User’s Guide P-touch Editor Ver3.1 icon. 2 Connect the PT-1500PC to the computer using the enclosed USB interface cable as described on page 5, and then turn on the PT-1500PC. A dialog box appears, showing that the printer driver has been installed. • With the Start button: 1 Click the Start button in the taskbar to display the Start menu. 2 Select “Programs”. 3 Select “P-touch Editor 3.1”. 4 Click “The User’s Guide P-touch Editor Ver3.1”. 9 For Windows® Uninstalling the software and printer driver Replacing, deleting or adding another printer driver Uninstall the P-touch Editor Ver. 3.1/P-touch Quick Editor software from a PC as described below. 1 Start up Windows® 98/98SE/Me/2000. 1 Turn off the PT-1500PC, and then disconnect it from the computer. 2 Click the Start button in the taskbar, select “Settings”, and then click “Control Panel”. 3 In the Control Panel window, double-click “Add/Remove Programs”. 4 In the Add/Remove Programs Properties dialog box, select "P-touch Quick Editor" (to delete the P-touch Quick Editor software) or “P-touch Editor 3.1” (to delete the P-touch Editor Ver. 3.1 software), and then click the Add/Remove button. 2 Insert the enclosed CD-ROM into the computer’s CD-ROM drive. A dialog box appears, allowing you to select what to install. If the dialog box does not automatically appear, double-click “My Computer” on the desktop, double-click the icon for the CD-ROM drive containing the CD-ROM, and then double-click “Setup.exe” to display the dialog box. 3 Click the bottom button (Driver) on the right side. The first Driver Setup dialog box appears, allowing you to select whether to replace, delete or add another PT-1500PC printer driver. 5 A message appears, asking if you wish to delete the selected application. Click the Yes button to delete the application. If you do not wish to delete the application, click the No button. 6 In the dialog box that appears, indicating that the application is deleted, click the OK button. 4 Select the desired operation, and then click the Next button. If “Replace with new Brother PT-1500PC” is selected, the previously installed printer driver is deleted, and replaced with a new one. Select this option when upgrading the printer driver, or when running Windows® 2000 and changing to a PT-1500PC with a different serial number. If “Add Brother PT-1500PC” is selected, a new printer driver is added. With USB on Windows® 98/Me, only a port is added without adding the PT-1500PC as a new printer. Select this option when connecting and using multiple PT-1500PCs with the same computer. 10 If “Delete Brother PT-1500PC” was selected: A dialog box appears, asking for confirmation to delete all PT-1500 printer drivers. For Macintosh 5 If “Replace with new Brother PT-1500PC” or “Add Brother PT-1500PC” was selected: A dialog box appears, instructing you to connect the PT-1500PC to the computer. Click the Yes button. A dialog box appears, showing that the printer drivers have been deleted. Connect the PT-1500PC to the computer using the enclosed USB interface cable as described on page 5, and then turn on the PT-1500PC. A dialog box appears, showing that the printer driver has been installed. Click the Finish button. If a dialog box appears, explaining that the computer should be restarted, select the option for restarting the computer, and then click the Finish button. Select “Yes, restart immediately.”, and then click the Finish button to restart the computer. For Macintosh users Before labels can be printed on the PT-1500PC, label-designing software and the PT-1500PC printer driver must be installed. In order to design labels that can be printed on the PT-1500PC, two applications are available on the enclosed CD-ROM: P-touch Quick Editor and P-touch Editor Ver. 3.1 Before installation Check that your system configuration meets the following requirements. Computer: Macintosh Operating system: Mac OS 8.6 or later * This software is only compatible with Mac OS X classic. The Mac version of the software is for a Mac with an English operating system. If the software is installed on a Mac with an operating system in a different language, the software may not run properly. Hard disk free space: At least 30 MB A few hundred megabytes of additional free space may be needed when printing long labels or large amounts of data. Available memory free space: Minimum 24 MB USB port CD-ROM drive 11 For Macintosh Installing P-touch Quick Editor The P-touch Quick Editor software provides quick access to the more simple label-designing features for easy text input and instant printing of labels. Install the P-touch Quick Editor software on a Mac as described below. 1 With the PT-1500PC and computer turned off, connect the PT-1500PC to the Macintosh using the enclosed USB interface cable. Be sure to leave the PT-1500PC off. 2 Turn on the Macintosh. Only the options with a check mark beside them are installed. Select the options that you wish to install, and then click the Install button to begin installation. In order to print from the PT-1500PC, “PT-1500PC Driver” must be selected for installation. 6 When the installation is finished and the following dialog box appears, click the Quit button. 3 Insert the enclosed CD-ROM into the computer’s CD-ROM drive. A folder opens, allowing you to view the contents of the CD-ROM. 7 When the dialog box appears asking if you wish to restart the computer, click the Restart button to restart the computer. 4 Double-click the P-touch Quick Editor Installer icon in the folder that appears. The installer starts up. 5 Select the installation method. Clicking the Install button immediately starts installing the most basic options. About 30 MB of available hard-disk space is needed to begin installation. In order to install all options, about 30 MB of available harddisk space is needed. If enough hard-disk space is available, click the Install button. Installing P-touch Editor Ver. 3.1 The P-touch Editor Ver. 3.1 software includes a variety of more complex functions for printing barcodes and images, enabling you to design just about any label that you can imagine. Install the P-touch Editor Ver. 3.1 software on a PC as described below. 1 With the PT-1500PC and computer turned off, connect the PT-1500PC to the Macintosh using the enclosed USB interface cable. Be sure to leave the PT-1500PC off. 2 Turn on the Macintosh. 3 Insert the enclosed CD-ROM into the computer’s CD-ROM drive. A folder opens, allowing you to view the contents of the CDROM. Clicking the Custom Install button displays a dialog box that allows you to select which options to install. 4 Double-click the P-touch Editor Ver3.1 folder to open it. 12 8 When the dialog box appears asking if you wish to restart the computer, click the Restart button to restart the computer. For Macintosh 5 Double-click the P-touch Editor 3.1 Installer icon in the folder. The installer starts up. Selecting the printer 1 Pull down the Apple menu and select “Chooser” to display the Chooser window. 6 Select the installation method. 2 In the list on the left, click the PT-1500PC icon. Clicking the Install button immediately starts installing the most basic options. (Some clip art illustrations are not installed.) About 30 MB of available hard-disk space is needed to begin installation. In order to install all options, about 120 MB of available hard-disk space is needed. If enough hard-disk space is available, click the Install button. Clicking the Custom Install button displays a dialog box that allows you to select which options to install. Only the options with a check mark beside them are installed. Select the options that you wish to install, and then click the Install button to begin installation. In order to print from the PT-1500PC, “PT-1500PC Driver” must be selected for installation. 3 Close the Chooser window to confirm your settings. Reading the User’s Guide The P-touch Editor User’s Guide can be viewed either by inserting the CD -ROM into the drive each time you wish to refer to it or by installing it onto your hard disk so that it is quickly available at any time. Since the User’s Guide is an HTML document, a browser is needed to read it. • From the CD-ROM: Double-click “Main.htm” in the User’s Guide folder within the P-touch Editor Ver3.1 folder on the CD-ROM. • With the Start button: Double-click “Main.htm” in the User’s Guide folder within the P-touch Editor Ver3.1 folder installed on the hard disk. 7 When the installation is finished and the following dialog box appears, click the Quit button. 13 For Macintosh Uninstalling the software and printer driver Uninstall P-touch Quick Editor, P-touch Editor Ver3.1 and the printer driver as described below. When deleting the printer driver, be sure that the P-touch is turned off and unplugged. 1 Drag the following folder to the Trash icon: • P-touch Quick Editor folder (for the Ptouch Quick Editor software) • P-touch Editor Ver3.1 folder (for the Ptouch Editor Ver. 3.1 software) 2 In the System Folder, open the Extensions folder. 3 Drag the following icons to the Trash icon: • PT-1500PC and USB PT-1500PC Extension 4 In the System Folder, open the Preferences folder. 5 Drag the following icons to the Trash icon: • P-touch Quick Editor Prefs, P-touch Editor 3.1 Prefs, and PT-1500PC Prefs The software and the printer driver are now deleted. 14 Starting up the P-touch Editor software Starting up P-touch Quick Editor Starting up P-touch Editor Ver. 3.1 When P-touch Quick Editor is installed on a PC, you can choose to add shortcuts to the desktop, the StartUp menu, and to the Quick Launch toolbar. The P-touch Editor Ver. 3.1 application makes it easy for anyone to design more complex labels and print them for almost any need imaginable. On an IBM PC-compatible computer: On an IBM PC-compatible computer: • If a shortcut was added to the StartUp menu: P-touch Quick Editor automatically starts up when the computer is started up. • By clicking the P-touch Editor icon: Double-click the P-touch Editor 3.1 icon in the P-touch Editor 3.1 group window. • If a shortcut was added to the desktop: Double-click the P-touch Quick Editor icon on the desktop. • If a shortcut was added to the Quick Launch toolbar: Double-click the P-touch Quick Editor icon in the Quick Launch toolbar. • With the Start button: 1 Click the Start button in the taskbar to display the Start menu. 2 Select “Programs”. • If no shortcuts were added: 1 Click the Start button in the taskbar to display the Start menu. 2 Select “Programs”. 3 Click “P-touch Quick Editor”. After P-touch Quick Editor is started, the following window is displayed. Toolbar 3 Select “P-touch Editor 3.1”. 4 Click “P-touch Editor 3.1”. After P-touch Editor Ver. 3.1 is started, the following window is displayed. For more details on the functions of P-touch Editor Ver. 3.1, refer to its User’s Guide, which can either be installed on the computer or viewed from the CD-ROM . Menu bar Label view P-touch Quick Editor can be hidden or displayed by clicking its icon in the system tray, at the right of the taskbar. Standard toolbar Title bar Property dock Rulers Cursor Draw toolbar On a Macintosh computer: • Double-click the P-touch Quick Editor icon in the Ptouch Quick Editor folder installed on the computer. After P-touch Quick Editor is started, the following window is displayed. Object dock Status bar Layout area Print area Toolbar Label view 15 Rulers Layout area Print area On a Macintosh computer: • Double-click the P-touch Editor Ver3.1.6 icon in the P-touch Editor Ver3.1 folder installed on the computer. After P-touch Editor Ver. 3.1 is started, the following window is displayed. For more details on the functions of P-touch Editor Ver. 3.1, refer to its User’s Guide, which can either be installed on the computer or viewed from the CD-ROM . Title bar Menu bar Draw toolbar Print toolbar Database toolbar Status bar Object dock Property dock Using P-touch Quick Editor The P-touch Quick Editor enables you to design a simple label layout quickly and easily. In addition to the various functions available through the buttons in the toolbar, right-clicking (Windows) or holding down the Control key and clicking (Macintosh) in the label view displays a pop-up menu containing more commands. Specifying a label size Entering text Before entering text, the label size must be set. A selection of preset layout sizes is available for a variety of needs. 1 Click the arrow beside the Properties button The entire text can quickly be formatted by specifying the font, size, style and alignment. In addition, a frame can be drawn around the text. 1 Click the arrow beside the Properties button ( ) to display a drop-down menu. 2 Click [Tape Settings] to display various label format settings. The Tape Settings can also be displayed by selecting [View Properties], then clicking [Tape Settings] in the pop-up menu, displayed by right-clicking (Windows) or holding down the Control key and clicking (Macintosh) in the label view. 3 In the Format list, click the desired label format. The size of the label layout can also be set by specifying the Length and Width settings or by dragging the edges of the label view until the layout is the desired size. ( ) to display a drop-down menu. 2 Click [Text Settings] to display various text format settings. The Text Settings can also be displayed by selecting [View Properties], then clicking [Text Settings] in the pop-up menu, displayed by right-clicking (Windows) or holding down the Control key and clicking (Macintosh) in the label view. 3 In the Text Settings, select the desired text formats. 4 Click in the label view, and then type or import the text. Typing in the label view shows the text as it will appear when it is printed. However, by clicking the Change View button ( ), the text is displayed in the text box, giving you a clearer view of the entered text. 16 3 In the Symbol List view, select the desired symbol. Importing text Text that has already been typed in another application can easily be imported into the label. 1 Select the desired text in the other application. 2 Import the text into the label layout either by pressing the designated shortcut keys (Windows only) or by dragging it from the other application. (Windows only) To specify the shortcut keys used to import text, right-click in the label view (or text box), and then click [Options] in the menu that appears. In the Options dialog box that appears, select the desired shortcut keys for importing text. Using the Text History list The 10 most recently printed texts are automatically stored for future use. 1 Click the Text History button ( display the Text History list. ) to 2 Click the desired text. Text selected from the Text History list replaces all text already entered in the layout. Adding a symbol A symbol from the various installed symbol fonts can be added at the left side of the label text. 1 (Windows) Right-click in the label view (or text box), select [Symbols] in the menu that appears, and then click [Insert/Change]. The Input Symbol dialog box appears. (Macintosh) Hold down the Control key and click in the label view (or text box), select [Symbol font] in the menu that appears, and then click [Import/Change]. A dialog box displaying symbols appears. 4 Click the OK button. The selected symbol is added at the left of the text. If a symbol has already been added to the text, it will be replaced by the newly selected symbol. Changing the background color The background color of the layout can be changed to suit your preference. • (Windows) Right-click in the label view (or text box), select [Background Color] in the menu that appears, and then click the desired color from the list. (Macintosh) Hold down the Control key and click in the label view (or text box), select [Background Color] in the menu that appears, and then click the desired color from the list. To select a color other than those listed, select [User Settings] (Windows) or [User Setting] (Macintosh) from the Background Color submenu, create the desired color in the dialog box that appears, and then click the OK button. Viewing the text Layouts that are too long to fit in the screen can be ) to scrolled by clicking the Arrange button ( view the left, the center, then the right side of the layout with each click of the button. If the label view (or text box) has been moved away from the tool bar, it will be docked before scrolling. Printing Before printing labels, certain print options can be selected. 1 Click the arrow beside the Print button ( ) to display a drop-down menu. 2 (Windows) Click [Print Options]. The Print dialog box appears. (Macintosh) Click [Print]. A dialog box containing the print options appears. 2 In the Symbol Font list, select the desired symbol font. On the Macintosh, this dialog box can also be displayed by just clicking the Print button. 17 3 Select the desired print settings. Cut Marks: This option allows you to select whether or not to print cut marks (:), which indicate where to cut the label so that the left and right margins are equal. Mirror Printing: This option allows you to print the text in reverse so it can be attached to a window. Copies: This option allows enter the number of copies to be printed. 4 (Windows) Click the OK button. (Macintosh) Click [Print]. The layout is printed. Hiding/displaying P-touch Quick Editor (Windows only) P-touch Quick Editor can be hidden by clicking ). Re-display P-touch Quick the Hide button ( Editor by clicking its icon in the system tray, at the right of the taskbar. Quitting P-touch Quick Editor • (Windows) Do either of the following: Right-click the P-touch Quick Editor icon in the system tray, and then click [Exit] in the menu that appears. Right-click in the label view (or text box), and then click [Exit] in the menu that appears. (Windows) To begin printing: 1 Either click the Print button ( ), or click the arrow beside the Print button, and click [Print] in the drop-down menu. 2 Select the desired print settings. 3 Click the OK button. (Macintosh) Do either of the following: Click [Quit] in the [File] menu Hold down the Control key and click in the label view (or text box), and then click [Quit] in the menu that appears. Printing a label 1 Turn on the PT-1500PC and start up the computer. 2 Start up either P-touch Quick Editor or P-touch Editor Ver. 3.1, and make sure that the PT-1500PC is selected as the printer. 3 Design your label. 4 Click the [Print] command in the application, select the desired print settings, and then click the Print button. The status indicator of the PT-1500PC flashes while it is receiving the data. After the label is printed, press in on the tape cutter button to cut off the label. While printing multiple copies, the PT1500PC may stop printing for a short while in order for the print head to cool down. Printing will continue once the print head has sufficiently cooled down. 18 Feed To feed out extra tape, hold down the Power/Feed key for a few seconds. Removing the label backing The enclosed tape separator enables you to easily remove the backing from labels printed on laminated tape. 1 Hold the tape in your left hand, with the printed surface facing up, and hold the stick in your right hand. AB CD EF GH 2 Pass the tape halfway through the long narrow hole in the stick. 3 Turn the stick three-quarters of a turn towards you, and then pull the stick away from you as shown in the illustration. EF CD AB 4 Peel off the label backing. Quitting P-touch Quick Editor On an IBM PC-compatible computer: • From the application: Right-click in the label view (or text box), and then click [Exit] in the menu that appears. • From the taskbar: Right-click on the P-touch Quick Editor icon in the system tray, at the right of the taskbar, and then click [Exit] in the menu that appears. On a Macintosh computer: • From the pop-up menu: While holding down the Control key, click in the label view (or text box), and then click [Quit] in the menu that appears. • From the application menu: Click the [File] menu, and then click the [Quit] command. Maintenance Cleaning the print head and roller A blank horizontal line appearing through the printed label indicates that the print head and roller are dirty. Clean the print head and roller according to the following procedure. 1 Turn off the PT-1500PC. 2 Open the tape compartment cover. 3 Remove the tape cassette if one is installed. Print head 19 4 Use a dry cotton swab to gently wipe up and down along the print head and roller. Caution: Be careful not to touch the cutter near the print head and roller while cleaning them. In addition, do not try to clean the print head immediately after printing, otherwise you may be burned. 5 Insert the tape cassette, and then close the tape compartment cover. Cotton swab Roller (area to be cleaned) Cotton swab * Cleaning can easily be done using the optional print head cleaning cassette (TZ-CL4). Print head (area to be cleaned) Troubleshooting Monitoring the P-touch Status You can determine the status of the PT-1500PC from the status indicator. Status Indicator Cause→Remedy Lights up • The P-touch is operating normally and is in stand-by. Flashes a few times • The P-touch is receiving data from the computer correctly. Flashes quickly • • • The cassette is not installed. → Install a cassette. A transmission error occurred. → Press the power/feed key to turn the PT-1500PC off, then on again. The tape cutter button was pressed while printing → Try printing again. Flashes, staying off longer that it is on • An EEPROM error occurred. → Contact your service representative. Flashes slowly • The print head is cooling down. → Wait until printing continues. 20 Problem-solving If you think the P-touch is not printing correctly, but you cannot determine the problem with the status indicator, refer to the following list of possible problems, and then perform the necessary operations. Cause Solution The P-touch does not print. A printing error is indicated. • The interface cable is not correctly connected. • The tape cassette is not inserted correctly. • The tape compartment cover is open. Check that the interface cable is correctly connected, the tape cassette is correctly installed, and that the tape compartment cover is closed. While printing, striped tape appears. There is no more tape in the tape cassette. Insert a new tape cassette, and then either press the Power/Feed key or turn the P-touch off, then on again. The status indicator does not light up or flash. The AC adapter in not correctly connected. Check that the AC adapter is correctly connected. If the power button still does not light up or flash, contact your service representative. A blank horizontal line appears through the printed label. The print head and roller are dirty. Clean the print head and roller according to the procedure in Cleaning the print head and roller on page 19. A data transmission error appears on the computer. The wrong port is selected. Windows Under “Print to the following port” in the printer Properties dialog box, select “PTUSB:” for the USB connection.* Mac Select in the Chooser the PT-1500PC where the P-touch is connected. Problem * If two or more of the same P-touch models are connected through their USB ports, select “PTUSB (PT-1500PC-XXXXXXXXX):” (where XXXXXXXXX is the serial number) instead of “PTUSB:”. The serial number is written above the barcode on the silver label attached to the bottom of the P-touch. Machine specifications Power supply: Label tape: Print head: Port: Dimensions: Weight: AC 120 V, 60 Hz (AC adapter model AD-60) 5 widths available: 1/4” (6 mm) 3/8” (9 mm) 1/2” (12 mm) 3/4” (18 mm) 1” (24 mm) 112 dots 180 dpi USB 6 1/2” × 2 2/3” × 5 3/8” (166 × 66.5 × 137.4 mm) 18 ozs (540 g) 21 Accessories • Supplies Obtain tape cassettes from your nearest authorized dealer. Brother cannot be held responsible for trouble caused by the use of unauthorized supplies. mark. Use only Brother TZ tapes with this machine. Do not use tapes that do not have the Stock No. Description 1” (24 mm) laminated tapes TZ-151 Black Characters on Clear Adhesive TZ-251 Black Characters on White Adhesive TZ-451 Black Characters on Red Adhesive TZ-651 Black Characters on Yellow Adhesive TZ-B51 Black Characters on Orange Fluorescent Adhesive TZ-252 Red Characters on White Adhesive TZ-354 Gold Characters on Black Adhesive TZ-355 White Characters on Black Adhesive TZ-S151 Industrial (Strong Adhesive) Black Characters on Clear Adhesive TZ-S251 Industrial (Strong Adhesive) Black Characters on White Adhesive 3/4” (18 mm) laminated tapes TZ-141 Black Characters on Clear Adhesive TZ-145 White Characters on Clear Adhesive TZ-241 Black Characters on White Adhesive TZ-242 Red Characters on White Adhesive TZ-243 Blue Characters on White Adhesive TZ-344 Gold Characters on Black Adhesive TZ-345 White Characters on Black Adhesive TZ-441 Black Characters on Red Adhesive TZ-541 Black Characters on Blue Adhesive TZ-545 White Characters on Blue Adhesive TZ-641 Black Characters on Yellow Adhesive TZ-741 Black Characters on Green Adhesive TZ-B41 Black Characters on Orange Fluorescent Adhesive TZ-M41 Black Characters on Clear (matte) Adhesive TZ-S141 Industrial (Strong Adhesive) Black Characters on Clear Adhesive TZ-S241 Industrial (Strong Adhesive) Black Characters on White Adhesive TZ-WB41 Black Characters on Bugs Bunny Adhesive TZ-WT41 Black Characters on Taz Adhesive TZ-WS41 Black Characters on Tweety & Sylvester Adhesive 1/2” (12 mm) laminated tapes TZ-131 Black Characters on Clear Adhesive TZ-231 Black Characters on White Adhesive TZ-232 Red Characters on White Adhesive TZ-334 Gold Characters on Black Adhesive TZ-335 White Characters on Black Adhesive TZ-631 Black Characters on Yellow Adhesive TZ-S131 Industrial (Strong Adhesive) Black Characters on Clear Adhesive TZ-S231 Industrial (Strong Adhesive) Black Characters on White Adhesive 3/8” (9 mm) laminated tapes TZ-121 Black Characters on Clear Adhesive TZ-221 Black Characters on White Adhesive TZ-325 White Characters on Black Adhesive TZ-421 Black Characters on Red Adhesive TZ-S121 Industrial (Strong Adhesive) Black Characters on Clear Adhesive TZ-S221 Industrial (Strong Adhesive) Black Characters on White Adhesive 22 QTY/PACKAGE PRICE 1 1 1 1 1 1 1 1 1 1 $22.99 $23.99 $23.99 $23.99 $28.99 $23.99 $26.99 $26.99 $25.99 $25.99 1 1 1 1 1 1 1 1 1 1 1 1 1 1 1 1 1 1 1 $18.99 $20.99 $20.99 $20.99 $20.99 $23.99 $23.99 $20.99 $20.99 $23.99 $20.99 $20.99 $24.99 $20.99 $21.99 $21.99 $23.99 $23.99 $23.99 1 1 1 1 1 1 1 1 $16.99 $17.99 $17.99 $20.99 $20.99 $17.99 $18.99 $18.99 1 1 1 1 1 1 $14.99 $16.99 $18.99 $16.99 $17.99 $17.99 Stock No. Description 1/4” (6 mm) laminated tapes TZ-111 Black Characters on Clear Adhesive TZ-211 Black Characters on White Adhesive TZ-315 White Characters on Black Adhesive TZ-S111 Industrial (Strong Adhesive) Black Characters on Clear Adhesive TZ-S211 Industrial (Strong Adhesive) Black Characters on White Adhesive QTY/PACKAGE PRICE 1 1 1 1 1 $12.99 $14.99 $17.99 $15.99 $15.99 Description Black Characters on 3/4” (18 mm) Security Adhesive Blue Characters on 1/2” (12 mm) Fabric Adhesive QTY/PACKAGE 1 1 PRICE $29.99 $24.99 Description Stamp-Making Kit for Large Black Stamp-Making Kit for Medium Black Additional Stamper for Large Black Additional Stamper for Medium Black QTY/PACKAGE 1 1 1 1 PRICE $39.99 $37.99 $27.99 $24.99 Description Print Head Cleaning Cassette QTY/PACKAGE 1 PRICE $20.99 Special tapes Stock No. TZ-SE4 TZ-FA3 Stamp kit Stock No. SK-LB SK-MB SH-LB SH-MB Options Stock No. TZ-CL4 23 BROTHER CONTACT INFORMATION Service Center Locations If you need a local service center, please call 1-800-284-HELP (4357) to locate the authorized service center closest to you. Note: Be sure to call the Service Center before your visit. Service centers do not provide operational assistance. See “Operational Assistance”. Operational Assistance For technical and operational assistance you may call Brother Customer Service at: Voice 1-877-4-P-touch, or Fax 1-901-379-1210 Assistance on the Internet For product information and downloading the latest drivers: http://www.brother.com For purchasing accessories and certain Brother products: http://www.brothermall.com Accessories and Supplies To order Brother accessories or supplies by Visa, MasterCard, Discover or American Express, you may call toll tree 1-888-879-3232, or complete the order form in your user’s guide and fax both sides of the form to 1-800-947-1445 For purchasing accessories on the Internet: http://www.brothermall.com To order by mail or pay by check, please complete the accessory order form and mail it along with payment to: Brother International Corporation Attn: Consumer Accessory Division P.O. Box 341332 Bartlett, TN 38184-1332 Brother fax-back system Brother Customer Service has installed an easy-to-use fax-back System so you can get instant answers to common technical questions and product information for all Brother products. This system is available 24 hours a day, 7 days a week. You can use the system to send the information to any fax machine, not just the one you are calling from. Please call 1-800-521-2846 and follow the voice prompts to receive faxed instructions on how to use the system and an index of fax-back subjects. 24 P-TOUCH ACCESSORY ORDER FORM Dear Customer: This order form is provided for your convenience should your retailer not stock the item(s) needed. To order by mail, send this completed form along with proper payment to the address below OR credit card holders: Call toll-free 1-888-879-3232, fax completed order form to 1-800-947-1445, or visit our web site at http://www.brothermall.com. Please refer to the Accessories listing in your User’s Guide for stock no. and price. Stock No. Description Price Quantity Total Subtotal Name: Address: City: State/Zip: Daytime Phone: Accessory Subtotal: AZ, CA, CO, CT, FL, GA, IL, LA, MA, MD, MI, MN, MO, NC, NJ, NV, NY, OH, PA, TN, TX, VA, WA residents add applicable sales tax SEND ORDER FORM TO: Brother International Corp. Attn: Consumer Accessory Div. P.O. Box 341332 Bartlett, TN38184-1332 Shipping/Handing Options Please choose one: • Standard ($5.00) • 2nd day air freight ($8.75) Mandatory for all deliveries outside of the continental U.S. (Alaska, Hawaii, Puerto Rico, Virgin Islands & Canada) • All other overseas orders ($25.00) TOTAL DUE (US dollars) Method of payment (Check one) ( ) Visa ( ) MasterCard ( ) Discover ( Account Number Expiration Date Signature ) American Express ( $ $ $ $ ) Check/Money Order ✂ * Prices subject to change without notice. P-TOUCH ACCESSORY ORDER FORM Dear Customer: This order form is provided for your convenience should your retailer not stock the item(s) needed. To order by mail, send this completed form along with proper payment to the address below OR credit card holders: Call toll-free 1-888-879-3232, fax completed order form to 1-800-947-1445, or visit our web site at http://www.brothermall.com. Please refer to the Accessories listing in your User’s Guide for stock no. and price. Stock No. Description Price Quantity Total Subtotal Name: Address: City: State/Zip: Daytime Phone: Accessory Subtotal: AZ, CA, CO, CT, FL, GA, IL, LA, MA, MD, MI, MN, MO, NC, NJ, NV, NY, OH, PA, TN, TX, VA, WA residents add applicable sales tax SEND ORDER FORM TO: Brother International Corp. Attn: Consumer Accessory Div. P.O. Box 341332 Bartlett, TN38184-1332 Shipping/Handing Options Please choose one: • Standard ($5.00) • 2nd day air freight ($8.75) Mandatory for all deliveries outside of the continental U.S. (Alaska, Hawaii, Puerto Rico, Virgin Islands & Canada) • All other overseas orders ($25.00) TOTAL DUE (US dollars) Method of payment (Check one) ( ) Visa ( ) MasterCard ( ) Discover ( Account Number Expiration Date Signature ) American Express ( $ $ $ $ ) Check/Money Order ✂ * Prices subject to change without notice. Referencia rápida ¡Gracias por adquirir la impresora P-touch 1500PC! Con su nueva impresora de etiquetas Brother, podrá imprimir etiquetas personalizadas para cualquier propósito. Simplemente tiene que introducir un casete de cinta para etiquetas en la PT-1500PC, diseñar su etiqueta con el software de diseño de etiquetas P-touch incluido y finalmente imprimirla. Su etiqueta personalizada se imprimirá en cuestión de segundos. Los casetes de cinta para etiquetas están disponibles en varios tamaños y colores–ideal para etiquetado codificado con color o cualquier otra necesidad de etiquetado especial. En el CD-ROM incluido hay disponibles dos aplicaciones para diseño de etiquetas. El software de edición rápida “P-touch Quick Editor”, fácil de usar, permite introducir texto y formatearlo rápidamente para poder imprimir instantáneamente etiquetas sencillas. La aplicación “P-touch Editor Ver. 3.1” más avanzada no solamente automatiza funciones de diseño complejas, sino que además incluye una variedad de plantillas ya formateadas para uso inmediato. Declaración de Conformidad de la Federal Communications Commission (FCC) [Comisión Federal de Comunicaciones] (Sólo para EE.UU.) Parte responsable declara que el producto Nombre del producto Número de modelo : Brother International Corporation 100 Somerset Corporate Boulevard Bridgewater, NJ 08807-0911 USA Tel: (908) 704-1700 : Impresora de etiquetas Brother P-touch 1500PC : PT-1500PC cumple con el Apartado 15 de las Normas FCC. El funcionamiento está sujeto a las dos condiciones siguientes: (1) este dispositivo no deberá causar ninguna interferencia nociva, y (2) este dispositivo deberá aceptar cualquier interferencia recibida, incluidas las interferencias que puedan provocar un funcionamiento no deseado. Este equipo ha sido sometido a pruebas y se ha comprobado que se encuentra dentro de los límites establecidos para los dispositivos digitales de Clase B, conforme al Apartado 15 de las Normas FCC. Estos límites están diseñados para proporcionar una protección razonable contra interferencias nocivas en una instalación residencial. Este equipo genera, utiliza y puede irradiar energía de radiofrecuencia, y de no instalarse y utilizarse de acuerdo con las instrucciones, puede provocar una interferencia nociva en las comunicaciones de radio. No obstante, no existen garantías de que no se producirán interferencias en una instalación concreta. Si este equipo produce interferencias nocivas en la recepción de radio o televisión, lo que puede determinarse encendiendo y apagando el equipo, se anima al usuario a intentar corregir la interferencia mediante una o más de las medidas siguientes: – – – – – Vuelva a orientar o colocar la antena receptora. Aumente la separación entre el equipo y el receptor. Conecte el equipo a una toma de corriente de un circuito distinto al que esté conectado el receptor. Consulte con el distribuidor o con un técnico especializado en radio-TV para conseguir ayuda. El cable de interfaz incluido debe utilizarse para asegurar el cumplimiento de los límites establecidos para los dispositivos digitales de Clase B. – Los cambios o modificaciones que no estén expresamente aprobados por Brother Industries, Ltd, podrán invalidar la autoridad que el usuario tiene para utilizar el equipo. A continuación se ofrecen los números de patentes y números de publicación de patentes relacionados con este producto: USP4839742 USP4983058 USP5120147 USP4927278 USP5009530 USP4976558 USP5069557 Índice Desembalaje ................................................................................................................ 2 Descripción general .................................................................................................... 2 Precauciones generales ............................................................................................... 2 Inserción de una foto en el portafotos ......................................................................... 3 Casetes de cinta ........................................................................................................... 3 Cambio del casete de cinta .......................................................................................... 4 Conexión del adaptador de CA .................................................................................... 4 Tecla de encendido y apagado/avance ........................................................................ 5 Conexión del cable de interfaz USB ............................................................................ 5 Software y controlador de impresora .......................................................................... 5 Para usuarios con PC compatible (Windows® 98/98SE/Me/2000) ................................. 6 Antes de la instalación .......................................................................................... 6 Instalación del P-touch Quick Editor ..................................................................... 6 Instalación del P-touch Editor Ver. 3.1 .................................................................. 8 Instalación del controlador de impresora .............................................................. 9 Lectura de la Guía del usuario .............................................................................. 9 Desinstalación del software y controlador de impresora ..................................... 10 Sustitución, eliminación o adición de otro controlador de impresora .................. 10 Para un ordenador Macintosh .................................................................................... 11 Antes de la instalación ........................................................................................ 11 Instalación del P-touch Quick Editor ................................................................... 12 Instalación del P-touch Editor Ver. 3.1 ................................................................ 12 Selección de la impresora ................................................................................... 13 Lectura de la Guía del usuario ............................................................................ 13 Desinstalación del software y controlador de impresora ..................................... 14 Inicio del software P-touch Editor ............................................................................. 15 Inicio del P-touch Quick Editor ........................................................................... 15 Inicio del P-touch Editor Ver. 3.1 ........................................................................ 15 Utilización del P-touch Quick Editor ......................................................................... 16 Especificación de un tamaño de etiqueta ............................................................ 16 Introducción de texto .......................................................................................... 16 Importación de texto ........................................................................................... 17 Utilización la lista de historial de texto ............................................................... 17 Adición de un símbolo ....................................................................................... 17 Para cambiar el color de fondo ........................................................................... 17 Para ver el texto .................................................................................................. 17 Para imprimir ...................................................................................................... 17 Para ocultar/visualizar el P-touch Quick Editor (Windows solamente) ................ 18 Para salir del P-touch Quick Editor ..................................................................... 18 Impresión de una etiqueta ......................................................................................... 18 Para quitar el respaldo de la etiqueta ........................................................................ 19 Para salir del P-touch Quick Editor ........................................................................... 19 Mantenimiento .......................................................................................................... 19 Limpieza del cabezal de impresión y rodillo ....................................................... 19 Localización y solución de problemas ....................................................................... 20 Seguimiento del estado de la P-touch ................................................................. 20 Solución de problemas ....................................................................................... 21 Especificaciones de la máquina ................................................................................. 21 Accesorios ................................................................................................................. 22 1 Desembalaje • • • • • • PT-1500PC (con portafotos colocado) Casete de cinta TZ de 12 mm (1/2”) de ancho (caracteres negros sobre cinta blanca; 5 metros (16’ 3/8’’)) Adaptador de CA (modelo AD-60; para enchufar la PT-1500PC en la toma de corriente de CA) Cable de interfaz USB (para conectar la PT-1500PC a un ordenador compatible con PC IBM u ordenador Macintosh) Referencia rápida CD-ROM que contiene el software para PC y Mac y sus manuales Descripción general Indicador de estado Botón de corte de la cinta Tecla de encendido apagado/avance DC IN Ranura de salida de la cinta Tapa de compartimiento de la cinta 9.5V Puerto USB Conector para el adaptador de CA Portafotos Separador de cinta Cortador Palanca de liberación Cabezal de impresión Portafotos (sin instalar) Precauciones generales • • • • • • • • • • • • • • • • • 2 Utilice solamente cintas Brother TZ con esta máquina. No utilice cintas que no tengan la marca . No tire de la cinta cuando esté saliendo de la P-touch. Si lo hace podrá dañar el casete de cinta. Evite utilizar la máquina en lugares muy polvorientos y manténgala protegida de la luz solar directa y de la lluvia. No exponga la máquina a temperaturas o humedades altas. No deje ningún objeto de goma o plástico encima de la máquina durante un periodo de tiempo prolongado. Si lo hace, éstos objetos podrán ocasionar manchas. No limpie la máquina con alcohol ni otros disolventes orgánicos. Utilice solamente un paño suave y seco. No introduzca ningún objeto extraño en la máquina ni ponga nada encima de ella. Para evitar sufrir heridas, no toque el borde de la cuchilla. No toque el cabezal de impresión porque se pone muy caliente cuando se utiliza la P-touch. El cabezal de impresión se mantiene caliente incluso durante algún tiempo después de haber apagado la máquina. Utilice solamente el adaptador de CA incluido (modelo AD-60) diseñado exclusivamente para esta máquina. La utilización de cualquier otro adaptador de CA anulará la garantía. Utilice solamente el cable de interfaz incluido. La utilización de cualquier otro cable anulará la garantía. Cuando no vaya a utilizar la máquina durante un largo periodo de tiempo, desconecte el adaptador de CA. No trate de desmontar la P-touch. IBM® es una marca comercial de International Business Machines, Inc. Microsoft® y Microsoft Windows® son marcas comerciales registradas de Microsoft Corp. en EE UU y en otros países. Macintosh y Power Macintosh son marcas comerciales registradas de Apple Computer, Inc. Todos los demás nombres de software y productos mencionados son marcas comerciales o marcas comerciales registradas de sus respectivas compañías. Inserción de una foto en el portafotos En el portafotos colocado en la PT-1500PC se puede insertar una foto, para convertirla en uno más de los objetos decorativos de su lugar de trabajo. Inserte una foto en el portafotos en una de las dos formas siguientes: • Quitando el portafotos de la PT-1500PC 1 Quite el portafotos de la PT-1500PC agarrándolo por la parte trasera de la PT1500PC, y tirando de él con cuidado como se muestra. Tenga cuidado de que no se abra la tapa del compartimiento de la cinta cuando quite el portafotos. DC IN 9.5 V 2 Quite el cartón de refuerzo y la hoja de protección transparente del portafotos. 3 Ponga la hoja de protección transparente, la foto y el cartón de refuerzo uno encima de otro en ese orden, mirando hacia abajo. 4 Inserte un extremo de las tres piezas juntas debajo de las dos lengüetas de un lado del marco y después debajo de las dos lengüetas del otro lado del marco. 5 Coloque el portafotos en el costado de la PT-1500PC opuesto a la tapa del compartimiento de la cinta. • Sin quitar el refuerzo de cartón ni la hoja de protección transparente del portafotos. Deslice la foto entre el refuerzo de cartón y la hoja de protección transparente. Casetes de cinta • No tire de la cinta que esté saliendo de la máquina, porque si lo hace podrá estropearse el casete de cinta. • Si coloca la etiqueta en una superficie húmeda o sucia, podrá desprenderse fácilmente. Antes de colocar la etiqueta, limpie la superficie donde vaya a colocarla. • Dependiendo de las condiciones ambientales y del material, condición, aspereza y forma de la superficie de adhesión, la etiqueta podrá moverse de su lugar o desprenderse. Para comprobar la fuerza adhesiva de la etiqueta o antes de utilizar esta etiqueta donde la seguridad sea cuestión prioritaria, haga una prueba fijando un pequeño trozo de la etiqueta en un lugar oculto de la superficie donde la quiera adherir. • La luz solar, el viento y la lluvia podrán decolorar o desprender la etiqueta. • Las marcas hechas con tintas a base de aceite o a base de agua podrán verse a través de una etiqueta adherida sobre ellas. Para ocultar las marcas, utilice dos etiquetas poniendo una encima de la otra, o utilice cinta con fondo negro. • Esta cinta podrá no ser adecuada en casos donde puedan crearse responsabilidades debido a daños o lesiones. 3 Cambio del casete de cinta 1 Abra la tapa del compartimiento de la cinta levantándola. El casete instalado se soltará a la vez. Tenga cuidado de que el portafotos no se caiga cuando abra la tapa del compartimiento de la cinta. 2 Si ya hay una cinta de casete instalada, extráigala tirando de ella hacia arriba en línea recta. 3 Si la cinta entintada del casete a instalar está floja, gire con el dedo la rueda dentada en la dirección indicada por la flecha que hay en el casete hasta que no haya holgura en la cinta entintada. También, asegúrese de que el extremo de la cinta pase por debajo de la guía de cinta. Si está colocando un casete de cinta nuevo provisto de tope, no se olvide de retirar el tope. 4 Inserte el casete de cinta firmemente en el compartimiento de la cinta, asegurándose que toda la parte posterior del casete esté tocando el fondo del compartimiento. Casete de cinta Cuando inserte el casete de cinta, asegúrese que la cinta entintada no se enganche en la esquina de la guía metálica. 5 Cierre firmemente la tapa del compartimiento de la cinta presionando hacia abajo en el área rugosa de la tapa junto a la ranura de salida de la cinta. Separador de cinta Conexión del adaptador de CA Conecte el adaptador de CA a la PT-1500PC como se describe a continuación. 1 Inserte la clavija del cable del adaptador en el conector marcado DC IN 9.5V de la PT1500PC. 2 Inserte la clavija del adaptador en la toma de corriente estándar más cercana. El indicador de estado se encenderá en color verde para indicar que la máquina está encendida. Para apagar la PT-1500PC, presione la tecla de encendido y apagado/avance de forma que el indicador de estado se apague. 4 Indicador de estado DC IN 9.5V Adaptador de CA Tecla de encendido y apagado/avance La tecla de encendido y apagado/avance ( ) puede utilizarse para encender y apagar la PT-1500PC y para avanzar la cinta. • Para encender o apagar la PT-1500PC: Presione una vez. • Para avanzar algo de cinta: Mantenga presionado durante dos segundos por lo menos. Conexión del cable de interfaz USB Conecte la PT-1500PC al ordenador como se describe a continuación. Cuando vaya a conectar la PT-1500PC a un ordenador compatible con PC IBM, antes de conectarla al ordenador y de enchufarla utilizando el adaptador de CA, deberá haber instalado el software de diseño de etiquetas y el controlador de impresora. Siga los procedimientos de instalación de las páginas 6 a 10 para instalar el software y el controlador de impresora, y después conecte la PT-1500PC al ordenador cuando se le pida que lo haga. 1 Inserte el conector plano del cable de interfaz USB incluido en el puerto USB del ordenador. 2 Inserte el conector cuadrado del cable de ) interfaz incluido en el puerto USB ( de la PT-1500PC. Cuando haga una conexión USB utilizando un concentrador de conectores, tal vez no sea posible hacer una buena conexión debido al tipo de concentrador de conectores utilizado. Si resulta imposible imprimir con una conexión utilizando un concentrador de conectores, intente conectar la PT1500PC directamente al ordenador utilizando el cable de interfaz USB. Puerto USB Cable de interfaz USB Software y controlador de impresora Brother Co., Ltd. y sus suministradores poseen todos los derechos y los derechos de autor de este software (incluyendo, pero sin su limitación, la programación, las imágenes, los clips de arte, las plantillas, y el texto incorporados en el software), del texto en los manuales incluidos, y de las duplicaciones del software. Está prohibido duplicar, modificar, hacer ingeniería inversa, desensamblar o descompilar este software, ya sea parcial o en su totalidad sin permiso. Con el CD-ROM incluido, se puede instalar lo siguiente: • P-touch Quick Editor • P-touch Editor Ver. 3.1 • Controlador de impresora PT-1500PC 5 Para Windows® Para usuarios con PC compatible (Windows® 98/98SE/Me/2000) Antes de poder imprimir etiquetas con la PT-1500PC, deberá instalarse el software de diseño de etiquetas y el controlador de impresora PT-1500PC. Para diseñar etiquetas que se puedan imprimir con la PT-1500PC, en el CDROM incluido hay disponibles dos aplicaciones: P-touch Quick Editor y P-touch Editor Ver. 3.1. Antes de la instalación Compruebe que la configuración de su sistema satisface los siguientes requisitos. Ordenador: PC IBM o compatible Sistema operativo:: Microsoft® Windows® 2000 o preinstalado con Microsoft® Windows® 98/98SE/Me Espacio libre en disco duro: Como mínimo 20 MB Memoria disponible: Como mínimo 32 MB Monitor: VGA o tarjeta de gráficos superior Puerto USB Unidad de CD-ROM No conecte la PT-1500PC al ordenador antes de haber instalado el software de diseño de etiquetas, de lo contrario, podrá no instalarse correctamente. Asegúrese de no conectar la PT-1500PC hasta que se le haya pedido que lo haga. Para instalar en Windows® 2000, se requieren privilegios de administrador. Además, imprimir requiere usuario avanzado o privilegios de administrador. Este software no se puede utilizar en Grupo de usuarios. Instalación del P-touch Quick Editor El software P-touch Quick Editor ofrece un acceso rápido a las funciones más sencillas de diseño de etiquetas y permite una fácil introducción de texto y una impresión de etiquetas instantánea. Instale el software P-touch Quick Editor en el PC como se describe a continuación. 1 Introduzca el CD-ROM incluido en la unidad de CDROM del ordenador. Aparecerá un cuadro de diálogo que le permitirá seleccionar lo que quiera instalar. Para instalar el software P-touch Editor Ver. 3.1, haga clic sobre el botón superior (P-touch Editor) del lado derecho. Después continúe con el procedimiento de “Instalación del P-touch Editor Ver. 3.1” en la página 8. Si el cuadro de diálogo no apareciera automáticamente, haga doble clic sobre “My Computer” en el escritorio, haga doble clic sobre el icono de la unidad de CD-ROM que contenga el CD-ROM y a continuación haga doble clic sobre “Setup.exe” para visualizar el cuadro de diálogo. Para instalar solamente el controlador de impresora, haga clic sobre el botón inferior (Driver) del lado derecho. Aparecerá el primer cuadro de diálogo “Driver Setup”, informándole de que se va a instalar el controlador de impresora PT-1500PC. Continúe con el procedimiento de “Instalación del controlador de impresora” en la página 9. 6 2 Haga clic sobre el botón izquierdo (P-touch Quick Editor). Se iniciará el asistente “InstallShield® Wizard” para instalar el software P-touch Quick Editor y a continuación aparecerá el cuadro de diálogo “Welcome” 8 Seleccione la ubicación deseada para el acceso directo y a continuación haga clic sobre el botón “Next”. Aparecerá un cuadro de diálogo que le permitirá seleccionar si quiere o no instalar el controlador de impresora. para Windows® 3 Lea atentamente el contenido del cuadro de diálogo y a continuación haga clic sobre el botón “Next” para continuar. Aparecerá un cuadro de diálogo “User Information”. Para instalar el controlador de impresora, haga clic sobre el botón “Yes”. Aparecerá el primer cuadro de diálogo “Driver Setup”, informándole de que se va a instalar el controlador de impresora PT-1500PC. 4 Ingrese la información necesaria en los cuadros apropiados (Si la información ya ha sido registrada en Windows®, aparecerá automáticamente.), y a continuación haga clic sobre el botón “Next”. Aparecerá un cuadro de diálogo pidiéndole que confirme la información ingresada. Continúe con el procedimiento de “Instalación del controlador de impresora” en la página 9. 5 Haga clic sobre el botón “Yes” para registrar la información ingresada. Para cambiar la información, haga clic sobre el botón “No” y a continuación vuelva al paso 3. Si el controlador de impresora ya está instalado, haga clic sobre el botón “No”. Aparecerá un cuadro de diálogo que le muestra que la instalación ha finalizado. Aparecerá el cuadro de diálogo “Choose Destination Location”. 6 Haga clic sobre el botón “Next” para iniciar la instalación. Seleccione “Yes, I want to restart my computer now”, haga clic sobre el botón “Finish” para reiniciar el ordenador y a continuación extraiga el CD-ROM del ordenador. 7 Después de haberse instalado el P-touch Quick Editor, aparecerá un cuadro de diálogo, que le permitirá seleccionar dónde va a ser añadido el acceso directo del P-touch Quick Editor. 7 Para Windows® Instalación del P-touch Editor Ver. 3.1 El software P-touch Editor Ver. 3.1 incluye una variedad de funciones más complejas para imprimir códigos de barras e imágenes, que le permitirán diseñar prácticamente cualquier etiqueta que usted pueda imaginar. Instale el P-touch Editor Ver. 3.1 en un PC como se describe a continuación. 1 Introduzca el CD-ROM incluido en la unidad de CDROM del ordenador. Aparecerá un cuadro de diálogo que le permitirá seleccionar lo que quiera instalar. Typical Se instalan todas las opciones básicas (P-touch Editor Ver. 3.1, clips de arte, plantillas Auto Format, Ayuda, y 13 fuentes). Compact Solamente se instala el P-touch Editor Ver. 3.1. Custom Editor: P-touch Editor Ver. 3.1 Clip Art: Ilustraciones para la función de clips de arte del P-touch Editor Ver. 3.1 Fonts: 13 fuentes Auto Format Templates: Plantillas para la función de formato automático User’s Guide: Guía del usuario (HTML) para el P-touch Editor Ver. 3.1 La Guía del usuario también se puede ver desde el CD-ROM sin necesidad de instalarla en el ordenador. Help: Los archivos de ayuda para el P-touch Editor Version 3.1 Para instalar solamente el controlador de impresora, haga clic sobre el botón inferior (Driver) del lado derecho. Aparecerá el primer cuadro de diálogo “Driver Setup”, informándole de que se va a instalar el controlador de impresora PT-1500PC. Continúe con el procedimiento de “Instalación del controlador de impresora” en la página 9. Para instalar el software P-touch Quick Editor, haga clic sobre el botón izquierdo (P-touch Quick Editor). Después continúe con el procedimiento de “Instalación del P-touch Quick Editor” en la página 6. Si el cuadro de diálogo no apareciera automáticamente, haga doble clic sobre “My Computer” en el escritorio, haga doble clic sobre el icono de la unidad de CD-ROM que contenga el CDROM y a continuación haga doble clic sobre “Setup.exe” para visualizar el cuadro de diálogo. 2 Haga clic sobre el botón superior (P-touch Editor) del lado derecho. Se iniciará el asistente “InstallShield® Wizard” para instalar el software Ptouch Editor Ver. 3.1 y a continuación aparecerá el cuadro de diálogo “Welcome” 3 Siga las instrucciones que aparecen y continúe con la instalación. Durante la instalación, estarán disponibles los siguientes métodos de instalación. 8 Si se puede hacer clic sobre el botón “Change” mientras se selecciona una opción, se podrán seleccionar subcomponentes. Haga clic sobre el botón “Change” para visualizar el cuadro de diálogo “Select Sub-components” y a continuación seleccione los subcomponentes que desee instalar poniendo una marca de verificación junto a ellos. Si ciertas opciones o subcomponentes no están instalados, algunas funciones del P-touch Editor Ver. 3.1 podrán no estar disponibles. Una vez seleccionados los subcomponetes deseados, haga clic sobre el botón “Continue”. 4 Después de haber instalado el P-touch Editor Ver. 3.1, aparecerá un cuadro de diálogo que le permitirá seleccionar si quiere o no instalar el controlador de impresora. Para instalar el controlador de impresora, haga clic sobre el botón “Yes”. Aparecerá el primer cuadro de diálogo “Driver Setup”, informándole de que se va a instalar el controlador de impresora PT-1500PC. Continúe con el procedimiento de “Instalación del controlador de impresora” abajo. 3 Haga clic sobre el botón “Finish”. Aparecerá un cuadro de diálogo mostrándole que la instalación ha terminado. Seleccione “Yes, I want to restart my computer now”, haga clic sobre el botón “Finish” para reiniciar el ordenador y a continuación extraiga el CD-ROM del ordenador. Instalación del controlador de impresora Con Plug-and-Play, el ordenador detecta los nuevos dispositivos conectados al sistema, y sus controladores se instalan automáticamente. Como la PT-1500PC va a ser conectada a través de un puerto USB, su controlador será instalado con Plug-and-Play. Asegúrese de leer las instrucciones de instalación descritas más abajo antes de instalar el controlador de impresora incluido en el CD-ROM. Asegúrese de no conectar la PT-1500PC hasta que se le indique que lo haga. 1 Haga clic sobre el botón “Next”. Aparecerá un cuadro de diálogo indicándole que conecte la PT-1500PC al ordenador. Para Windows® Si el controlador de impresora ya está instalado, haga clic sobre el botón “No”. Aparecerá un cuadro de diálogo que le muestra que la instalación ha finalizado. 4 Seleccione “Yes, I want to restart my computer now”, haga clic sobre el botón “Finish” para reiniciar el ordenador y a continuación extraiga el CD-ROM del ordenador. Lectura de la Guía del usuario La Guía de usurario del P-touch Editor puede leerse introduciendo el CD-ROM en la unidad cada vez que desee consultarla o bien instalándola en el disco duro para tenerla disponible rápidamente en cualquier momento. Dado que la Guía del usuario es un documento HTML, es necesario un navegador para poder leerla. • Desde el CD-ROM: 1 Inicie el Windows Explorer. 2 Seleccione la unidad de CD-ROM. 3 Haga doble clic sobre “Main.htm” en la carpeta “Manual” que hay dentro de la carpeta “Ptouch” del CD-ROM. • Desde la ventana de grupo P-touch Editor 3.1: Haga doble clic sobre el icono “The User’s Guide P-touch Editor Ver3.1”. • Con el botón “Start”: 1 Haga clic sobre el botón “Start” en la barra de tareas para visualizar el menú de inicio. 2 Seleccione “Programs”. 3 Seleccione “P-touch Editor 3.1”. 2 Conecte la PT-1500PC al ordenador utilizando el cable de interfaz USB incluido como se describe en la página 5, y a continuación encienda la PT-1500PC. Aparecerá un cuadro de diálogo mostrándole que el controlador de impresora ha sido instalado. 4 Haga clic sobre “The User’s Guide Ptouch Editor Ver3.1”. 9 Para Windows® Desinstalación del software y controlador de impresora Sustitución, eliminación o adición de otro controlador de impresora Desinstale el software P-touch Editor Ver. 3.1/P-touch Quick Editor del PC como se describe a continuación. 1 Inicie Windows® 98/98SE/Me/2000. 1 Apague la PT-1500PC y a continuación desconéctela de la impresora. 2 Haga clic sobre el botón “Start” en la barra de tareas, seleccione “Settings” y a continuación haga clic sobre “Control Panel”. 2 Introduzca el CD-ROM incluido en la unidad de CDROM del ordenador. Aparecerá un cuadro de diálogo que le permitirá seleccionar lo que quiera instalar. 3 En la ventana de “Control Panel”, haga doble clic sobre “Add/Remove Programs”. 4 En el cuadro de diálogo “Add/Remove Programs Properties”, seleccione “P-touch Quick Editor” (para eliminar el software P-touch Quick Editor) o “P-touch Editor 3.1” (para eliminar el software Ptouch Editor Ver. 3.1), y a continuación haga clic sobre el botón “Add/Remove”. Si el cuadro de diálogo no apareciera automáticamente, haga doble clic sobre “My Computer” en el escritorio, haga doble clic sobre el icono de la unidad de CD-ROM que contenga el CDROM y a continuación haga doble clic sobre “Setup.exe” para visualizar el cuadro de diálogo. 3 Haga clic sobre el botón inferior (Driver) del lado derecho. Aparecerá el primer cuadro de diálogo “Driver Setup”, permitiéndole seleccionar si quiere sustituir, eliminar o añadir otro controlador de impresora PT-1500PC. 5 Aparecerá un mensaje, preguntándole si desea borrar la aplicación seleccionada. Haga clic sobre el botón “Yes” para borrarla. Si no desea borrar la aplicación, haga clic sobre el botón “No”. 6 En el cuadro de diálogo que aparece, indicándole que la aplicación ha sido eliminada, haga clic sobre el botón “OK”. 4 Seleccione la operación deseada y a continuación haga clic sobre el botón “Next”. Si se selecciona “Replace with new Brother PT1500PC”, el controlador de impresora instalado con anterioridad será eliminado, y en su lugar se instalará uno nuevo. Seleccione esta opción cuando quiera actualizar el controlador de impresora, o cuando trabaje con Windows® 2000 y quiera cambiar a una PT-1500PC que tenga un número de serie diferente. Si se selecciona “Add Brother PT-1500PC”, se añadirá un nuevo controlador de impresora. Con USB en Windows® 98/Me, solamente se añade un puerto sin añadir la PT-1500PC como nueva impresora. Seleccione esta opción cuando quiera conectar y utilizar múltiples PT-1500PC con el mismo ordenador. 10 5 Si se seleccionó “Replace with new Brother PT1500PC” o “Add Brother PT-1500PC”: Aparecerá un cuadro de diálogo indicándole que conecte la PT1500PC al ordenador. Haga clic sobre el botón “Yes”. Aparecerá un cuadro de diálogo mostrándole que los controladores de impresora han sido eliminados. Conecte la PT-1500PC al ordenador utilizando el cable de interfaz USB incluido como se describe en la página 5 y a continuación encienda la PT-1500PC. Aparecerá un cuadro de diálogo mostrándole que el controlador de impresora ha sido instalado. Haga clic sobre el botón “Finish”. Si aparece un cuadro de diálogo explicando que el ordenador ha de ser reiniciado, seleccione la opción para reiniciarlo y a continuación haga clic sobre el botón “Finish”. Seleccione “Yes, restart immediatelly” y a continuación haga clic sobre el botón “Finish” para reiniciar el ordenador. Para un ordenador Macintosh Antes de poder imprimir etiquetas con la PT-1500PC, deberá instalarse el software de diseño de etiquetas y el controlador de impresora PT-1500PC. Para diseñar etiquetas que se puedan imprimir con la PT-1500PC, en el CDROM incluido hay disponibles dos aplicaciones: P-touch Quick Editor y P-touch Editor Ver. 3.1. Antes de la instalación Compruebe que la configuración de su sistema satisface los siguientes requisitos. Ordenador: Macintosh Sistema operativo: Mac OS 8.6 o posterior * Este software solamente es compatible con Mac OS X clásico. La versión Mac del software es para un Mac con sistema operativo en la versión inglesa. Si se instala el software en un Mac con un sistema operativo en un idioma diferente, el software podrá no instalarse debidamente. Espacio libre en disco duro: Como mínimo 30 MB Puede que sean necesarios unos cuantos centenares de megabytes adicionales de espacio libre en el disco duro cuando se impriman etiquetas largas o grandes cantidades de datos. Espacio libre de memoria requerido: Como mínimo 24 MB Puerto USB Unidad de CD-ROM 11 Para Macintosh Si se seleccionó “Delete Brother PT-1500PC”: Aparecerá un cuadro de diálogo pidiéndole que confirme que quiere eliminar todos los controladores de impresora PT-1500PC. Para Macintosh Instalación del P-touch Quick Editor El software P-touch Quick Editor ofrece un acceso rápido a las funciones más sencillas de diseño de etiquetas y permite una fácil introducción de texto y una impresión de etiquetas instantánea. Instale el software P-touch Quick Editor en un Mac como se describe a continuación. 1 Con la PT-1500PC y el ordenador apagados, conecte la PT1500PC al Macintosh utilizando el cable de interfaz USB incluido. Asegúrese de dejar la PT-1500PC apagada. Solamente se instalarán las opciones que tengan una de marca de verificación junto a ellas. Seleccione las opciones que quiera instalar y a continuación haga clic sobre el botón “Install” para iniciar la instalación. Para poder imprimir con la PT-1500PC, se deberá seleccionar la instalación de “PT-1500PC Driver”. 6 Cuando termine la instalación y aparezca el siguiente cuadro de diálogo, haga clic sobre el botón “Quit”. 2 Encienda el Macintosh. 3 Introduzca el CD-ROM incluido en la unidad de CDROM del ordenador. Se abrirá una carpeta que le permitirá ver el contenido del CD-ROM. 4 Haga doble clic sobre el icono “P-touch Quick Editor Installer” en la carpeta que aparece. Se iniciará el instalador. 7 Cuando aparezca el cuadro de diálogo, preguntándole si quiere reiniciar el ordenador, haga clic sobre el botón “Restart” para reiniciar el ordenador. Instalación del P-touch Editor Ver. 3.1 El software P-touch Editor Ver. 3.1 incluye una variedad de funciones más complejas para imprimir códigos de barras e imágenes, que le permitirán diseñar prácticamente cualquier etiqueta que usted pueda imaginar. Instale el P-touch Editor Ver. 3.1 en un PC como se describe a continuación. 1 Con la PT-1500PC y el ordenador apagados, conecte la PT1500PC al Macintosh utilizando el cable de interfaz USB incluido. Asegúrese de dejar la PT-1500PC apagada. 5 Seleccione el método de instalación. Al hacer clic sobre el botón “Install” comenzará inmediatamente la instalación de las opciones más básicas. Para comenzar la instalación se necesitan unos 30 MB de espacio libre en el disco duro. Para poder instalar todas las opciones, se necesitan unos 30 MB de espacio libre en el disco duro. Si hay disponible suficiente espacio en el disco duro, haga clic sobre el botón “Install”. Al hacer clic sobre el botón “Custom Install” se visualizará un cuadro de diálogo que le permitirá seleccionar las opciones que quiera instalar. 12 2 Encienda el Macintosh. 3 Introduzca el CD-ROM incluido en la unidad de CD-ROM del ordenador. Se abrirá una carpeta que le permitirá ver el contenido del CD-ROM. 4 Haga doble clic sobre la carpeta “P-touch Editor Ver3.1” para abrirla. 8 Cuando aparezca el cuadro de diálogo, preguntándole si quiere reiniciar el ordenador, haga clic sobre el botón “Restart” para reiniciar el ordenador. Selección de la impresora 1 Despliegue el menú Apple y seleccione “Chooser” para visualizar la ventana “Chooser”. 6 Seleccione el método de instalación. Al hacer clic sobre el botón “Install” comenzará inmediatamente la instalación de las opciones más básicas. (Algunas ilustraciones de los clips de arte no se instalarán.) Para comenzar la instalación se necesitan unos 30 MB de espacio libre en el disco duro. Para poder instalar todas las opciones, se necesitan unos 120 MB de espacio libre en el disco duro. Si hay disponible suficiente espacio en el disco duro, haga clic sobre el botón “Install”. Al hacer clic sobre el botón “Custom Install” se visualizará un cuadro de diálogo que le permitirá seleccionar las opciones que quiera instalar. 2 En la lista de la izquierda, haga clic sobre el icono “PT-1500PC”. 3 Cierre la ventana “Chooser” para confirmar su configuración. Lectura de la Guía del usuario Solamente se instalarán las opciones que tengan una de marca de verificación junto a ellas. Seleccione las opciones que quiera instalar y a continuación haga clic sobre el botón “Install” para iniciar la instalación. Para poder imprimir con la PT-1500PC, se deberá seleccionar la instalación de “PT-1500PC Driver”. 7 Cuando termine la instalación y aparezca el siguiente cuadro de diálogo, haga clic sobre el botón “Quit”. La Guía de usurario del P-touch Editor puede leerse introduciendo el CD-ROM en la unidad cada vez que desee consultarla o bien instalándola en el disco duro para tenerla disponible rápidamente en cualquier momento. Dado que la Guía del usuario es un documento HTML, es necesario un navegador para poder leerla. • Desde el CD-ROM: Haga doble clic sobre “Main.htm” en la carpeta “User’s Guide” que hay dentro de la carpeta “P-touch Editor Ver3.1” del CD-ROM. • Con el botón “Start”: Haga doble clic sobre “Main.htm” en la carpeta “User’s Guide” que hay dentro de la carpeta “P-touch Editor Ver3.1” instalada en el disco duro. 13 Para Macintosh 5 Haga doble clic sobre el icono “P-touch Editor 3.1 Installer” de la carpeta. Se iniciará el instalador. Para Macintosh Desinstalación del software y controlador de impresora Desinstale el software P-touch Quick Editor, Ptouch Editor Ver3.1 y el controlador de impresora como de describe a continuación. Cuando vaya a borrar el controlador de impresora, asegúrese de que la P-touch está apagada y desenchufada. 1 Arrastre la siguiente carpeta hasta el icono “Trash”: • Carpeta P-touch Quick Editor (para el software P-touch Quick Editor) • Carpeta P-touch Editor Ver3.1 (para el software P-touch Editor Ver. 3.1) 2 En la carpeta “System”, abra la tarjeta “Extensions”. 3 Arrastre los siguientes iconos hasta el icono “Trash”: • PT-1500PC y USB PT-1500PC Extension 4 En la carpeta “System”, abra la tarjeta “Preferences”. 5 Arrastre los siguientes iconos hasta el icono “Trash”: • P-touch Quick Editor Prefs, P-touch Editor 3.1 Prefs, y PT-1500PC Prefs Ahora estarán borrados el software y el controlador de impresora. 14 Inicio del software P-touch Editor Inicio del P-touch Quick Editor Inicio del P-touch Editor Ver. 3.1 Cuando instale el P-touch Quick Editor en un PC, podrá elegir si quiere añadir accesos directos al escritorio, al menú de inicio “StartUp” y a la barra de herramientas “Quick Launch”. La aplicación P-touch Editor Ver. 3.1 hace que a cualquiera le resulte fácil diseñar etiquetas complicadas e imprimirlas para casi cualquier necesidad imaginable. En un ordenador compatible con PC IBM: En un ordenador compatible con PC IBM: • Si se ha añadido un acceso directo al menú de inicio “StartUp”: • Haciendo clic sobre el icono P-touch Editor: El P-touch Quick Editor se iniciará automáticamente cuando se inicie el ordenador. Haga doble clic sobre el icono “Ptouch Editor 3.1” en la ventana de grupo P-touch Editor 3.1. • Si se ha añadido un acceso directo al escritorio: Haga doble clic sobre el icono P-touch Quick Editor en el escritorio. • Si se a añadido un acceso directo a la barra de herramientas “Quick Launch”: Haga doble clic sobre el icono P-touch Quick Editor en la barra de herramientas “Quick Launch”. • Si no se han añadido accesos directos: 1 Haga clic sobre el botón “Start” en la barra de tareas para visualizar el menú de inicio. 2 Seleccione “Programs”. 3 Haga clic sobre “P-touch Quick Editor”. Una vez iniciado el P-touch Quick Editor, se visualizará la siguiente ventana. Barra de herramientas • Con el botón “Start”: 1 Haga clic sobre el botón “Start” en la barra de tareas para visualizar el menú de inicio. 2 Seleccione “Programs”. 3 Seleccione “P-touch Editor 3.1”. 4 Haga clic sobre “P-touch Editor 3.1”. Una vez iniciado el P-touch Editor Ver. 3.1, se visualizará la siguiente ventana. Para ver más detalles sobre las funciones del P-touch Editor Ver. 3.1, consulte su Guía del usuario, que puede instalarse en el ordenador o bien verse desde el CD-ROM. Barra de menús Barra de herramientas Barra de estándar título Vista de etiqueta P-touch Quick Editor puede ocultarse o visualizarse haciendo clic sobre su icono en al bandeja de sistema, a la derecha de la barra de tareas. En un ordenador Macintosh: • Haga doble clic sobre el icono “P-touch Quick Editor” en la carpeta P-touch Quick Editor instalada en el ordenador. Una vez iniciado el P-touch Quick Editor, se visualizará la siguiente ventana. Banco de propiedades Reglas Cursor Barra de herramientas de dibujo Banco de objetos Barra de estado Área de Área de composición impresión Barra de herramientas Vista de etiqueta 15 Área de Área de Reglas composición impresión En un ordenador Macintosh: • Haga doble clic sobre el icono “P-touch Editor Ver3.1.6” en la carpeta P-touch Editor Ver.3.1 instalada en el ordenador. Una vez iniciado el P-touch Editor Ver. 3.1, se visualizará la siguiente ventana. Barra de título Barra de menús Barra de herramientas de dibujo Para más detalles sobre las funciones del P- Barra de herramientas de impresión touch Editor Ver. 3.1, consulte su Guía del Barra de herramientas usuario”, que puede instalarse en el de la base de datos ordenador o bien verse desde el CD-ROM. Barra de estado Banco de objetos Banco de propiedades Utilización del P-touch Quick Editor El P-touch Quick Editor le permite diseñar una etiqueta sencilla rápida y fácilmente. Además de las varias funciones disponibles mediante los botones de la barra de herramientas, haciendo clic en el botón derecho (Windows) o manteniendo presionada la tecla “Control” y haciendo clic (Macintosh) sobre la vista de etiqueta, se visualiza un menú desplegable que contiene más comandos. Especificación de un tamaño de etiqueta Introducción de texto Antes de introducir texto, se deberá establecer el tamaño de etiqueta. Hay una selección de tamaños de diseño predefinido para una variedad de necesidades. 1 Haga clic sobre la flecha al lado del botón “Properties” El texto entero se puede formatear rápidamente especificando el tipo de letras, tamaño y alineación. También se puede dibujar un cuadro alrededor del texto. 1 Haga clic sobre la flecha al lado del botón “Properties” ( ) para visualizar un menú desplegable. 2 Haga clic sobre [Tape Settings] para visualizar varios ajustes de formato de etiquetas. Los ajustes de cinta también se pueden visualizar seleccionando [View Properties] y haciendo clic después sobre [Tape Settings] en el menú desplegable, visualizado haciendo clic con el botón derecho (Windows) o manteniendo presionada la tecla “Control” y haciendo clic (Macintosh) en la vista de etiqueta. 3 En la lista de formatos, haga clic sobre el formato de etiqueta deseado. El tamaño del diseño de etiqueta también se puede establecer especificando los ajustes de longitud y anchura o arrastrando los bordes de la vista de etiqueta hasta que el diseño adquiera el tamaño deseado. ( ) para visualizar un menú desplegable. 2 Haga clic sobre [Text Settings] para visualizar varios ajustes de formato de texto. Los ajustes de texto también se pueden visualizar seleccionando [View Properties], y haciendo clic después sobre [Text Settings] en el menú desplegable, visualizado haciendo clic con el botón derecho (Windows) o manteniendo presionada la tecla “Control” y haciendo clic (Macintosh) en la vista de etiqueta. 3 En los ajustes de texto, seleccione los formatos de texto deseados. 4 Haga clic en la vista de etiqueta, y después ingrese o importe el texto. Al teclear en la vista de etiqueta el texto se mostrará como aparecerá cuando sea impreso. Sin embargo, haciendo clic sobre el botón “Change View” ( ), el texto se visualizará en el cuadro de texto, ofreciéndole una visión más clara del texto ingresado. 16 Importación de texto 3 En la vista de la lista de símbolos, seleccione el símbolo deseado. El texto que ya haya sido ingresado en otra aplicación puede ser importado fácilmente a la etiqueta. 1 Seleccione el texto deseado en la otra aplicación. 4 Haga clic sobre el botón “OK”. El símbolo seleccionado se añadirá a la izquierda del texto. 2 Importe el texto al diseño de etiqueta presionando las teclas de acceso directo designadas (Windows solamente) o bien arrastrándolo desde la otra aplicación. (Windows solamente) Para especificar las teclas de acceso directo utilizadas para importar texto, haga clic con el botón derecho en la vista de etiqueta (ocuadro de texto), y después haga clic sobre [Options] en el menú que aparece. En el cuadro de diálogo “Options” que aparece, seleccione las teclas de acceso directo deseadas para importar texto. Utilización la lista de historial de texto Los 10 textos impresos más recientemente se almacenan automáticamente para uso posterior. 1 Haga clic sobre el botón “Text History” ( ) para visualizar la lista “Text History”. 2 Haga clic sobre el texto deseado. El texto seleccionado en la lista “Text History” reemplazará todo el texto ya introducido en el diseño. Adición de un símbolo Se puede añadir un símbolo al lado izquierdo del texto de la etiqueta desde las diferentes fuentes de símbolos instaladas. 1 (Windows) Haga clic con el botón derecho en la vista de etiqueta (o cuadro de texto), seleccione [Symbols] en el menú que aparece, y después haga clic sobre [Insert/ Change]. Aparecerá el cuadro de diálogo “Imput Symbol”. (Macintosh) Mantenga presionada la tecla “Control” y haga clic sobre la vista de etiqueta (o cuadro de texto), seleccione [Symbol font] en el menú que aparece, y después haga clic sobre [Import/Change]. Aparecerá un cuadro de diálogo visualizando símbolos. Si ya se ha añadido un símbolo al texto, éste será reemplazado por el nuevo símbolo seleccionado. Para cambiar el color de fondo El color de fondo del diseño se puede cambiar según sus preferencias. • (Windows) Haga clic con el botón derecho sobre la vista de etiqueta (o cuadro de texto), seleccione [Background Color] en el menú que aparece, y después haga clic sobre el color deseado de la lista. (Macintosh) Mantenga presionada la tecla “Control” y haga clic sobre la vista de etiqueta (o cuadro de texto), seleccione [Background Color] en el menú que aparece, y después haga clic sobre el color deseado de la lista. Para seleccionar un color diferente a los de la lista, seleccione [User Settings] (Windows) o [User Setting] (Macintosh) en el submenú “Background Color”, cree el color deseado en el cuadro de diálogo que aparece, y después haga clic sobre el botón “OK”. Para ver el texto Los diseños que sean muy grandes y no entren en la pantalla se pueden desplazar haciendo clic sobre el botón “Arrange” ( ) para ver el lado izquierdo, el centro, y después el derecho del diseño cada vez que se haga clic con el botón. Si la vista de etiqueta (o cuadro de texto) ha sido movida de la barra de herramientas, retornará a ella antes de desplazarse. Para imprimir Antes de imprimir etiquetas se podrán seleccionar ciertas opciones de impresión. 1 Haga clic sobre la flecha junto al botón “Print” ( ) para visualizar un menú desplegable. 2 (Windows) Haga clic sobre [Print Options]. Aparecerá el cuadro de diálogo. 2 En la lista de fuentes de símbolos, seleccione la fuente de símbolo deseada. (Macintosh) Haga clic sobre [Print]. Aparecerá un cuadro de diálogo con las opciones de impresión. 17 En el Macintosh, este cuadro de diálogo también puede visualizarse haciendo clic solamente sobre el botón “Print”. 3 Seleccione los ajustes de impresión deseados. Cut Marks: Esta opción le permite seleccionar si quiere o no imprimir marcas de corte (:), que indican por dónde cortar la etiqueta para que los márgenes derecho e izquierdo sean iguales. Mirror Printing: Esta opción le permite imprimir texto en reverso para poder colocarlo en una ventana. Copies: Esta opción le permite introducir el número de copias a imprimir. 4 (Windows) Haga clic sobre el botón “OK”. (Macintosh) Haga clic sobre [Print]. Se imprimirá el diseño. (Windows) Para comenzar a imprimir: ), o 1 Haga clic sobre el botón “Print” ( bien sobre la flecha junto al botón “Print”, y haga clic sobre [Print] en el menú desplegable. 2 Seleccione los ajustes de impresión deseados. Para ocultar/visualizar el P-touch Quick Editor (Windows solamente) El P-touch Quick Editor se puede ocultar haciendo clic sobre el botón “Hide” ( ). Vuelva a visualizar el P-touch Quick Editor haciendo clic sobre su icono en la bandeja de sistema, a la derecha de la barra de tareas. Para salir del P-touch Quick Editor • (Windows) Haga uno de lo siguiente: Haga clic con el botón derecho sobre el icono del P-touch Quick Editor en la bandeja de sistema, y después haga clic sobre [Exit] en el menú que aparece. Haga clic con el botón derecho sobre la vista de etiqueta (o cuadro de texto), y después haga clic sobre [Exit] en el menú que aparece. (Macintosh) Haga uno de lo siguiente: Haga clic sobre [Quit] en el menú [File]. Mantenga presionada la tecla “Control” y haga clic sobre la vista de etiqueta (o cuadro de texto), y después haga clic sobre [Quit] en el menú que aparece. 3 Haga clic sobre el botón “OK”. Impresión de una etiqueta 1 Encienda la PT-1500PC y inicie el ordenador. 2 Inicie el P-touch Quick Editor o bien el P-touch Editor Ver. 3.1, y asegúrese de que la impresora seleccionada es la PT-1500PC. 3 Diseñe su etiqueta. 4 Haga clic sobre el comando [Print] en la aplicación, seleccione los ajustes de impresión deseados, y a continuación haga clic sobre el botón “Print”. El indicador de estado de la PT-1500PC parpadeará mientras ésta esté recibiendo datos. Después de imprimirse la etiqueta, presione sobre el botón de corte de la cinta para cortar la etiqueta. Mientras se estén imprimiendo múltiples copias, la PT1500PC podrá dejar de imprimir durante un rato para dar tiempo a que el cabezal de impresión se enfríe. La impresión se reanudará una vez que el cabezal de impresión se haya enfriado suficientemente. 18 Feed Para avanzar cinta extra, mantenga presionada la tecla de encendido y apagado/ avance durante unos pocos segundos. Para quitar el respaldo de la etiqueta El separador de cinta suministrado le permite quitar fácilmente el respaldo de las etiquetas impresas en cinta laminada. 1 Sujete la cinta con la mano izquierda, con la superficie impresa hacia arriba, y sujete GH EF la barra con la mano derecha. CD AB 2 Pase la cinta hasta la mitad a través del agujero estrecho y largo de la barra. 3 Gire la barra tres cuartos de vuelta hacia usted, y después aleje la barra de usted como de muestra en la ilustración. EF CD AB 4 Desprenda el respaldo de la etiqueta. Para salir del P-touch Quick Editor En un ordenador compatible con PC IBM: • Desde la aplicación: Haga clic con el botón derecho en la vista de etiqueta (o cuadro de texto), y a continuación haga clic sobre [Exit] en el menú que aparece. • Desde la barra de tareas: Haga clic con el botón derecho en el icono P-touch Quick Editor en la bandeja de sistema, a la derecha de la barra de tareas, y a continuación haga clic sobre [Exit] en el menú que aparece. En un ordenador Macintosh: • Desde el menú desplegable: Mientras mantiene presionada la tecla “Control”, haga clic sobre la vista de etiqueta (o cuadro de texto), y a continuación haga clic sobre [Quit] en el menú que aparece. • Desde el menú de la aplicación: Haga clic sobre el menú [File], y a continuación haga clic sobre el comando [Quit]. Mantenimiento Limpieza del cabezal de impresión y rodillo La aparición de una línea horizontal en blanco a través de la etiqueta impresa indica que el cabezal de impresión y el rodillo están sucios. Limpie el cabezal de impresión y el rodillo de acuerdo con el siguiente procedimiento. 1 Apague la PT-1500PC. 2 Abra la tapa del compartimiento de la cinta. 3 Extraiga el casete de cinta si está instalado. Cabezal de impresión 19 4 Utilice un bastoncillo de algodón para frotar suavemente de arriba a abajo a lo largo del cabezal de impresión y rodillo. Precaución: Tenga cuidado de no tocar la cuchilla que hay junto al cabezal de impresión y del rodillo cuando los limpie. Además, no intente limpiar el cabezal de impresión inmediatamente después de imprimir porque podrá quemarse. 5 Introduzca el casete de cinta y a continuación cierre la tapa del compartimiento de la cinta. * La limpieza puede hacerse fácilmente empleando el casete de limpieza de cabezales de impresión opcional (TZ-CL4). Bastoncillo de algodón Rodillo (área a limpiar) Bastoncillo de algodón Cabezal de impresión (área a limpiar) Localización y solución de problemas Seguimiento del estado de la P-touch Usted puede determinar el estado de la PT-1500PC observando el indicador de estado. Indicador de estado Causa→remedio Se enciende • La P-touch está funcionando normalmente y está en espera. Parpadea unas cuantas veces • La P-touch está recibiendo correctamente datos del ordenador. Parpadea rápidamente • • El casete no está instalado. → Instale un casete. Ha ocurrido un error de transmisión. → Presione la tecla de encendido y apagado/ avance para apagar la PT-1500PC, y después vuelva a encenderla. Se ha presionado el botón de corte de la cinta mientras se imprimía. → Intente imprimir otra vez. • Parpadea, manteniéndose apagado más tiempo que encendido • Ha ocurrido un error EEPROM. → Póngase en contacto con el representante de servicio. Parpadea lentamente • El cabezal de impresión se está enfriando. → Espere hasta que continúe la impresión. 20 Solución de problemas Si piensa que la P-touch no está imprimiendo correctamente, pero no puede determinar el problema con el indicador de estado, refiérase a la siguiente lista de posibles problemas y realice las operaciones Causa Solución La P-touch no imprime. Se indica un error de impresión. • El cable de interfaz no está conectado correctamente. • El casete de cinta no está insertado correctamente. • La tapa del compartimiento de la cinta está abierta. Compruebe que el cable de interfaz está conectado correctamente, que el casete de cinta está instalado correctamente, y que la tapa del compartimiento de la cinta de cinta está cerrada. Aparece cinta a rayas durante la impresión. No hay más cinta en el casete de cinta. Introduzca un casete de cinta nuevo y después presione la tecla de encendido y apagado/avance o bien apague la P-touch y después enciéndala otra vez. El indicador de estado no se enciende ni parpadea. El adaptador de CA no está conectado correctamente. Compruebe que el adaptador de CA está conectado correctamente. Si el indicador de estado sigue sin encenderse o parpadear, póngase en contacto con el representante de servicio. Aparece una línea horizontal en blanco a lo largo de la etiqueta impresa. El cabezal de impresión y el rodillo están sucios. Limpie el cabezal de impresión y el rodillo de acuerdo con el procedimiento descrito en “Limpieza del cabezal de impresión y rodillo” en la página 19. Aparece un error de transmisión de datos en el ordenador. El puerto seleccionado es incorrecto. Windows En “Print to the following port” del cuadro de diálogo “Properties” de la impresora, seleccione “PTUSB:” para una conexión USB.* Mac Seleccione en el “Chooser” la PT-1500PC donde esté conectada la P-touch. Problema * Si hay conectadas dos o más P-touch del mismo modelo a través de sus puertos USB, seleccione “PTUSB” (PT-1500PCXXXXXXXXX):” (done XXXXXXXXX es el número de serie) en lugar de “PTUSB:”. El número de serie está escrito por encima del código de barras en la etiqueta plateada colocada en la parte inferior de la P-touch. Especificaciones de la máquina Alimentación: Tipo de etiqueta: Cabezal de impresión: Puerto: Dimensiones: Peso: 120 V CA, 60 Hz (Adaptador de CA modelo AD-60) 5 anchuras disponibles: 6 mm (1/4’’) 9 mm (3/8’’) 12 mm (1/2’’) 18 mm (3/4’’) 24 mm (1’’) 112 puntos 180 ppp USB 166 × 66,5 × 137,4 mm (6 1/2’’ × 2 2/3’’ × 5 3/8’’) 540 g (18 ozs) 21 Accesorios • Accesorios de consumo Adquiera los casetes de cinta en el distribuidor autorizado que le quede más cerca. Brother no puede hacerse responsable de los problemas causados por el empleo de accesorios de consumo no autorizados. Emplee sólo cintas Brother TZ con esta máquina. No emplee cintas que no tengan la marca . N.° de producto Descripción Cintas laminadas de 24 mm (1”) TZ-151 Caracteres negros sobre cinta transparente TZ-251 Caracteres negros sobre cinta blanca TZ-451 Caracteres negros sobre cinta roja TZ-651 Caracteres negros sobre cinta amarilla TZ-B51 Caracteres negros sobre cinta naranja fluorescente TZ-252 Caracteres rojos sobre cinta blanca TZ-354 Caracteres dorados sobre cinta negra TZ-355 Caracteres blancos sobre cinta negra TZ-S151 Caracteres negros industriales (adhesivo fuerte) sobre adhesivo transparente TZ-S251 Caracteres negros industriales (adhesivo fuerte) sobre adhesivo blanco Cintas laminadas de 18 mm (3/4”) TZ-141 Caracteres negros sobre cinta transparente TZ-145 Caracteres blancos sobre cinta transparente TZ-241 Caracteres negros sobre cinta blanca TZ-242 Caracteres rojos sobre cinta blanca TZ-243 Caracteres azules sobre cinta blanca TZ-344 Caracteres dorados sobre cinta negra TZ-345 Caracteres blancos sobre cinta negra TZ-441 Caracteres negros sobre cinta roja TZ-541 Caracteres negros sobre cinta azul TZ-545 Caracteres blancos sobre cinta azul TZ-641 Caracteres negros sobre cinta amarilla TZ-741 Caracteres negros sobre cinta verde TZ-B41 Caracteres negros sobre cinta naranja fluorescente TZ-M41 Caracteres negros sobre cinta transparente (mate) TZ-S141 Caracteres negros industriales (adhesivo fuerte) sobre adhesivo transparente TZ-S241 Caracteres negros industriales (adhesivo fuerte) sobre adhesivo blanco TZ-WB41 Caracteres negros sobre cinta Bugs Bunny TZ-WT41 Caracteres negros sobre cinta Taz TZ-WS41 Caracteres negros sobre cinta Tweety & Sylverter Cintas laminadas de 12 mm (1/2”) TZ-131 Caracteres negros sobre cinta transparente TZ-231 Caracteres negros sobre cinta blanca TZ-232 Caracteres rojos sobre cinta blanca TZ-334 Caracteres dorados sobre cinta negra TZ-335 Caracteres blancos sobre cinta negra TZ-631 Caracteres negros sobre cinta amarilla TZ-S131 Caracteres negros industriales (adhesivo fuerte) sobre adhesivo transparente TZ-S231 Caracteres negros industriales (adhesivo fuerte) sobre adhesivo blanco Cintas laminadas de 9 mm (3/8”) TZ-121 Caracteres negros sobre cinta transparente TZ-221 Caracteres negros sobre cinta blanca TZ-325 Caracteres blancos sobre cinta negra TZ-421 Caracteres negros sobre cinta roja TZ-S121 Caracteres negros industriales (adhesivo fuerte) sobre adhesivo transparente TZ-S221 Caracteres negros industriales (adhesivo fuerte) sobre adhesivo blanco 22 CANT./PAQUETE PRECIO 1 1 1 1 1 1 1 1 1 1 $20.99 $23.99 $23.99 $23.99 $28.99 $23.99 $26.99 $26.99 $25.99 $25.99 1 1 1 1 1 1 1 1 1 1 1 1 1 1 1 1 1 1 1 $18.99 $20.99 $20.99 $20.99 $20.99 $23.99 $23.99 $20.99 $20.99 $23.99 $20.99 $20.99 $24.99 $20.99 $21.99 $21.99 $23.99 $23.99 $23.99 1 1 1 1 1 1 1 1 $16.99 $17.99 $17.99 $20.99 $20.99 $17.99 $18.99 $18.99 1 1 1 1 1 1 $14.99 $16.99 $18.99 $16.99 $17.99 $17.99 Cintas laminadas de 6 mm (1/4”) TZ-111 Caracteres negros sobre cinta transparente TZ-211 Caracteres negros sobre cinta blanca TZ-315 Caracteres blancos sobre cinta negra TZ-S111 Caracteres negros industriales (adhesivo fuerte) sobre adhesivo transparente TZ-S211 Caracteres negros industriales (adhesivo fuerte) sobre adhesivo blanco 1 1 1 1 1 $12.99 $14.99 $17.99 $15.99 $15.99 CANT./PAQUETE 1 1 PRECIO $29.99 $24.99 Descripción Juego para hacer sellos para negro grande Juego para hacer sellos para negro medio Estampador adicional para negro grande Estampador adicional para negro medio CANT./PAQUETE 1 1 1 1 PRECIO $39.99 $37.99 $27.99 $24.99 Descripción Casete de limpieza del cabezal de impresión CANT./PAQUETE 1 PRECIO $20.99 Cintas especiales N.° de producto TZ-SE4 TZ-FA3 Descripción Caracteres negros sobre cinta de seguridad de 18 mm (3/4”) Caracteres azules sobre cinta de tela de 12 mm (1/2”) Juego de sellos N.° de producto SK-LB SK-MB SH-LB SH-MB Opciones N.° de producto TZ-CL4 23 INFORMACIÓN PARA CONTACTAR CON BROTHER Lugares de los centros de reparación Si necesita recurrir a un centro de reparación, le rogamos que llame al 1-800-284-HELP (4357) para localizar el centro de reparación autorizado más cercano a usted. Nota: Asegúrese de llamar al centro de reparación antes de visitarlo. Los centros de reparación no ofrecen asistencia sobre el funcionamiento. Consulte “Asistencia sobre el funcionamiento”. Asistencia sobre el funcionamiento Para asistencia técnica y sobre el funcionamiento puede llamar al servicio al cliente de Brother: 1-877-4-P-touch (voz), o 1-901-379-1210 (Fax) Asistencia en Internet Para obtener información sobre el producto y descargar los controladores más recientes: http://www.brother.com Para hacer pedidos de accesorios y ciertos productos Brother: http://www.brothermall.com Accesorios y suministros Para hacer pedidos de accesorios o suministros Brother mediante Visa, MasterCard, Discover o American Express puede llamar gratis al 1-888-879-3232, o rellenar el formulario de pedidos que se encuentra en la guía del usuario y enviar por fax ambas caras del mismo al 1-800-947-1445 Para hacer pedidos de accesorios por Internet: http://www.brothermall.com Para hacer pedidos por correo o mediante pago con cheque, rellene el formulario de pedido de accesorios y envíelo por correo junto con el importe a: Brother International Corporation Attn: Consumer Accesory División P.O. Box 341332 Bartlett, TN 38184-1332 Sistema de contestación por fax El servicio al cliente Brother tiene instalado un sistema de contestación por fax de forma que el cliente puede obtener respuestas instantáneas a las preguntas comunes e información sobre productos de todos los productos Brother. Este servicio está disponible las 24 horas del día, 7 días a la semana. El cliente puede utilizar este sistema para que le sea enviada la información a cualquier facsímil, no solamente el facsímil desde el que usted está llamando. Llame por favor al 1-800-521-2846 y siga las indicaciones de voz para recibir instrucciones por fax sobre cómo utilizar el sistema y un índice de solicitudes que se pueden hacer por fax. 24 Printed in China LA6423001