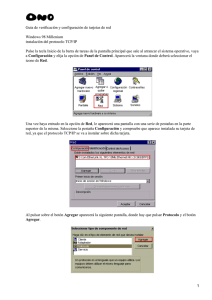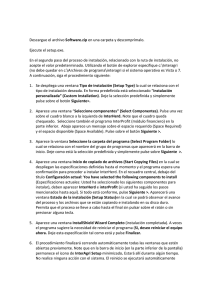Guía Instalación Tarjeta Zyxel P650 HW31 v1.0
Anuncio

TARJETA ETHERNET Y PROTOCOLO TCP/IP ÍNDICE 1 2 Introducción 5 Preinstalación de la Tarjeta Ethernet 2.1 Descripción de la Tarjeta Ethernet para Bus PCI y con salida 10 BaseT 2.2 Montaje de la Tarjeta Ethernet 3 3.2 Comprobación de la instalación de los “Drivers” 3.3 Instalación del protocolo TCP/IP 3.4 Configuración de TCP/IP 20 21 Instalación para Windows 98 y Windows Millennium 23 19 7 8 8 Instalación para Windows 95 9 3.1 Instalación de los “Drivers” 10 4 4.1 Instalación de los “Drivers” en Windows Millennium 4.2 Instalación de los “Drivers” en Windows 98 4.3 Comprobación de la instalación de los “Drivers” 4.4 Configuración de TCP/IP 24 27 31 32 3 5 Instalación para Windows NT 5.1 Instalación de los “Drivers” 5.2 Comprobación de la instalación de los “Drivers” 5.3 Instalación del protocolo TCP/IP 5.4 Configuración de TCP/IP 6 Instalación para Windows 2000 6.1 Instalación de los “Drivers” 6.2 Comprobación de la instalación de los “Drivers” 6.3 Instalación del protocolo TCP/IP 6.4 Configuración de TCP/IP 4 35 7 Instalación para Windows XP 43 7.1 Instalación de los “Drivers” 7.2 Instalación del protocolo TCP/IP 7.3 Configuración de TCP/IP 44 45 Problemas 36 47 48 53 54 55 8 57 58 60 61 63 1 Introducción 5 Para poder efectuar la conexión con el módem es necesario tener instalada una tarjeta Ethernet en el PC. Si no dispone previamente de una tarjeta Ethernet, necesita configurar e instalar una en el PC. Para ello prosiga con las indicaciones de este documento. En caso contrario, si usted dispone ya de una tarjeta Ethernet correctamente instalada en el PC: • Si desea emplear ésta para su conexión al módem ADSL, deberá instalar y configurar la torre TCP/IP según se indica en el capítulo correspondiente a su sistema operativo de este documento, obviando el resto de los capítulos. A continuación, puede proseguir la instalación del kit siguiendo las instrucciones de la “Guía de Instalación detallada del Kit “. Asegúrese de que tiene una tarjeta Ethernet con un conector 10/100 BaseT. • Si ya tiene instalada una tarjeta Ethernet y quiere instalar además la tarjeta que se le proporciona, continúe con los pasos que se detallan a continuación. Tras finalizar el proceso de instalación del kit, tendrá acceso a Internet haciendo uso del módem a través de la tarjeta Ethernet recién instalada. Este documento hace referencia a la instalación de la tarjeta suministrada utilizando los “drivers” incluidos en el CD adjunto. Durante el proceso de instalación es posible que se le 6 solicite el CD-ROM de su sistema operativo, por lo que es conveniente que lo tenga a mano. Después del capítulo dedicado a la preinstalación de la tarjeta, se ha dividido el documento por sistemas operativos: el capítulo 3 para Windows 95, el capítulo 4 para Windows 98 y Windows Millennium, el capítulo 5 para Windows NT, el capítulo 6 para Windows 2000 y el capítulo 7 para Windows XP. Cada uno de estos capítulos se subdivide en cuatro puntos principales: instalación de los “drivers”, comprobación de la instalación de los “drivers”, instalación del protocolo TCP/IP, configuración de TCP/IP. Por último se señalan algunos casos de instalación problemática independientemente del sistema operativo. Los términos tarjeta de Red, adaptador de Red y dispositivo de Red, que aparecen en adelante son equivalentes. 2 Preinstalación de la Tarjeta Ethernet 2.1 DESCRIPCIÓN DE LA TARJETA ETHERNET PARA BUS PCI Y CON SALIDA 10 BASET 2.2 MONTAJE DE LA TARJETA ETHERNET 7 2.1 DESCRIPCIÓN DE LA TARJETA ETHERNET PARA BUS PCI Y CON SALIDA 10 BASE T El PC y el módem externo se conectarán físicamente mediante red Ethernet. Se proporciona la tarjeta para bus PCI y con salida 10 baseT. La siguiente ilustración describe la tarjeta Ethernet 1. Desenchufe el ordenador de la red eléctrica. A continuación desmonte la carcasa. 2. Extraiga la tapa de uno de los slots. Se aconseja elegir el primero que tenga libre. 3. Inserte la tarjeta en el slot elegido, fije la tarjeta utilizando el tornillo que sujetaba la tapa protectora del slot. Junto a la tarjeta se le proporciona un cable wake on-LAN. Este tipo de cable conecta la tarjeta con la placa base, y no todos los equipos lo admiten. Debe consultar previamente en la guía de su PC si puede conectarlo o no. 4. Vuelva a montar la carcasa. 5. Enchufe el ordenador a la red eléctrica. 2 1 Figura 2.1 Tarjeta Ethernet 3 2.2 MONTAJE DE LA TARJETA ETHERNET 5 4 Para realizar el montaje de la tarjeta Ethernet en el PC deberá seguir los siguientes pasos: Figura 2.2 Montaje de la tarjeta 8 3 Instalación para Windows 95 3.1 INSTALACIÓN DE LOS "DRIVERS" 3.2 COMPROBACIÓN DE LA INSTALACIÓN DE LOS "DRIVERS" 3.3 INSTALACIÓN DEL PROTOCOLO TCP/IP 3.4 CONFIGURACIÓN DE TCP/IP 9 3.1 INSTALACIÓN DE LOS “DRIVERS” Windows 95 dispone de múltiples versiones de software, las ventanas que se muestran a continuación pueden no corresponderse con total exactitud a las que le puedan aparecer, aunque el contenido será similar. Las figuras que se presentan a continuación pretenden orientar al usuario en los puntos en los que éste pueda encontrarse con una disyuntiva. Durante el proceso de instalación, el sistema le solicitará el uso del CD-ROM de su sistema operativo. Introduzca dicho CD-ROM en la unidad de disco correspondiente cuando se le solicite, e indique al sistema la unidad lógica en la que se encuentra. 2. Que no aparezca ninguna indicación de detección de nuevo hardware y arranque normalmente. Esto indicará que no se ha detectado la tarjeta automáticamente y habrá que realizar la instalación de forma manual. Deberá continuar con la instalación siguiendo las indicaciones del apartado 3.1.2. 3.1.1 INSTALACIÓN AUTOMÁTICA DE LA TARJETA DE RED PARA WINDOWS 95. Pulse Siguiente en todas las ventanas que aparezcan hasta alcanzar una ventana parecida a las que aparecen en la Figura 3.1. Una vez montada la tarjeta Ethernet en su PC, encienda el ordenador. Windows 95 es un sistema operativo “Plug & Play”, por lo que, durante el proceso de arranque, lo habitual es que detecte la presencia de la nueva tarjeta, si bien puede suceder que en ciertas configuraciones no sea así. Nos podemos encontrar, por tanto con dos situaciones: 1. Que aparezcan una serie de ventanas indicando que se ha detectado nuevo hardware y que se está ejecutando un asistente software para agregar nuevo hardware. Será el caso más habitual. Deberá continuar con la instalación siguiendo las indicaciones del apartado 3.1.1. 10 (a) (b) Figura 3.1 Hardware nuevo encontrado W 95 Si le aparece una ventana como la Figura 3.1(a), seleccione la opción Controlador de un disco proporcionado por el fabricante de hardware, y a continuación pulse Aceptar. Continúe en el apartado 3.1.1.1. Elija un nombre para su PC que deberá ser distinto del Grupo de trabajo, y a continuación pulse Cerrar. A continuación le aparecerá una pantalla similar a la siguiente: Si le aparece una ventana como la Figura 3.1(b), inserte el CD del kit suministrado en el kit en la unidad de CD-ROM de su PC y pulse Siguiente. Continúe en el apartado 3.1.1.2. 3.1.1.1 WINDOWS 95 opción A. Después de haber seleccionado la opción Controlador de un disco proporcionado por el fabricante de hardware, si es la primera vez que instala una tarjeta de red en su PC, le puede aparecer la siguiente ventana: Figura 3. 3 Utilizar CD con los “drivers” para Windows 95 Figura 3.4 Utilizar CD con los “drivers” para Windows 95 Segunda Edición. Figura 3.2 Identificación de la Red. Asegúrese de que ha introducido el CD suministrado, con los “drivers” proporcionados por el fabricante, y que se encuentra seleccionada la ruta correspondiente. Para Windows 95 la ruta deberá ser “X:\Drivers\WIN95A”, en el caso de Windows 95 Segunda Edición será “X:\Drivers\W95OSR2”. En 11 ambos casos X:\ es la unidad lógica de CD-ROM . (Para conocer cual es la versión de sistema operativo de la que dispone, pulse con el botón derecho del ratón sobre el icono Mi PC, seleccione Propiedades, General). ducir en la unidad de CD-ROM, el CD-ROM de instalación del sistema operativo. Verifique que la unidad y directorio seleccionado coinciden con la unidad y directorio donde se encuentra el CD-ROM de instalación del sistema operativo, y pulse Aceptar. Aparecerá una ventana como la siguiente figura, seleccione según se muestra en la figura y pulse Aceptar. Figura 3.6 Utilizar el CD-ROM del sistema operativo. Figura 3.7 Copiar archivos del CD-ROM del sistema operativo. Figura 3.5 Selección de dispositivo Una vez localizados los “drivers” de la tarjeta, el sistema pasará probablemente a localizar algunos elementos del sistema operativo por lo que puede que aparezca una ventana parecida a la que se muestra a continuación. En este momento será necesario intro- 12 Una vez finalizada la instalación de los “drivers”, es necesario reiniciar el sistema independientemente de que éste se lo solicite o no. Una vez reiniciado el PC, la tarjeta Ethernet estará lista para ser usada. Continúe en el apartado 3.2. 3.1.1.2 WINDOWS 95 opción B. Después de haber pulsado Siguiente en la ventana en la que se le indica que se va a proceder a buscar un controlador para instalar una tarjeta “Ethernet PCI” (el hardware que acaba de encontrar), le aparecerá la ventana de la Figura 3.8. En esta figura se indica que ha encontrado un controlador actualizado, en algunos puede incluso detectar la marca y modelo de la tarjeta para la que ha encontrado el controlador. siguiente figura, en ese caso pulse Aceptar. Figura 3.9 Inserte disco. Le aparecerá entonces una pantalla parecida a la siguiente, donde deberá introducir “X:\Drivers\WIN95A”o “X:\Drivers\W95OSR2” (en el caso de Windows 95 Segunda Edición), pulse Aceptar. (Como ya se le ha indicado con anterioridad, es posible que estas dos últimas pantallas aparezcan en más de una ocasión. Deberá actuar siempre tal y como se le acaba de indicar). Figura 3.8 Windows encontró el controlador actualizado Pulse Terminar, para continuar con la instalación. A partir de este momento, el sistema comenzará a localizar los “drivers” de la tarjeta. Puede que el sistema muestre también en más de una ocasión un mensaje parecido al mostrado en la Figura 3.10 Inserte Cd con los “drivers” Una vez localizados los “drivers” de la tarjeta, el sistema pasará probablemente a localizar algunos elementos del sistema operativo por lo que puede que aparezca una ventana parecida a la que se muestra a 13 continuación. En este momento será necesario introducir en la unidad de CD-ROM, el CD-ROM de instalación del sistema operativo. Verifique que la unidad y directorio seleccionado coinciden con la unidad y directorio donde se encuentra el CD-ROM de instalación del sistema operativo, y pulse Aceptar. Figura 3.11 Utilizar el CD-ROM del sistema operativo Figura 3.13 Identificación de la Red. Elija un Nombre para su PC que deberá ser distinto del Grupo de trabajo, y a continuación pulse Cerrar. Figura 3.12 Copiar archivos del CD-ROM del sistema operativo Si es la primera vez que instala una tarjeta de red en su PC, le puede aparecer la siguiente ventana: 14 Una vez finalizada la instalación de los “drivers”, es necesario reiniciar el sistema independientemente de que éste se lo solicite o no. Una vez reiniciado el PC, la tarjeta Ethernet estará lista para ser usada. Continúe en el apartado 3.2. 3.1.2 INSTALACIÓN MANUAL DE LA TARJETA DE RED PARA WINDOWS 95 Si al encender el ordenador no le ha aparecido ninguna indicación de nuevo hardware encontrado (porque el sistema operativo no detectó el nuevo Hardware, el PC no es Plug & Play, …), deberá realizar manualmente la instalación. Para ello pulse Inicio en la barra de tareas de la pantalla principal que sale al arrancar el sistema operativo, vaya a Configuración y elija la opción de Panel de Control (Figura 3.14). Aparecerá la ventana mostrada en la Figura 3.15. Figura 3.16 Asistente para agregar nuevo hardware No permita que Windows busque nuevo hardware, pulse Siguiente. Figura 3.14 Menú principal de Windows 95 Figura 3.15 Panel de control Haga doble clic sobre el icono Agregar nuevo Hardware. Aparecerá un asistente software, indicándole si desea que Windows busque nuevo hardware. Pulse Siguiente. Figura 3.17 Asistente para agregar nuevo hardware (II) 15 Le aparece una ventana con una lista de diferentes elementos hardware, seleccione el tipo de hardware que desea instalar. En este caso seleccione adaptadores de Red y a continuación pulse Siguiente. Figura 3.19 Seleccione el dispositivo Figura 3.18 Seleccione el tipo de hardware que desea instalar A partir de este momento el sistema comenzará a localizar los “drivers” de la tarjeta. Le aparece una pantalla para Seleccionar Dispositivo, que muestra los adaptadores de Red de que dispone el sistema por defecto, clasificados por Fabricantes y Modelos. Pulse el botón Utilizar disco. 16 Le aparece la ventana Instalar desde disco. Inserte el CD que se le ha proporcionado con los “drivers” de la tarjeta suministrados por el fabricante. Asegúrese de que ha introducido el CD suministrado, con los “drivers” proporcionados por el fabricante, y que se encuentra seleccionada la ruta correspondiente. Para Windows 95 la ruta deberá ser “X:\Drivers\WIN95A”, en el caso de Windows 95 Segunda Edición será “X:\Drivers\W95OSR2”. En ambos casos X:\ es la unidad lógica de CD-ROM . (Para conocer cual es la versión de sistema operativo de la que dispone, pulse con el botón derecho del ratón sobre el icono Mi PC, seleccione Propiedades, General). Figura 3.20 Instalar drivers de Windows 95 Figura 3.22 Selección de dispositivo Figura 3.21 Instalar drivers de Windows 95 Segunda Edición Le aparecerá a continuación una ventana indicando que el hardware instalado es “Plug & Play” Le puede aparecer un mensaje indicando que se están copiando los archivos con información de los “drivers” en el sistema. Este proceso puede llevar algunos minutos por lo que se recomienda que tenga paciencia. En la ventana que le aparecerá a continuación debe seleccionar la opción según se muestra en la figura y pulsar Aceptar. Figura 3.23 El Hardware que se está instalando es compatible con “plug and play” 17 Una vez localizados los “drivers” de la tarjeta, el sistema pasará probablemente a localizar algunos elementos del sistema operativo por lo que puede que aparezca una ventana parecida a la que se muestra a continuación. En este momento será necesario introducir en la unidad de CD-ROM, el CD-ROM de instalación del sistema operativo. Verifique que la unidad y directorio seleccionado coinciden con la unidad y directorio donde se encuentra el CD-ROM de instalación del sistema operativo, y pulse Aceptar. una ventana del estilo de la de la Figura 3.26. En ella se permite conservar versiones más modernas de ciertos archivos del sistema en el PC, en lugar de sustituirlos por otros más viejos. Pulse Sí cuando le aparezca esta ventana para conservar el archivo existente. Figura 3.26 Conflicto de versiones Figura 3.24 Utilizar el CD-ROM del sistema operativo Si es la primera vez que instala una tarjeta de red en su PC, le puede aparecer la siguiente ventana: Figura 3.25 Copiar archivos del CD-ROM del sistema operativo Es posible que, a lo largo del proceso durante el que se actualizan ficheros del sistema operativo, le aparezca 18 Figura 3.27 Identificación de la Red Elija un Nombre para su PC que deberá ser distinto del Grupo de trabajo, y a continuación pulse Cerrar. Para finalizar la instalación pulse Terminar. instalación de todos los elementos que se detallan en este apartado, con lo que algunos de los pasos no sería necesario realizarlos y deberán saltarse. - No aparece el asistente. En este caso continúe en el apartado 3.2. 3.2 COMPROBACIÓN DE LA INSTALACIÓN DE LOS “DRIVERS” Para asegurarse de la correcta instalación de los “drivers” debe efectuar 2 comprobaciones: a) Comprobación de la Red: Figura 3.28 Terminar Una vez finalizada la instalación de los “drivers”, es necesario reiniciar el sistema independientemente de que éste se lo solicite o no. Al reiniciar de nuevo el PC puede encontrarse con que: • Le aparece un asistente para agregar nuevo hardware, similar al de la Figura 3.1, o similar al de la Figura 3.2. En cualquiera de los dos casos deberá continuar en el apartado 3.1.1. Eso sí, deberá tener en cuenta que puede no ser necesario realizar la 1. Pulse Inicio en la barra de tareas de la pantalla principal que aparece al arrancar el sistema operativo, vaya a Configuración y elija la opción de Panel de Control Figura 3.1 (a). Aparecerá la ventana mostrada en la Figura 3.1 (b). 2. Haga doble clic sobre el icono Red. 3. Seleccione la pestaña Configuración. Aparece el adaptador de red asociado a la tarjeta suministrada. En caso de que no aparezca el adaptador de red, la instalación no se ha realizado correctamente. Se recomienda que acuda a la “Guía de Instalación Detallada”. 19 b) Comprobación de los dispositivos: 1. Haga clic con el botón derecho del ratón en el icono Mi PC y, a continuación, haga clic en Propiedades. Aparece la pantalla Propiedades de sistema. 2. Seleccione la ficha Administrador de dispositivos. 3. Haga doble clic en adaptadores de red y compruebe si aparece la tarjeta de red. Si aparece el adaptador de red y NO hay una X roja o un signo de exclamación (!) amarillo junto al nombre de la tarjeta de red, la instalación ha sido correcta, continúe con los siguientes apartados (3.3 y 3.4). Si no aparece el adaptador de red correspondiente, le aparece una X roja o un signo de exclamación (!) en amarillo o aparece en otros dispositivos PCI device junto a una exclamación amarilla, la instalación no se ha realizado correctamente. Se recomienda que acuda a la “Guía de Instalación Detallada”. 20 3.3 INSTALACIÓN DEL PROTOCOLO TCP/IP Windows 95 no instala por defecto la torre de protocolos TCP/IP al instalar una tarjeta de red, por lo que a continuación se indican los pasos a seguir para comprobar si tiene instalado el protocolo TCP/IP, y como realizar dicha instalación en caso de que no lo tuviera instalado. Pulse la tecla Inicio de la barra de tareas de la pantalla principal que sale al arrancar el sistema operativo, vaya a Configuración y elija la opción de Panel de Control Figura 3. (a). Aparecerá la ventana mostrada en la Figura 3. (b), donde deberá seleccionar el icono de Red. Una vez haya entrado en la opción de Red, le aparecerá una pantalla con una serie de pestañas en la parte superior de la misma. Seleccione la pestaña Configuración y compruebe que aparece instalada su tarjeta de red, ya que el protocolo TCP/IP se va a instalar sobre dicha tarjeta. Si no apareciese, deberá remitirse a los apartados anteriores donde se le explica como instalar su tarjeta para luego poder instalar el protocolo TCP/IP. Seleccione Protocolo y pulse Agregar. A continuación seleccione “Microsoft” en Fabricantes, y “TCP/IP” en Protocolos de Red (Figura 3.31), seguidamente pulse Aceptar. Figura 3.29 Configuración de protocolo TCP/IP Pulse la opción de Agregar y le aparecerá la ventana mostrada en la Figura 3.30. Figura 3.31 Seleccione Protocolo de red Con esto quedará instalado el protocolo TCP/IP. Durante este proceso, su ordenador podría indicarle que introduzca el CD-ROM del sistema operativo. 3.4 CONFIGURACIÓN DE TCP/IP Figura 3.30 Seleccionar tipo de componente de red Su PC tiene que quedar configurado para que obtenga su dirección IP por DHCP (Dinamic Host Configuration Protocol). Concretamente, en la opción “Dirección IP” de las Propiedades de TCP/IP, tiene que estar seleccio- 21 nada la opción Obtener una dirección IP automáticamente. De forma similar la Puerta de Enlace y el Servidor DNS se asignarán también por DHCP, por lo que se dejarán estos parámetros en blanco. Para ello, en la pantalla mostrada en la Figura 3.25, sitúese sobre el protocolo TCP/IP seleccionándolo con el ratón y pulse el botón de Propiedades. Una vez situado en la pantalla de Propiedades de TCP/IP : Seleccione la pestaña Dirección IP y marque la opción Obtener una dirección IP automáticamente, tal y como se indica en la Figura 3.32 (a). Figura 3.32 (a) TCP/IP (Dirección IP) (b) TCP/IP (Puerta de enlace) Seleccione la pestaña Puerta de enlace y elimine todas las entradas que existan en la lista, seleccionándolas y pulsando el botón Quitar. El resultado final debe ser una pantalla vacía de datos, tal y como indica la Figura 3.32 (b). Seleccione la pestaña Configuración DNS y marque la opción de Desactivar DNS, tal y como se indica en la Figura 3.33. Pulse Aceptar donde se le indique. Figura 3.33 TCP/IP (Configuración DNS) 22 4 Instalación para Windows Millennium y Windows 98 4.1 INSTALACIÓN DE LOS "DRIVERS" EN WINDOWS MILLENNIUM 4.2 INSTALACIÓN DE LOS "DRIVERS" EN WINDOWS 98 4.3 COMPROBACIÓN DE LA INSTALACIÓN DE LOS "DRIVERS" 4.4 CONFIGURACIÓN DE TCP/IP 23 4.1 INSTALACIÓN DE LOS “DRIVERS” EN WINDOWS MILLENNIUM. Una vez montada la tarjeta Ethernet en su PC, encienda el ordenador. Windows Millennium es un sistema operativo “Plug & Play”, por lo que después de pinchar la tarjeta en el slot PCI y encender el equipo, Windows instalará la tarjeta automáticamente con su propio controlador. Aparecerá en el Administrador de dispositivos como Adaptador PCI Fast Ethernet Realtek RTL8139(A). Al administrador de dispositivos se accede a través del Menú de Inicio-Configuración-Panel de control. En la ventana que aparece seleccionamos el icono de sistema y se despliega la ventana siguiente, en la que elegimos la pestaña de Administrador de dispositivos. Figura 4.1 Administrador de dispositivos Para obtener mayores prestaciones y rendimiento de la tarjeta, se recomienda actualizar el controlador al suyo propio, que viene incluido en el CD que acompaña al Kit. Para ello realizaremos los siguientes pasos: Desde el administrador de dispositivos debe hacer doble clic en Adaptador Realtek RTL8139(A) Fast Ethernet. Aparecerá la pantalla (fig. 4.2) correspondiente a sus propiedades: 24 Le saldrá la pantalla (fig. 4.4), y en ella debe seleccionar Especificar la ubicación del controlador (avanzado) y luego pulsar Siguiente. Figura 4.2 Propiedades del adaptador Figura 4.4 Especificar ubicación Debe seleccionar la pestaña Controlador y en ésta pulsar el botón Actualizar controlador. En la pantalla de la figura 4.5, debe seleccionar Buscar un controlador mejor y seguidamente pulsar el botón Examinar Figura 4.3 Actualizar controlador Figura 4.5 Especificar ubicación 25 Debe redireccionar la búsqueda hacía el CD donde se encuentran los drivers. Seleccione la ruta : D:\Drivers\WINME. (Suponiendo D: como su unidad de CD-ROM). Figura 4.7 Preparado para instalar Por último le sale la pantalla final que dice que la tarjeta está finalmente instalada. Figura 4.6 Especificar ubicación Pulse Aceptar para volver a la pantalla anterior y pulse Siguiente. Windows muestra pantallas informando de la búsqueda del controlador en la ubicación especificada. Se le muestra la tarjeta que va a instalar y la ubicación de los drivers. Pulse en Siguiente. Figura 4.8 Instalación finalizada 26 Finalmente aparecerá un mensaje invitándole a reiniciar el equipo, terminado de esta manera la instalación de la tarjeta. Figura 4.9 Reiniciar el equipo 4.2 INSTALACIÓN DE LOS “DRIVERS” EN WINDOWS 98. Windows 98 dispone de múltiples versiones de software, por lo que las ventanas que se muestran a continuación pueden no corresponderse con total exactitud a las que le puedan aparecer, aunque el contenido será similar. Las figuras que se presentan a continuación pretenden orientar al usuario en los puntos en los que éste pueda encontrarse con una disyuntiva. Durante el proceso de instalación el sistema va a necesitar el CD-ROM de instalación del sistema operativo, por lo que se aconseja que lo tenga a mano. Una vez montada la tarjeta Ethernet en su PC, encienda el ordenador. Windows 98 es un sistema operativo “Plug & Play”, por lo que durante el proceso de arranque, lo habitual es que detecte la presencia de la nueva tarjeta, si bien puede suceder que, en ciertas configuraciones, no sea así. Nos podemos encontrar, por tanto, con dos situaciones: 1. Que aparezca una serie de ventanas indicando que se ha detectado nuevo hardware y que se está ejecutando un asistente software para agregar nuevo hardware. Será el caso más habitual. Deberá continuar con la instalación siguiendo las indicaciones del apartado 4.2.1. 2. Que no aparezca ninguna indicación de detección de nuevo hardware y arranque normalmente. Esto indicará que no se ha detectado la tarjeta automáticamente y habrá que realizarla de forma manual. Deberá continuar con la instalación siguiendo las indicaciones del apartado 4.2.2. 4.2.1 INSTALACIÓN AUTOMÁTICA DE LA TARJETA DE RED PARA WINDOWS 98. Pulse Siguiente en todas las ventanas que aparezcan hasta alcanzar una pantalla parecida a la que se muestra a continuación, que indica que el asistente se dispone a buscar nuevos controladores. (En algunos casos puede incluso detectar la marca y modelo de la tarjeta en una pantalla anterior). 27 Figura 4.10 ¿Qué debe hacer Windows? Figura 4.11 Ubicación de los drivers Deberá seleccionar Buscar el mejor controlador para su dispositivo y pulse Siguiente. A continuación deberá aparecerle una ventana parecida a alguna de las siguientes, donde se muestran los “drivers” de que dispone por defecto el sistema operativo. Dado que se pretende instalar los “drivers” proporcionados por el fabricante y que se encuentran en el CD suministrado con el kit, habrá que seleccionar la opción CD-ROM. Asegúrese de que se encuentra seleccionada la siguiente ruta “D:\Drivers\WIN98” (seleccione en lugar de D:\ su unidad lógica de CD-ROM). Inserte el CD incluido en el kit y pulse Siguiente. 28 Figura 4.12 Drivers localizados Pulse Siguiente. A partir de este momento el sistema comenzará a localizar tanto los “drivers” de la tarjeta como algunos elementos del sistema operativo. Si en algún momen- to el sistema solicita la localización del CD-ROM de instalación del sistema operativo, verifique que la unidad y directorio seleccionado coinciden con la unidad y directorio donde se encuentra el CD-ROM de instalación del sistema operativo, y pulse Aceptar. Este proceso puede durar algunos minutos. Puede que el sistema muestre también en más de una ocasión un mensaje parecido al mostrado en la siguiente figura, pulse Aceptar. Figura 4.14 Inserte disco Pulse Siguiente y volverán a aparecer y desaparecer una serie de pantallas informativas tras las cuales aparecerá una pantalla indicando que el proceso de instalación ha concluido. Este proceso puede durar varios minutos. Para terminar la instalación pulse Finalizar. Figura 4.13 Inserte disco Una vez finalizada la instalación de los “drivers”, es necesario reiniciar el sistema independientemente de que éste se lo solicite o no. Y le aparecerá entonces una pantalla (figura 4.14), donde deberá introducir D:\Drivers\WIN98 (En lugar de D:\ indique su unidad lógica de CD-ROM tal y como se muestra en la Figura 4.14) y pulsar Aceptar. (Como ya se le ha indicado con anterioridad es posible que estas dos últimas pantallas aparezcan en más de una ocasión. Deberá actuar siempre tal y como se le acaba de indicar). Una vez reiniciado éste, la tarjeta Ethernet estará lista para ser usada. Continúe en el apartado 4.3. NOTA: La instalación termina con una indicación de error. En algunas ocasiones se ha constatado que tras realizar el proceso de instalación, siguiendo los pasos aquí indicados, el proceso termina indicando que se ha producido un error y que la tarjeta no ha 29 podido ser instalada. Se ha detectado que al realizar una nueva instalación este problema desaparece. Se aconseja, por tanto, que si se produce un error durante la instalación, reinicie el PC y repita el proceso. En caso de que la situación de error persista, acuda a la “Guía Detallada de Instalación” incluida en el CD-ROM de instalación del kit. Figura 4.15 (a) Menú principal de Windows 98/Me 4.2.2 INSTALACIÓN MANUAL DE LA TARJETA DE RED PARA WINDOWS 98 Si al encender el ordenador no se ha detectado la tarjeta y no le ha aparecido ninguna indicación de nuevo hardware encontrado (porque el sistema operativo no detectó el nuevo Hardware, el PC no es Plug & Play, …), deberá realizar manualmente la instalación. Para ello pulse Inicio en la barra de tareas que aparece en la pantalla principal que sale al arrancar el sistema operativo, vaya a Configuración y elija la opción de Panel de Control Figura 4.15 (a). Aparecerá la ventana mostrada en la Figura 4.15 (b). 30 Figura 4.15 (b) Panel de control Haga doble clic sobre el icono Agregar nuevo Hardware. Aparecerán una serie de ventanas del asistente software, indicándole si desea que Windows busque nuevo Hardware. Pulse Siguiente en todas ellas hasta que aparezca una pantalla parecida a la de la Figura 4.3., donde se indica que el sistema ha detectado a una tarjeta “Ethernet PCI” y que el asistente se dispone a buscar nuevos controladores. En algunos puede incluso detectar la marca y modelo de la tarjeta. 4.3 COMPROBACIÓN DE LA INSTALACIÓN DE LOS “DRIVERS” Windows 98 instala habitualmente por defecto la torre de protocolos TCP/IP al instalar una tarjeta de red. Para verificar que los “drivers” de la tarjeta han sido instalados correctamente, deberá verificar que tanto el adaptador como el protocolo TCP/IP están instalados correctamente. Para ello deberá efectuar 2 comprobaciones: a) Comprobación de la Red: 1. Pulse Inicio en la barra de tareas de la pantalla principal que aparece al arrancar el sistema operativo, vaya a Configuración y elija la opción de Panel de Control, Figura 4.15 (a). Aparecerá la ventana mostrada en la Figura 4.15 (b). 2. Haga doble clic sobre el icono Red. 3. Seleccione la pestaña Configuración. Aparece el adaptador de red correspondiente a la tarjeta suministrada y el protocolo de red TCP/IP asociado a dicha tarjeta. En caso de que no aparezca alguno de los dos, la instalación no se ha realizado correctamente. Se recomienda que acuda a la “Guía de Instalación Detallada”. b) Comprobación de los dispositivos: 1. Haga clic con el botón derecho del ratón en el icono Mi PC y, a continuación, haga clic en Propiedades. Aparece la pantalla Propiedades de sistema. 2. Seleccione la ficha Administrador de dispositivos. 3. Haga doble clic en adaptadores de red y compruebe si aparece la tarjeta de red. Si aparece el adaptador de red y NO hay una X roja o un signo de exclamación (!) amarillo junto al nombre de la tarjeta de red y no aparece en otros dispositivos, “PCI device” junto a una exclamación en amarillo, la instalación ha sido correcta. Continúe con los siguientes apartados (4.4). Si no aparece el adaptador de red correspondiente a la tarjeta suministrada, o le aparece una X 31 roja o un signo de exclamación (!) en amarillo, la instalación no se ha realizado correctamente. Se recomienda que acuda a la “Guía de Instalación Detallada”. 4.4 CONFIGURACIÓN DE TCP/IP Su PC tiene que quedar configurado para que obtenga su dirección IP por DHCP (Dinamic Host Configuration Protocol). Concretamente, en la opción “Dirección IP” de las Propiedades de TCP/IP tiene que estar seleccionada la opción Obtener una dirección IP automáticamente. De forma similar la Puerta de Enlace y el Servidor DNS se asignarán también por DHCP, por lo que se dejarán estos parámetros en blanco. Para ello, en la pantalla mostrada en la Figura 4.16, sitúese sobre el protocolo TCP/IP y pulse el botón de Propiedades. Figura 4.16 Configuración de protocolo TCP/IP Una vez situado en la pantalla de Propiedades de TCP/IP : Seleccione la pestaña Dirección IP y marque la opción de Obtener una dirección IP automáticamente, tal y como se indica en la Figura 4.17 (a). Seleccione la pestaña Puerta de enlace y elimine todas las entradas que existan en la lista, seleccionándolas y pulsando el botón Quitar. El resultado final debe ser una pantalla vacía de datos, tal y como indica la Figura 4.17 (b). 32 Seleccione la pestaña Configuración DNS y marque la opción de Desactivar DNS, tal y como se indica en la Figura 4.18. Pulse Aceptar donde se le indique. Figura 4.17 (b) TCP/IP (Puerta de enlace) Figura 4.17 (a) TCP/IP (Dirección IP) 33 Figura 4.18 TCP/IP (Configuración DNS) 34 5 Instalación para Windows NT 5.1 INSTALACIÓN DE LOS "DRIVERS" 5.2 COMPROBACIÓN DE LA INSTALACIÓN DE LOS "DRIVERS" 5.3 INSTALACIÓN DEL PROTOCOLO TCP/IP 5.4 CONFIGURACIÓN DE TCP/IP 35 5.1 INSTALACIÓN DE LOS “DRIVERS” Windows NT no es un sistema operativo Plug & Play, motivo por el cual, después de realizar la preinstalación de la tarjeta, ésta no es detectada automáticamente y es necesario realizar su instalación manualmente. Encienda el ordenador. El primer paso a realizar es abrir el Panel de control, para ello vaya a Inicio en la pantalla principal y seleccione a continuación Configuración (Figura 5.1(a)), una vez allí seleccione el icono Red. (Figura 5.1(b)) lación siguiendo las indicaciones del apartado 5.1.1. • Que no aparezca la ventana de la Figura 5.2, sino otra como la de la Figura 5.18, en cuyo caso la instalación se realizará de forma manual. Deberá continuar con la instalación siguiendo las indicaciones del apartado 5.1.2. Este el caso más habitual. 5.1.1 INSTALACIÓN AUTOMÁTICA DE LA TARJETA DE RED PARA WINDOWS NT Si se ha encontrado con la ventana de la Figura 5.2 deberá contestar que Sí para iniciar la instalación. Figura 5.2 Diálogo de inicio de instalación de la red en Windows NT Figura 5.1 (a) Menú principal de Windows NT (b) Panel de control de Windows NT Después de haber hecho doble clic con el botón izquierdo del ratón en el icono de Red puede encontrarse con dos situaciones: • Que aparezca una ventana similar a la de la Figura 5.2 o a la de la Figura 5.3, en cuyo caso la instalación será guiada por un asistente. Continúe con la insta- 36 Una vez iniciada la instalación automática, tendrá que indicarle al sistema operativo si desea conectarse a una red de tipo local (LAN) o a una red mediante acceso remoto (mediante módem analógico). Aquí marque la opción Conectado a la red mediante adaptador de Red y pulse Siguiente. El sistema procederá ahora a la instalación de los “drivers” de su tarjeta de red. Aparecerá la ventana que le permite seleccionar el adaptador de red (Figura 5.5). Aquí debe seleccionar Utilizar disco. Figura 5.3 Ventana de selección de tipo de red Aparecerá la ventana de la Figura 5.4. Si le aparece la tarjeta Ethernet selecciónela (√) tal y como se indica en la Figura 5.4 independientemente de que pueda realizar esta selección, pulse Seleccione de la lista. Figura 5.5 Selección de adaptador de Red Inserte el CD que se le ha suministrado con los “drivers” de la tarjeta. Seleccione la ruta de acceso y pulse Aceptar. Esta ruta de acceso es “X:\Drivers\ WINNT4”. Donde X:\ es la unidad lógica de CD-ROM. (Para conocer la versión de sistema operativo de la que dispone, pulse con el botón derecho del ratón sobre el icono Mi PC, seleccione Propiedades, General). Figura 5.4 Ventana de selección de adaptador de red 37 Figura 5.6 Instalación de “drivers” específicos del fabricante para Windows NT V.4.0 El siguiente menú le mostrará las distintas variedades de tarjetas. Seleccione la tarjeta según se muestra en la figura 5.7 y pulse Aceptar. Figura 5.9 Selección del adaptador Después de instalar el “adaptador de red”, el asistente pasa automáticamente a la instalación de los protocolos de red. En la ventana de protocolos de red seleccione el protocolo TCP/IP. Pulse Siguiente. Figura 5.7 Selección de la tarjeta 8139 En la siguiente pantalla (fig. 5.8) seleccione el modo (1) AUTO y pulse Aceptar. Figura 5.8 Selección de velocidad y modo 38 Figura 5.10 Instalación de protocolos de red Si el sistema detecta que tiene algunos servicios de red sin instalar, le dará la opción de instalarlos (Figura 5.11). Pulse Siguiente para continuar. Una vez realizadas estas operaciones, Windows NT procederá a la instalación (Figura 5.12). Pulse Siguiente. Una vez seleccionados todos estos elementos, el sistema pasará muy probablemente a localizar algunos elementos del sistema operativo que necesita, por lo que puede que aparezca una ventana parecida a la de la figura 5.13. En este momento será necesario introducir en la unidad de CD-ROM, el CD-ROM de instalación del sistema operativo. Verifique que la unidad y directorio seleccionado coinciden con la unidad y directorio donde se encuentra el CD-ROM de instalación del sistema operativo, y pulse Aceptar. Figura 5.11 Instalación de Servicios de Red Figura 5.13 Instalación de ficheros del sistema operativo A continuación puede que le aparezca un mensaje de finalización, en este caso pulse Aceptar/Terminar. A lo largo del proceso de instalación puede encontrarse con que se le pregunta si desea utilizar un servidor de DHCP. Cada vez que le aparezca una ventana con una indicación similar a esta conteste Sí. Figura 5.12 Instalación de componentes en el sistema 39 Figura 5.14 Empleo del cliente DHCP En este punto el sistema permite que usted modifique los enlaces entre protocolos. No se complique y pulse Siguiente. Le aparece una ventana indicando que se va a proceder a la instalación de la Red, pulse Siguiente. Figura 5.16 Instalación de la Red Elija un nombre para su PC, que deberá ser distinto del Grupo de trabajo, y a continuación pulse Siguiente. Si pulsa Siguiente, avanzará a la pantalla final en la que que se le indica que el proceso ha concluido. Para Figura 5.15 Instalación de Enlaces Figura 5.17 Habilitación/Deshabilitación de servicios de red 40 finalizar la instalación pulse Terminar. Una vez finalizada la instalación de los “drivers”, es necesario reiniciar el sistema independientemente de que éste se lo solicite o no. Una vez reiniciado el sistema, la tarjeta Ethernet estará lista para ser usada. Continúe en el apartado 5.2. Durante la instalación automática de la tarjeta de red se suele instalar habitualmente de forma automática la torre de protocolos TCP/IP. 5.1.2 INSTALACIÓN MANUAL DE LA TARJETA DE RED PARA WINDOWS NT Si después de haber seleccionado el icono Red del Panel de control, no le aparece el asistente, sino que le aparece la ventana de la Figura 5.18, deberá realizar una instalación manual tal y como se indica a continuación. Seleccione la pestaña de Adaptadores. Figura 5.18 Red – Adaptadores En la lista de “adaptadores de red” no debe aparecer el nombre de la tarjeta Ethernet que está instalando, en caso contrario, esto indicará que ha efectuado una operación similar con anterioridad. Consulte la “Guía Detallada de Instalación”. A partir de este momento el sistema comenzará a localizar tanto los “drivers” de la tarjeta como algunos elementos del sistema operativo, por lo que si en algún momento el sistema solicita la localización del CD-ROM de instalación del sistema operativo, verifique que la unidad y directorio seleccionado coinciden con la unidad y directorio donde se encuentra el CDROM de instalación del sistema operativo, y pulse 41 Aceptar. Este proceso puede durar algunos minutos. Pulse el botón Agregar y le aparecerá la ventana Seleccionar Adaptadores de red (fig. 5.19). Aquí debe seleccionar (independientemente de lo que aparezca en “Adaptador de Red”) Utilizar disco. Figura 5.20 Utilizar disco El siguiente menú (fig. 5.21), le mostrará las distintas variedades de tarjetas disponibles. Seleccione la tarjeta suministrada , según se muestra en la figura y pulse Aceptar. Figura 5.19 Selección de adaptador de Red Inserte el CD que se le ha suministrado con los “drivers” de la tarjeta. Seleccione la ruta de acceso y pulse Aceptar. 42 Esta ruta de acceso es “X:\Drivers\ WINNT4”. Donde X:\ es la unidad lógica de CD-ROM . Figura 5.21 Selección de la tarjeta RTL8139 (Para conocer la versión de sistema operativo de la que dispone, pulse con el botón derecho del ratón sobre el icono Mi PC, seleccione Propiedades, General). En la siguiente pantalla (fig. 5.22) seleccione el modo (1) AUTO, pulse Aceptar. Una vez haya aparecido la ventana de Red, observará que ésta (Figura 5.12) tiene una serie de pestañas. Seleccione la pestaña Adaptadores y compruebe que se visualiza correctamente su tarjeta de red: Figura 5.22 Selección de velocidad y modo - Si aparece la tarjeta de red continúe con los apartados 5.3 y 5.4. Aparecerá una ventana indicando que el proceso de instalación ha terminado correctamente, pulse Aceptar. - Si no aparece su tarjeta en esta pantalla, esto es una indicación de que no tiene instalada la tarjeta Ethernet correctamente. Acuda al apartado 5.1, y proceda a su correcta instalación. En caso de que este problema persista acuda a la “Guía detallada de instalación”. Una vez finalizada la instalación de los “drivers”, es necesario reiniciar el sistema independientemente de que éste se lo solicite o no. Una vez reiniciado éste, la tarjeta Ethernet estará lista para ser usada. Continúe en el apartado 5.2. 5.2 COMPROBACIÓN DE LA INSTALACIÓN DE LOS “DRIVERS” Para comprobar si la instalación de la tarjeta Ethernet en un PC con Windows NT ha sido correcta, pulse la tecla Inicio del menú principal situada en la barra de tareas de la pantalla principal del sistema operativo, a continuación vaya a Configuración y elija la opción de Panel de Control (Figura 5.1 (a)). Ya en el panel de control, localice el icono Red y haga doble clic sobre él. Figura 5.23 Adaptadores instalados (Windows NT) 43 5.3 INSTALACIÓN DEL PROTOCOLO TCP/IP Aparecerá la pantalla de la Figura 5.25. Pulse la tecla Inicio de la pantalla principal que aparece al arrancar el sistema operativo, a continuación vaya a Configuración y elija la opción de Panel de Control Figura 5.1 (a). Ya en el panel de control, haga doble clic sobre el icono Red y sitúese con el ratón sobre él, pulsándolo dos veces Figura 5.1 (b). La ventana de Red que aparece, tiene varias pestañas en la parte superior. Seleccione la pestaña Protocolos. En caso de que aparezca “Protocolo TCP/IP”, indicará que ya está instalado, y deberá continuar con el apartado 5.4 (CONFIGURACIÓN DE TCP/IP). En caso de que no aparezca el protocolo TCP/IP, el caso más habitual, pulse la opción de Agregar. Figura 5.25 Seleccionar Protocolo de Red Sitúese sobre Protocolo TCP/IP y elementos relacionados, y pulse Aceptar. En este momento será necesario introducir en la unidad de CD-ROM, el CD-ROM de instalación del sistema operativo. Verifique que la unidad y directorio seleccionado coinciden con la unidad y directorio donde se encuentra el CD-ROM de instalación del sistema operativo, y pulse Continuar. Figura 5.26 Protocolo TCP/IP Figura 5.24 Protocolo TCP/IP 44 Durante el proceso de instalación es posible que le aparezca una ventana en la que se le pregunta si desea obtener la dirección IP del PC por DHCP, en su caso este servidor está en el módem que se le ha suministrado. Cada vez que le aparezca una indicación similar a esta, pulse Sí. Una vez haya aparecido la ventana de Red, verá que ésta tiene una serie de pestañas. Seleccione seguidamente la pestaña Protocolos (Figura 5.28). Si no aparece instalado el protocolo TCP/IP, acuda al apartado 5.3 y proceda a su instalación. Figura 5.27 Instalación de TCP/IP Una vez copiados todos los archivos en su PC es necesario reiniciar el sistema independientemente de que éste se lo solicite o no. Figura 5.28 Protocolo TCP/IP 5.4 CONFIGURACIÓN DE TCP/IP. Pulse la tecla Inicio del menú principal que sale en la parte inferior de la pantalla al arrancar el sistema operativo, a continuación vaya a Configuración y elija la opción de Panel de Control (Figura 5.1(a)). Seleccione el Protocolo TCP/IP. Deberá tener especial cuidado a la hora de seleccionarlo de entre los que tenga instalados, de forma que sea el protocolo asociado al adaptador Ethernet conectado al módem, el que se configure para obtener dirección IP, Puerta de enlace y servidor DNS por DHCP. Ya en el panel de control, localice el icono Red y haga doble clic sobre él (Figura 5.1(b)). Pulse la opción de Propiedades de la pantalla que aparece en la Figura 5.28. 45 Una vez situado en la pantalla de Propiedades de Microsoft TCP/IP : Seleccione la pestaña Dirección IP, en esta pantalla seleccione el adaptador correspondiente la tarjeta Ethernet suministrada y marque la opción Obtener una dirección IP automáticamente, tal y como se indica en la Figura 5.29 (a). Seleccione la pestaña Dirección DNS y elimine todas las entradas que existan en la lista seleccionándolas y pulsando el botón Quitar. El resultado final debe ser una pantalla vacía de datos tal y como se indica en la Figura 5.29 (b), salvo el nombre del “host”, donde deberá estar introducido el nombre de su PC (si no aparece introdúzcalo). Figura 5.29 (a) TCP/IP (Dirección IP) Pulse Aceptar donde se le indique. Reinicie el PC, si no lo hace automáticamente. Figura 5.29 (b) TCP/IP (Dirección DNS) 46 6 Instalación para Windows 2000 6.1 INSTALACIÓN DE LOS "DRIVERS" 6.2 COMPROBACIÓN DE LA INSTALACIÓN DE LOS "DRIVERS" 6.3 INSTALACIÓN DEL PROTOCOLO TCP/IP 6.4 CONFIGURACIÓN DE TCP/IP 47 6.1 INSTALACIÓN DE LOS “DRIVERS” Windows 2000 dispone de diversas versiones de software, por lo que las ventanas que se muestran a continuación pueden no corresponderse con total exactitud a las que le puedan aparecer, aunque el contenido será similar. Las figuras que se presentan a continuación pretenden orientar al usuario en los puntos en los que éste pueda encontrarse con una disyuntiva. Una vez montada la tarjeta Ethernet en su PC, encienda el ordenador. Windows 2000 es un sistema operativo Plug & Play por lo que detecta automáticamente que se ha insertado una nueva tarjeta, al encender el ordenador. A diferencia de otros sistemas operativos, Windows 2000 suele realizar el proceso de instalación de forma transparente y sin mostrar ninguna indicación. Una vez iniciado el ordenador nos podemos encontrar con dos situaciones: 1. Que no aparezca ninguna indicación de detección de nuevo hardware y arranque normalmente. Deberá continuar con la instalación siguiendo las indicaciones del apartado 6.1.1. 2. Que aparezca una serie de ventanas indicando que se ha detectado nuevo hardware y que se está ejecutando un asistente software para agregar nuevo 48 hardware. Deberá continuar con la instalación siguiendo las indicaciones del apartado 6.1.3. 6.1.1 INSTALACIÓN TRANSPARENTE DE LA TARJETA DE RED PARA WINDOWS 2000. Si al iniciar el sistema operativo este no muestra la detección de nuevo hardware, lo más probable es que el sistema operativo detecte la tarjeta y realice la instalación de forma transparente sin mostrar ninguna indicación. Por ello, antes de lanzar el proceso de instalación manual, verifique si la tarjeta está correctamente instalada tal y como se indica en el apartado 6.2. Si por alguna causa el sistema operativo no ha instalado la tarjeta de red, debe iniciar manualmente el proceso de instalación. Prosiga con el apartado 6.1.2. Le aconsejamos que realice el proceso de instalación manual de la tarjeta, empleando los “drivers” que se le proporcionan en el CD que está incluido en el kit. 6.1.2 INSTALACIÓN MANUAL DE LA TARJETA DE RED PARA WINDOWS 2000. Pulse Inicio, Configuración, Panel de Control. En la ventana que aparece haga doble clic sobre el icono Agregar o quitar hardware. En la siguiente pantalla indique al asistente que desea instalar un nuevo dispositivo seleccionando Agregar dispositivo. Figura 6.1 Panel de control de Windows 2000 Se arrancará así el “Asistente para agregar o quitar hardware”. Cuando le aparezca la primera pantalla (Figura 6.2), pulse Siguiente. Figura 6.3 Operación a realizar con el asistente En este momento se pondrá a buscar nuevo hardware. Simplemente espere a que termine. Esta operación puede durar algunos minutos. Figura 6.2 Primera pantalla del asistente para agregar o quitar nuevo hardware Figura 6.4 Búsqueda de nuevo hardware 49 Una vez finalizada la búsqueda, le aparecerá: • Bien una lista con el hardware detectado (Figura 6.5) entre paréntesis, entre el que se encontrará su tarjeta de red (este es el caso más habitual). Selecciónela y pulse Siguiente. • Bien una ventana similar a la Figura 6.8 indicando nuevo hardware encontrado. En este caso prosiga en el apartado 6.1.3. Figura 6.6 Hardware efectivamente instalado Si le aparece una ventana como la de la Figura 6.7 ciérrela. Figura 6.5 Lista de hardware instalado En este momento se procederá a la instalación de los “drivers”. Le debe aparecer un mensaje indicándole que el dispositivo funciona correctamente. Pulse Finalizar. Figura 6.7 Solucionador de problemas 50 En este momento el proceso de instalación se ha realizado correctamente, continúe en el apartado 6.2. 6.1.3 INSTALACIÓN AUTOMÁTICA DE LA TARJETA DE RED PARA WINDOWS 2000. Cuando el sistema detecta la existencia de nuevo hardware, en algunos casos no realiza el proceso de instalación de forma transparente y comienza a mostrar una serie de pantallas indicando esta situación. Proceda como se le indica a continuación. Figura 6.9 Asistente para hardware nuevo encontrado El asistente le indicará que ha encontrado la tarjeta de red suministrada. Elija la opción Buscar un controlador apropiado para mi dispositivo. Aparecerán una serie de ventanas que le indican que se ha arrancando automáticamente el asistente para hardware nuevo encontrado, que le ayudará a instalar el adaptador de red. Figura 6.8 Nuevo hardware encontrado Figura 6.10 Instalar controladores del nuevo hardware encontrado 51 En la ventana que le aparece seleccione Unidades de CD-ROM, introduzca el CD suministrado con los “drivers” y pulse Siguiente. Pulsando el botón Examinar... aparece una ventana como la siguiente, en la que se puede elegir la ruta exacta de los “drivers”. Figura 6.13 Especificar la ubicación Figura 6.11 Buscar archivos de controlador para el nuevo hardware encontrado Figura 6.12 Especificar la ubicación 52 Se buscan los “drivers”. Están situados en el CD-ROM que viene con el Kit, en Drivers\Win2000\. A continuación se pulsa Abrir y en la ventana anterior aparece la ruta completa. Figura 6.14 Ruta exacta Figura 6.16 Firma digital no encontrada Figura 6.15 Drivers encontrados El asistente buscará entre los “drivers” del CD-ROM, pulse Siguiente. En función de la versión del sistema operativo puede que le aparezca la siguiente pantalla (fig. 6.16), si eso es así, continúe con la instalación pulsando Sí. Una vez completada la instalación de la tarjeta pulse Finalizar y continúe con el apartado 6.2. 6.2 COMPROBACIÓN DE LA INSTALACIÓN DE LOS “DRIVERS” Para comprobar si la instalación de la tarjeta Ethernet en un PC con Windows 2000 ha sido correcta: Abra la ventana de Administración de dispositivos. Para ello colóquese encima del icono de Mi PC, pulse el botón derecho del ratón y seleccione Administrar, después Administrador de dispositivos y una vez en esta ventana Adaptadores de Red. 53 Si no hay una X roja o un signo de exclamación (!) amarillo, junto al nombre de la tarjeta de red, la instalación ha sido correcta. Continúe con los apartados 6.3 y 6.4. En caso contrario, (le aparece una X roja o un signo de exclamación (!) en amarillo) la instalación no se ha realizado correctamente. 6.3 INSTALACIÓN DEL PROTOCOLO TCP/IP Pulse la tecla Inicio de la barra de tareas de la pantalla principal que sale al arrancar el sistema operativo, vaya a Configuración y elija la opción de Conexiones de red y de acceso telefónico. Figura 6.18 Menú principal del sistema operativo Windows 2000 Una vez haya entrado en la opción de Conexiones de red y de acceso telefónico, elija Conexión de área local asociada a la tarjeta recién instalada, tal y como muestra la Figura 6.19. Seleccione el icono con el botón izquierdo del ratón y acto seguido pulse el botón derecho y elija Propiedades. Figura 6.17 Adaptadores de Red 54 Al instalar una tarjeta de red, el sistema operativo normalmente instala el protocolo TCP/IP asociándolo al nuevo adaptador de red. Verifique en la ventana de la Figura 6.20 que aparece el protocolo TCP/IP. Si: - Aparece instalado continúe con el apartado 6.4. Figura 6.19 Conexiones de red y de acceso telefónico del sistema operativo Windows 2000 Le aparecerá una ventana parecida a la Figura 6.20. Seleccione la pestaña General. - No aparece. Esto quiere decir que no ha sido instalado. Para instalarlo, pulse Instalar y a continuación seleccione Protocolo TCP/IP. El sistema procederá de forma automática a la instalación. Una vez completada continúe con el apartado 6.4. 6.4 CONFIGURACIÓN DE TCP/IP Pulse Inicio en la pantalla inicial del sistema operativo, seleccione Configuración en el menú que se despliega, y a continuación elija Conexiones de red y de acceso telefónico (Figura 6.18). Elija la Conexión de área local asociada a la tarjeta recién instalada seleccionando el icono con el botón izquierdo del ratón. Acto seguido pulse el botón de la derecha del ratón y elija Propiedades (Figura 6.19). Le aparecerá la pantalla indicada en la Figura 6.20. Figura 6.20 Propiedades de conexiones de red del sistema operativo Windows 2000 Seleccione en la pestaña General el Protocolo Internet TCP/IP y pulse en Propiedades. 55 Aparecerá la ventana Propiedades de Protocolo Internet (TCP/IP) Figura 6.21. Seleccione las opciones Obtener una dirección IP automáticamente y Obtener la dirección del servidor DNS automáticamente como se muestra en la Figura 6.21. pulsando el botón Quitar. El resultado final debe ser una pantalla vacía de datos tal y como se indica en la Figura 6.22 (b). Figura 6.22 (a) Conf. Avanzada de TCP/IP (IP) (b) Conf. Avanzada de TCP/IP (DNS) Figura 6.21 Propiedades de Protocolo Internet (TCP/IP) Si pulsa en Avanzada le aparecerá una nueva ventana, 1. Seleccione la pestaña Configuración de IP, aparecerá en “direcciones IP” DHCP habilitado, y en “Puertas de enlace predeterminadas” no aparecerá ninguna. En otro caso se deberán eliminar con el botón Quitar, tal y como se indica en la Figura 6.22 (a). 2. Seleccione la pestaña DNS y elimine todas las entradas que existan en la lista, seleccionándolas y 56 Reinicie el PC, si no lo hace automáticamente. 7 Instalación para Windows XP 7.1 INSTALACIÓN DE LOS "DRIVERS" 7.2 INSTALACIÓN DEL PROTOCOLO TCP/IP 7.3 CONFIGURACIÓN DE TCP/IP 57 7.1 INSTALACIÓN DE LOS “DRIVERS” Windows XP dispone de diversas versiones de software, por lo que las ventanas que se muestran a continuación pueden no corresponderse con total exactitud a las que le puedan aparecer, aunque el contenido será similar. Las figuras que se presentan a continuación pretenden orientar al usuario en los puntos en los que éste pueda encontrarse con una disyuntiva. mientas administrativas, Administración de equipos, Herramientas del sistema, y Administrador de dispositivos, una vez en esta ventana, seleccione la opción de Adaptadores de Red. Verá que aparece referenciada la tarjeta de la siguiente manera: “NIC Fast Ethernet PCI Familia RTL8139 de Realtek” A diferencia de otros sistemas operativos, Windows XP suele realizar el proceso de instalación de forma transparente y sin mostrar ninguna indicación. Reconoce automáticamente la tarjeta e instala el controlador adecuado para hacer funcionar correctamente dicha tarjeta. Una vez iniciado el ordenador aparecerá una ventana indicando que se ha detectado la instalación del nuevo hardware: Figura 7.2 Administrador de dispositivos Figura 7.1 Instalación transparente del dispositivo Abra la ventana de Administración de dispositivos. Para ello, haga clic en el menú de Inicio, a continuación, en configuración y en Panel de control. Si se encuentra en Vista Clásica, haga doble clic en Herra- 58 Este controlador es adecuado y su funcionamiento el totalmente correcto, por lo que no hay necesidad de sustituirlo por otro, de todos modos, en el CD-ROM encontrará un controlador específico para esta tarjeta. Si Vd. lo desea, puede actualizar el controlador que XP instala por defecto. Este procedimiento puede ser útil si necesita funcionalidades extra a su tarjeta de red. de CD-ROM) Para actualizar el controlador por defecto, haga clic sobre la tarjeta de red referenciada como “NIC Fast Ethernet PCI Familia RTL8139 de Realtek” con el botón derecho del ratón y seleccione “Actualizar controlador”. Aparecerá el Asistente para actualización del hardware: Siempre puede utilizar el botón “Examinar” para seleccionar la ubicación de modo más cómodo en lugar de teclear la ruta (ver la pantalla de la figura 7.4). Haga clic en “Siguiente” una vez especificada la ubicación para comenzar la instalación. Figura 7.3 Actualización del hardware En el asistente seleccione “Instalar desde una lista o ubicación específica (avanzado)”, de ese modo podrá seleccionar el controlador adecuado. Pulse “Siguiente”. Figura 7.4 Elegir ruta de drivers Le aparecerá una pantalla como la de la figura 7.5: En ese momento el asistente le preguntará por la ubicación del controlador. Si utiliza el CD-ROM suministrado por el Kit, los archivos se encuentran en : D:\DRIVERS\WINXP (Suponiendo D: como su unidad 59 Como verá, la referencia de la tarjeta ha cambiado con el nuevo driver instalado. Pulse “Finalizar”. El Administrador de dispositivos ahora mostrará la siguiente referencia “Realtek RTL8139/810x Family PCI Fast Ethernet NIC”. Figura 7.5 Búsqueda del controlador Una vez copiados e instalados los archivos, recibirá la siguiente pantalla de confirmación (fig. 7.6): Figura 7.7 Adaptador de red actualizado 7.2 INSTALACIÓN DEL PROTOCOLO TCP/IP Figura 7.6 Fin del proceso 60 Pulse la tecla Inicio de la barra de tareas de la pantalla principal que sale al arrancar el sistema operativo, vaya a Configuración y a Panel de Control. Si tiene una vista por categorías siga la secuencia Conexiones de red e Internet y por último Conexiones de red. Si dispone de una vista clásica directamente encontrará el icono de Conexiones de red. Una vez en la opción de Conexiones de red, elija la Conexión de área local asociada a la tarjeta recién instalada, tal y como se muestra en la figura. Pulse el botón derecho y elija Propiedades, sitúese en la pestaña General. Conexiones de red que aparece el protocolo TCP/IP. Si: - Aparece instalado continúe con el apartado siguiente. - No aparece, esto quiere decir que no ha sido instalado. Para instalarlo, pulse Instalar y a continuación seleccione Protocolo TCP/IP. El sistema procederá de forma automática a la instalación. Una vez completada continúe con el apartado siguiente. 7.3 CONFIGURACIÓN DE TCP/IP Pulse Inicio en la pantalla inicial del sistema operativo, seleccione Configuración y luego Panel de Control en el menú que se despliega. Si tiene una vista por categorías elija Conexiones de red e Internet y por último conexiones de red. En una vista clásica, directamente encontrará el icono de conexiones de red. Figura 7.8 Propiedades de Conexiones de red Al instalar una tarjeta de red, el sistema operativo normalmente instala el protocolo TCP/IP asociándolo al nuevo adaptador de red. Verifique en la ventana Figura 7.8 Propiedades de Elija la Conexión de área local asociada a la tarjeta recién instalada (Figura 7.8 Propiedades de Conexiones de red), seleccionando el icono con el botón izquierdo del ratón. Acto seguido pulse el botón de la derecha del ratón y elija Propiedades, seleccione en la pestaña General el Protocolo Internet TCP/IP y pulse en Propiedades. Aparecerá la ventana Propiedades de Protocolo Internet (TCP/IP) como se muestra en la Figura 7.9. 61 Seleccione las opciones Obtener una dirección IP automáticamente y Obtener la dirección del servidor DNS automáticamente como se muestra en la Figura 7.9 . 2. Seleccione la pestaña DNS y elimine todas las entradas que existan en la lista “Direcciones de servidores DNS”, seleccionándolas y pulsando el botón Quitar. El resultado final debe ser una pantalla vacía de datos tal y como se indica en la Figuras 7.10. Figuras 7.10 Panel de control avanzada de TCP/IP Figura 7.9 Propiedades de protocolo de Internet (TCP/IP) Si pulsa en Opciones Avanzadas le aparecerá una nueva ventana, 1. Seleccione la pestaña Configuración de IP, aparecerá en “Direcciones IP” DHCP habilitado, y en “Puertas de enlace predeterminadas” no aparecerá ninguna, en otro caso se deberán eliminar con el botón Quitar, tal y como se indica en la Figuras 7.10. 62 8 Problemas Si durante el proceso de instalación observa que no está instalado correctamente el adaptador de red, y desea reinstalarlo, deberá tener en cuenta que cada vez que se reinstale un driver, se deberá eliminar previamente el mismo para no obtener instalaciones duplicadas de un único dispositivo (salvo el caso de varias tarjetas iguales). Al pulsar sobre Aceptar se comienza a desinstalar. Al finalizar se actualiza la ventana de administrador de dispositivos y el adaptador de red se elimina. Hay que seguir el proceso ya explicado para instalar de nuevo los “drivers” correspondientes a ese adaptador. Es decir, desinstale e instale los “drivers” de nuevo. Para ello en la ventana de Administrador de dispositivos , antes explicada, elegimos el Adaptador de red que queremos desinstalar. Pulsando con el botón derecho sobre dicho adaptador, se despliega un menú en el que una de las opciones es desinstalar. Al escoger esta opción nos aparece una caja de dialogo como la siguiente: Figura 8.2 Administrador de dispositivos Este proceso es análogo e igual de sencillo para el resto de los sistemas operativos. Figura 8.1 Confirmar eliminación del dispositivo 64