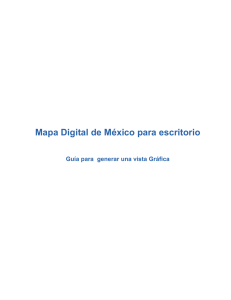El software libre: Guadalinex (Linux vs Windows)
Anuncio

El software libre: Guadalinex (Linux vs Windows) Eva M. Sánchez­Barbudo Vargas José Juan Pastor Milán 1 1. ¿Qué es un sistema operativo? El sistema operativo es el software o conjunto de programas básicos y utilidades que hacen que un ordenador funcione. Se considera hardware todo lo físico, desde el teclado, las placas de sonido o vídeo, el monitor, el ratón, el cableado interno, etc... El software es intangible: es aquello que se programa para hacer funcionar el hardware tal como queremos que lo haga. Puedo tener dos teléfonos móviles iguales (hardware) pero tener programado (software) un comportamiento (sonidos, vibración, etc…) distintos en uno que en otro. En un PC todo es mucho más complejo. Para empezar, se necesita un sistema operativo, que es como un conjunto de herramientas (que muchas veces no somos conscientes de estar usando), que realizan tareas básicas, tales como reconocimiento de la conexión del teclado, enviar la información a la pantalla, no perder de vista archivos y directorios en el disco, y controlar los dispositivos periféricos tales como impresoras, escáner, etc. Digamos que “reconocen” el hardware. Cuando se nos habla de “drivers”, se trata de pequeñas porciones de información que hacen que el sistema operativo sea capaz de entender que el hardware que tiene conectado es tal dispositivo. Por ejemplo el driver de una webcam para Wiindows XP, hace que si conecto esa cámara un PC con Windows XP (sistema operativo), éste sea capaz de darse cuenta de que es una cámara. Si no probablemente nos diría que es un “dispositivo desconocido”. Además ese es el driver para Windows XP, y no para un Linux, por ejemplo. 2 2. ¿Cómo funciona un sistema operativo? Los sistemas operativos proporcionan una plataforma de software encima de la cual otros programas, llamados aplicaciones, puedan funcionar. Las aplicaciones se programan para que funcionen encima de un sistema operativo particular, por tanto, la elección del sistema operativo determina en gran medida las aplicaciones que podemos utilizar. A continuación detallamos algunos ejemplos de sistemas operativos: ● Familia Windows (Windows 95, 98, 2000, XP, Vista, etc...) ● Familia Macintosh (Mac OS 7, Mac OS 8, Mac OS 9, Mac OS X) ● Familia GNU/Linux (Ubuntu, Debian, SuSe, Mandriva, Guadalinex,...) Así, un software concreto funciona en un determinado sistema operativo, y un determinado software puede tener versiones para distintos sistemas operativos: Mozilla Firefox para Windows, Mozilla Firefox para Linux, etc… 3. Concepto de software libre Para entender bien qué es el software libre no hay nada mejor que comenzar por comprender bien a qué nos comprometemos cuando decidimos usar software propietario, por ejemplo cuando aceptamos la licencia de uso de Windows XP™. Para entender esto último Manuel Estrada propone el siguiente ejemplo: Imagine usted que va a comprar un coche y las condiciones de compra son: • Ud. sólo puede circular con su coche por la provincia en la que reside. Si 3 quisiera circular por otra provincia diferente necesitaría pagar más dinero en concepto de licencia. • No podrá ceder ni alquilar su coche. Tampoco podrá montar en él a su familia, algún amigo o conocido, si no paga un suplemento en la licencia. • No podrá modificarlo de ninguna manera, no podrá ponerle otro radio­cd, cambiarle los neumáticos,.... Para hacerlo tendrá que solicitarlo al vendedor y obviamente le cobrarán por ello, y sólo podrá hacer las modificaciones el vendedor.Incluso en el caso de una anomalía en el funcionamiento como consecuencia del proceso de fabricación, deberá esperar pacientemente a que el fabricante se "digne" facilitarle el "parche" correspondiente, cuando lo considere oportuno, sin que usted tenga derecho a exigirlo ni a una compensación. • No podrá abrirlo o desmontarlo para estudiar su funcionamiento.Estaría violando las condiciones de la licencia. Estas condiciones que parecen inaceptables no son sin embargo ninguna exageración. Si nos molestamos en leer la licencia de uso del software propietario veremos que: • Sólo podremos instalar el software propietario en un determinado número de equipos, si queremos instalarlo en más tendremos que pagar más licencias. Por ejemplo la licencia de uso de Microsoft Windows 98™, cláusula 1, dice: "Usted puede instalar y usar una copia del Producto Software (P.S.) en el Ordenador; usted deberá adquirir y dedicar una licencia del Producto Software para cada ordenador en el que el P.S. es usado o en el cual es distribuido". • No podemos ceder ni alquilar el software que acabamos de comprar. En la misma licencia, en su cláusula 2, dice: "Usted no podrá arrendar o ceder en régimen de leasing, el P.S". • No podemos modificarlo de ninguna manera. El único que puede hacerlo es el desarrollador y en las condiciones que considere oportunas. • No podremos realizar ingeniería inversa para estudiar su comportamiento. También en la cláusula 2, se dice: "Usted no podrá realizar ingeniería inversa, descompilar o desensamblar el P.S.". Pues bien el software libre es una negación de todas y cada una de estas restricciones. Cuando un programa es Software Libre los usuarios pueden ejecutar, copiar, distribuir, estudiar, cambiar y mejorar el software. 4 Cuando un programa es software libre los usuarios pueden distribuir copias, con o sin modificaciones, sea gratis o cobrando una cantidad por la distribución, a cualquier persona en cualquier lugar. Y ser libre significa que no tienes que pedir o pagar permisos para hacerlo. Al principio todo el software era así. Un poco de historia ayudará a entender qué es el software libre. La empresa del conocimiento humano ha sido siempre cooperativa y sólo tal vez por un vicio moderno se ha ido paulatinamente convirtiendo en una cuestión en manos de las grandes corporaciones privadas. Nos hemos acostumbrado por un proceso de naturalización, parece que es natural que así sea. Pero las cosas no siempre fueron así. A la hora de definir el Software Libre hay que comenzar aclarando un error común. Software libre no quiere decir primariamente Software gratuito, sino libre, en el sentido que ahora veremos: La denominación inglesa Free Software permite este equívoco pues free significa a la vez gratis y libre. En español no tenemos ese problema, por eso debemos pensar en la palabra libre que figura en la frase Software libre como cuando decimos libertad de expresión. Se trata de una libertad positiva, se refiere a la libertad de los usuarios para ejecutar, copiar, distribuir, estudiar, cambiar y mejorar el software. De modo más preciso, se refiere a cuatro libertades de los usuarios de software: • La libertad de usar el programa, con cualquier propósito (libertad 0) • La libertad de estudiar cómo funciona el programa, y adaptarlo a tus necesidades (libertad 1). • La libertad de distribuir copias, con lo que puedes ayudar a tu vecino/a (libertad 2) • La libertad de mejorar el programa y hacer públicas las mejoras a los demás, de modo que toda la comunidad se beneficie (libertad 3). Un software que es distribuido bajo estas condiciones es libre, pero en sus siguientes versiones podría dejar de serlo. Una compañía podría compilar el programa libre, con o sin modificaciones, y distribuir el archivo ejecutable como un producto propietario. Para evitar esto, es decir, para que el software 5 libre sea libre y permanezca libre el proyecto GNU distribuye sus programas bajo licencia GPL que protege los programas con copyleft. El software protegido con copyleft es software libre cuyos términos de distribución no permiten a los redistribuidores agregar ninguna restricción adicional cuando éstos redistribuyen o modifican el software. 4. ¿Qué ventajas tiene el software libre en educación? Razones por las que deberíamos usar software libre en la escuela: No debe separarse GNU/Linux de su filosofía de la libertad. No se elige para un entorno educativo únicamente por su eficiencia, si hacemos lo contrario estamos equivocados. No se trata de sustituir un sitema operativo por otro porque sea más barato y eficiente. Enseñar con GNU/Linux no es sólo usarlo sino trasmitir el espíritu de colaboración y cooperatividad que implica cualquier empresa de conocimiento. Y esta es una gran verdad: el software libre es en sí mismo educativo por los valores que le acompañan. Un supuesto básico de la educación es que cualquier materia con dedicación, esfuerzo, estudio y unas actitudes y aptitudes personales es accesible al conocimiento. Ocultar el conocimiento nunca ha formado parte de los manuales ni de la ética profesional del sector educativo. Todo lo contrario. Es la búsqueda dinámica y transparente del concimiento lo que se comparte por la comunidad, pues es su mayor activo económico y cultural. Si el conocimiento no se comparte se niega la posibilidad de su transmisión y, por consiguiente, de la educación misma. En un informe eladorado en 2002 por R. Santos, J. García, C.Moreno y H. García titulado Incorporación del Sistema Educativo a la Sociedad de la Información, se resume muy bien las razones para usar software libre en la educación: 6 • Libre. Libertad para usar, modificar, copiar y distribuir gratuitamente o cobrando una cantidad. • La copia es legal. L@s profesores/as y alumn@s lo pueden copiar legalmente. Se evitan así los problemas de la piratería. El alumnado puede practicar en su casa con el software utilizado en las clases. • El código es abierto. Se pueden reutilizar fragmentos de código de cualquier programa o incluso modificar el programa para las propias necesidades. Por ejemplo modificarse para ofrecer al alumnado una versión simplificada, o darle una aparicencia similar a las herramientas a las que se está está acostumbrad@. • Colaborativo. El modelo de desarrollo es abierto y participativo. • Tiene la red de soporte más amplia de Internet. Existen grupos de usuarios muy activos y organizados que se ayudan entre sí. Si uno tiene un problema puede dirigirse a ellos para tratar de resolverlo. Por ejemplo HISPALINUX: Asociación de Usuarios Españoles de GNU/Linux (http://www.hispalinux.es), donde además pueden encontrarse enlaces a otros grupos de usuarios repartidos por todo el mundo. • Es auditable. Puede inspeccionarse su código fuente para detectar errores de programación o seguridad. Nadie puede colarnos una puerta trasera con propósitos no declarados. Se gana por tanto en seguridad. • Formatos estándar. El software propietario usa por defecto formatos de datos propietarios y cerrados, tales como el .doc de Microsoft Word™. Cuando los datos se usan para comunicarlos usar formatos de datos libres y abiertos es preferible (como .txt, .ps, .html), puesto que usar un formato propietario obliga implícitamente al receptor a comprar el programa para leer los datos y aceptar la licencia que lo acompaña. Algunas de las alternativas a los programas de software propietario más comunmente usados pueden abrir archivos en formatos propietarios y guardarlos usando esos formatos también, de modo que si l@s alumn@s quieren comunicar información a gente que usa sólo software propietario también puede hacerlo. • Resistentes a los virus. Por ejemplo existen poco más de 4 virus conocidos para GNU/Linux, mientras que en otros sistemas el ritmo de proliferación de virus es de 15 nuevos virus al día, nivel que sigue aumentando. Puede pensarse que cuando se generalice su uso apareceran también mayor cantidad de virus al convertirse en blanco de los crackers. Esto sólo es cierto en parte, puesto que el que existan muy pocos virus conocidos no es únicamente cuestión de falta de atención sino sobre todo de diseño del sistema operativo. Hacer virus para GNU/Linux es bastante más 7 complicado, con lo que puede preverse que no aumentarán al nivel de los que tiene el software dominante. • Seguro y fiable. El alumno no puede dañar el sistema ni voluntaria , ni accidentalmente. Los niveles de seguridad del sistema son tales que no será preciso reinstalar el software casi de continuo como sí que está ocurriendo en nuestras actuales aulas de informática. • Permite reutilizar equipos. Los equipos que han sido arrinconados porque no pueden mover las últimas versiones de software propietario, podrán volver a utilizarse de diversos modos. Probablemente no serán capaces de ejecutar entornos de escritorio como el GNOME o KDE, pero existen tecnologías que nos permitirán volverlos operativos con un alto nivel de productividad. • Multiplataforma. No dependemos de un único fabricante ni de una única arquitectura. 5. Distribuciones GNU/Linux Por su propio espíritu el Software libre se ramifica en una serie de proyectos para satisfacer necesidades concretas de los usuarios, con lo cual se produce una cierta dispersión del software disponible, y no existe una entidad autorizada o centralizada responsable de GNU/Linux. Ésto, que podría parecer un incoveniente es sin embargo una virtud, pero para algunos/as puede resultar incómodo y molesto. Sin embargo también hay solución: las distribuciones. Una distribución es un modo de facilitar la instalación, configuración y mantenimiento de un sistema GNU/Linux. Al principio las ditribuciones se limitaban a recopilar software libre, empaquetarlos en disquetes o CDROM y redistribuirlo o venderlo. Ahora las grandes distribuciones RedHat™, SuSE™, Caldera™, Mandrake™,... son potentes empresas que compiten entre sí por incluir el último software libre, a veces también software propietario, con instalaciones gráficas potentes capaces de detectar gran cantidad de hardware y que instalan un sistema entero en pocos minutos. Hay también distribuciones específicamente educativas como Debian 8 Education (francesa), La Meta Pequelín, Linex, Skolelinux, TyniLinux. Entre las distribuciones destaca el proyecto Debian/GNU. Debian nace como una iniciativa no comercial de la FSF, aunque luego se independiza y vá más allá del propio proyecto GNU. Es la única de las grandes distribuciones que no tiene intereses comerciales ni empresariales. Es mantenida por un grupo de usuarios/as muy activos/as, dotados/as de un gran espíritu colaborativo y bien organizados. Reúne un catálogo muy amplio de software libre. Esto la convierte en la distribución ideal para su uso en un entorno educativo. En ocasiones pueden hacerse un distribución basada en otra distribución esto es a lo que llamamos una metadistribución. Esto es Guadalinex, una metadistribución basada en Debian GNU/Linux que puede ser ejecutada desde CDROM sin instalación lo cual permite probarla fácilmente antes de decidir instalarla. 6. Guadalinex El software informático se ha hecho omnipresente en nuestra sociedad: casi no hay actividad en la que no intervenga, desde los grandes sistemas que manejan nuestros datos personales, hasta los teléfonos móviles. La administración pública es un gran consumidor de software y sus adquisiciones deberían estar guiadas no sólo por criterios de eficacia, coste o fiabilidad, sino por consideraciones éticas y políticas derivadas precisamente de su propio carácter público. En hispanoamérica (Brasil, Cuba, Chile,...) es cada vez más frecuente la apuesta de la administración pública por el software libre. Una de las primeras iniciativas en favor del software libre por parte de la administración pública en España es la de la Junta de Extremadura, con la creación de LinEx. Después tuvo lugar la de la Junta de Andalucía. 9 El Decreto sobre la Sociedad del Conocimiento supone una apuesta por el software libre. Según la formulación de intenciones del Decreto sus objetivos pasan por “poner las nuevas tecnologías al servicio de todos los ciudadanos, mejorar el tejido productivo, contribuir a un mayor equilibrio social y evitar las fracturas digitales”, entre otros. Para ello dispone una serie de medidas que afectan a todos los sectores, especialmente el educativo. El software libre se adopta como uno de los medios de conseguir los objetivos fijados en el Decreto y está explícitamente recogido en su articulado en los términos siguientes: Artículo 31. Software libre. 1. En las adquisiciones de equipamiento informático destinado a los centros docentes públicos para su uso en actividades educativas, se exigirá que todo el hardware sea compatible con sistemas operativos basados en software libre. Los ordenadores tendrán preinstalado todo el software libre necesario para el uso específico al que estén destinados. 2. El equipamiento informático que la Administración de la Junta de Andalucía ponga a disposición en los centros de acceso público a Internet utilizará para su funcionamiento productos de software libre. 3. La Administración de la Junta de Andalucía fomentará la difusión y utilización orientadas al uso personal, doméstico y educativo de software libre debidamente garantizado. A tal fin se establecerá un servicio de asesoramiento a través de Internet para la instalación y uso de este tipo de productos. Esta referencia al software libre tiene una consecuencia inmediata: la aparición de la distribución Guadalinex. Desarrollado a partir del Proyecto Debian, al considerar su independencia respecto a entidades comerciales, el respeto al espíritu del software libre que se manifiesta en su política de inclusión de aplicaciones, los adecuados niveles de calidad y robustez junto a un sistema de actualización muy avanzado. Se posibilita su uso en modo live­CD consiguiendo de esta forma que cualquiera pueda probar el sistema sin necesidad de instalación en su disco duro. 10 Con estas características, Guadalinex se obtiene libremente como una imagen de un disco compacto que podemos ejecutar en nuestro ordenador, sin ningún compromiso, para su evaluación e instalarlo posteriormente de una forma cómoda en nuestro sistema. La primera actividad práctica de esta sesión, hasta ahora tan teórica, será la tarea 1. La haréis en casa y consiste en grabar un CD con el Sistema operativo Guadalinex V5. Para hacerlo debéis seguir los siguientes pasos: En primer lugar, debéis ir, con vuestro navegador Mozilla a la dirección http:// www.guadalinex.org/ También podemos llegar escribiendo en el buscador guadalinex Entonces, nos aparece esta pantalla y debemos hacer clic en “¿Dónde conseguirlo?” 11 A continuación, lo mismo en Guadalinex V5. 12 Y nos aparece esta ventana: (Suponemos que tenéis instalado el Nero, que es el programa más usual para grabar CD's en Windows). Hacemos clic en aceptar. Y comienza la descarga: 13 Al terminar la descarga, nos aparece esta ventana: Introducimos un CD grabable en la disquetera y hacemos clic en Grabar. 14 El proceso de grabación no dura mucho. Al terminar aparece esta ventana: Hacemos clic en Aceptar Y ya tenemos nuestro CD con Guadalinex V5, listo para probarlo en nuestro ordenador sin necesidad de instalarlo. De este modo podremos probarlo sin alterar nada de lo que tenga en su disco duro, pues Guadalinex no tocará nada. Así que podemos experimentar sin riesgos. Si lo deseamos (sería lo ideal), lo podemos instalar. Es muy sencillo, pero el 15 procedimiento varía según el software que tengáis instalado en vuestro ordenador. Esto queda para el curso de perfeccionamiento, aunque si os atrevéis, podéis intentarlo. Para ejecutar Guadalinex de este modo necesitamos que el ordenador tenga activado el arranque desde el CDROM. Si no sabes si lo tienes activado, introduce el CDROM en la unidad lectora y enciende el ordenador. Si Guadalinex se ejecuta entonces tienes configurado el ordenador correctamente. En caso contrario tendrás que configurar la BIOS (El sistema Básico de entrada/salida Basic Input­Output System (BIOS) es un código de interfaz que localiza y carga el sistema operativo ). Se trata de un proceso sencillo, pero que ahora puede confundiros. En caso de no arrancar desde el CD, os explicaré cómo configurar la BIOS para que lo haga. 7. El entorno de trabajo 7.1. El teclado y el ratón. Operaciones básicas Uno de los periféricos esenciales para trabajar en cualquier entorno gráfico es el ratón. Este dispositivo nos permitirá comunicarnos de un modo bastante intuitivo con las diferentes aplicaciones. Actualmente los ratones suelen tener al menos un botón izquierdo, uno derecho y una ruedecilla central, llamada scroll que realiza las funciones de un tercer botón. Todos estos botones se emplean en casi todas las aplicaciones y de un modo similar en todas ellas. El uso del ratón en Guadalinex difiere muy poco del uso habitual que se hace de este dispositivo en otros entornos de escritorio. Aquí únicamente recordaremos lo esencial de las operaciones con el ratón. Cuando realizamos una pulsación con el botón primario sobre un elemento cualquiera estamos seleccionándolo, salvo que se trate de un elemento de menú en una aplicación en cuyo caso estaremos ejecutando la acción asociada a dicho 16 elemento. Si efectuamos una doble pulsación (doble clic) sobre un elemento con el botón primario estaremos ejecutando la acción asociada con ese elemento. En el escritorio cuando hacemos doble clic sobre un icono habitualmente lanzaremos la aplicación correspondiente. En el explorador de ficheros cuando hacemos doble clic sobre un fichero se abrirá la aplicación que lo creó junto con el contenido del fichero. Si hacemos clic con el botón secundario del ratón sobre un elemento obtendremos su menú contextual que dependerá del elemento y de la situación del puntero. Otra operación típica con el ratón es la de arrastrar y soltar. Esta técnica consiste en seleccionar un elemento y, sin soltar, arrastrar el puntero hasta otro lugar. En el escritorio, cuando seleccionamos un icono y lo arrastramos hasta otro lugar provocaremos que el icono cambie de sitio. En el explorador de ficheros si seleccionamos un fichero y lo arrastramos hasta una carpeta moveremos el fichero a esa carpeta desde su ubicación actual. Si hacemos clic con el botón iprimario sobre el primer carácter de un texto dado y, sin soltar, arrastramos el puntero del ratón sobre el texto, lo seleccionamos. Y por fin la rueda central. Cuando una ventana no es lo suficientemente grande como para mostrar de una vez todo su contenido aparecerá en el lateral una barra de desplazamiento, pues bien, si movemos la rueda del ratón moveremos esa barra arriba o abajo y podremos desplazarnos cómodamente por el contenido de la ventana. El teclado es quizá la forma esencial como podemos comunicarnos con la máquina. Podemos dividir las teclas en tres conjuntos. 1. El teclado alfanumérico que difiere en poco al de una máquina de escribir convencional. 2. Las teclas de función que suelen estar en la parte superior y llevan una leyenda tal como F1, F2, ... que tienen asociadas funciones diferentes según el contexto y la aplicación que se esté ejecutando. 3. El teclado numérico que suele estar en la parte a la derecha y que es simplemente un subconjunto del teclado alfanumérico. 4. Las teclas especiales Ctrl, Alt, Alt Gr. Nos detendremos únicamente en estas últimas. Si mantenemos pulsada la tecla Alt Gr y pulsamos cualquier tecla que contenga un tercer símbolo insertaremos ese símbolo. Así es como obtenemos la arroba @ tan frecuente en las direcciones de correo 17 electrónico, pulsando Alt Gr y la tecla que tiene marcadas las comillas, el dos y la arroba. Para salir del entorno gráfico en Guadalinex, cuando no sea posible hacerlo de otro modo, debemos pulsar la combinación Ctrl Alt Retroceso. 7.2. El escritorio Los modernos entornos gráficos están llenos de metáforas, una de ellas es el escritorio. Imagina que te dispones a trabajar y te has sentado delante de tu mesa, allí tienes libros, carpetas, lápices,... Lo que no te cabe lo tienes en las estanterías o en los cajones, si dispones de un habitación grande es posible que tengas otras mesas al lado de la tuya, etc. Pues bien, esta es la imagen intuitiva que tienes que tener delante a la hora de comprender qué es el escritorio. Cuando arrancamos Guadalinex desde el CD y una vez que se ha cargado el sistema tenemos ya delante el escritorio tal como puede verse en la imagen. 18 En concreto se trata del escritorio llamado GNOME (http://www.es.gnome.org) que es junto con el escritorio KDE (http://www.kdehispano.org/) uno de los dos más utilizados para sistemas GNU/Linux. Efectivamente en GNU/Linux podemos usar estos dos escritorios cada uno con sus características particulares y su aspecto gráfico. Guadalinex V4 trae por defecto el escritorio GNOME pero nada impide que instalemos el KDE y lo usemos. No obstante las explicaciones que aquí daremos están basadas en GNOME. En la imagen de arriba hemos señalado los elementos más importantes del escritorio: los paneles, el menú Aplicaciones, el menú Lugares, el menú Sistema el paginador de espacios de trabajo y los iconos que representan los distintos objetos del escritorio. 19 7.3. Los iconos Los iconos representan los distintos objetos que podemos tener en el área de escritorio. Pueden ser: • Lanzadores de aplicación. Al hacer doble clic sobre ellos se abre la aplicación correspondiente • Enlaces a direcciones de Internet. Al hacer doble clic se abre el navegador predeterminado mostrando la página web correspondiente. • Archivos y carpetas. Los archivos y carpetas pueden almacenarse directamente en el escritorio como en otro lugar del disco duro. Al hacer doble clic se mostrará la carpeta o se abrirá el archivo con la aplicación asociada a ese tipo de archivo. Si borras el archivo o carpeta lo perderá. • Enlaces simbólicos a archivos o carpetas. Los enlaces simbólicos son algo similar a lo que otros sistemas llaman accesos directos. Funcionan como si fuesen los propios archivos o carpetas aun cuando éstos residan en otro lugar del disco duro. Si borramos un enlace simbólico no borramos el archivo o carpeta originales. Además hay también algunos iconos especiales que siempre aparecen en el entorno GNOME. • Equipo. Que nos facilita el acceso a los dispositivos de almacenamiento del sistema (disquetera, CD,DVD, discos duros, memorias usb, etc.). 7.4. Menú contextual de un elemento Pulsando el botón secundario del ratón sobre un objeto del escritorio obtendremos su menú contextual que puede cambiar dependiendo del elemento seleccionado. En general las opciones de este menú son: Abrir: Seleccionar la opción abrir produce los mismos efectos que hacer doble clic sobre el elemento. Si es un lanzador de aplicación se ejecutará la aplicación. Si es un fichero de datos o un enlace a un fichero de datos se abrirá el fichero con la aplicación asociada a su tipo. Si es una carpeta o un enlace a una carpeta se abrirá la carpeta mostrando su contenido. Si es un enlace a una dirección de Internet se abrirá el navegador predeterminado mostrando esa página. Navegar por la carpeta: Similares atributos que la anterior opción. Abrir con otra aplicación: Nos ofrece distintas aplicaciones para abrir un 20 fichero además de la predeterminada. Cortar el archivo: Extrae el fichero del escritorio y lo guarda en memoria para que pueda ser colocado en otro lugar. Copiar el archivo: Lo mismo que el anterior pero ahora el fichero original se mantiene en el escritorio. Crear un enlace: Crea un acceso directo (enlace simbólico) al archivo. Renombrar: Permite cambiar el nombre descriptivo del elemento. Mover a la papelera: Lo elimina Estirar icono: Amplía o reduce el tamaño del icono. Restaurar el tamaño normal del icono: Devuelve el icono a su tamaño original. Crear archivador: Crea un paquete que contiene varios archivos y/o carpetas. La ventaja es que la información está allí comprimida. Normalmente el paquete suele tener la extesión ".tgz", y se pueden abrir con cualquier programa de compresión/descompresión (File Roller, Winzip, Winrar, etc.). Compartir carpeta: Hay que entrar como administrador/a porque supone realizar cambios en la estructura del sistema. Enviar a: Enviar por correo electrónico Propiedades: Nos muestra una ventana con información sobre el elemento clasificada en 5 pestañas: 21 ­ Básico: nombre, tipo, fecha de modificación, etc. ­ Emblemas: para ponerle un símbolo que identifique alguna característica especial del elemento. 22 ­ Permisos: información sobre el propietario/a del elemento y los niveles de acceso que se concede a los/as usuarios/as del sistema. Más adelante trataremos de esto con detalle. 23 ­ Abrir con: Seleccionamos la aplicación con la que deseamos abrir el elemento. ­ Notas: podemos incluir cualquier nota personal sobre el elemento en cuestión. Si el icono en cuestión es la papelera, en su menú contextual aparecerá también la posibilidad de vaciar la papelera, que es algo que debiéramos hacer de vez en cuando como si fuera la papelera de nuestra sala de estudio. 24 7.5. Configuración del escritorio Una de las características más interesantes del escritorio, como ocurre con el sistema GNU/Linux en general, es su elevado nivel de posibilidades de personalización. Pueden configurarse dos escritorios de tal modo que no parecerán siquiera el mismo sistema operativo. Esto puede resultar chocante al principio, sobre todo si se está acostumbrad@ a otros sistemas propietarios más rígidos, pero resulta muy estimulante para l@s que buscan libertad de movimiento. Veremos a continuación algunas de estas posibilidades dejando otras para que investiguéis. No tengáis miedo de experimentar pues, mientras trabajes como usuari@ y no como administrador/a, no estropearás el sistema de ninguna manera. Te animamos a que lo pruebes todo, pincha aquí, arrastra allí, borra, crea, ... Sé libre. Cuando pulsamos con el botón secundario del ratón en un área vacía del escritorio, se nos muestra el menú contextual del escritorio en el que podemos elegir: 25 Crear una carpeta: Creamos una carpeta vacía en el escritorio. Crear un lanzador: Permite crear todos los tipos de enlace que hemos visto más arriba. 26 Crear un documento: Nos permite crear un fichero de texto plano que posteriormente podemos editar con gedit por ejemplo; nos permite crear un fichero de OpenOffice™ (la suite ofimática más conocida en el mundo GNU/Linux) ya sea un dibujo, un documento de texto, una hoja de cálculo, página web o presentación con diapositivas. Reordenar por nombre: Reordena los iconos por nombre. Mantener alineados: Sitúa los iconos del escritorio alineados. Pegar los archivos: Pone los archivos que se prepararon para copiar en el escritorio. Cambiar el fondo de escritorio: Permite elegir la imagen o el color del fondo de escritorio. Como tarea 2, cambiaremos el fondo de nuestro escritorio y elegiremos uno de la galería de Guadalinex o una imagen a nuestro gusto. 7.6. Añadir o eliminar objetos del escritorio Existen muchas posibilidades de añadir elementos al escritorio. La más simple consiste en abrir el menú de Aplicaciones seleccionar un icono y arrastrarlo hasta el escritorio, esto creará un lanzador de aplicación. Otra manera sencilla es arrastrar un fichero o carpeta desde el explorador de ficheros hasta el escritorio. Pero también podemos hacerlo usando el menú contextual del que acabamos de hablar. Tarea 3: Vamos a crear un lanzador de aplicación. Os sugerimos, ya que será útil para la próxima sesión, empezar creando un lanzador del procesador de textos OpenOffice Writer: Aplicaciones – Oficina – OpenOffice.org Procesador de textos. Hacemos clic y arrastramos al escritorio. 7.7. Los paneles En los paneles podemos situar lanzadores de aplicación (applets). Son pequeñas utilidades tales como el Intercambiador de áreas de trabajo, que veremos a continuación, y otros elementos informativos que nos permitirán mejorar nuestro trabajo y nuestro control sobre el sistema. Situando el puntero del ratón sobre cualquier elemento del panel y sin hacer 27 nada se nos mostrará un pequeño "bocadillo" donde se explica la naturaleza y función del elemento. Aunque puedes crear tantos paneles como quieras, Guadalinex habitualmente cuenta con dos: el panel superior y el inferior, cuyos elementos describimos a continuación: Panel superior de Guadalinex. Se encuentra en la parte superior del escritorio y cuenta con los siguientes elementos de izquierda a derecha. ­ Menú Aplicaciones. Donde aparecen todas las aplicaciones disponibles en el sistema clasificadas según su tipo. Más adelante trataremos de él con detalle. ­ Menú Lugares. Se despliegan todas las unidades del equipo. Se describe un poco más abajo. ­ Menú Sistema. Con opciones para modificar elementos del Sistema y controlar elementos de Administración ­ Navegador Web (Mozilla) ­ Gestor de Correo Electrónico (Evolution) ­ Lista de actualizaciones disponibles. ­ Control de dispositivos extraibles. Lista de dispositivos. ­ Icono de conexión de red. ­ Control de volumen. Si tenemos una tarjeta de sonido y está bien configurada con este botón podremos controlar el volumen general del sistema haciendo clic con el botón primario y desplazando la barra deslizante. Si hacemos clic con el botón secundario del ratón se nos ofrecerá la posibilidad de abrir el control de volumen de los diferentes dispositivos (CD, Micro, altavoces, etc.). • Fecha y hora del sistema. Si hacemos clic con el botón primario nos aparecerá un calendario perpetuo. Si hacemos clic con el botón secundario podremos ajustar la fecha y la hora del sistema para lo cual se nos pedirá la contraseña de administrador/a. • Botón de Apagar. Haciendo clic con el botón primario del ratón apaga el sistema 28 Panel inferior de Guadalinex. Al pie del escritorio se encuentra el panel inferior. Sus elementos de izquierda a derecha son: • Mostrar escritorio. Ocultará todas las ventanas que podamos tener abiertas y nos mostrará el escritorio despejado. Esta acción no para las tareas en ejecución, simplemente minimiza las ventanas abiertas. • La lista de las ventanas abiertas. Es el lugar a donde van a parar las ventanas cuando se las minimiza. Para restaurarlas a su estado maximizado basta hacer clic en cualquiera de ella con el botón izquierdo del ratón. • Intercambiador de espacios de trabajo. Es como tener dos mesas con las mismas exactamente iguales, con las mismas aplicaciones. Podemos cambiar de una a otra cuando lo deseemos. • La papelera. Espacio donde se colocan los elementos antes de ser definitivamente borrados. 7.8. Operaciones con paneles Tal vez te gustaría tener algún panel más, o que el panel superior apareciese al pie del escritorio, o simplemente añadir o quitar elementos a un panel. Vamos con la tarea 4: Supongamos que quieres cambiar de lugar el panel superior. 1. Sitúa el puntero del ratón en un área vacía de dicho panel. 2. Haz clic con el botón primario y al hacerlo no sueltes el ratón, verás como el puntero se transforma en una flecha de cuatro puntas. 3. Arrastra el panel al pie, a la derecha o a la izquierda del escritorio. 4. Suelta el clic y verás como tu panel ha cambiado de lugar. Guadalinex crea por defecto los dos paneles anteriormente descritos, pero puedes crear tantos paneles como necesites y situarlos en el lugar del escritorio que desees. Lo haremos en la tarea 5. El procedimiento es el siguiente: 1. Situamos el puntero del ratón sobre una zona vacía de cualquiera de los dos paneles existentes y pulsamos con el botón secundario del ratón. 2. En el menú emergente que se nos presenta seleccionamos la opción Panel nuevo. 3. Pulsamos sobre está opción con el botón primario y se habrá creado un panel vacío a la derecha del escritorio. 29 Ahora que tenemos un nuevo panel podemos añadirle elementos y modificarlo de acuerdo a nuestras preferencias. Para eliminar un panel basta situarse en un área vacía, pulsar el botón secundario del ratón a fin de abrir su menú contextual y elegir la opción Borrar este panel. Cuando utilizamos con frecuencia una aplicación es conveniente incluirla como botón en uno de los paneles, de este modo podremos acceder a ella con un simple clic de ratón. Se pueden añadir al panel diferentes tipos de objetos, desde aplicaciones, utilidades o elementos informativos. El procedimiento es sencillo y será la tarea 6: 1. Nos situamos sobre un área vacía del panel al que queremos añadir el elemento. 2. Pulsamos el botón secundario del ratón. 3. Seleccionamos la opción Añadir al panel del menú emergente. 4. Navegamos por la estructura de menús que nos aparece, y seleccionamos el objeto a incluir haciendo clic en él con el botón primario del ratón. Añadir un elemento nuevo a un panel. 30 De este modo tendremos un acceso directo a la aplicación, situado en el panel. Si la ubicación del elementono nos convence podemos cambiarlo de lugar de este modo: 1. Nos situamos sobre el objeto. 2. Pulsamos el botón secundario del ratón. 3. Elegimos la opción Mover. 4. El cursor se convierte en una flecha de cuatro puntas y el objeto se desplaza siguiendo el movimiento del ratón. 5. Cuando se encuentra en la posición deseada efectuamos una pulsación con el botón primario y el objeto quedará fijado. Si deseamos eliminar un objeto del panel basta con que nos situemos sobre él y en el menú contextual elegir Quitar del panel. Paginador de espacios de trabajo situado en el panel inferior. La miniaplicación Intercambiador de espacios de trabajo muestra los espacios de trabajo existentes en el escritorio de Gnome. Un espacio de trabajo es un área discreta en el escritorio Gnome en la que 31 puede trabajar. Cada espacio de trabajo en el escritorio Gnome contiene los mismos fondos, paneles y menús. Sin embargo puedes ejecutar aplicaciones distintas y abrir ventanas diferentes en cada espacio de trabajo. Sólo puede mostrarse un espacio de trabajo en un momento dado, pero se pueden tener ventanas abiertas en otros espacios. De forma predeterminada la miniaplicación Intercambiador de espacios de trabajo muestra una representacion visual de los espacios de trabajo del escritorio Gnome. La miniaplicación resalta el fondo del espacio de trabajo actual, y la ventana que tiene el foco. Por defecto se muestran dos espacios de trabajo ordenados de izquierda a derecha. El icono Equipo Para acceder a las unidades de disco, tanto particiones de nuestro disco duro como unidades extraíbles, es necesario montarlas previamente. Es decir, tenemos que asociar el dispositivo físico con un directorio existente en el sistema de ficheros. Lo mismo ocurre cuando queremos dejar de usar una unidad: hemos de desmontarla antes de extraerla. De esta forma el sistema se asegura que no habrá pérdida de datos ni las aplicaciones dejarán de funcionar por no poder acceder a una unidad no extraída correctamente. Esta opción supone una gran ventaja en lo que se refiere a la integridad de los datos. Guadalinex facilita la tarea de montaje y desmontaje de dispositivos gracias al icono Equipo. Cuando hacemos doble clic en el icono nos aparecerá la ventana de Nautilus mostrando los dispositivos detectados. 32 Para acceder a un disquete, una memoria usb, un CD­ROM o una partición de nuestro disco duro basta con hacer doble clic en el icono que los representa. Por ejemplo si deseamos tener acceso a su memoria usb, la conectamos en un puerto adecuado y hacemos doble clic en usb1 o usb2. Cuando un dispositivo está montado el icono que lo representa cambia de aspecto. Cuando terminemos, y siempre que la unidad montada no esté en uso, podremos desmontarla simplemente haciendo clic con el botón derecho del ratón en el icono que la represente y seleccionando Desmontar o Expulsar según de qué dispositivo se trate. 33 8. Operaciones básicas con ventanas La posibilidad de comunicarse con el sistema a través de ventanas es una de las más importantes conquistas de la informática. Gracias a las posibilidades que ofrecen los entornos de ventanas la informática se ha acercado al gran público y ha democratizado el uso del ordenador. Si ya has usado otros entornos de ventanas encontrarás Guadalinex bastante familiar. Partes de una ventana. Tanto el aspecto como el comportamiento de las ventanas es bastante configurable, sin embargo la mayor parte de ellas conservarán al menos estos elementos: Ventana de una aplicación (Nautilus) en Guadalinex. • Botón de menú: Nos permite manipular la ventana de diversos modos. • Barra de título: Espacio con información sobre el contenido de la ventana. 34 • Botones de minimizar, maximizar y cerrar: Obviamente, para realizar estas tareas. • Barra de estado: Espacio que utiliza la aplicación a la que corresponde la ventana para comunicarse con el usuario. Guadalinex permite que haya varias ventanas abiertas en las que se esté ejecutando una aplicación o tarea, pero únicamente se puede actuar sobre una cada vez, la que se llama ventana activa o enfocada. Para activar una ventana basta con hacer clic en cualquier lugar de la misma con el botón izquierdo del ratón. Manipulando las ventanas En el ángulo superior izquierdo de la ventana tenemos un menú que nos permite realizar todas las operaciones sobre la ventana, aunque las acciones más frecuentes las podremos realizar de una manera más rápida de otra forma. Pulsaremos con el botón primario sobre el icono situado en la esquina superior izquierda y se desplegará un menú que nos permitirá: • Minimizar: Si elegimos esta opción la ventana dejará el escritorio e irá a la lista de ventanas en el panel inferior. Esta acción puede realizarse también pulsando el botón minimizar el ángulo superior derecho de la ventana. • Restaurar/Maximizar: Cuando queramos que la ventana ocupe todo el escritorio o sólo una zona elegiremos esta opción. Esta acción puede realizarse también con el botón maximizar del ángulo superior derecho de la ventana. • Encima: esto fijará la ventana en el escritorio aún cuando no esté activa. • Mover: Para colocarla en otro lugar. Al elegir esta opción la ventana quedará flotante y seguirá los movimientos del ratón, quedará fija una vez que pulsemos el botón primario del ratón. Las ventanas también pueden moverse pulsando sobre la barra de título y arrastrando, sin soltar, hasta la posición deseada. • Redimensionar: Para cambiar su altura y anchura. Esta opción únicamente estará disponible cuando la ventana no esté maximizada. Se puede conseguir el mismo efecto llevando el cursor del ratón a cualquiera de las esquinas de la ventana, haciendo clic con el botón primario y arrastrando sin soltar, siempre y cuando la ventana no esté maximizada. • Cerrar: Elimina la ventana del escritorio y para la tarea que estuviese ejecutándose. Se puede hacer lo mismo con el botón cerrar en la esquina superior derecha. • Poner/Mover: Nos permite replicar la ventana en todas los espacios de trabajo o en alguno en particular. 35 Diversos aspectos del comportamiento de las ventanas pueden configurarse a través del menú Sistema – Preferencias ­ Ventanas. Entre otras cosas podemos hacer que las ventanas se enrollen haciendo doble clic sobre la barra de título. Cuando enrrollamos una ventana ésta se replegará completamente y únicamente se mostrará su barra de título.Para volver a su estado inicial bastará repetir la doble pulsación sobre la barra de título. 9. Aplicar un tema Cuando instalamos Guadalinex o lo ejecutamos desde el CD éste mostrará un aspecto determinado por la decoración de las ventanas, el fondo de escritorio, los iconos, etc. A este conjunto de elementos gráficos lo llamamos tema. Hasta ahora hemos visto cómo cambiar diversos aspectos individuales de la apariencia del escritorio, pero podemos cambiar la combinación completa de elementos decorativos cambiando el tema. Para instalar un nuevo tema, cambiar a otro tema ya instalado o modificar las preferencias del tema actual seguiremos la secuencia Sistema – Preferencias – Tema. Se nos mostrará una ventana en la que estará seleccionado el tema actual. La tarea 7 consiste en probar con diferentes temas 36 Podemos cambiar a un nuevo tema de los que tengamos instalados o incluso instalar nuevos temas de los muchos que circulanlan por Internet. El resultado final es dejar nuestro Guadalinex con un aspecto casi irreconocible. Si estás ejecutando Guadalinex desde el CD aprovecha para hacer combinaciones espectaculares. 37 10. Organización de archivos y carpetas La moderna informática de usuario/a está basada en interesantes metáforas, una de ellas es la que se refiere a los conceptos de archivo y carpeta. Imagina que mecanografías un texto, unos apuntes de clase, por ejemplo, y después ¿qué haces con ellos?. Les pondrás una grapa o un clip y los meterás en una carpeta. Les pondrás a la carpeta un título que haga referencia a lo que hay dentro. Pronto tendrás muchos documentos sujetos con clip y metidos en carpetas y tal vez quieras poner esas carpetas en una unidad de almacenamiento mayor tal como un archivador al que también pondrás un título. 38 ¿Qué conseguimos con todo esto? Encontrar con muy poco esfuerzo lo que buscamos en cualquier momento. Si no es así, nos costará mucho encontrar algo y perderemos bastante tiempo en un trabajo inútil que podríamos haber evitado. Las modernas computadoras permiten guardar una ingente cantidad de información en muy poco espacio y del modo más ordenado. Cualquier documento que tengamos, un texto, una imagen, una canción, etc..., es considerado por el sistema un archivo o fichero. Cada archivo tiene un nombre que lo identifica y que debe hacer referencia a lo que contiene de un modo breve y preciso. A su vez los archivos se organizan en carpetas o directorios que también tienen un nombre. Las carpetas pueden formar parte de otras carpetas y así sucesivamente. El objetivo de todo esto es mantener organizada la información de tal modo que sea fácil y rápido acceder a cualquier archivo. El conjunto de carpetas, carpetas que contienen carpetas (a veces llamadas subcarpetas o subdirectorios) y ficheros, forman una estructura ramificada a la que en la jerga se conoce como "árbol de directorios". Hay sistemas operativos que permiten que el usuario normal cree carpetas o archivos en cualquier lugar y de cualquier manera, a estos sistemas se les conoce como "sistemas promiscuos". GNU/Linux no lo es y por ello no dejará que hagas con él lo que quieras, a no ser que sepas muy bien qué estás haciendo y asuma toda la responsabilidad. Es un sistema del que un@ se puede fiar. En la práctica esto significa que cuando nos registremos como usuario/a (no como administrador/a) se nos asignará una zona de trabajo (lo que se conoce como "home" de usuario) en la que podremos crear carpetas y ficheros a nuestro antojo. Pero no podremos crear o borrar carpetas o ficheros fuera de ahí, a lo sumo podremos ver qué hay fuera de nuestro "home", pero no podremos modificarlo en absoluto. Esto lejos de ser un inconveniente es una virtud. • Si el/la usuario/a normal no puede escribir fuera de su zona, tampoco podrá estropear nada fuera de su zona. • Se mantiene el grado máximo de confidencialidad puesto que ningún/a 39 usuario/a puede acceder a la zona de otro/a. Incluso aunque sea tu hijo/a quien comparte contigo el ordenador, tienes derecho a la privacidad. • Si en algún momento un/a usuario/a se da de baja, puede eliminarse todo lo que hubiese creado del modo más rápido y sencillo. • Jamás se preguntará dónde habré instalado tal programa, o qué hará tal carpeta aquí, porque todo estará en su sitio, incluso Guadalinex tendrá los mismos ficheros vitales para el sistema en el mismo lugar que el de tu compañer@. • La propagación de virus se hace tremendamente difícil. Aún en el supuesto de que alguna vez hubiese algún virus realmente potente para GNU/Linux, mientras trabajes como usuario/a es muy difícil que pueda causar algún daño al sistema. Importante: Respecto a los virus en GNU/Linux existe, entre el/la usuario/a medio, una falsa creencia con respecto a la ausencia de virus que infecten un ordenador con Linux: Que no hay porque todavía no lo usa mucha gente. En primer lugar, GNU/Linux no es otra cosa que software informático construido por humanos y por tanto siempre imperfecto. La diferencia con los sistemas propietarios es que aquí nadie oculta información, puesto que el código es abierto; si hay una vulnerabilidad en el sistema se hará pública inmediatamente, a fin de que sea resuelta lo antes posible. Con un ejemplo se verá más claro. Imagina que instalas en tu casa los más sofisticados sistemas de seguridad y las puertas blindadas más poderosas, y a continuación le das a los posibles ladrones el plano de la casa y el de los sistemas de seguridad, y les dices "prueben a entrar". Te parecerá una locura, pero esto es lo que se hace en el mundo del software libre, y a pesar de todo no pueden entrar. En la actualidad no se conocen virus para GNU/Linux que merezcan tal nombre. 11. Apagar el sistema ordenadamente 40 Ahora que ya has experimentado con Guadalinex, es el momento de apagar el sistema. Cuando Guadalinex se está ejecutando en modo Live­CD no es realmente importante apagarlo correctamente. Sin embargo, si estás trabajando con Guadalinex instalado en el disco duro es importante que lo apagues ordenadamente. De las distintas formas de apagar el sistema la más rápida es pulsar el botón de Apagar del panel superior. Y después..., confirmar. *En algunos apartados se ha utilizado como recurso el Manual de Guadalinex 2004 de José J. Grimaldos y Antonio Saorín. 41