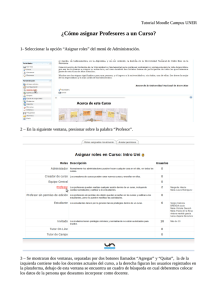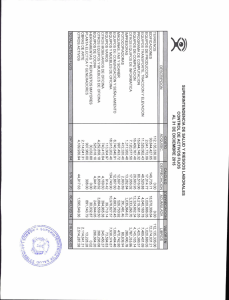manual importador exportador de btrieve
Anuncio
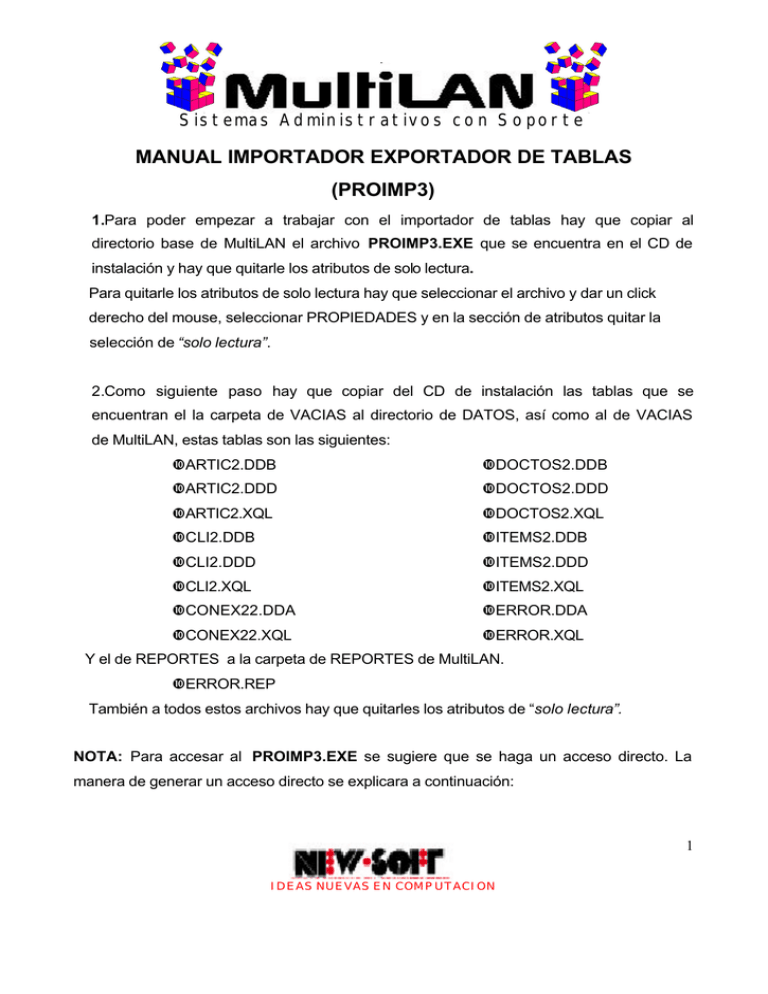
Sistemas Administrativos con Soporte MANUAL IMPORTADOR EXPORTADOR DE TABLAS (PROIMP3) 1.Para poder empezar a trabajar con el importador de tablas hay que copiar al directorio base de MultiLAN el archivo PROIMP3.EXE que se encuentra en el CD de instalación y hay que quitarle los atributos de solo lectura. Para quitarle los atributos de solo lectura hay que seleccionar el archivo y dar un click derecho del mouse, seleccionar PROPIEDADES y en la sección de atributos quitar la selección de “solo lectura”. 2.Como siguiente paso hay que copiar del CD de instalación las tablas que se encuentran el la carpeta de VACIAS al directorio de DATOS, así como al de VACIAS de MultiLAN, estas tablas son las siguientes: •ARTIC2.DDB •DOCTOS2.DDB •ARTIC2.DDD •DOCTOS2.DDD •ARTIC2.XQL •DOCTOS2.XQL •CLI2.DDB •ITEMS2.DDB •CLI2.DDD •ITEMS2.DDD •CLI2.XQL •ITEMS2.XQL •CONEX22.DDA •ERROR.DDA •CONEX22.XQL •ERROR.XQL Y el de REPORTES a la carpeta de REPORTES de MultiLAN. •ERROR.REP También a todos estos archivos hay que quitarles los atributos de “solo lectura”. NOTA: Para accesar al PROIMP3.EXE se sugiere que se haga un acceso directo. La manera de generar un acceso directo se explicara a continuación: 1 IDEAS NUEVAS EN COMPUTACION Sistemas Administrativos con Soporte a) Estando en el escritorio (pantalla) damos click derecho del mouse y aparece la siguiente ventana: Donde seleccionaremos Nuevo / Acceso Directo. A continuación se muestra la siguiente ventana “Crear acceso directo”, que nos llevara de la mano para su creación. b) Presionamos el botón “Examinar”, y nos manda una ventana donde podremos buscar la ruta exacta donde se encuentra el archivo, por ejemplo: C:\MLANW\PROIMP.EXE presionamos “Aceptar” y nos regresa a la ventana “Crear acceso directo”. c) Presionaremos el botón “Siguiente”. Este nos manda a la siguiente ventana, “Seleccionar un título para el programa”, 2 IDEAS NUEVAS EN COMPUTACION Sistemas Administrativos con Soporte En el cuadro de dialogo se escribe el nombre que llevará el icono para el acceso directo. d) Seleccionamos “Finalizar” y ya tendremos en el escritorio nuestro nuevo acceso al programa exportador. Para poder hacer entonces la exportación e importación de documentos se empieza de la siguiente manera: Damos doble click a nuestro acceso directo y nos manda el aviso que a continuación se muestra: Presionamos “Ok” y nos manda a la pantalla de Importador – Exportador que se muestra a continuación: En esta ventana en la parte superior se muestra el directorio de donde esta leyendo los datos, esta información la toma del Editor de Parámetros de MultiLAN “EDIPARW”. 3 IDEAS NUEVAS EN COMPUTACION Sistemas Administrativos con Soporte EXPORTAR ARCHIVOS A TABLAS 1.- Nos vamos a menú Archivo / Limpiar tablas, esto con el fin de tener las tablas en blanco al hacer las importaciones y que no haya duplicidad de documentos. Te pide la confirmación de la limpieza de las tablas. Seleccionamos la palomita y se hace la limpieza de las tablas antes mencionadas. 2.- Nos vamos a menú Exportar, ahí se seleccionan los documentos que se quieran mandar a otra Base de Datos (BD). Por lo general el orden para exportar los documentos es a) Catálogos, b) Documentos. Dependiendo de lo que se vaya a exportar te pide unos filtros para hacer las restricciones necesarias, por ejemplo: Todos los artículos que sean del grupo “ARG”, el programa lo que exportará serán todos los artículos que en el campo “Grupo” del Catálogo de Artículos contenga “ARG”, en caso de que se quieran pasar todos los artículos, no es necesario poner ningún filtro, solo hay que presionar el botón “OK” y hace la exportación. 4 IDEAS NUEVAS EN COMPUTACION Sistemas Administrativos con Soporte En caso de que se escoja la opción Exportar / Todos los documentos. Te aparece una ventana de confirmación, seleccionamos ”SI”. Y a continuación muestra una ventana donde se capturaran el rango de fechas de las cuales se quieran pasar los documentos, por ejemplo: Todos los documentos del mes de Agosto del 2002. Presionamos la Palomita. Para que exporte todos los documentos comprendidos entre el rango de fechas. Y te manda un aviso del total de documentos exportados, presionas “OK” y se pasa al siguiente, este aviso es por cada tipo de Documento. 5 IDEAS NUEVAS EN COMPUTACION Sistemas Administrativos con Soporte Toda la información se guarda en las tablas que se mencionaron al principio, en caso de haber alguna duda, si nos vamos a menú Acerca de / Acerca de.... Nos despliega una ventana donde te informa de las tablas que se han de copiar. En caso de haber algún problema con la exportación o la importación podemos checar el reporte de errores, para visualizarlo nos vamos al menú Reporte / Reporte de Errores. El cual se maneja como cualquier reporte del MultiLAN. NOTA: En caso de que los documentos ya existan en la BD no pasara la información para no duplicar la información. 6 IDEAS NUEVAS EN COMPUTACION Sistemas Administrativos con Soporte IMPORTAR ARCHIVOS A TABLAS 1.Para empezar a hacer la importación hay que copiar al Directorio de DATOS las tablas correspondientes al MultiLAN al cual se van a importar los documentos. 2.Entramos al PROIMP.EXE. 3.Nos vamos a menú Importar, ahí se seleccionan los documentos que se exportaron de 4.la otra (BD). El orden para importar los documentos es a) Catálogos, b) Documentos, nos manda un mensaje de confirmación seleccionamos “SI”. 5. A continuación nos manda una ventana donde nos informa cuantos documentos fueron importados y hay que verificar que sea el mismo número de documento exportados. 6.Revisamos que nuestra (BD) contenga todos los documentos importados y que esten correctos. 7 IDEAS NUEVAS EN COMPUTACION Sistemas Administrativos con Soporte EXPORTAR EN UN ARCHIVO CON EXTENSIÓN ZIP 1.Para utilizar la opción de guardar en un archivo “ZIP”, En primera instancia hay que revisar que exista la carpeta IMPEXP en raíz del disco duro por ejemplo: C:\IMPEXP que debe contener el archivo PKZIP, ya que aquí se guardara el archivo con extensión “ZIP” que se genere. 2.Hacemos el paso 1 de “Exportar archivos a tablas” (Limpiar Tablas). 3.En la parte donde pide “Nombre para Zip:” se pone el nombre con el que se guardara el archivo. 4.A continuación se hace la exportación como se explica en el paso 2 de la sección “Exportar archivos a tablas” 5.Nos vamos a menú Archivo / Copiar tablas / A un archivo ZIP Nos pide la confirmación presionamos “SI”. En la siguiente ventana nos muestra el nombre con el que se generó el archivo ZIP, el cual se guarda, como se menciono anteriormente, en el directorio de IMPEXP que esta 8 IDEAS NUEVAS EN COMPUTACION Sistemas Administrativos con Soporte en Raíz. Cerramos el PROIMP.EXE. Nos vamos al Explorador de Windows y copiamos de la ruta C:\IMPEXP\HOLA.ZIP. el archivo generado, lo pasamos a un disco. IMPORTAR UN ARCHIVO CON EXTENSIÓN ZIP 1.En la máquina destino también debe existir el directorio C:\IMPEXP, copiamos el archivo, lo descompactamos en el directorio de DATOS de MultiLAN. 2.Seguimos los pasos a partir del 2 de la sección “Importar archivos a tablas”. Y queda terminada la Exportación – Importacion de Documentos. NOTA: Después de haber hecho las importaciones es necesario correr los procesos batch desde las Opciones de MultiLAN para que los documentos se afecten debidamente. 9 IDEAS NUEVAS EN COMPUTACION