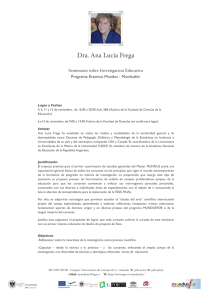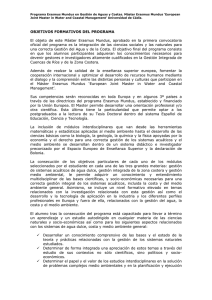Guía de Moodle Mundusfor para profesores
Anuncio

Guía de Moodle Mundusfor para profesores Realizado por: Imane Bakkali Supervisor: D. Moisés Coriat Benarroch Master Erasmus Mundus - Mundusfor Guía Moodle Mundusfor para profesores Imane Bakkali 2 Índice Introducción 3 1. Página principal de la plataforma Moodle Mundusfor 3 2. Idioma 4 3. Acceso a la plataforma 4 4. Cambiar la contraseña 4 5. Mis cursos 6 6. Acceso a los módulos 8 7. Bloque administración 10 8. Modo edición 11 9. Contenidos curriculares y actividades 13 9.1 Agregar recurso 13 9.2. Agregar actividad 14 10. Cerrar la sesión 16 11. Ampliar información sobre Moodle 16 Master Erasmus Mundus - Mundusfor Guía Moodle Mundusfor para profesores Imane Bakkali 3 Introducción Moodle Mundusfor está basada en la aplicación Moodle (Modular Object Oriented Distance Learning Environment); es una plataforma muy intuitiva; con poca práctica se consigue mucha eficiencia. Este documento tiene como objetivo dar algunas pautas para usar la plataforma como profesor del Master Erasmus Mundus - Mundusfor. Se presentan cuestiones básicas y genéricas para los usuarios que tienen rol de profesor. 1. Página principal de la plataforma Moodle Mundusfor Se accede a la plataforma del Master Erasmus Mundus - Mundusfor a través del siguiente URL (Uniform Resource Locator): http://cevug.ugr.es/mundusfor/ Para acceder a la plataforma Idioma de la interfaz (No del contenido) Categorías disponibles Master Erasmus Mundus - Mundusfor Guía Moodle Mundusfor para profesores Imane Bakkali 4 2. Idioma En la parte superior derecha de la pantalla, hay un menú desplegable con la lista de idiomas actualmente soportados en la plataforma: inglés, español, francés, y portugués. Observe que el cambio de idioma afecta la interfaz de la plataforma (etiquetas y mensajes propios de Moodle) y no los contenidos. 3. Acceso a la plataforma Para acceder al contenido de cualquier módulo, hay que identificarse. Pinchando el botón “Entrar”, situado en la esquina superior derecha, se llega a la ventana siguiente de identificación: Introducir sus datos de acceso Use el “nombre de usuario” y la “contraseña” que el administrador de Moodle le ha enviado. Después de acceder por primera vez a la plataforma, se recomienda cambiar la contraseña. 4. Cambiar la contraseña Para cambiar la contraseña, añadir o cambiar informaciones personales, después de identificarse, debe acceder al perfil; para ello pinche en el nombre de usuario que aparece en la página principal (esquina superior derecha). Master Erasmus Mundus - Mundusfor Guía Moodle Mundusfor para profesores Imane Bakkali 5 Para acceder al perfil Al obtener la página del perfil del usuario, se puede cambiar la contraseña pinchando el botón “Cambiar contraseña”; también, al pinchar en “editar información” se puede cambiar o añadir datos, subir su foto, etc. Para crear un Blog hay que pinchar en “Blog”. Para cambiar datos personales Para cambiar la contraseña Master Erasmus Mundus - Mundusfor Guía Moodle Mundusfor para profesores Imane Bakkali 6 Al pinchar sobre “editar información” se obtiene la ventana siguiente: Para subir la foto Los campos en rojo son obligatorios. Para guardar los cambios, es imperativo pinchar el botón “Actualizar información personal”. 5. Mis cursos En la plataforma, al igual que en el Master, cada profesor tiene una lista de cursos que va a impartir durante el año académico. El acceso como profesor le permite “colgar" contenidos curriculares, tareas, ejercicios, subir los archivos, comunicar con sus estudiantes y sus colegas, crear foros de discusión, sesiones de chat, etc. Para acceder a un módulo, hay que pinchar el enlace que tiene el nombre del módulo. Master Erasmus Mundus - Mundusfor Guía Moodle Mundusfor para profesores Imane Bakkali Lista de los profesores del módulo 7 Descripción breve del módulo Enlace módulo Buscar un curso específico Ver los cursos de las cinco universidades También se puede acceder, como invitado, a los cursos de las otras universidades; para tener una lista de los cursos disponibles en las cinco universidades del Master, pinche el botón “Todos los cursos”; seguidamente, se puede bien elegir un curso de la lista así obtenida, o bien realizar una búsqueda escribiendo una palabra del nombre del curso en la parte “Buscar cursos”. Master Erasmus Mundus - Mundusfor Guía Moodle Mundusfor para profesores Imane Bakkali 8 Acceso a los módulos 6. Acceso a los módulos Una vez pulsado el nombre del módulo al que pretende acceder, se puede ver su página principal, donde encontrará tres columnas: izquierda, derecha y columna de contenidos. • Columna izquierda Contiene varios bloques en el sentido de Moodle: - Un bloque “participantes” que permite tener informaciones sobre el resto de los profesores y de los estudiantes del mismo módulo. - Un bloque que permite ver los usuarios en línea. - Un bloque con la lista “mis cursos” que contiene, como su nombre indica la lista de cursos que va a impartir cada profesor. - Un bloque administración que tiene una serie de enlaces con funciones específicas, a las cuales tienen acceso solamente los profesores de la asignatura y el administrador de la plataforma. En este bloque se puede activar la edición, configurar el curso, asignar roles, ver las calificaciones, crear o quitar grupos, realizar una copia de seguridad del curso, etc. Master Erasmus Mundus - Mundusfor Guía Moodle Mundusfor para profesores • Imane Bakkali 9 Columna derecha Contiene los bloques relacionados con la organización temporal del curso (calendario, eventos próximos, novedades) y también un sistema de correo interno, que permite enviar y recibir mensajes dentro de la plataforma. • Columna de contenidos Lo que haya en esta columna dependerá de cada profesor, será diferente de un módulo a otro, y es allí donde aparecerán los enlaces a materiales, contenidos curriculares, trabajos, actividades, etc., a medida que el profesor los vaya proponiendo. Por supuesto, para acceder a cada uno de ellos, hay que pinchar en el enlace correspondiente. Botón para editar Volver a la página principal Bloques de contenidos y de actividades Para enviar y recibir correos internos Bloque administración Para salir de la plataforma Master Erasmus Mundus - Mundusfor Guía Moodle Mundusfor para profesores Imane Bakkali 10 7. Bloque administración • Activar edición: Permite pasar al modo de edición, igual que el botón “Activar edición” (esquina superior derecha). • Configuración: Acceder al formulario general de configuración del curso, donde se puede, entre otras cosas, elegir el formato del curso, que puede ser semanal, temas, social, LAMS (Learning Activity Management System) o SCORM (Sharable Content Object Reference Model), cambiar su nombre, su fecha de inicio, añadir una clave de acceso o definir el tamaño máximo de los archivos que pueden subir los estudiantes al curso. • Calificaciones: Para acceder a la lista de notas que el profesor haya puesto a los alumnos en las actividades del módulo. • Grupos: Gestionar a los estudiantes en grupos. • Copia de seguridad: Para realizar copias de seguridad del estado actual del módulo. • Restaurar: Permite restaurar una copia de seguridad que ha realizado el profesor previamente. • Importar: Para importar recursos o actividades de otros cursos. • Informes: Ofrece informes sobre los registros, las actividades y las estadísticas de las opciones seleccionadas de los usuarios (cuándo han iniciado sesión, qué han hecho, etc.). • Preguntas: Crear o editar preguntas de un banco de preguntas del curso. Estas preguntas se podrán incluir en cualquier cuestionario o lección del curso. • Archivos: Acceder a la carpeta de archivos del curso, donde se gestionan los archivos (subir, descargar, renombrar, eliminar). • Desmatricular: Permite desmatricularse en el curso. • Perfil: Para editar su perfil y cambiar informaciones personales. Master Erasmus Mundus - Mundusfor Guía Moodle Mundusfor para profesores Imane Bakkali 11 8. Modo edición Después de la creación y la configuración del curso, hay que añadir los contenidos y actividades. La primera cosa que hay que hacer para este proceso, es la activación del modo de edición, que se puede obtener pinchando el botón “Activar edición” (esquina superior derecha), o bien pulsando el enlace “activar edición” del bloque administración. Activación del modo edición Al activar la edición se puede observar la aparición de pequeños iconos relacionados con la edición que permiten realizar diferentes acciones (añadir, mover, ocultar, borrar), también se puede observar que el botón “activar edición”, cambia a “desactivar edición”, lo que permite salir del modo edición. Master Erasmus Mundus - Mundusfor Guía Moodle Mundusfor para profesores Imane Bakkali 12 Para desactivar el modo edición Pequeños iconos En la tabla siguiente hay una pequeña descripción de cada icono: Ícono / Descripción Borrar: Para eliminar, es conveniente realizar antes una copia de seguridad. Mostrar/ Ocultar: Para que los estudiantes puedan ver o no el recurso o actividad. Conviene “ocultar” cuando se está preparando y “mostrar” cuando esté listo. Editar: Para editar y cambiar el formulario de configuración. Grupos: Informa sobre la existencia o no de grupos dentro del módulo, y este icono va cambiando para: - Informar que no hay grupos y que todos los estudiantes pueden acceder a la actividad o documento. - Informar que cada estudiante puede ver solamente sus compañeros de grupo. - Indicar que cada estudiante tiene que trabajar esa actividad dentro de su propio grupo, con la posibilidad de ver el trabajo de los otros grupos. Mover: Permite mover hacia arriba, abajo, a la derecha, o a la izquierda. Asignar roles: Abre la página de asignación de roles desde la que podremos, agregar estudiantes y profesores al curso, esta tarea se puede realizar por el administrador de la plataforma. Observación: Hay que tener en cuenta, antes de modificar o quitar un bloque, que aunque no sea útil para usted, puede ser de gran utilidad para los estudiantes. Master Erasmus Mundus - Mundusfor Guía Moodle Mundusfor para profesores Imane Bakkali 13 9. Añadir contenidos curriculares y actividades Después de activar el modo de edición, aparecen en la columna central del curso dos listas desplegables: Agregar recurso y agregar actividad: Lista desplegable de recursos Lista desplegable de actividades 9.1 Agregar recurso Lista desplegable de recursos que permite al profesor agregar documentos Word, PDF, presentaciones en PowerPoint, páginas Web, etc. • Añadir una etiqueta: Permiten añadir a la página del curso pequeños fragmentos de texto, gráficos o elementos multimedia. Master Erasmus Mundus - Mundusfor Guía Moodle Mundusfor para profesores • Imane Bakkali 14 Editar una página de texto: Para crear fragmentos de texto sin ningún tipo de estilo (negrita, cursiva) y sin estructuras (tabla, lista). • Editar una página Web: Permite añadir contenidos usando el editor HTML integrado en la plataforma, el cual dispone de una barra de herramientas que facilita la aplicación de formato al texto y la incorporación de tablas, imágenes e hipervínculos. • Enlazar un archivo o una Web: Se usa para enlazar cualquier tipo de archivos (PDF, Word, PowerPoint, vídeo, audio) o cualquier página Web. • Mostrar un directorio: Permite mostrar la página del gestor de ficheros de Moodle donde se encuentra una carpeta que crea el profesor para agregar archivos que los estudiantes podrán descargar. • Desplegar paquete de contenidos IMS: La especificación IMS (Information Management System) permite almacenar los contenidos en un formato que puede ser reutilizado en diferentes sistemas sin necesidad de convertir dichos contenidos a otros formatos. 9.2. Agregar actividad Lista desplegable de las actividades didácticas que puede agregar el profesor al curso: tareas, exámenes, ejercicios de autoevaluación, discusiones en foros o chat, glosario, entre otras. Master Erasmus Mundus - Mundusfor Guía Moodle Mundusfor para profesores • Imane Bakkali 15 Base de datos: Esta actividad permite que los usuarios incorporen datos en un formulario diseñado por el profesor del curso. • Chat: Permite la realización de una comunicación síncrona entre varias personas. • Consulta: Permite al profesor plantear una pregunta con una serie de respuestas que deben elegir los estudiante. Se puede usar para ponerse de acuerdo sobre la fecha de una evaluación, de la entrega de un trabajo, de una reunión. Es muy útil para realizar encuestas rápidas, para estimular la reflexión sobre un asunto, y permitir una interactividad entre el grupo. • Cuestionario: Permite al profesor diseñar y plantear cuestionarios. • Diario: Un instrumento que fomenta la reflexión y la crítica por parte de estudiante, en esta actividad, el profesor plantea un tema e invita al estudiante a escribir su opinión. • Encuesta: Proporciona un conjunto de instrumentos verificados que han resultado útiles para evaluar y estimular el aprendizaje en contextos de aprendizaje en línea; puede usarse para recopilar datos de sus estudiantes. • Foro: Permite una comunicación asíncrona entre los usuarios de la plataforma. • Glosario: Permite crear y mantener una lista de definiciones, como un diccionario. Después, es posible crear automáticamente enlaces a estas entradas en todo el curso. • Hot Potatoes Quiz: Permite al profesor subir a la plataforma ejercicios elaborados con el programa Hot Potatoes. Normalmente los ejercicios se crean en el ordenador con Hot Potatoes, y luego se suben a la plataforma. • Lección: Consiste en una serie de páginas. Cada una de ellas normalmente termina con una pregunta y un número de respuestas posibles. Dependiendo de cuál sea la elección del estudiante, progresará a la próxima página o volverá a una página anterior. • SCORM: Permite cargar cualquier paquete SCORM (Sharable Content Object Reference Model), que es un bloque construido por pequeñas unidades de aprendizaje en un soporte digital como por ejemplo: páginas Web, animaciones, flash, o multimedia. • Taller: Una herramienta que fomenta el trabajo en grupo y la reflexión. Se trata de plantear una actividad que debe ser realizada individualmente o por grupo, y la evaluación se hace entre los compañeros. • Tareas: Permiten al profesor calificar varios tipos de envíos de los alumnos. Hay cuatro tipos de tares: - Subida avanzada de archivos: Permite a todos los estudiantes subir varios archivos de cualquier tipo. Master Erasmus Mundus - Mundusfor Guía Moodle Mundusfor para profesores - Imane Bakkali 16 Texto en línea: Permite a los estudiantes editar texto mediante las herramientas de edición habituales. - Subir un solo archivo: Permite a todos los estudiantes subir un solo archivo de cualquier tipo. - Actividad no en línea: Se usa cuando la tarea se realiza fuera de la plataforma. Los estudiantes pueden ver una descripción de la tarea, pero no pueden subir archivos. • Wiki: Permite la creación de sitios compartidos, donde todos los estudiantes van a poder aportar contenidos, trabajar en grupo, sin tener conocimientos del lenguaje HTML. 10. Cerrar la sesión Si quiere dar por terminada su sesión de trabajo en la plataforma, se recomienda que salga de ella pinchando el botón “salir”, que se encuentra al pie de la página; evite cerrar bruscamente la ventana del navegador, pues ello dejará abierta su sesión durante algún tiempo y otra persona podría usar su cuenta. 11. Ampliar información sobre Moodle Para los que quieren saber más sobre el uso de la plataforma Moodle, se puede visitar la URL: http://moodle.org/. Hay mucha información de Moodle para profesores; que se puede conseguir en el siguiente URL:http://docs.moodle.org/es/Documentación_para_Profesores Master Erasmus Mundus - Mundusfor