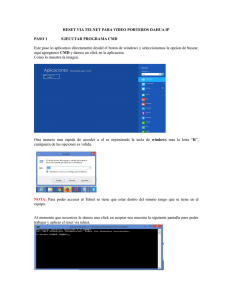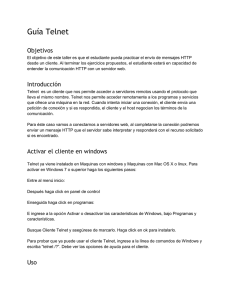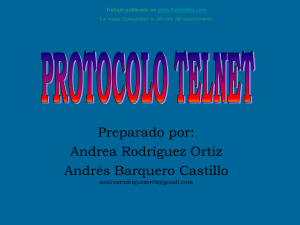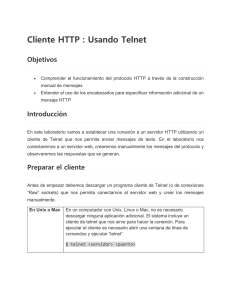E Telnet
Anuncio

E Telnet E.1 Introducción Telnet es un servicio en la red, anterior incluso a la concepción que ahora tenemos de Internet, que permite el manejo remoto deE- los recursos de un computador multiusuario como si estuviésemos sentados delante de él. Para ello es necesario estar dado de alta como usuario en el sistema al que se conecta, tener un nombre de usuario (login) y una contraseña (password). Todos los privilegios que tuviera un usuario en un computador los seguirá teniendo cuando se conecta en modo remoto a través de un servicio Telnet. Véase el tema 7 del módulo I. Sin embargo el servicio Telnet también permite manejar aplicaciones (programas) de forma remota sin necesidad de estar registrado como usuario. La aplicación más extendida es la consulta de grandes bases de datos como son los catálogos de las bibliotecas de las Universidades y de los Centros de Investigación. Aunque se accede de forma anónima, a veces es preciso teclear como nombre de usuario el nombre de la aplicación, y en algunos casos es obligado además teclear una contraseña genérica. La principal dificultad que entraña este segundo empleo del servicio Telnet es la necesidad de conocer computadores con información útil a los que poder conectarse de forma anónima. Con el fin de solventar este problema existe una dirección WWW, que contiene una gran cantidad de información, muy bien estructurada en páginas HTML, sobre los distintos servicios Telnet que existen en la red. A través de los diversos enlaces es posible: acceder a una breve información sobre el contenido de una dirección Telnet concreta, conocer el nombre de la dirección, el login y la contraseña si son necesarios, y realizar la conexión desde la propia página HTML. La dirección WWW a la que nos estamos refiriendo se encuentra en Cánada y es la siguiente: http://www.lights.com/hytelnet/ E.2 Cliente Telnet Un requisito imprescindible para poder acceder a un servicio Telnet es tener un cliente Telnet adecuado. Al establecer una conexión remota con un computador, el cliente Telnet proporciona una ventana con las mismas características que las de un terminal conectado in situ al computador remoto, convirtiendo a nuestro computador en un terminal no inteligente. A este proceso se le denomina emulación de terminal; consiste en transferir a 1 E Telnet través de la red las mismas secuencias de control que se intercambiarían entre un terminal y un computador que estuviesen conectados localmente. Gracias a ello, el cliente Telnet interpreta las secuencias de control y presenta en la pantalla la misma información que visualizaría un usuario local. La emulación más habitual, y la que suelen traer por defecto la mayoría de los clientes Telnet, es la de un terminal VT-100. Que también es la emulación más generalizada en los servidores Telnet. En un terminal VT-100 sólo se pueden presentar caracteres alfanuméricos (letras y números), y por tanto las órdenes también se suelen dar mediante combinaciones simples de letras y números. Correspondientes a comandos del sistema operativo, a comandos de la propia aplicación, a opciones de un menú, o a un texto genérico. Los tiempos de espera en cualquier servicio Telnet no son comparables con los que se observan en las consultas de páginas HTML, pues hay poco intercambio de información entre el terminal emulado y el equipo remoto. Por tanto, a pesar de que el equipo esté situado a miles de kilómetros de distancia, la ejecución de comandos es casi instantánea. El único proceso que suele consumir algo de tiempo es la conexión inicial, sin que tengamos información del progreso en esta conexión. Puesto que una conexión Telnet consume recursos del equipo remoto, si no se produce intercambio de información entre el terminal emulado y el equipo remoto en un cierto tiempo se producirá una desconexión automática. En definitiva un cliente Telnet nos va a permitir: 1) Conectar a cualquier equipo remoto que acepte el terminal que estemos emulando. 2) Utilizar el equipo remoto o la aplicación remota para generar información, que se mostrará a través de una ventana en nuestro computador. 3) Poder capturar toda o parte de esa información de forma automática en un fichero de sesión o de forma manual mediante las acciones típicas de edición (copiar y pegar) para incluir en otro documento que estemos generando. A diferencia de otros clientes Telnet y de otros programas disponibles en el CD-ROM del curso, el cliente Telnet estándar (al que nos limitaremos a partir de ahora) no necesita instalación, pues es una utilidad incorporada en el sistema Windows. Pero para poder utilizarlo es necesario que tenga instalado el protocolo TCP/IP y el acceso telefónico a redes si su conexión se va a realizar por modem. En el próximo apartado se describe la ventana Telnet estándar, a través de la cual es posible realizar conexiones como la que se describe en el siguiente ejemplo. Ejemplo 1: La Figura E-1 muestra el proceso de conexión con el servicio Telnet de la Universidad de Cádiz en la dirección “delfos.uca.es”, con el nombre de usuario “BIBLIOTECA” (aunque también se acepta en minúsculas) y emulando a un terminal VT100. La Figura E-2 muestra las distintas opciones que tiene el usuario en esta aplicación, y como hemos elegido la opción 1 con el fin de consultar el catálogo de la biblioteca de la Universidad de Cádiz. La Figura E-3 muestra el resultado de una consulta por autor en este catálogo; concretamente se ha consultado por AUTOR, dando el apellido “falla” y la inicial “m”. El resultado es que hay 9 registros con estas características de los que se observan los cinco primeros en la ventana y opciones para ver el resto. De todo el texto presente en la ventana hemos marcado con el ratón (zona en negro) el siguiente texto Jornadas "Manuel de Falla y su entorno (1946-1996)", 1996, Cádiz. Manuel de Falla y su entorno (1946-1996). 1997 con el fin de copiarlo en otro documento. 2 E.2 Cliente Telnet Figura E-1: Proceso de conexión por Telnet a la biblioteca de la Universidad de Cádiz Figura E-2: Opciones disponibles en la biblioteca de la Universidad de Cádiz a través de Telnet 3 E Telnet Figura E-3: Resultado de una consulta a los catálogos de la biblioteca de la Universidad de Cádiz E.3 La ventana Telnet estándar La ventana principal del cliente Telnet estándar (Figura E-4) es el único camino de comunicación entre el usuario y el equipo remoto, desde ella se realizarán todas las operaciones y en ella se mostrará toda la información que se vaya generando mientras permanezca abierta una sesión. El nombre del sistema al que se haya conectado sustituirá al texto “(Ninguna)” en la parte superior de la ventana, y permanecerá mientras dure la conexión. Vea como ejemplo las Figuras E-1 a E-E-3. A esta ventana se puede acceder de varias formas: desde la opción “Ejecutar” del menú “Inicio” de Windows, tecleando telnet y pulsando el botón “Aceptar”o la tecla <Enter>, desde un navegador tecleando telnet:// o tecleando telnet://(la dirección). Figura E-4: Ventana de Telnet cuando aún no se ha realizado ninguna conexión La ventana consta de cuatro menús desplegables: 1) “Conectar” que da acceso a las siguientes opciones: “Sistema remoto”, “Desconectar”, “Salir” y a los últimos diez sistemas que se hayan conectado. Utilice la opción “Sistema remoto” para acceder al cuadro de diálogo Conectar. En dicho cuadro podrá, como muestra la Figura E-5, especificar el sistema remoto al que desea conectarse. El sistema lo puede especificar por su nombre, en el ejemplo 1 el nombre era delfos.uca.es, o por la dirección IP si lo prefiere. O bien seleccionando 4 E.3 La ventana Telnet estándar entre los que ya haya conectado alguna vez, que estarán disponibles pulsando con el ratón. La opción “Sistema remoto” no está disponible si ya está conectado a un sistema remoto, en este caso la opción disponible será “Desconectar” para que pueda dar por terminada la conexión con un equipo remoto y pueda conectar con otro. La opción “Salir” permite abandonar una sesión Telnet. Si selecciona “Salir” mientras todavia está activa una conexión con un sistema remoto, Telnet le desconectará automáticamente del sistema remoto. Figura E-5: Cuadro de diálogo para conectar con un sistema remoto 2) “Edición” con las opciones: “Copiar”, “Pegar” y “Seleccionar Todo”. El ratón permite la selección de opciones en todos y cada uno de los menús o ventanas relacionadas con el cliente Telnet, así como la selección de parte del texto contenido en la ventana principal. Sin embargo todo el intercambio de información con el equipo remoto hay que realizarlo a través de la línea de comando en la ventana principal, y por tanto haciendo uso del teclado, que en esos momentos se comportará como el teclado del terminal VT-100. De ahí que las opciones “Copiar” y “Pegar” tengan como objetivo que el usuario del servicio Telnet no tenga que teclear instrucciones o texto si ya los tecleó anteriormente o si el texto está presente en la ventana principal. Mientras que la opción “Seleccionar todo” tiene como objetivo seleccionar todo el texto de la ventana principal para llevarlo a otro documento. 3) “Terminal” que da acceso a las siguientes opciones: “Preferencias”, “Inicio de sesión” y “Fin de sesión”. Utilice la opción “Preferencias” cuando desee configurar sus preferencias de color de pantalla, presentación de texto y modos de emulación. Accederá así al cuadro de diálogo de la Figura E-6, donde dispone además de una ayuda hipertexto a través del botón “Ayuda”. Salvo que tenga predilección por unos colores específicos en la ventana o en el texto, y por un tipo o tamaño de letra concreto, es raro que tenga necesidad de modificar las preferencias. Con las opciones de terminal y de emulación marcadas en la Figura E-6 podrá conectarse a la mayoría de los servidores Telnet. Utilice las opciones “Inicio de sesión” y “Fin de sesión” cuando desee guardar en un fichero, de tipo texto con extensión log, todo lo que ocurra en la ventana principal del cliente Telnet desde un instante dado (inicio de sesión) hasta otro instante (fin de sesión). 5 E Telnet Figura E-6: Cuadro de diálogo para fjar las preferencias del terminal 4) “Ayuda” con las siguientes opciones: “Contenido”, “Buscar ayuda acerca de”, “Uso de la ayuda” y “Acerca de Telnet”. Utilice la opción “Contenido” para resolver cualquier duda que se le presente sobre el uso de Telnet, pues este cliente estándar dispone de una ayuda hipertexto muy completa en español. Ejemplo 2: La Figura E-7 muestra el proceso de conexión con idril, éste era el nombre de un computador multiusuario con sistema operativo UNIX que el Departamento de Informática y Automática de la UNED tenía a disposición de sus profesores y a través del cual también se podía consultar el correo electrónico. La conexión con idril, que se realizó en la dirección Telnet dia.uned.es, se ha podido completar porque fmorilla era un usuario registrado en ese computador y había tecleado la contraseña correcta. Al completar la conexión, el usuario ha podido teclear cualquiera de los comandos del sistema operativo UNIX, algunos de los cuales se comentan en el tema 7 del módulo I, o ejecutar la aplicación de correo electrónico tecleando ean. Como ha tecleado ls se le han presentado en la ventana todos los ficheros que tiene en su directorio. Figura E-7: Ejemplo de conexión Telnet como usuario registrado E.4 Direcciones Telnet Como se comentó en el apartado 2.1, para hacer uso del servicio Telnet es preciso conocer la dirección Telnet de algún computador con información útil a los que poder conectarse de forma anónima o como usuario registrado. Por ello recomendamos a aquellos alumnos que deseen practicar con el cliente Telnet que visiten el servidor Hytelnet http://www.lights.com/hytelnet/ y elijan en él las direcciones que más les interesen. No obstante, incluimos a continuación ciertas direcciones, donde se ha indicado a qué 6 E.5 Otros clientes Telnet organismo corresponde, y el nombre de usuario o "login" cuando es necesario. Ninguna de ellas requiere contraseña. Organismo Dirección Login o Username Biblioteca de la Universidad Complutense de Madrid eucmvx.sim.ucm.es biblioteca Biblioteca de la Universidad de Cádiz delfos.uca.es biblioteca Biblioteca de la Universidad de Cambridge en Inglaterra ul.cam.ac.uk Biblioteca pública de Berkeley en Estados Unidos library.ci.berkeley.ca.us Tabla E-1: Algunas direcciones Telnet. E.5 Otros clientes Telnet Como se comentó en el apartado E.1, para hacer uso del servicio Telnet es preciso conocer la dirección Telnet y disponer del cliente adecuado. Además del cliente estándar existen otros clientes, que no tienen ninguna dificultad adicional al Telnet estándar descrito en estas notas. Algunos de estos clientes están disponibles en el CD-ROM Vol. I del curso, y entre ellos destaca el QWS3270 (emulador de terminal 3270) necesario por ejemplo si quiere conectar con ciertas bibliotecas de universidades españolas. Concretamente en la dirección biblioteca.uned.es puede conectar como usuario anónimo para consultar el catálogo de la Biblioteca de la UNED. No obstante determinadas bibliotecas también ofrecen la posibilidad de consultar los fondos a través de páginas HTML, en la siguiente dirección WWW de Red Iris puede conseguir información sobre estas conexiones http://www.rediris.es/recursos/bibliotecas/ Por ejemplo, en la dirección http://biblio15.uned.es puede consultar el catálogo de la Biblioteca de la UNED. Al que también puede acceder a través de la URL http://info.uned.es/biblioteca/biblio.htm. 7 E Telnet 8