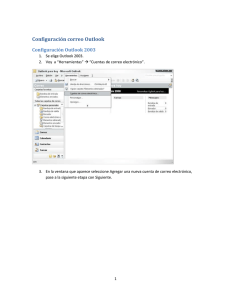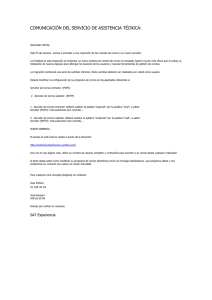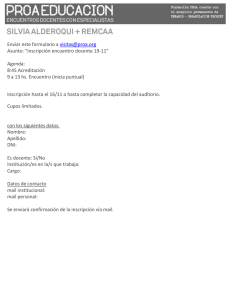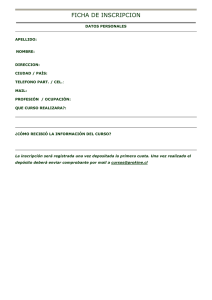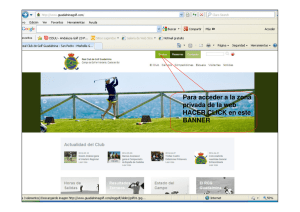Configuración de Cuentas POP3 en Programas de Correo
Anuncio
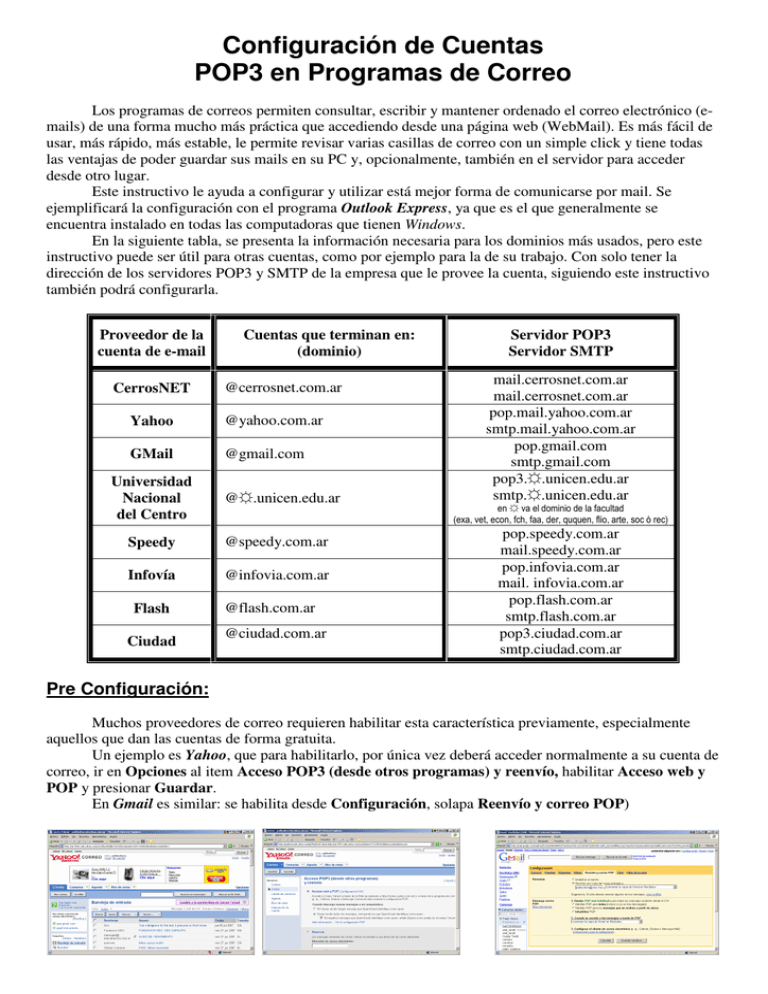
Configuración de Cuentas POP3 en Programas de Correo Los programas de correos permiten consultar, escribir y mantener ordenado el correo electrónico (emails) de una forma mucho más práctica que accediendo desde una página web (WebMail). Es más fácil de usar, más rápido, más estable, le permite revisar varias casillas de correo con un simple click y tiene todas las ventajas de poder guardar sus mails en su PC y, opcionalmente, también en el servidor para acceder desde otro lugar. Este instructivo le ayuda a configurar y utilizar está mejor forma de comunicarse por mail. Se ejemplificará la configuración con el programa Outlook Express, ya que es el que generalmente se encuentra instalado en todas las computadoras que tienen Windows. En la siguiente tabla, se presenta la información necesaria para los dominios más usados, pero este instructivo puede ser útil para otras cuentas, como por ejemplo para la de su trabajo. Con solo tener la dirección de los servidores POP3 y SMTP de la empresa que le provee la cuenta, siguiendo este instructivo también podrá configurarla. Proveedor de la cuenta de e-mail CerrosNET Cuentas que terminan en: (dominio) @cerrosnet.com.ar Yahoo @yahoo.com.ar GMail @gmail.com Universidad Nacional del Centro @☼.unicen.edu.ar Speedy @speedy.com.ar Infovía @infovia.com.ar Flash Ciudad @flash.com.ar @ciudad.com.ar Servidor POP3 Servidor SMTP mail.cerrosnet.com.ar mail.cerrosnet.com.ar pop.mail.yahoo.com.ar smtp.mail.yahoo.com.ar pop.gmail.com smtp.gmail.com pop3.☼.unicen.edu.ar smtp.☼.unicen.edu.ar en ☼ va el dominio de la facultad (exa, vet, econ, fch, faa, der, ququen, flio, arte, soc ó rec) pop.speedy.com.ar mail.speedy.com.ar pop.infovia.com.ar mail. infovia.com.ar pop.flash.com.ar smtp.flash.com.ar pop3.ciudad.com.ar smtp.ciudad.com.ar Pre Configuración: Muchos proveedores de correo requieren habilitar esta característica previamente, especialmente aquellos que dan las cuentas de forma gratuita. Un ejemplo es Yahoo, que para habilitarlo, por única vez deberá acceder normalmente a su cuenta de correo, ir en Opciones al item Acceso POP3 (desde otros programas) y reenvío, habilitar Acceso web y POP y presionar Guardar. En Gmail es similar: se habilita desde Configuración, solapa Reenvío y correo POP) Configuración: Iniciamos el Microsoft Outlook Express, generalmente desde un ícono ubicado en el escritorio o en el menú inicio. Una vez que abrimos el programa, vamos al menú Herramientas y luego a Cuentas... Vamos a la solapa Correo y presionamos el botón Agregar y elegimos Correo.... Se inicia un asistente el cual le preguntará el nombre que quiere que se muestre cuando se envía un mail (ej: Juan Pérez). Luego de escribirlo, presionamos Siguiente. Indicamos la dirección de correo completa (ej: [email protected]) y presionamos Siguiente. Luego debemos indicar los nombres de los servidores, tanto para recibir correo (servidor entrante) como para enviarlo (servidor saliente). Escribimos los nombres de los servidores según lo indicado en la tabla del principio o por quien le provee el servicio de correo. Por ejemplo, si el proveedor es CerrosNET se escribe mail.cerrosnet.com.ar en ambos lugares; mientras que si es Yahoo se ingresa pop.mail.yahoo.com.ar y smtp.mail.yahoo.com.ar en cada lugar. Si configura una cuenta de Hotmail, deberá en “Mi servidor de correo es” elegir HTTP, y en “Mi provedor de...” elegir Hotmail (no disponible para cuentas de Hotmail gratuitas). Nota: En general todo provedor de Internet, permite usar cualquier servicio de correo (por ej. desde CerrosNET se puede consultar una cuenta de Speedy y viceversa). Sin embargo, puede ocurrir que algunos proveedores de Internet bloquean el acceso a ciertos servidores, en cuyo caso deberá pedir su desbloqueo, o bien utilizar acceso WebMail. Al respecto, CerrosNET permite acceso a cualquier servidor de correo. Presionamos Siguiente. Ahora se solicitará el nombre de usuario y contraseña, los cuales deberán ser ingresados de la misma forma que lo hacemos habitualmente por WebMail. Por ejemplo, algunas veces el usuario es solo lo que viene antes de la @ (por ejemplo cuando se trata de una cuentas de Yahoo), mientras que otras veces es la dirección completa (como por ejemplo para las cuentas de CerrosNET ó Hotmail). Nota: En este lugar la contraseña es opcional. Si destildamos Recordar Contraseña, el programa nos la pedirá siempre que consultemos/enviemos mails (lo cual es útil cuando la computadora la usan varias personas y no queremos que accedan a nuestra cuenta de correo), mientras que si tildamos Recordar Contraseña y la ingresamos, no nos la pedirá nunca (lo cual es útil si queremos consultar los mails haciendo solo un click). Presionamos Siguiente y luego Finalizar. Pos Configuración: En la ventana de cuentas, deberá aparecer la nueva cuenta agregada. Hacemos doble click sobre esta nueva cuenta para abrir la ventana de Propiedades. En la solapa General, podemos modificar el nombre con el cual queremos que aparezca en el programa (ej: CerrosNET, Facu, Trabajo, etc.), el nombre que verán quienes reciban nuestro correo (ej: Juán Perez) y otros atributos como si queremos que nos respondan a una dirección diferente cada vez que enviemos un mail desde esa cuenta (por ejemplo enviar por [email protected] y recibir las respuestas en [email protected]). Las cuentas que tengan tildada la opción “Incluir la cuenta al recibir correo o sincronizar”, se consultaran siempre que se haga click en Enviar y Recibir de la ventana principal del programa; mientras que para consultar las que no están tildadas habrá que especificarlas presionando la flechita de la derecha del mismo botón. En la solapa Servidores, debemos colocar en la mayoría de los casos un tilde en “Mi servidor requiere autenticación”. En esta solapa también podemos hacer otras modificaciones como elegir si preguntar la contraseña siempre (por seguridad) o recordarla (no preguntarla nunca). En la solapa Opciones Avanzadas, puede ser útil especificar si dejar copias de los mensajes en el servidor (por ejemplo para acceder a los mismos mails desde otro lugar) e indicarle por cuanto tiempo. En caso de estar configurando una cuenta de GMail, los puertos deberán ser: saliente: 465 y entrante: 995 y estar tildado los dos lugares donde dice “El servidor requiere una conexión segura (SSL)” (para el resto 25, 110 y destildados). En caso de estar configurando una cuenta de Hotmail, esta solapa no aparecerá. Para finalizar la configuración de Outlook Express, aplicamos y cerramos las ventanas. Utilización del programa: Una vez terminada la configuración, cada vez que presionemos el botón Enviar y recibir mensajes se recibirán los nuevos mensajes y se enviarán aquellos que estén en la Bandeja de Salida. Note que el programa está lleno de opciones interesantes que hacen más fácil comunicarnos por mail. Por ejemplo al redactar un mensaje podemos elegir desde que cuenta queremos enviarlo. Podemos usar carpetas y subcarpetas, libretas de direcciones, visualización inmediata, etc. y diseñar la distribución de estos contenidos de forma que consultar mails sea algo rápido e intuitivo. Y muchas opciones más, que con recorrer un rato sus menús las aprenderemos a usar rápidamente. Si nota algún error o cambio en la información, le agradecemos que lo informe a [email protected] para poder actualizarlo. Instructivo realizado por CerrosNET. Prohibida su modificación y reproducción.