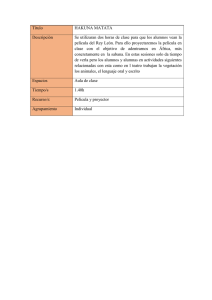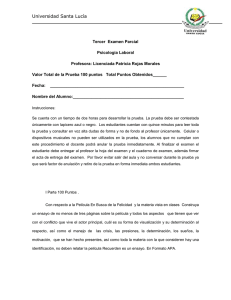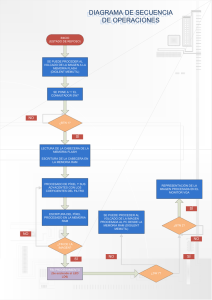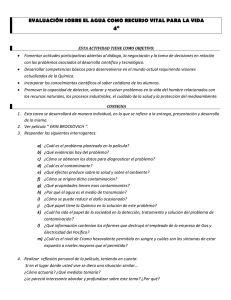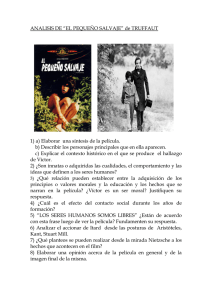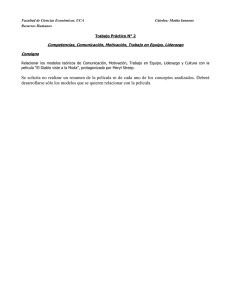Tutorial 7 - Control de la línea de tiempo
Anuncio
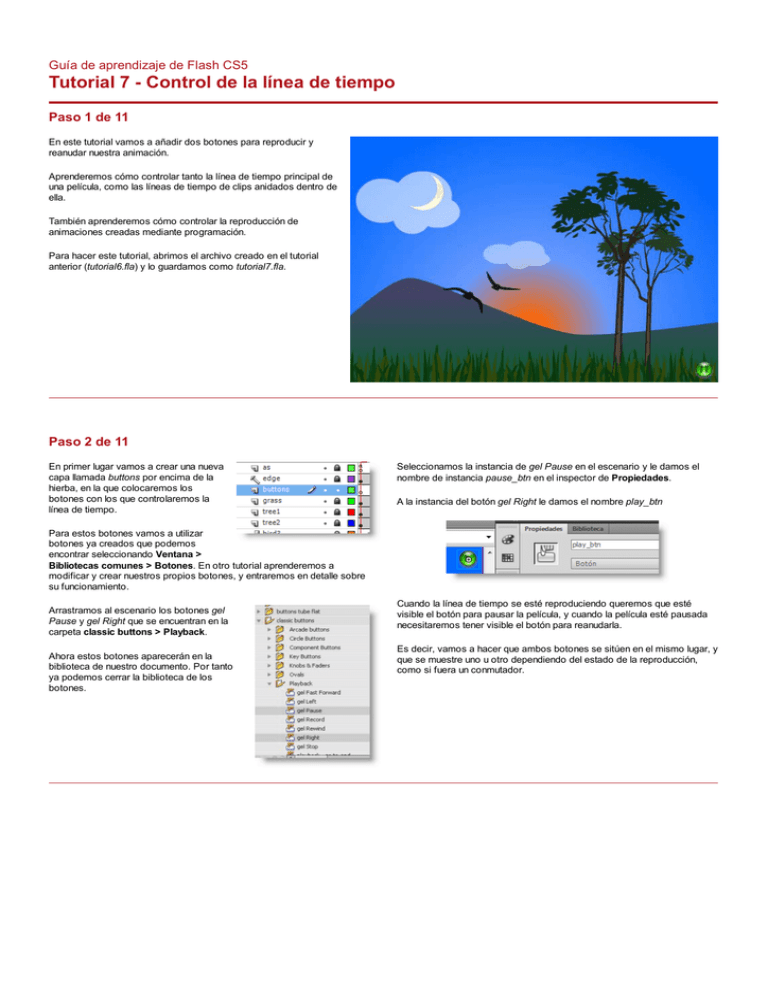
Guía de aprendizaje de Flash CS5
Tutorial 7 - Control de la línea de tiempo
Paso 1 de 11
En este tutorial vamos a añadir dos botones para reproducir y
reanudar nuestra animación.
Aprenderemos cómo controlar tanto la línea de tiempo principal de
una película, como las líneas de tiempo de clips anidados dentro de
ella.
También aprenderemos cómo controlar la reproducción de
animaciones creadas mediante programación.
Para hacer este tutorial, abrimos el archivo creado en el tutorial
anterior (tutorial6.fla) y lo guardamos como tutorial7.fla.
Paso 2 de 11
En primer lugar vamos a crear una nueva
capa llamada buttons por encima de la
hierba, en la que colocaremos los
botones con los que controlaremos la
línea de tiempo.
Seleccionamos la instancia de gel Pause en el escenario y le damos el
nombre de instancia pause_btn en el inspector de Propiedades.
A la instancia del botón gel Right le damos el nombre play_btn
Para estos botones vamos a utilizar
botones ya creados que podemos
encontrar seleccionando Ventana >
Bibliotecas comunes > Botones. En otro tutorial aprenderemos a
modificar y crear nuestros propios botones, y entraremos en detalle sobre
su funcionamiento.
Arrastramos al escenario los botones gel
Pause y gel Right que se encuentran en la
carpeta classic buttons > Playback.
Ahora estos botones aparecerán en la
biblioteca de nuestro documento. Por tanto
ya podemos cerrar la biblioteca de los
botones.
Cuando la línea de tiempo se esté reproduciendo queremos que esté
visible el botón para pausar la película, y cuando la película esté pausada
necesitaremos tener visible el botón para reanudarla.
Es decir, vamos a hacer que ambos botones se sitúen en el mismo lugar, y
que se muestre uno u otro dependiendo del estado de la reproducción,
como si fuera un conmutador.
Paso 3 de 11
Seleccionamos los botones con la tecla Mayúsculas pulsada para poder
seleccionar ambos al mismo tiempo. Los situamos cerca de la esquina
inferior derecha del escenario. Recordemos que los límites del escenario
están definidos en este caso por el marco rojo.
Con ayuda del panel Alinear, colocamos ambos botones en el mismo lugar
del escenario, uno encima del otro.
Abrimos el panel Acciones (F9). Escribiremos tras la última línea que
habíamos programado en el tutorial anterior, en el fotograma 1 de la capa
as.
Para diferenciar ambos tutoriales y mejorar la legibilidad del código, vamos
a introducir, además de alguna línea en blanco, un comentario que separe
ambas partes del código y que nos indique en qué zona de la
programación nos encontramos. Por ejemplo podemos escribir el siguiente
comentario:
//control buttons
Cuando probamos la película, ésta se reproduce automáticamente, por lo
que el botón que queremos que esté visible en un primer momento es el
botón para pausar la animación. Por tanto, tendremos que hacer invisible el
botón play_btn. Para ello escribiremos este código:
play_btn.visible = false;
La propiedad visible admite los valores true (visible) y false
(invisible).
Paso 4 de 11
Un botón invisible no sólo no se verá, sino que además no estará activo.
Sin embargo, un botón con un valor 0 de alfa podrá pulsarse aunque no
sea visible. Es por ello que, cuando queremos desactivar un objeto
además de hacerlo invisible, sea preferible utilizar la propiedad visible
en lugar de la propiedad alpha.
El siguiente paso es añadir detectores del evento de ratón CLICK para
ambos botones, llamando el botón play_btn a una función a la que
llamaremos playMovie, y el botón pause_btn a una función llamada
stopMovie:
pause_btn.addEventListener(MouseEvent.CLICK,
stopMovie);
play_btn.addEventListener(MouseEvent.CLICK,
playMovie);
La función stopMovie parará la película. Cuando la película esté parada
necesitaremos tener visible el botón para reanudar la reproducción,
mientras que ya no será necesario mostrar el botón para pausarla.
En el caso de la función playMovie, en primer lugar reanudará la
reproducción de la película. Cuando la película se reproduzca de nuevo,
necesitaremos tener visible el botón para pausarla, pero ya no será
necesario tener visible el botón para reproducirla.
Las funciones stop() y play() detienen y reproducen respectivamente
la línea principal de tiempo.
Por lo tanto, de momento las funciones stopMovie y playMovie
quedarán de la siguiente manera:
function stopMovie(e:MouseEvent):void
{
stop();
play_btn.visible = true;
pause_btn.visible = false;
}
function playMovie(e:MouseEvent):void
{
play();
pause_btn.visible = true;
play_btn.visible = false;
}
Si hay alguna duda con esta parte de este código, recomendamos repasar
el tutorial anterior.
Paso 5 de 11
La línea play_btn.visible = false; que habíamos colocado antes
de las funciones (paso 3), se ejecutará directamente al probar la película
cuando la cabeza lectora esté en el primer fotograma. Sin embargo, el
resto de instrucciones sobre la propiedad visible, al estar dentro de una
función, sólo serán ejecutadas cuando la función que las contiene sea
llamada.
Para solucionar el problema del movimiento de las alas, primero
tendremos que saber cómo acceder a ellas desde la programación en la
línea de tiempo principal.
Para acceder a una línea de tiempo anidada dentro de otra, en la
programación escribiremos el nombre de la instancia principal, seguida de
un punto, y seguida del elemento que está contenido dentro de ella.
Seleccionamos Control > Probar película (Ctrl+Intro).
Podemos comprobar por un lado cómo se alterna la visibilidad de los
botones play_btn y pause_btn al pulsarlos.
Observamos que pulsando pause_btn se detiene la línea de tiempo
principal, es decir, el avance de los pájaros. Sin embargo las alas siguen
en movimiento, ya que la función stop() hace referencia a la línea de
tiempo principal, pero no a las líneas de tiempo anidadas dentro de ella
(como en este caso las alas).
Por otro lado, también continúa el avance de las nubes por el escenario, ya
que su movimiento depende del evento ENTER_FRAME, y este evento es
independiente del desplazamiento de la cabeza lectora en la línea de
tiempo principal.
Por ejemplo, supongamos que queremos reproducir la línea de tiempo de
la mano derecha que se encuentra dentro del clip del brazo derecho que a
su vez pertenece a un cuerpo. Para ello tendríamos que escribir lo
siguiente:
body.right_arm.right_hand.play();
De esa forma la función play() haría referencia a esa mano. Por lo tanto,
para poder acceder a las alas de cada pájaro tendremos que dar un
nombre de instancia en primer lugar a cada pájaro, y después a las alas.
Paso 6 de 11
Para poder dar un nombre de instancia a los pájaros, desbloqueamos en
primer lugar las capas que los contienen.
Si hacemos clic dos veces sobre cualquiera de los pájaros del escenario,
entraremos a la edición del clip bird original.
Seleccionamos cada pájaro en el escenario y les asignamos los nombres
de instancia bird1_mc, bird2_mc y bird3_mc, siguiendo la numeración de
los nombres de las capas en las que se encuentran.
Este clip de película principal tiene en su interior dos instancias del clip de
película wing. Seleccionamos el ala izquierda y le damos el nombre de
instancia wing1_mc. Al ala derecha le damos el nombre wing2_mc.
Para seleccionar a los pájaros 2 y 3 tendremos que desplazar la cabeza
lectora, ya que no aparecen en el escenario hasta los fotogramas 24 y 150
respectivamente.
Volvemos a la escena principal pulsando sobre Escena 1 en la barra de
edición, o bien seleccionándola en el desplegable.
Paso 7 de 11
Si pulsamos dos veces sobre cualquiera de los otros pájaros, veremos
que nos lleva al mismo clip bird original, al que ya hemos dado los
nombres de instancia wing1_mc y wing2_mc.
Probemos a detener un ala de un pájaro. Para ello tendremos que añadir la
siguiente línea de código dentro de función stopMovie:
bird1_mc.wing1_mc.stop();
de tal forma que la función stopMovie quede como sigue:
function stopMovie(e:MouseEvent):void
{
stop();
play_btn.visible = true;
pause_btn.visible = false;
bird1_mc.wing1_mc.stop();
}
Probamos la película y pulsamos sobre el botón pause_btn. El ala
izquierda del primer pájaro se detendrá a la vez que la línea de tiempo
principal. Aunque reanudemos la película, este ala no volverá a
reproducirse ya que no hemos escrito instrucciones para ello.
Antes de continuar, probemos a sustituir en la programación bird1_mc
por bird3_mc, quedando la línea como sigue:
bird3_mc.wing1_mc.stop();
Si volvemos a probar la película, y pulsamos el botón pause_btn antes de
que el pájaro 3 aparezca en escena, nos encontraremos con el siguiente
error:
TypeError: Error #1009: No se puede acceder a una
propiedad o a un método de una referencia a un
objeto nulo.
at tutorial7_fla::MainTimeline/detener()
Esto quiere decir que al pulsar el botón para detener la película y ejecutarse
la función stopMovie, se hace referencia a un objeto que no existe en ese
momento (bird3_mc en este caso), y no puede por tanto ejecutar la
instrucción de detener el ala de ese pájaro.
Pese a que esto no impide el funcionamiento correcto de nuestra película,
para evitar este error comprobaremos qué pájaros están en el escenario
en el momento de pulsar los botones, y sólo ejecutaremos las
instrucciones para detener las alas de esos pájaros.
Paso 8 de 11
Para saber qué pájaros se encuentran en el escenario en el momento de
pulsar un botón será necesario saber en primer lugar en qué fotograma nos
encontramos en ese momento.
Para conocer en qué fotograma se encuentra la cabeza lectora en un
momento dado, utilizaremos la propiedad currentFrame.
function stopMovie(e:MouseEvent):void
{
stop();
play_btn.visible = true;
pause_btn.visible = false;
if (currentFrame < 501)
{
bird1_mc.wing1_mc.stop();
bird1_mc.wing2_mc.stop();
}
Sabemos que el pájaro 1 está desde el primer fotograma y que
desaparece en el fotograma 500. Por lo tanto, si la propiedad
currentFrame devuelve un número menor que 501, el pájaro 1 estará en
escena.
El pájaro 2 aparece en el fotograma 24 y desaparece en el 524, así que si
la cabeza lectora se encuentra entre esos dos valores, también podremos
asegurar que el pájaro 2 está en el escenario. De la misma forma, el pájaro
3 está presente entre los fotogramas 150 y 350.
if (currentFrame > 23 && currentFrame < 525)
{
bird2_mc.wing1_mc.stop();
bird2_mc.wing2_mc.stop();
}
Para considerar que un pájaro está en escena no es necesario que se
encuentre dentro del marco visible del escenario, sino que lo que se tiene
en cuenta es que esté presente en la línea de tiempo.
if (currentFrame > 149 && currentFrame < 351)
{
bird3_mc.wing1_mc.stop();
bird3_mc.wing2_mc.stop();
}
Teniendo en cuenta que < significa menor que, > significa mayor que, y &&
equivale al AND lógico, la función stopMovie quedará como sigue:
}
Paso 9 de 11
Vamos a explicar uno de los condicionales para comprender mejor el
código. Por ejemplo, con la condición
if (currentFrame > 23 && currentFrame < 525)
estamos comprobando si el fotograma actual es mayor que el fotograma
23 y, además, es menor que el fotograma 525.
Si se cumplen ambos requisitos, entonces la condición completa se
cumple, y pasarán a ejecutarse las instrucciones que estén entre las llaves
de ese if. Si alguna de las partes de la condición no se cumple, no se
ejecutarán las instrucciones correspondientes.
Según en qué fotograma estemos, puede que se cumplan las condiciones
que hemos escrito para todos los pájaros (por ejemplo el fotograma 200),
para sólo alguno de ellos (por ejemplo el fotograma 15), o para ninguno de
los 3 (por ejemplo el fotograma 580).
Si probamos la película, veremos que ahora se paran correctamente las
alas de los tres pájaros, y no se nos informa de ningún error. Ahora nos
falta volver a activar el movimiento de las alas cuando volvemos a
reproducir la película.
Para activar de nuevo el movimiento de las alas, copiamos en la función
playMovie las sentencias condicionales que hemos utilizado en la función
stopMovie. Después, simplemente sustituimos el método stop() por el
método play(), por ejemplo:
if (currentFrame < 501)
{
bird1_mc.wing1_mc.play();
bird1_mc.wing2_mc.play();
}
Probamos de nuevo la película. Ahora con los botones play_mc y
pause_mc podemos detener y reanudar tanto el avance de los pájaros por
el escenario, como el movimiento de sus alas.
Además de parar con stop() y reanudar con play(), existen otros
métodos interesantes a la hora de controlar una línea de tiempo, como por
ejemplo:
nextFrame() y prevFrame(), para avanzar y retroceder un
fotograma
gotoAndPlay() y gotoAndStop(), para ir a un fotograma concreto,
y una vez allí continuar o detenernos, escribiendo dentro del paréntesis
el número de fotograma al que queremos ir o su nombre (etiqueta).
Paso 10 de 11
Hasta aquí hemos visto cómo podemos controlar la cabeza lectora tanto
de la línea de tiempo principal como de líneas de tiempo anidadas.
Ahora nos queda detener y reanudar el movimiento de las nubes, ya que
este movimiento es independiente del desplazamiento de la cabeza lectora
en la línea de tiempo principal.
El movimiento de cada nube lo habíamos creado en el tutorial anterior con
el siguiente código:
cloud1_mc.addEventListener(Event.ENTER_FRAME, wind);
cloud2_mc.addEventListener(Event.ENTER_FRAME, wind);
Para que las nubes se detengan, será suficiente con eliminar los detectores
del evento ENTER_FRAME. Para eliminarlos basta con copiar el mismo
código que se usó para crearlos, y sustituir addEventListener por
removeEventListener.
cloud1_mc.removeEventListener(Event.ENTER_FRAME,
wind);
cloud2_mc.removeEventListener(Event.ENTER_FRAME,
wind);
Paso 11 de 11
Para complementar los conceptos desarrollados en este tutorial, se
recomienda hacer las siguientes actividades:
1. Añade botones para avanzar y retroceder un fotograma
2. Añade un botón que vaya al principio de la película
3. Haz que la nubes se puedan arrastrar sólo cuando la película esté
detenida.
Por lo tanto, añadiremos las dos sentencias con removeEventListener
a la función stopMovie antes de la última llave que marca el final de la
función. Para que el movimiento se reanude después, añadiremos de
nuevo en la función playMovie las dos sentencias con
addEventListener.
Si además de querer detener el movimiento, quisiéramos que las nubes
dejaran de ser arrastrables, tendríamos que seguir el mismo
procedimiento, es decir, copiar la misma sentencia que utilizamos para
agregar el listener y sustituir add por remove. En este caso vamos a
permitir que las nubes puedan arrastrarse aunque la línea de tiempo esté
detenida, así que no vamos a eliminar esos listeners.
El método removeEventListener puede ser muy útil en diversas
circunstancias, por ejemplo para eliminar la interactividad de un botón o un
clip sin necesidad de esconderlo ni eliminarlo del escenario.
Seleccionamos Control > Probar película. Ahora podemos detener y
reanudar todas las animaciones (pájaros, alas y nubes).