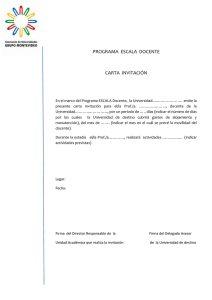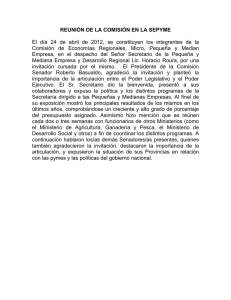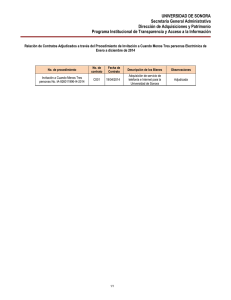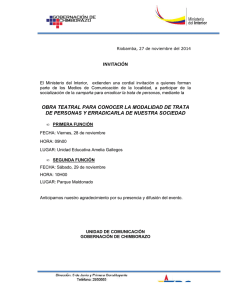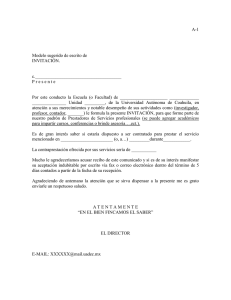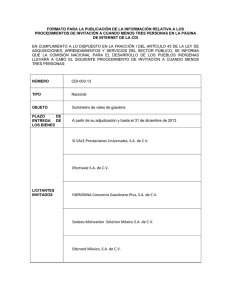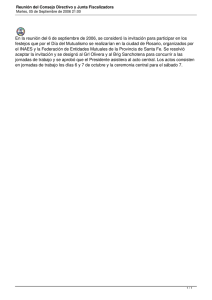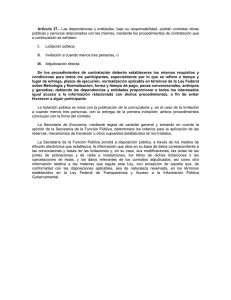ASISTENTE PARA COMBINAR CORRESPONDENCIA
Anuncio

ASISTENTE PARA COMBINAR CORRESPONDENCIA Esta es la segunda opción que vamos a estudiar para relacionar un documento principal con los datos de una tabla o base de datos. PRÁCTICA 1: Crea en writer la carta que se indica a continuación y guárdala en tu carpeta con el nombre de “invitación” Alimentaria de Distribuciones, S.A. CIF: A-46123456 C/ Barcas, 95 Valencia T Tfno: 96 380 45 65 E-mail: [email protected] Valencia, 03 de diciembre de 2008 Estimado cliente: Le agradecemos la confianza que hasta la fecha nos ha demostrado y esperamos que el último pedido servido sea de su satisfacción. Aprovechamos la ocasión para invitarle el próximo día 22 del presente a la presentación del catálogo y prueba de nuestros nuevos productos: INVITACIÓN HOTEL CONQUISTADOR SALÓN DE ESPEJOS Hora: 22.00 h.:Presentación y vino de honor. Esperando su asistencia, atentamente; Fdo: Fernando Polo Ahora copia la siguiente tabla de direcciones con Open Office.org Calc y guárdalo en tu carpeta con el nombre “lista invitación” EMPRESA DIRECCIÓN CIUDAD Carnes Mar, S.L. Manuel Simó, 12 Madrid CODIGO POSTAL 28012 Restaurantes Sol Mar, 27 Barcelona 08023 Mar y Sol, S.L. Giorgeta,123 Valencia 46056 El Cordero Asado Avda. del Mar, 34 Valencia 46015 Mercacarne 03125 La Lonja,56 Alicante Una vez hemos creado y guardado los dos documentos, abrimos la carta “invitación.odt” y desde el menú Herramientas, activaremos el Asistente para combinar correspondencia y seguimos los pasos: El siguiente paso del asistente nos permite escoger entre "Carta" y "Mensaje de correo electrónico". Tras seleccionar "Carta" pulsamos "Siguiente": A continuación le indicaremos de dónde queremos obtener los datos de la lista de direcciones: Desde seleccionar otra lista de direcciones y con el botón agregar le indicamos dónde tenemos la lista de direcciones (en tu carpeta y el nombre “lista invitación”) y Aceptar Si queremos que automáticamente nos adjudique un bloque de direcciones, activaremos la casilla y elegiremos el formato que prefiramos según los datos que queramos introducir en la dirección. Desde el botón Editar podemos modificar el contenido del bloque de direcciones, quitaremos el campo apellidos: En el paso 3 “Asignamos campos”,hacemos coincidir el nombre de los campos de nuestra lista de direcciones con los que vienen por defecto: En el apartado 4 comprobaremos si los datos que aparecen tienen la distribución que nosotros queremos aplicar; si no es así volveremos y ajustaremos, si es así aceptamos y Siguiente Este paso nos permite crear una línea de saludo, que podemos personalizar según el sexo, poner un saludos general y comprobarlo en la vista previa. En nuestro ejemplo no queremos crear saludo. A continuación podemos ajustar el diseño de los datos de los destinatarios: Le diremos que queremos los datos a 8,50 cm. desde arriba Desde la siguiente pantalla podemos editar el documento y si quisiéramos insertar nuevos campos de datos que no fueran en la lista de direcciones, lo haríamos en el lugar indicado con el menú Insertar►Campos►Otros y desde Campos de combinación activaríamos nuestra lista y desplegaríamos los campos de la misma; y haciendo clic en el que nos interese le diríamos Insertar Con el siguiente paso del asistente podemos personalizar los documentos combinados: y por último le decimos cómo queremos guardar nuestro documento inicial (es recomendable guardarlo para volverlo a utilizar posteriormente)y damos nombre a las cartas combinadasen un solo documento como “Invitación combinadas” Tendremos un solo documento con las cartas personalizadas a cada cliente (las 5 invitaciones)