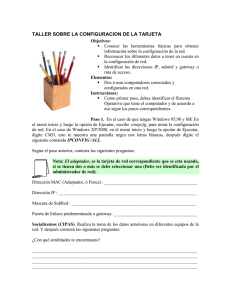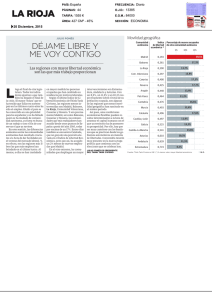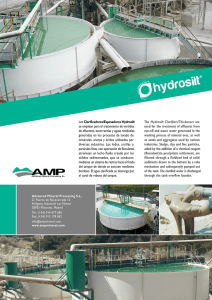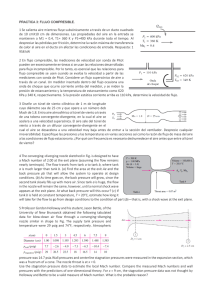Freecom Data Tank Gateway WLAN
Anuncio

MANUAL DE USUARIO DATA TANK GATEWAY WLAN EXTERNAL DUAL DISK NETWORK HARD DRIVE / 3.5" / (W)LAN WIN & MAC & LINUX Rev. 711 Freecom Data Tank Gateway Felicitaciones Felicitaciones por adquirir la puerta de enlace Freecom Data Tank Gateway. El Data Tank Gateway proporciona almacenaje central de red o almacenaje unido la red (NAS) y una conexión segura para los ordenadores personales múltiples (PC) al Internet a través de un módem externo. La funciónRAID de los discos duros instalados le otorga protección óptima contra la perdidade sus datos. Si usted desconoce los principios de funcionamientos de red y del enrutamiento, refierase al anexo C, "Informaciones básicas sobre la red y enrutadores", para llegar a ser más familiar con la terminología y los procedimientos usados en este manual. Freecom Technologies • Alemania www.freecom.com Para evitar pérdidas de datos, realice una backup de sus datos antes de toda configuración del disco duro. E ¡ Advertencia ! Todos los derechos reservados. Los productos citados en este manual se usan sólo con fines identificativos, pudiendo ser marcas comerciales o marcas registradas de las respectivas compañías. Este dispositivo está destinado a su uso doméstico o en la oficina. ¡Advertencia! Este dispositivo es un equipo que cumple la norma EN55022, clase B. Freecom Technologies no se responsabiliza por los daños que puedan producirse durante el uso de un sistema Freecom. Todos los derechos reservados. Nos reservamos el derecho a actualizar nuestros productos de acuerdo a los avances tecnológicos. Índice de contenidos Manual de usuario Información general........................................................................................................ página 4 Medidas de precaución.................................................................................................. página 6 Capítulo 1: Conexión e instalación del Data Tank Gateway.................................................... página 12 Capítulo 2: Familiarizarse con el Data Tank Gateway................................................................. página 14 Capítulo 3: Funciones Data Tank Gateway..................................................................................... página 30 Capítulo 4: El Asistente Freecom Network Storage ................................................................... página 76 Capítulo 5: E Data Tank Gateway en la práctica............................................................................... página 81 Anexo: Anexo A................................................................................................................................ página118 Anexo B................................................................................................................................. página119 Anexo C................................................................................................................................. página127 © 2007 Freecom Technologies Freecom Data Tank Gateway Información general Contenido del paquete Compruebe el contenido del paquete. Debería contener los siguientes artículos: • Unidad de disco Freecom Data Tank Gateway • Fuente de alimentación • Cable de acceso a red (UTP) • CD-ROM con manual y programas de aplicación • Breves instrucciones de instalación • Manual de seguridad Soporte técnico Si tiene dudas sobre aspectos técnicos, visite nuestros sitios Web www.freecom.com o www.openfsg.com, siendo el último un sitio Web especialmente creado para este producto. En estos sitios Web hallará una amplia base de contenidos, respuestas a preguntas frecuentes, firmware y manuales para descargar. Ahí hallará además un foro donde podrá tratar problemas e intercambiar experiencias con otros usuarios. Desde ahí podrá dirigirse también al servicio de soporte técnico de Freecom, cuando precise más ayuda. Freecom en el Web E Informaciones acerca del Data Tank Gateway y otros productos de Freecom, incluyendo documentaciones y controladores, encontrará en nuestro sitio web accesible en http://www.freecom.com. Para ello requiere de una conexión establecida al internet y un navegador como Internet Explorer o Firefox. Publicaciones relacionadas En el Internet encontrará muchas informaciones que le ayudarán a obtener el resultado deseado. En este documento para obtener informaciones adicionales, será dirigido a varios documentos RFC. Un RFC es un Request For Comment (RFC) publicado por la Internet Engineering Task Force (IETF), una organización abierta que define la arquitectura y operación de Internet. Los documentos RFC establecen y definen los protocolos y los procedimientos estándar para Internet. Estos documentos están listados en la WWW (World Wide Web) en www.ietf.org y están reflejados e indexados en muchos otros sitios en todo el mundo. Para informaciones adicionales acerca de la asignación de direcciones, sírvase consultar los documentos RFC 1597, Localización de direcciones para redes privadas y RFC 1466, Guía para la administración de espacio de direcciones IP. Informaciones adicionales sobre la traducción de direcciones IP encontrará en el documento RFC 1631, El traductor de direcciones IP (NAT). Información general Declaración de condiciones Con el objetivo de mejorar el diseño interno, el funcionamiento o la fiabilidad, Freecom se reserva el derecho de modificar el producto descrito en este documento, sin la necesidad de dar aviso. Freecom declina toda responsabilidad por daños derivados del uso o la aplicación del producto o del layout de circuito descrito en este manual. Marcas registradas Freecom es una marca registrada de Freecom Technologies GmbH. Microsoft, Windows y Windows NT son marcas registradas de Microsoft Corporation. Todas las demás marcas son marcas comerciales de las respectivas compañías. Requerimientos del sistema Deben cumplirse los siguientes requerimientos de hardware y software para asegurar una operación sin problemas. Requerimientos de hardware Para la utilización de la unidad Freecom Data Tank Gateway, se necesitan los siguientes componentes: • Intel Pentium II 233MHz o superior • 64MB RAM o superior • Unidad de CD-ROM para la instalación de controladores y/o software • LAN • Conexión a Internet para el registro on-line de garantía, actualizaciones y descargas de controladores y software E Requerimientos de software • Windows 98 SE • Windows Me • Windows 2000 • Windows XP • Windows Vista • Windows NT • MacOS 8.6 o 9.x • MacOS X • Linux Kernel 2.2 o superior Freecom Data Tank Gateway Medidas de precaución Para asegurarse de que su unidad Freecom Data Tank Gateway funcione adecuadamente, tome nota de las siguientes precauciones. Al no seguirlas, usted podría dañar el Data Tank Gateway y anularse la garantía. • No deje caer el Data Tank Gateway ni lo exponga a ningún otro tipo de golpes ya que podría provocar la pérdida de datos. • No use la unidad Freecom Data Tank Gateway cuando la temperatura ambiente sea menor de 10°C o superior a 35°C. • Si la unidad Freecom Data Tank Gateway se traslada de un entorno frío a otro caliente, por favor, deje que el dispositivo se aclimate a la temperatura ambiente antes de utilizarlo. No hacerlo puede producir condensación dentro de la unidad, lo que se traducirá en un mal funcionamiento. • No coloque líquidos ni bebidas sobre el Data Tank Gateway. Si se derraman líquidos y entran en contacto con los componentes electrónicos dentro de la unidad, se puede dañar el disco y provocar un mal funcionamiento. • No use el Data Tank Gateway en un entorno sucio o polvoriento. Si entra polvo en la carcasa se puede dañar la electrónica interna y provocar un mal funcionamiento. • Use solamente el adaptador de corriente suministrado con el Data Tank Gateway. • La garantía se anula en caso de abrir el Data Tank Gateway. Ventajas del Freecom Data Tank Gateway E El Freecom Data Tank Gateway es la solución ideal para usuarios privados y para pequeñas empresas. Al instalarse fácilmente, podrá empezar a usar el Data Tank Gateway sin más preámbulos. La función de enrutamiento que incorpora hace que sea un juego de niños acceder a Internet de forma segura. Conectando un módem DSL al puerto WAN del Data Tank Gateway, cualquier PC de la red puede acceder inmediatamente a Internet. El Firewall que incorpora protege de forma segura a su PC de posibles piratas informáticos. El Data Tank Gateway es al mismo tiempo memoria de disco duro, servidor (4x LAN, 1x WAN) y servidor USB (2x USB 2.0 High Speed). De este modo, es innecesario usar muchos dispositivos adicionales. La mayoría de las funciones del Data Tank Gateway pueden utilizarse inmediatamente sin necesitar amplios conocimientos para ello: Ventajas del Freecom Data Tank Gateway Servidor de archivos Guarde sus datos de manera central, disponibles para todos los PCs de su red, en el Data Tank Gateway. RAID La funcionalidad RAID incorporada asegura seguridad máxima y alto rendimiento para sus datos. Servidor Web Guarde sus páginas de Internet en el Data Tank Gateway y configúrelas directamente on-line. Servidor FTP El servidor FTP integrado le permite acceder a sus datos mediante Internet desde cualquier PC. Enrutador LAN Interconecte en red varios PCs mediante los cuatro puertos LAN que ofrece el sistema y acceda a Internet simultáneamente desde todos sus PCs. Servidor USB E Amplie su capacidad de memoria conectando varios dispositivos terminales (p.ej. discos duros externos) y ponga esta memoria a disposición de otros equipos participantes de la red. Servidor de impresora USB Conecte una impresora USB y utilícela como impresora de red. Servidor multimedia Reproduzca datos multimedia (películas, música, imágenes) en un sistema cliente que tenga conectado (p.ej. reproductor multimedia de red). Firewall El Firewall que incorpora protege sus datos frente a posibles ataques de piratas informáticos. Servidor de correo electrónico Utilice el servidor de correo electrónico para crear una cuenta de e-mail para cada uno de los usuarios. Los usuarios podrán descargar entonces sus e-mails del Data Tank Gateway mediante un cliente de correo electrónico. Freecom Data Tank Gateway PHP & MySQL Con PHP y MySQL podrá crear libros de visita, foros, etc. e incluirlos en su página Web. Firmware Open Source ¿Tiene experiencia con Linux y desea ampliar el Data Tank Gateway con más funciones? Ningún problema, ya que podrá disponer libremente del firmware y modificarlo bajo su propia responsabilidad. E Prestaciones del software Prestaciones del software Protocolos de transmisión de redes TCP/IP Protocolos de archivos en red Microsoft Network CIFS Compatible con sistemas clientes Servidor Microsoft Windows 98/Me/NT 4.0/2000/XP/2003/Vista Apple Macintosh OS 8.x/9.x/10.x Configuración de red DHCP Configuración manual Administración del sistema Configuración basada en Web Asistente de configuración E Servicios de Internet HTTP (con PHP) FTP SQL SSH Mail UpnP DNS dinámico NTP Seguridad Admite carpetas compartidas con usuarios y grupos Freecom Data Tank Gateway Configuración del sistema Máximo número de usuarios: ilimitado Máximo número de grupos: ilimitado Enrutador PPPoE PPTP DHCP Client Fixed IP Firewall Port forwarding RAID Proxy-Serve Prestaciones del hardware Procesador Marvell 88F5182 400 MHz 64 MB DDR-RAM 512 KB Flash E Conexión para red 4x LAN, 1x WAN RJ-45 100 Mbps USB 2x USB 2.0 480 Mbps apto, como máximo, para dos impresoras o dispositivos de memoria masiva Ventilador Ventilador regulado por temperatura Disco duro 500/800/1000 GB (según modelo) Modo "Sleep" en el disco duro, para ahorrar energía y reducir el ruido 10 Conexión e instalación del Data Tank Gateway Características requeridas en la red eléctrica Tensión de red: corriente alterna entre 100 y 240 V Frecuencia: 50Hz - 60Hz, monofásica Condiciones requeridas del entorno Temperatura de trabajo: de 10 a 35 °C (50 a 95 °F) Temperatura de almacenamiento: de -10 a 70 °C (-40 a 185 °F) Humedad del aire: 20-80% de humedad relativa, sin condensaciones Máxima altura de uso sobre el nivel del mar: 3000m Dimensiones y peso Dimensiones: L x A x H 200 x 96 x 124 mm / 7.9 x 3.8 x 4.9 inch Peso: aproximadamente 2900 gr E 1 11 Freecom Data Tank Gateway Capítulo 1: Conexión e instalación del Data Tank Gateway 1.1 Instalación del hardware La configuración del Data Tank Gateway se efectúa siguiendo los siguientes pasos: 1. Enchufe el cable de alimentación del Data Tank Gateway a la toma de corriente. 2. Active DHCP en el ordenador, un servidor DHCP está automáticamente activado en el Data Tank Gateway 3. Conecte el cable Ethernet incluido en uno de los puertos LAN (1, 2, 3 o 4) de su Data Tank Gateway. Conecte el otro extremo del cable directamente en su ordenador. 4. Controle el indicador de enlace/activo en el puerto LAN de su Data Tank Gateway en el cuál ha conectado el cable. Si está encendido, su Data Tank Gateway ha sido conectado correctamente. 1.2 Software El Asistente del Freecom Network Storage permite que el sistema reconozca rápidamente el Data Tank Gateway y le ayudará a configurarlo. Cuando se ejecuta el Asistente, éste le muestra todos los Data Tank Gateways disponibles en su red y le asiste en la configuración del Data Tank Gateway como servidor de impresora o a la hora de crear carpetas de red. 1. Instale el Asistente del Freecom Network Storage (FNSA) desde el CD adjunto que contiene el manual y los programas de aplicación. E 1 2. Ejecute el Asistente del Freecom Network Storage . 12 3. Compruebe en el FNSA si su Data Tank Gateway ha sido reconocido por el sistema. El reconocimiento puede tardar cierto tiempo. Si su Data Tank Gateway no es reconocido inmediatamente, haga clic en "Search again for available Freecom Network Storage devices" ("Buscar otra vez dispositivos Freecom Network Storage disponibles"), para repetir la detección del Data Tank Gateway. Conexión e instalación del Data Tank Gateway 4. En el capítulo 4 hallará una detallada descripción funcional del Asistente del Freecom Network Storage . E 1 13 Freecom Data Tank Gateway Capítulo 2: Familiarizarse con el Data Tank Gateway En este capítulo serán descritas las luces y el diseño mecánico de su Data Tank Gateway. 2.1 Conectores del Data Tank Gateway, LEDs y botones Cara delantera de su Data Tank Gateway La cara delantera consiste de: 1. LED con indicador de capacidad 2. LED WAN 3. LED WLAN 4. Interruptor de encendido/apagado* 5. Botón backup para inicio inmediato de tareas de copias de seguridad preprogramadas 6. Puerto USB del tipo A (cara delantera 1) 7. Puerto USB del tipo A (cara delantera 2) 8. Botón desconectar USB 9. Botón desconectar USB E 2 1. 2. 3. 5. 4. 8. 14 * Botón hasta 5 segundos al interruptor del dispositivo. 6. 7. 9. Familiarizarse con el Data Tank Gateway Cara posterior de su Data Tank Gateway La cara posterior consiste de: 1. Conexión de antena WLAN 2. Tecla de reinicio manual (Reset) 3. Apertura de ventilación 4. Puertos LAN 1, 2, 3 y 4 5. Puerto WAN 6. LEDs de estado (WAN/LAN) 7. Conexión de corriente AC 12V 8. Cierre Kensington 1. 3. 8. 2. 6. E 4. 2 5. 7. 15 Freecom Data Tank Gateway Cara delantera Indicación LED de capacidad Shutdown Botón LED WAN LED WLAN LED USB Azul constante Funcionamiento normal Funcionamien to normal WAN conectado WLAN está activo Dispositivo USB está conectado. Se inicia dispositivo - - Dispositivo USB está siendo desactivado. Dispositivo apagado No hay conexión establecida/ Error WLAN está inactivo No hay dispositivo conectado. Rítmico: Error al montar partición de datos Parpadeo rítmico o irregular Irregular: Actividad del disco duro No llega corriente eléctrica Apagado Cara posterior Indicación E Status 2 16 WAN/LAN LED 1 (izquierda) WAN/LAN LED 2 (derecha) Verde Naranjo Apagado Encendido Parpadeo Apagado Gigabit Ethernet (1000 Mbit/s Ethernet rápido (100Mbit/s) Ethernet (10 Mbit/s) Conexión establecida Transmisión o recepción de datos No hay conexión establecida Familiarizarse con el Data Tank Gateway 2.2 Asistente de configuración Data Tank Gateway El asistente de configuración integrado en la interfaz Web le ayudará a realizar al configuración básica de su Data Tank Gateway, de forma que podrá comenzar a trabajar sin más dilación con el Data Tank Gateway. 2.2.1 Abrir la configuración del Data Tank Gateway Para hacer uso del asistente, abra la pagina de configuración de su Data Tank Gateway mediante un explorador (p.ej. Explorador de Internet, Opera, Firefox, …), escribiendo en la línea de direcciones el nombre "DataTank"* o la dirección IP "192.168.1.1"*. Haga clic en "Enter Configuration" ("Introducir Configuración") y regístrese con el nombre de usuario "admin" y la contraseña "admin"*. E 2 2.2.2 Ejecutar el Asistente Haga clic en "Assistant" en la barra superior de menús. * Ésta es la configuración original por defecto. Si ya la ha modificado, escriba los datos que utilice ahora. 17 Freecom Data Tank Gateway 2.2.3 Cambio de la contraseña del administrador Inicie el Asistente y haga clic en "Next" ("Siguiente"). Aquí podrá modificar entonces su contraseña de administrador. Escriba primero su vieja contraseña (por defecto: "admin") y escriba a continuación dos veces su nueva contraseña. Haga clic entonces en "Next" ("Siguiente"). Nota: Le aconsejamos que cambie la contraseña, ya que todos los Data Tank Gateway se entregan con la contraseña de administrador "admin" y cualquiera que conociese su dirección IP podría acceder fácilmente a los contenidos de su Data Tank Gateway. E 2.2.4 Cambiar hora y fecha 2 Aquí podrá ajustar la fecha y la hora de su Data Tank Gateway: Escriba los datos y haga clic en "Next" ("Siguiente"). 18 Familiarizarse con el Data Tank Gateway 2.2.5 Configuración WAN Si conecta el Data Tank Gateway a un enrutador, elija la opción "Yes" ("Sí") y haga clic en "Next" ("Siguiente"). De lo contrario, elija "No" y haga clic en "Next" ("Siguiente"). E 2 ¿Desea que su Data Tank Gateway tenga una dirección IP fija (puerto WAN)? En caso afirmativo elija "Yes" ("Sí") y luego haga clic en "Next" ("Siguiente"). De lo contrario, elija "No" y haga clic en "Next" ("Siguiente"). 19 Freecom Data Tank Gateway Dirección IP fija Aquí podrá escribir la dirección IP, la máscara de subred, la puerta de enlace y (varios) servidores DNS, los cuales desee que usen el puerto WAN del Data Tank Gateway. E Dirección IP: Especifique una dirección IP cuyo valor se halle dentro del espacio de direcciones de su enrutador.Con esta dirección IP podrá acceder, desde dentro de su red local, al Data Tank Gateway. Máscara de subred: Escriba la máscara de subred (subnet) de su enrutador, p.ej. 255.255.255.0. Default Gateway: Dirección IP de su enrutador, p.ej. 192.168.2.1. Servidor DNS: Escriba aquí la dirección IP de su enrutador. 2 Sin enrutador (Si "No") Si usa su Data Tank Gateway como enrutador y desea acceder mediante él a Internet, elija "Yes" ("Sí") y luego haga clic en "Next" ("Siguiente"). De lo contrario, elija "No" y haga clic en "Next" ("Siguiente"). 20 Familiarizarse con el Data Tank Gateway DSL Aquí podrá escribir los datos de acceso DSL de su proveedor y activar "Dial on demand", en el caso de que utilice una tarifa DSL con limitación de tiempo. En tal caso, el sistema se conectará a Internet sólo cuando se envíe una solicitud a Internet. 2.2.6 Servicios El Data Tank Gateway tiene numerosas utilidades, que pueden configurarse en los siguientes apartados. Windows File Sharing (SMB) E SMB es empleado por Windows para la transmisión de archivos y para los servicios de impresión. 2 Aquí podrá activar el servicio Windows File Sharing para el puerto WAN (p.ej. para poder tener acceso a él mediante un enrutador). 21 Freecom Data Tank Gateway Servidor HTTP Un servidor HTTP es un servidor que proporciona informaciones conforme al protocolo HTTP. A los datos se les asignan direcciones mediante URLs HTTP. Aquí podrá definir si desea que al servidor HTTP se pueda acceder también desde el exterior (Internet). Servidor FTP Aquí podrá activar el servidor FTP y definir si desea que a él se pueda acceder sólo internamente (desde dentro de su red) o también desde el exterior. E 2 22 Familiarizarse con el Data Tank Gateway Servidor SSH Aquí podrá activar el servidor SSH y definir si desea que a él se pueda acceder sólo internamente (desde dentro de su red) o también desde el exterior. 2.2.7 Usuarios E 2 Aquí podrá registrar varios usuarios, con o sin contraseña. Los usuarios especificados podrán acceder, con su nombre y su contraseña, al Data Tank Gateway mediante SMB, HTTP y FTP, siempre que los correspondientes servicios estén activados. 23 Freecom Data Tank Gateway 2.2.8 Carpeta Aquí podrá crear una carpeta en el Data Tank Gateway. A esta carpeta podrán acceder todos los usuarios previamente creados. A la carpeta que se cree aquí podrán copiarse p.ej. de una sola vez archivos que vayan dirigidos a todos los usuarios. De lo contrario deberán copiarse el o los correspondientes archivos para cada usuario en su propia carpeta de usuario. 2.2.9 Finalizar E 2 Haga clic en "Finish" ("Finalizar") para que se guarde su configuración. 24 Familiarizarse con el Data Tank Gateway 2.3 Acceso a Internet Si no ha definido su acceso a Internet ya en la configuración del Data Tank Gateway recién descrita, podrá hacerlo con posterioridad siempre que lo desee. A tal efecto, vaya a "Connections" – "WAN" en el menú del Data Tank Gateway. Active ahí "Run DSL Client" y escriba sus datos de acceso. E 2 25 Freecom Data Tank Gateway .4 Acceso a datos vía SMB Windows Abra el Explorador de Windows y escriba, en la línea de direcciones, \\DataTank* o \\1.1.1.1*. Si ha modificado el nombre host o la dirección IP, utilice aquí sus propios datos. Para acceder al Data Tank Gateway escriba su nombre de usuario y su contraseña. Si se registra como "Administrador", podrá acceder a todas las carpetas del Data Tank Gateway. Linux Abra un explorador de archivos (p.ej. Konqueror) y escriba smb:// DataTank* o smb://1.1.1.1* en la línea de direcciones Para acceder al Data Tank Gateway escriba su nombre de usuario y su contraseña. Si se registra como "Administrador", podrá acceder a todas las carpetas del Data Tank Gateway. Mac OS E Mac OS X Vers.10.3 o superior: En la barra de menús elija "Ir a"-> "Conectar con servidor...". La dirección del Data Tank Gateway es smb://1.1.1.1* o, como alternativa, smb://DataTank_NAME (la configuración por defecto es smb://DataTank). * configuración por defecto. Si ha modificado el nombre host o la dirección IP, utilice aquí sus propios datos. Familiarizarse con el Data Tank Gateway Haga clic en "Conectar". Para acceder al Data Tank Gateway especifique el grupo de trabajo, su nombre de usuario y su contraseña. Si se registra como "Administrador", podrá acceder a todas las carpetas del Data Tank Gateway. Nota: El nombre de grupo de trabajo (Workgroup) del Data Tank Gateway podrá definirlo en "Connections" -> "LAN", dentro del menú de configuración del Data Tank Gateway. E En la siguiente ventana deberá elegir una carpeta común. Haga clic en "Aceptar" para proseguir. Tras hacer clic en "Aceptar", se creará el Data Tank Gateway y en el escritorio aparecerá un icono: Con un doble clic sobre este icono podrá acceder a todas las carpetas habilitadas para su nombre de usuario en el Data Tank Gateway. Freecom Data Tank Gateway 2.5 Acceso a datos vía HTTP Nota: ¡Con HTTP se tiene acceso de "sólo lectura"! Acceso local Abra su explorador y escriba "http://DataTank"* o "http://192.168.1.1"* en la línea de direcciones. Haga clic en "Enter as User" ("Entrar como Usuario") e inicie sesión como "Admin" o como "Usuario" normal. Ahora podrá ver y descargar todos los datos desde su carpeta (como usuario normal) o desde todo el Data Tank Gateway (como administrador). Acceso mediante Internet A tal efecto deberá habilitar, en el menú de configuración del Data Tank Gateway, la opción "Open HTTP server to the outside" ("Abrir servidor HTTP al exterior"), dentro de "Services" -> "HTTP Server". Abra a continuación su explorador y escriba su dirección IP de Internet en la línea de direcciones. Ésta la hallará en el menú de configuración del Data Tank Gateway en "Information" -> "Network" -> "WAN Port" en "IP Address", si es que ha conectado su Data Tank Gateway directamente a un módem DSL. Si el Data Tank Gateway se tiene conectado a un enrutador, véase el menú de configuración del enrutador. Como alternativa también podrá utilizar su dirección DynDNS (para más información al respecto, véase el punto 5.2). Haga clic en "Enter as User" ("Entrar como Usuario") e inicie sesión como "Admin" o como "Usuario" normal. Ahora podrá ver y descargar todos los datos desde su carpeta (como usuario normal) o desde todo el Data Tank Gateway (como administrador). E 2 28 * Si ha modificado el nombre host o la dirección IP del Data Tank Gateway, utilice aquí sus propios datos. Familiarizarse con el Data Tank Gateway 2.6 Acceso a datos vía FTP Nota: Sólo unos pocos exploradores pueden cargar datos a Internet mediante FTP (p.ej. Explorador de Internet o Konqueror). Le recomendamos que use un software FTP Client (p.ej. WS_FTP, SmartFTP, CuteFTP). Acceso local Active el servidor FTP ("Services" -> "FTP Server" "Run FTP server"). Use un software FTP Client, o abra su explorador y escriba ftp://USERNAME:[email protected] o ftp://USERNAME:USERPASSWORD@DataTank Acceso mediante Internet Habilite el FTP para Internet ("Services" -> "FTP Server" -> "Open FTP server for the outside"). Use un software FTP Client, o abra su explorador y escriba ftp://USERNAME:USERPASSWORD@YOUR_INTERNET_IP o ftp://USERNAME:USERPASSWORD@YOUR_DYNDNS_HOST E USERNAME = su nombre de usuario 2 USERPASSWORD = su contraseña de usuario YOUR_INTERNET_IP = su dirección WAN IP YOUR_DYNDNS_HOST = Su dirección Dynamic DNS 29 Freecom Data Tank Gateway Capítulo 3:Funciones Data Tank Gateway 3.1 Sinopsis E 3 30 Funciones Data Tank Gateway E 3 31 Freecom Data Tank Gateway E 3 32 Funciones Data Tank Gateway 3.2 Administración 3.2.1 Usuarios Vaya a Administration -> Users. Podrá administrar el acceso al Data Tank Gateway creando usuarios. • Si hace clic en "Nuevo" (o "New"), aparecerá un cuadro de diálogo, en el que podrá añadir nuevos usuarios. • Escriba un nombre de usuario y una contraseña. • Confirme la contraseña que haya escrito. • En el recuadro "User disk quota" podrá limitar el espacio de memoria disponible para cada usuario. Escriba p.ej. "50" si desea que tenga un límite de 50 GB, ó "50m" para 50MB. Si escribe "0", el usuario en cuestión tendrá capacidad ilimitada en Data Tank Gateway. E 3 Nota: El espacio de memoria asignado se refiere sólo al usuario. Es decir, si p.ej. el administrador escribe datos en la carpeta del usuario, este volumen no se computará dentro de la cuota del usuario. • La configuración de cada usuario puede cambiarse más tarde, si así se desea, haciendo clic en "Properties" ("Propiedades"). • Si selecciona un usuario y hace clic en "Delete", eliminará al usuario. Responda afirmativamente, con "Yes, I want to delete the user and all its data", que realmente desea borrar el usuario seleccionado y todos sus datos. 33 Freecom Data Tank Gateway Para poder acceder a los archivos de su Data Tank Gateway, deberá definir permisos de acceso para las carpetas a las que cada usuario puede acceder. Los permisos de acceso son definidos en la sección "Folders" (pág. 36). 3.2.2 Grupos Vaya a Administration -> Groups. El control de entrada para todos los sistemas de acceso a archivos (FTP, HTTP y SMB) se basa bien en derechos de acceso de grupos o de usuarios. Mediante estos menús pueden concederse o quitarse derechos de acceso. Si se asignan o quitan determinados derechos de acceso a un grupo, tales derechos se harán extensivos a todos los usuarios de ese grupo. E • Si hace clic en "Nuevo" (o "New"), aparecerá un cuadro de diálogo, en el que podrá añadir un nuevo grupo. 3 • Si selecciona un grupo y hace clic en "Propiedades" ("Properties"), podrá modificar la configuración de este grupo e incluir nuevos usuarios en el mismo. • Si selecciona un grupo y hace clic en "Borrar" ("Delete"), eliminará dicho grupo. Pero no se borrará con ello ninguno de sus usuarios. 34 Funciones Data Tank Gateway 3.2.3 Administrador Vaya a Administration -> Administrator. Aquí puede cambiar la contraseña de administrador. Introduzca la contraseña antigua y después introduzca y repita la contraseña nueva. Si ha perdido completamente su contraseña de administrador, por favor reinicialice de la forma descrita en"Reset". E 3 35 Freecom Data Tank Gateway 3.3 Carpetas Vaya a "Folders". El control de acceso para todos los sistemas de recuperación de archivos (FTP, HTTP y SMB) está basado en derechos de acceso de grupos y de usuarios. Usando estos menús, permisos de acceso pueden ser agregados o borrados. Derechos de acceso a carpetas pueden ser otorgadas a usuarios, grupos o a ambos. • Al presionar el botón "Agregar" se abrirá un diálogo que le permite agregar carpetas nuevas. Las carpetas serán creadas. • Para borrar una carpeta, selecciónela y presione Borrar. • Si selecciona un grupo y hace clic en "Properties" ("Propiedades"), podrá modificar la configuración de este grupo e incluir o remover nuevos grupos y usuarios en el mismo. Además puede definir para cada grupo o usuario los permisos de acceso (acceso de lectura / escritura o solamente de lectura). E 3 36 Funciones Data Tank Gateway 3.4 Conexiones 3.4.1 Basic Setup (configuración básica) Vaya a Connections –> Basic Setup. Aquí puede elegir si su Data Tank Gateway será usado como router o como switch. Elija aquí si desea que su Data Tank Gateway es conectado a otro router o solamente cumple la función de switch. Si usa el Data Tank Gateway como switch, por favor elija si desea utilizar una dirección IP fija para su unidad o si desea utilizar el cliente DHCP para que a su unidad le sea asignada una dirección IP de forma automática. E ATENCIÓN: Antes de cambiar estos ajustes, piense bien si después aún puede acceder a su Data Tank Gateway! Por ejemplo al elegir Switch -> Run DHCP Client ya no podrá acceder a su unidad sin otro router externo. 3 3.4.2 LAN Vaya a Connections –> LAN. Aquí podrá crear y configurar su conexión a la red local (LAN). Opciones Descripción Dirección IP Esta es la dirección IP que utiliza su Data Tank Gateway dentro de la red local LAN Máscara de subred IP Introduzca la máscara de subred Grupo de trabajo Este es el nombre del grupo de trabajo al cuál pertenece su Data Tank Gateway. Nombre enrutador Nombre del Data Tank Gateway dentro de la red local LAN. Este nombre puede ser usado para acceder las páginas de configuración del Data Tank Gateway en vez de usar la dirección IP (por ejemplo http://DataTank). Esto simplifica el acceso para los usuarios. 37 Freecom Data Tank Gateway 3.4.3 WAN Vaya a Connections –> WAN. Aquí podrá crear y configurar su conexión a Internet y otras redes. Elegir entre: - Fixed IP address - DHCP Client - PPPoE - PPPTP E Fixed IP 3 Aquí podrá escribir manualmente la dirección IPpara el direccionamiento de la conexión de red. Se trata de su dirección IP fija. Pida a su ISP o al administrador de la red la información que nece site al respecto. 38 Funciones Data Tank Gateway Opciones Descripción IP-Address Aquí podrá escribir manualmente la dirección IP para el direccionamiento de la conexión de red. Se trata de su dirección IP fija. Pida a su ISP o al administrador de la red la información que nece site al respecto. Subnet maske Pida a su ISP o al administrador de la red la infor mación que necesite al respecto de la máscara de subred. Default gateway Dirección de puerta de enlace de su ISP. Pida a su ISP o al administrador de la red la información que necesite al respecto. Si su Data Tank Gateway está conectado tras un enrutador, escriba aquí la dirección IP del enrutador. DNS servers Dirección de servidor DNS de su ISP. Pida a su ISP o al administrador de la red la información que necesite al respecto. Si su Data Tank Gateway está conectado tras un enrutador, escriba aquí la dirección IP del enrutador. DHCP Client Así se activa el DHCP Client. Si el puerto WAN está conectado a un servidor DHCP (p.ej. a otro enrutador), con esta opción deberá configurarse la conexión WAN. E 3 39 Freecom Data Tank Gateway PPPoE Si el puerto WAN está directamente conectado a un módem de cable o DSL, deberá especificar los datos que le hayan sido facilitados por su proveedor. Con esta opción podrá ejecutar funciones PPPoE u otras de módems de cable o DSL. E 2 Opciones Descripción Login Nombre de usuario que le haya sido asignado por su ISP (proveedor de acceso a Internet). Password Contraseña que le haya sido asignada por su ISP. Retype Password Escriba de nuevo la contraseña que le haya sido asignada por su ISP. Dial on Demand La conexión DSL se establecerá sólo cuando así se solicite desde algún PC de la red. Idle time (en segundos) Emplee esta opción cuando disponga de un acce so a Internet por tiempo limitado. La conexión DSL se cortará cuando, en un intervalo de tiempo definido por el usuario (en segundos), no se regis tre ninguna transmisión de datos. PPTP Elija PPTP si en el puerto WAN está conectado un modem que utiliza el estándar PPTP (por ejemplo en los Paises Bajos). 40 Familiarizarse con el Data Tank Gateway 3.4.4 Opciones WAN Vaya a Connections –> WAN Options. ATENCIÓN: Son opciones reservadas para expertos. Modifíquelas sólo si sabe bien de qué se trata. Opciones Descripción MTU (sólo para DSL) Esto permite el acceso al servidor http desde una dirección IP desde afuera Configuración MTU (MTU = Maximum Transfer Unit - In Bytes) Responder a paquetes ICMP Esto le permite a otros enviar un ping al host. ¡Esto (ping etc.) puede ser útil para buscar fallos, pero también puede ser un riesgo de seguridad! Activar exponer host Tenga en cuenta que al activar esta función, uno de los ordenadores de la red queda expuesto directamente al internet (firewall en bypass). Un ordenador expuesto tiene una conexión directa al internet. Esto es un grave riesgo de seguridad, no solamente para el ordenador en cuestión, sino para la red entera. Activar clonaje de dirección de hardware Esto permite configurar la dirección MAC de la dirección WAN, para que esta sea compatible con la dirección de su ISP. Dirección MAC Esta es la dirección MAC la cuál será usada para clonar el puerto WAN. E 2 41 Freecom Data Tank Gateway 3.4.5 VPN Vaya a Connections –> VPN. Las conexiones VPN que se muestran se presentan con nombre, estado, acción, host remoto y red remota. • Si desea añadir una nueva conexión permanente, haga clic en "Add connection". • Si desea ver y cambiar las propiedades de una conexión ya existente, seleccione la conexión en cuestión y haga clic en "Properties". • Si desea borrar una conexión, haga clic en "Delete". • Si desea ver el estado de todas las conexiones, haga clic en "Show status". Agregar una conexión Si desea añadir una conexión VPN, haga clic en "Add connection". IPsec Opciones Descripción Status La conexión puede ser activada o desactivada. Name* Este es el nombre correspondiente a la conexión RPV. Solamente es de uso interno. Host IP/DSN remoto* Esta es la dirección IP del host remoto que quiere contactar. Si desea permitir todas las IP (Road Warrior) teclee enter: 0.0.0.0. Function Aquí puede elegir si desea que su Data Tank Gateway espere a conexiones entrantes (Server) o si debe conectarse con otro servidor VPN (Client). Remote Network* Esta es la red remota que desea contactar. Ejemplo: 192.168.20.0/24 ESP-encryption Opciones de cifrado ESP IKE-encryption Opciones de cifrado IKE Pre-Shared Key Introduzca aquí su clave precompartida. Para mayor información consulte su administrador de red Action Puede especificar si desea una conexión de listado o una conexión completa. Alive ping IP Aquí podrá especificar una dirección IP, a la que cada 15 minutos se enviará un Ping. En tal caso la conexión no se cortará aun cuando en el servidor del otro lado se haya definido un cort eo timeout tras cierto tiempo de inactividad. Additional subnet Additional su Si desea direccionar otra subred a través de esta línea VPN , indíquelo aquí (p.ej. 192.168.50.0/24). E 3 42 * Recuadros marcados con un asterisco (*) deben ser completados. Los otros datos están reservados para usuarios expertos y pueden permanecer inalterados. Funciones Data Tank Gateway PPTP Opciones Descripción Status La conexión puede ser activada o desactivada. Name Introduzca aquí el nombre Login para la conexión VPN. Pre-Shared key Introduzca aquí la contraseña para la conexión. Remote Network Introduzca aquí el rango de direcciones IP que es usado por los clientes conectados. Tenga en cuenta que la cantidad de clientes conectados está limitada por la cantidad de direcciones disponibles. Ejemplo: 192.168.1.10-20 permite un máximo de 11 conexiones. E 3 43 Freecom Data Tank Gateway 3.4.6 WLAN Wireless LAN (WLAN) constituye una estructura de red inalámbrica. Con ayuda de WLAN podrá conectar p.ej. dispositivos WLAN compatibles a su Data Tank Gateway. E enable WLAN Activa y desactiva la función WLAN. Network Name (ESSID) El nombre que identifica su Data Tank Gateway en la red (puede elegirse el nombre que se quiera) encryption En este menú desplegable podrá elegir el tipo de cifrado para el tipo de clave seleccionado. Se ofrecen los siguientes protocolos. enable WPA encryption "WI-FI Protected Access", o abreviadamente WPA. Se trata de un tipo de conexión cifrada, que igualmente protege a su red frente a accesos no deseados. Si desea usar la función WPA, también deberá crear una clave de autentificación con la que tendrán que registrarse los dispositivos en su Data Tank Gateway. Recuerde esta clave. ¡Le aconsejamos que haga uso del cifrado WPA! WPA (TKIP) El protocolo TKIP constituye la forma más sencilla de cifrado en WPA. Todos los dispositivos compatibles con WPA pueden usar asimismo este protocolo. WPA2 CCMP WPA2 supone una mejora del protocolo WPA. Este procedimiento de cifrado es una evolución del WPA. Sin embargo, el WPA2 no es compatible con todos los dispositivos terminales. 3 44 Funciones Data Tank Gateway WPA-PSK key Si ha elegido "WPA encryption", en este punto del menú deberá definir una clave de autentificación con la que tendrán que registrarse los dispositivos que quieran conectarse a su Data Tank Gateway vía WLAN. PSK significa PreShared-Key y supone una mejora respecto al protocolo WEP. La clave debe componerse de un mínimo de 8 y un máximo de 63 caracteres. WEP Solo utilice WEP si su dispositivo no es compatible con la encriptación WPA. El estándar WEP no es actual e inseguro. no encryption Los datos no son encriptados, permitiendo que todo usuario pueda acceder a los datos de la red WLAN. Si es posible no utilice este modo! Channel Seleccione el canal, que será utilizado para establecer la conexión WLAN. 3.4.7 Wireless ACL Wireless ACL permite un filtrado de acceso de su red WLAN en función de la dirección MAC de los dispositivos terminales. No obstante, este método de filtrado no es seguro, ya que en muchos dispositivos terminales la dirección MAC puede modificarse manualmente. Debería por tanto usarse sólo en conjunción con el protocolo WPA. Access list policy Open to every client Con esta opción de menú podrá definir filtros de co- nexión para acceder a la red WLAN. ¡Este filtrado fun ciona en base a la dirección MAC de cada dispositivo terminal, por lo que no es seguro! E 3 Con esta opción se inhabilitan todos los filtrados. Cual quier dispositivo podrá conectarse a su Data Tank Gateway. allow all in list Todos los dispositivos relacionados en la lista tendrán permitido el acceso. 45 Freecom Data Tank Gateway deny all in list A todos los dispositivos relacionados en la lista se les de negará el acceso. New Con el botón "New" podrá agregar dispositivos a la lista de filtrado. Properties Con "Properties" podrá editar las opciones de sus registros de filtrado. Delete El botón "Delete" borra de la lista el registro de filtrado que haya marcado. Status E "enabled" activa el filtro y "disabled" desactiva el filtro Name En "Name" ("Nombre") podrá dar un nombre a este filtro. 3 Hardware-Address Aquí deberá definir la dirección MAC para aplicar este filtrado (dirección MAC). 46 Funciones Data Tank Gateway 3.5 Servicios 3.5.1 Servidor DHCP Vaya a Services –> DHCP. El servidor DHCP está encargado de asignar direcciones IP dinámicas a los ordenadores conectados en la red local LAN. Para mayor información, sírvase leer las informaciones básicas sobre redes y enrutadores. Opciones Descripción Ejecutar servidor DHCP Marque aquí, si desea ejecutar el servidor DHCP. No ejecuta el servidor DHCP, si está usando una dirección IP fija. Máscara de subred La máscara de subred utilizada por el servidor DHCP. Puerta de enlace La dirección IP de la puerta de enlace a la cual los clientes de DHCP deben ser remitidos automáticamente si desean alcanzar sitios externos. Esta dirección normalmente es la del Data Tank Gateway, al no ser que haya otra puerta de enlace activa. Servidor de nombres de dominio La dirección IP del servidor DNS que debe ser consultado por los clientes. Esto debiera ser la dirección IP del Data Tank Gateway o de otro sistema DNS. Rango de direcciones IP Este es el rango de direcciones IP que pueden ser asignadas por el servidor DHCP. Tiempo de habilitación IP Este es el tiempo de actualización de direcciones IP de especificado para los clientes DHCP. E 3 47 Freecom Data Tank Gateway 3.5.2 DNS dinámico Vaya a Services -> Dynamic DNS. El sistema de nombres de dominio dinámico permite asignarle un nombre de dominio oficial (por ejemplo www.yourname.com ) a la dirección IP dinámica suministrada por su ISP. Deberá registrarse en uno de los proveedores listados. Por favor diríjase a las páginas web de los proveedores para obtener más información. E 3 48 Opciones Descripción Ejecutar cliente de DHCP dinámico Marque está opción si quiere activar el cliente DHCP dinámico Servicio Hay varios proveedores de servicio compatibles. Estos son dyndns.org, dtdns.com, no-ip.com. Regístrese en la página web de uno de los proveedores y introduzca las informaciones requeridas Host Este es el nombre de dominio con el cuál se ha registrado en el proveedor de servicios DDNS Nombre se usuario Este es el nombre de usuario con el cuál se ha registrado en el proveedor de servicios DDNS Contraseña Este es la contraseña con la cuál se ha registrado en el proveedor de servicios DDNS Vuelva a escribir la contraseña Este es nuevamente la contraseña con la cuál se ha registrado en el proveedor de servicios DDNS. Funciones Data Tank Gateway 3.5.3 Servidor HTTP Vaya a Services -> HTTP Server. Con estos ajustes se adapta el nuevo servidor Web. El servidor Web que se usa es una versión del "Apache". Opciones Descripción Abrir servidor HTTP a afuera Para el acceso desde direcciones IP de Internet además recomendamos utilizar el cifrado de datos SSL (en caso de estar activado). Utilizar cifrado SSL Esto permite el uso de páginas cifradas con SSL (https). Esto es una característica de seguridad. (en estado activo la dirección de acceso del dispositivo es https://dirección.ip, de lo contrario http://dirección.ip). Access for configuration Permite acceder a la interfaz Web del Data Tank Gateway des from the outside de el exterior Pages (p.ej. Internet) Configuration Aquí se muestran y configuran las páginas Web Front Pages que se hayan creado. E 3 49 Freecom Data Tank Gateway Web Front Pages y Aliases Vaya a Services -> HTTP Server -> Configuration -> New. E 3 50 Opciones Descripción Name Escriba un nombre para su página Web DNS Name Escriba aquí el nombre DNS de su página Web que haya registrado en un proveedor Dynamic DNS Provider. Port Escriba el puerto por el que desee que se acceda a su página Web (le aconsejamos que use el puerto 80, ya que de lo contrario deberá especificar el puerto siempre que desee abrir la página, p.ej. http://ip.address:81 en caso de haber elegido Port 81). Folder Elija aquí la carpeta en donde esté guardada su página Web. Enable PHP 4 Aquí se habilita la opción PFP 4 para este nombre DNS. Funciones Data Tank Gateway Web Page Aliases Opciones Descripción Name Escriba aquí un nombre para su "alias". Alias Escriba aquí un nombre bajo el que se pueda contactar con su "alias", p.ej. "music", si es que desea que su "alias" esté localizable bajo "www. yourname.com/music". Path Escriba la ruta de archivos a la carpeta del Data Tank Gateway a la que desee que se acceda mediante el "alias". E 3 51 Freecom Data Tank Gateway 3.5.4 File Server (CIFS) Vaya a Services -> File Server (CIFS). Aquí podrá habilitar el servicio Windows File Sharing para el exterior mediante el puerto WAN. Esto le permitirá p.ej. acceder a su Data Tank Gateway a través de Internet con ayuda del Explorador Windows y su nombre host DNS dinámico. A tal efecto escriba en la línea de direcciones del Explorador Windows \\www.yourname.com (sustituya "www. yourname.com" con su "Dynamic DNS Hostname"). E 3 52 Funciones Data Tank Gateway 3.5.5 Servidor FTP Vaya a Services -> FTP Server. Se trata de un servidor basado en el protocolo de transmisión de archivos FTP ("File Transfer Protocol"). Opciones Descripción Run FTP server Active el servidor FTP Open FTP server for the outside De este modo el servidor FTP estará accesible a usuarios de Internet desde el exterior. Use SSL encryption Esto activa el cifrado SSL para el FTP (funciona sólo internamente, no en Internet). ¡No es compatible con todos los exploradores! TCP port Escriba aquí un puerto, si es que no desea usar el puerto 21 (puerto predeterminado para el FTP). E 3 53 Freecom Data Tank Gateway 3.5.6 Servidor SSH Vaya a Services -> SSH Server. El servidor SSH es un Client Terminal seguro. Puede emplearse para efectuar una configuración ampliada. Utilícelo sólo cuando lo necesite. ¡Supone un riesgo! Todos los usuarios con una cuenta de usuario en el Data Tank Gateway podrían acceder al Data Tank Gateway. Opciones Descripción Run SSH server Iniciar y detener el servidor Allow admin login only Al activar esta función, solamente el administrador puede acceder a los datos del Data Tank Gateway via SSH Open SSH server to the outside De este modo el servidor SSH estará accesible a usuarios de Internet desde el exterior E 3 Atención: Iniciar la ejecución del servidor SSH implica un riesgo. Hágalo sólo cuando confíe en los usuarios. 54 Funciones Data Tank Gateway 3.5.7 Port forwarding Vaya a Services -> Port forwarding. El reenvío del puerto es una forma de NAT (Network Address Translation). Permite a determinados puertos de Internet el acceso a ciertos PCs de dentro de la red local. De este modo se evita pasar por el Firewall. En la lista se muestran qué puertos se reenvían a qué dirección IP en la red local LAN. Si hace clic en "Nuevo" (o "New"), podrá crear un nuevo reenvío de puerto. Opciones Descripción Status Muestra el estado del reenvío de puerto para el puerto que se haya seleccionado (habilitado o inhabilitado). Name Puede ser un nombre cualquiera. Ports Aquí podrá escribir el puerto o los puertos que desee reenviar al PC, junto con la dirección IP, tal como se indica abajo. Podrá escribir varios puertos, separados por comas (p.ej. 21, 23, 80). Una serie de puertos se escribe con dos puntos (p.ej. 2600:2700). Protocol Muestra el protocolo seleccionado para el puerto reenviado (TCP o UDP). IP address Muestra la dirección IP interna del PC al que se reenvía el puerto. E 3 55 Freecom Data Tank Gateway 3.5.8 Mail Server Vaya a Services -> Mail Server. Con ayuda del servidor de correo electrónico (mail server) podrá crear direcciones de e-mail para los usuarios del Data Tank Gateway, independientemente de los proveedores de Internet. Si no dispone de un nombre de dominio propio, podrá usar a este propósito también una dirección dinámica DNS. Ejemplo: Su dirección DynDNS es: test.yourdyndns. org. La dirección de e-mail del administrados sería en este caso: @test.yourdyndns.org. Con ayuda del "Fetchmail" podrá abrir los correos de otras cuentas y administrarlos de forma central en su Data Tank Gateway. En el capítulo "Instalación del servidor de correo electrónico del Data Tank Gateway" hallará información más detallada al respecto. E 3 56 Opciones Descripción Run Mail Server Habilita el servidor de correo electrónico (mail server). Open IMAP and POP3 server for the outside Permite utilizar IMAP y POP3 a través del puerto WAN Open SMTP server for the outside Permite utilizar SMTP a través del puerto WAN Run Fetchmail daemon Inicia la ejecución del "Fetchmail". Con ayuda del "Fetchmail" podrá abrir los correos de otras cuentas y asignarlas a determinados usuarios del Data Tank Gateway. "Fetchmail" explora en intervalos fijos todas las cuentas que se hayan creado, para ver si hay nuevos e-mails. Funciones Data Tank Gateway Para instalar el "Fetchmail" haga clic, en"Fetchmail Account Configuration", en "New". Aquí deberá escribir los datos que el sistema pedirá luego para permitir el acceso a los e-mails. Opciones Descripción External POP/IMAP Server Escriba el servidor POP/IMAP para la cuenta de correo electrónico. External / Account Login Escriba la cuenta de correo electrónico a la que desee acceder. Account password Escriba aquí la contraseña para la cuenta de correo electrónico. Retype account password Vuelva a escribir aquí la contraseña para la cuenta de correo electrónico. Forward to local user Escriba aquí a qué carpeta de correo electrónico desea que se reenvíen los e-mails (usuario local del Data Tank Gateway) Choose protocol Elija si desea usar el POP3 o el IMAP para abir los e-mails. Nota: ¡Muchos proveedores de "Freemail" ad miten sólo el POP3! Keep mail on remote server after fetching it Habilite esta función cuando no desee que los e-mails se borren del servidor después de abrirlos. E 3 57 Freecom Data Tank Gateway 3.5.9 Servidor Database Vaya a Services -> Database Server. Con ayuda del servidor Database podrá crear y administrar bases de datos a través del SQL. Emplee para ello un MySQL Client o un PHP-Script. E 3 58 Opciones Descripción Run SQL server Habilita el servidor SQL. Open SQL server for the outside Permite utilizar el servidor SQL a través del puerto WAN. TCP Port El puerto TCP que se usa para exploración SQL. Administration page Abre la página de configuración, donde podrán configurarse bases de datos y usuarios. SQL-Administrator Si no puede acceder más al SQL (p.ej. porque se ha borrado el usuario), podrá crear aquí una nueva cuenta de administrador. Password Escriba aquí la contraseña para el administrador del SQL. Retype password Vuelva a escribir aquí la contraseña para el administrador del SQL. Set Account Haga clic aquí para crear la cuenta de administrador del SQL Funciones Data Tank Gateway 3.5.10 Servidor multimedia Vaya a Services -> Media Server. Opciones Descripción Enable Media Server Habilita el servidor multimedia Open media server for the outside Al activar esta función, se permite el acceso a los datos del servidor a través del puerto WAN enable advanced configuration pagepermite el acceso a opciones de configuración avanzadas Content Folders Muestra una lista de las carpetas de que se dispone en el Data Tank Gateway Enable Internet Radio Habilita la radio vía Internet mediante el Data Tank Gateway. Enable Picture Rescaling Habilita la adaptación automática del tamaño de las imágenes Enable audio format resampling Habilita el "resample" de formatos de audio Language Idioma de menús de "Advanced Options". E 3 59 Freecom Data Tank Gateway 3.5.11 Backup Vaya a Services -> Backup. Una descripción detallada de como configurar un Backup está en el capítulo 5.13. Haga clic en "New" para crear una nueva tarea de Backup. E 3 60 Opciones Descripción Status Indica si la tarea está activa (enabled) o inactiva (disabled) Name Nombre para la tarea de Backup Source Directorio de origen (carpeta local o carpeta de red compartida) Destination Directorio de destino (local o de red) Schedule Plan temporal del Backup (cada hora, cada día, cada semana, cada mes) Day Fecha en la cuál el Backup será iniciado Time Hora en la cuál el Backup será iniciado Username Nombre de usuario, en caso de hacer copia de seguridad de una carpeta de red compartida. Password Contraseña, si debe ser guardada una carpeta de red compartida. Funciones Data Tank Gateway 3.5.12 Proxy Server Vaya a Services -> Proxy Server. El servidor Proxy es una puerta de enlace HTTP al internet. Contenido Web puede ser almacenado en este servidor para permitir un acceso más rápido a datos solicitados por otros usuarios. Además el acceso a Internet puede ser restringido a páginas Web, otros protocolos como por ejemplo Bittorrent pueden ser bloqueados. Opciones Descripción Run proxy server Habilita el servidor Proxy Block direct internet access Seleccione el tipo de restricción (ninguna / no, solamente HTTP / HTTP only, completamente /completely) E Port Seleccione aquí el puerto que será utilizado por el servidor proxy (por ejemplo 8080) 3 Más información acerca de la configuración de servidor proxy se encuentra en el capítulo 5.14. 61 Freecom Data Tank Gateway 3.5.13 Torrent Client Vaya a Services -> Torrent Client. Con la ayuda del cliente Torrent puede descargar archivos utilizando la red de Bittorrent. Introduzca la URL de un archivo de torrent y haga clic en "Start Download". (Iniciar descarga). En el Data Tank Gateway automáticamente será creada una carpeta "torrent" que contendrá los archivos descargados. En la parte inferior podrá ver el estado actual de sus descargas. E 3 Opciones Descripción Refresh Actualiza las vistas Terminate Termina una descarga ATENCIÓN: Tenga presente que solamente debe descargar contenido legal! Freecom no puede ser responsabilizado por el contenido de sus descargas! 62 Funciones Data Tank Gateway 3.6 Configuration Es posible guardar todas las configuraciones de usuarios del Data Tank Gateway, para restaurarlas cuando haga falta. Nota: ¡No guarde sus configuraciones de usuarios directamente en el Data Tank Gateway! 3.6.1 Save Configuration Vaya a Configuration -> Save Configuration En este menú podrá guardar su archivo de configuración actual en su PC. E Cuando haga clic en este botón, el sistema le preguntará dónde desea que se guarde la copia de seguridad (backup) del archivo de configuración. Elija el lugar que desee y haga clic en "Save Configuration". 3 63 Freecom Data Tank Gateway 3.6.2 Restore Configuration Vaya a Configuration -> Restore Configuration Con este menú podrá hacer que se restaure ("Restore") un archivo de configuración previamente guardado como backup. Elija con "Browse" ("Examinar") un backup previo (copia de seguridad) de su archivo de configuración y haga clic en "Restore", para dar inicio a la restauración. Durante la restauración no apague el Data Tank Gateway. Ello podría inutilizar la restauración de la configuración de su Data Tank Gateway. Con un botón de comando podrá hacer que se borren todos los usuarios que no estén en la configuración restaurada. ¡Se borrarán asimismo todos los datos de sus directorios! Si no elige este botón de comando, se conservarán todos los datos de los usuarios y sus datos para inicio de sesión. E 3 Podrá elegir además si han de borrarse las carpetas de su Data Tank Gateway que no se hallen en la configuración a restaurar. ¡Entonces se borrarán todos los datos de esas carpetas! Atención: Tenga en cuenta que en tal caso se eliminarán todas las modificaciones que se hubieran hecho después de la copia de seguridad de la configuración a restaurar. Atención: ¡La restauración de la configuración suprime todos los ajustes momentáneos! Guarde primero la configuración actual. ¡La contraseña de administrador no se modifica! 64 Funciones Data Tank Gateway 3.6.3 Reset Configuration Vaya a Configuration -> Reset Configuration Haga clic en el botón "Reset" cuando quiera que se restaure la configuración original que venía de fábrica. Esto no modificará la versión de firmware. Podrá borrar todos los usuarios. Con un botón de comando podrá hacer que se borren todos los usuarios y todos los grupos. ¡Entonces se borrarán todos los datos! Si no elige este botón de comando, se conservarán todos los datos de usuarios y sus datos para inicio de sesión. También podrá elegir que se borren todas las carpetas de su Data Tank Gateway. ¡En tal caso se borrarán todos los datos de estas carpetas! E Atención: ¡La eliminación de todos los usuarios y las carpetas significa que también se borrarán todos sus datos! 3 Un Reset del hardware también puede efectuarse pulsando el botón "Reset" en la cara trasera del Data Tank Gateway (p.ej. en el caso de que ya no pueda acceder más a la interfaz Web). Si se hace clic en el botón "Reset", para la contraseña del administrador se aplicará de nuevo la original por defecto, es decir, "admin". 65 Freecom Data Tank Gateway 3.7 Hardware 3.7.1 Date & Time Vaya a Hardware -> Date & Time. Aquí podrá ajustar la fecha y la hora de su Data Tank Gateway. Podrá efectuar los ajustes de forma manual o emplear un servidor horario de Internet. E 3 66 Opciones Descripción Time Zone Seleccione el huso horario en el que se halle Use European summer time rule Active esta función si se encuentra en un país en el que se use el cambio de hora en verano. Automatically synchronize with an Internet time server Si usa esta función, seleccione aquí un servidor horario y el intervalo de actualización. Set manually date and time Si usa esta función, ajuste aquí Vd. mismo la fecha y la hora. Funciones Data Tank Gateway 3.7.2 Update Firmware Vaya a Hardware -> Update Firmware. El firmware puede ser descargado aquí. Un firmware actualizado elimina errores conocidos y agrega nuevas funciones a su Data Tank Gateway. En www.freecom.com puede ver si hay actualizaciones de firmware para su puerta de enlace Freecom Data Tank Gateway. Freecom presentará regularmente actualizaciones de firmware. Existe la posibilidad de obtener el código fuente y así crear un firmware personalizado. Atención: Tenga en cuenta que los cambios en el código fuente corren por su riesgo propio. Descargue el archivo de firmware y haga clic en "Examinar" para seleccionar el archivo. Haga clic en "Actualizar firmware" para iniciar la actualización. Atención: ¡La actualización de firmware será realizada a su propio riesgo! Asegúrese de hacer una copia de seguridad de su configuración actual antes de realizar la actualización. E 3 67 Freecom Data Tank Gateway 3.7.3 Harddrive / Disco duro Vaya a Hardware -> Harddrive. En el menú del disco duro podrá reconfigurar todos los ajustes que afecten al disco duro. Tiempo Spin-down Los discos duros son dispositivos que giran, por lo que emiten ruido, generan calor y consumen energía. Si el Data Tank Gateway no se va a usar por un tiempo, será conveniente desactivar el disco duro. Así se ahorrará energía, habrá menos ruido y se generará menos calor. El disco duro tendrá además una vida útil más larga. Si se ha desactivado el disco duro, el siguiente acceso necesitará más tiempo, ya que el disco duro deberá ponerse otra vez en movimiento. Podrá elegir el tiempo de inactividad que ha de transcurrir para que el disco duro se desactive. Si no desea que el disco duro se desactive, elija el valor 0. Una vez haya elegido el tiempo, haga clic en "Aplicar". Formateo del disco duro Si desea formatear el disco duro interno del Data Tank Gateway, lea primero todas las advertencias. ¡El formateo hará que se pierdan todos los datos! Una vez haya leído las advertencias, confirme que desea formatear la unidad de disco, seleccionando la opción correspondiente. Haga clic a continuación en "Formatear esta unidad". E Configuración RAID 3 Su Data Tank Gateway dispone de dos discos duros internos. Para la configuración podrá elegir entre los modos RAID "0" y "1". En el caso deRAID 0 (Striping) los discos duros de su Data Tank Gateway son tratados como una unidad y los datos serán repartidos en los dos discos. Esto implica un mejor rendimiento (velocidad de transmisión de datos). La desventaja de este modo es que al fallar uno de los discos, se produce una perdida total de datos. En el modo RAID 1 (Mirroring) los datos del primer disco serán reflejados al otro disco. Esto implica una seguridad de datos mayor ya que en caso de fallar uno de los discos, los datos aún están en el segundo disco. En este modo solamente dispone de la mitad de la capacidad de su Data Tank Gateway. Hallará más información al respecto en el capítulo 5.15. de este manual. 68 Funciones Data Tank Gateway Atención: ¡Al hacer clic en "Formatear esta unidad" se eliminarán todos los datos guardados en la unidad de disco! Realice primero un backup. Atención: Durante el formateado no tenga ningún otro dispositivo en actividad. 3.7.4 Control del ventilador Vaya a Hardware -> Fan Control. E Con esta opción podrá modificar la velocidad de ventilador. Una menor velocidad del ventilador significa menos ruido, pero implica también temperaturas más altas en el dispositivo. Si el dispositivo se usa a alta temperatura ambiente, o si está siempre en funcionamiento, es aconsejable subir la velocidad del ventilador para obtener una mejor refrigeración. 3 69 Freecom Data Tank Gateway 3.8 Menú "Information" Se trata de un menú informativo, donde hallará informaciones generales y de diagnóstico. 3.8.1 Copyright Vaya a Information -> Copyright. En este apartado encontrará la información del Copyright para su Data Tank Gateway. 3.8.2 Sistema E Vaya a Information -> System. 3 Aquí hallará información general del sistema, como p.ej. espacio libre en el disco duro, información del procesador, etc. 70 Funciones Data Tank Gateway 3.8.3 Versión Vaya a Information -> Version. En este punto de menú se muestra información relativa al sistema operativo y al firmware de su Data Tank Gateway. 3.8.4 Devices Vaya a Information -> Devices. En este cuadro de diálogo se muestran todos los dispositivos conectados al sistema. Haga clic en "Actualizar" en su explorador, si es que hay algún dispositivo que no se muestre en el cuadro de diálogo. E 3 71 Freecom Data Tank Gateway 3.8.5 Network Vaya a Information -> Network. Aquí encontrará las informaciones de red LAN y WAN (internet) del Data Tank Gateway. Si necesita la dirección IP del Data Tank Gateway, por favor mire aquí. Puerto WAN: E Opciones Descripción Estado Indica el estado activo Dirección hardware Indica la dirección MAC o la dirección física del puerto Dirección IP Su dirección de internet IP Data Tank Gateway (WAN) externa, asignada por su ISP Dirección broadcast Esta dirección se utiliza para contactar todos los ordenadores de una subred simultáneamente Máscara de subred Esta es la máscara de subred asignada por su ISP 3 Puerto LAN: Opciones Descripción Dirección hardware Indica la dirección MAC o la dirección física del puerto Dirección IP Su dirección de internet IP de Data Tank Gateway (LAN) Dirección broadcast Esta dirección se utiliza para contactar todos los ordenadores de una subred simultáneamente Máscara de subred Esta es la máscara de subred para configurar su red Servidor DNS: Muestra una lista de los servidores DNS que le haya asignado su proveedor. 72 Funciones Data Tank Gateway 3.8.6 Wireless Network Vaya a Information -> WirelessNetwork. Aquí encontrará las informaciones sobre las conexiones de red inalámbricas de su Data Tank Gateway. WLAN Port: Opciones Descripción Status Estado de WLAN (activado/desactivado) Network Name (ESSID) Nombre de la red WLAN Channel Canál de WLAN seleccionado Bitrate Velocidad de transmisión de la red WLAN Encryption Método de encriptación seleccionado Hardware address Indica la dirección MAC o la dirección física del puerto IP address Su dirección de internet IP de Data Tank Gateway (LAN) Broadcast address Esta dirección se utiliza para contactar todos los ordenadores de una subred simultáneamente Subnet mask Esta es la máscara de subred para configurar su red Connected stations Indica una lista de los ordenadores conectados a su Data Tank Gateway a través de la conexión WLAN E 3 73 Freecom Data Tank Gateway 3.8.7 Logs Vaya a Information -> Logs. Para solucionar posibles problemas con su Data Tank Gateway, haga uso de la opción de archivos log para ubicarlos. El Data Tank Gateway genera archivos log para diferentes componentes de software: - Kernel - DSL connection - DHCP-server - Hotplug - VPN connection - Dynamic DNS - Netbios - SMB server - HTTP server - FTP server - E-Mail server - Backup - Proxy server - Torrent client - Configuration errors E Habilite la función de inicio de sesión seleccionando "Start log file recording". Haga clic a continuación en "Apply". Seleccione una función (p.ej. DSL-Connection) de la lista y haga clic en "Refresh" para actualizar la pantalla. 3 74 Funciones Data Tank Gateway 3.9 Shutdown Aquí podrá reiniciar el Data Tank Gateway (reboot) o apagarlo (para separarlo de forma segura de la toma de corriente). Atención: Apague el Data Tank Gateway siempre de este modo antes de desenchufarlo de la toma de corriente. De lo contrario, es posible que la unidad de disco sufra daños o que el sistema quede inutilizable. 3.9.1 Reboot Vaya a Shutdown -> Reboot. Si tiene problemas con el Data Tank Gateway, puede ser de ayuda un reinicio del Data Tank Gateway. Si hace clic en "Reboot", el Data Tank Gateway se reiniciará. E 3 3.9.2 Shut Down Vaya a Shutdown -> Shut Down. Al hacer clic en "Shutdown", el Data Tank Gateway comienza a cerrarse para apagarse. Una vez se hayan apagado todas las luces del dispositivo, podrá desenchufar la toma de corriente. Esto puede tardar unos segundos. Con la tecla de encendido (Power ON) se vuelve a encender el Data Tank Gateway. 75 Freecom Data Tank Gateway Capítulo 4:El Asistente Freecom Network Storage El Asistente Freecom Network Storage le ayuda a encontrar todos los Data Tank Gateway de su red. Si hace que se ejecute, le mostrará todos los Data Tank Gateways disponibles en su red y le ayudará a configurar el Data Tank Gateway como servidor de impresora o a la hora de crear carpetas de red. Con el asitente del Freecom Network Storage podrá realizar las configuraciones básicas y hallar fácilmente la página Web de configuración. Todas las funciones del Asistente del Freecom Network Storage pueden ejecutarse también manualmente. Nota: ¡El programa FNSA funciona únicamente en Windows! 4.1 Instalación Introduzca el CD adjunto, el cual contiene el manual y el programa de aplicación. Además de manuales de usuario y software, aquí se incluye el Asistente del Freecom Network Storage. Tras introducir el CD, debería abrirse automáticamente un menú. De no ser así, siga los siguientes pasos: 1. Abra "Mi PC" en su equipo. 2. Haga doble clic en el icono de la unidad de CD en la que haya introducido el CD. Ahora debería abrirse el menú del CD. E 4 3. Haga clic en "Software Installation" -> "Freecom Network Storage Assistant". Siga las instrucciones que se muestran para instalar el software. 4. Inicie la ejecución del Asistente del Freecom Network Storage. 76 El Asistente Freecom Network Storage 4.2 Funciones del Asistente del Freecom Network Storage La contraseña y el nombre de inicio de sesión con que se entrega el Data Tank Gateway son: Login Name: admin Contraseña: admin 4.2.1 Realizar la configuración básica del Freecom Data Tank Gateway En este menú podrá asignar a su Data Tank Gateway una dirección IP, una máscara de subred, un nombre de dispositivo y un nombre de grupo de trabajo. Con estas informaciones, su Data Tank Gateway será fácilmente localizable en su red, incluso sin la ayuda del Asistente. Para poder introducir cambios deberá escribir primero su contraseña de administrador. E 4 4.2.2 Acceso a la interfaz Web de su Data Tank Gateway Si hace clic en este punto de menú, se abrirá la interfaz Web del Data Tank Gateway en su explorador predeterminado. 77 Freecom Data Tank Gateway 4.2.3 Agregar y quitar unidades de disco de red Dentro de este menú podrá asignar letras de unidad a las carpetas de su Data Tank Gateway. Esto le permitirá acceder rápidamente a estas carpetas dentro de Windows. 4.2.4 Agregar impresora Con este menú puede agregarse cómodamente una impresora que se desee conectar al Data Tank Gateway desde su PC local con ayuda del Asistente de Windows. E 4 Nota: ¡La impresora conectada al Data Tank Gateway deberá configurarse por separado en cada PC! 78 El Asistente Freecom Network Storage 4.2.5Iniciar proceso de recuperación Este procedimiento puede recuperar los datos predeterminados de fábrica, en caso de ya no poder acceder a su Data Tank Gateway. ¡Los datos de usuario no se perderán! Para la restauración deberá seguir los siguientes pasos: a) Habilite el modo de restauración haciendo clic, dentro del Asistente del Freecom Network Storage , en el botón que ejecuta el proceso de restauración. b) Apague el Data Tank Gateway mediante el botón "Shutdown". c) Desenchufe la fuente de alimentación de CA del Data Tank Gateway. E d) Pulse, con cuidado, la tecla "Reset" con un objeto puntiagudo. La tecla "Reset" se halla junto a la conexión de la fuente de alimentación de CA, en la cara trasera del Data Tank Gateway. 4 e) Mantenga pulsada la tecla "Reset" y vuelva a conectar la fuente de alimentación de CA. f) Suelte la tecla "Reset" después 5 segundos. g) El LED de la tecla de encendido (tecla PWR) se enciende, lo que indica que el modo de restauración está activado. Durante la restauración se verán parpadear los LEDs del dispositivo. h) Cuando los LEDs dejen de parpadear y el LED de la tecla de encendido (PWR) se apague, habrá finalizado la restauración. En la ventana aparecerá un mensaje indicando que la restauración ha finalizado. i) Tras concluir la restauración, haga clic en el botón "Aceptar" ("OK") dentro del Asistente del Freecom Network Storage . 79 Freecom Data Tank Gateway Nota: Después de la recuperación, todos los datos de usuario del Data Tank Gateway siguen disponibles. Para evitar problemas, el administrador deberá efectuar un backup de todos los datos de usuario y formatear el disco duro. Si se ha guardado un archivo de configuración usado anteriormente, el administrador deberá cargar esa configuración y después guardar los datos de los usuarios en las carpetas correspondientes. 4.2.6 Repetir la búsqueda de Freecom Data Tank Gateways disponibles E Haga clic aquí para volver a buscar su Data Tank Gateway, en caso de que no hubiera podido localizarse. Cerciórese de que ha configurado su red tal y como se ha descrito en este manual y de que ha enchufado todos los cables del modo debido. 4 80 Data Tank Gateway en la práctica Capítulo 5: Data Tank Gateway en la práctica 5.1 Configuración WAN o conexión a Internet Además de poder utilizar su Data Tank Gateway como un enrutador independiente y NAS y conectar ordenadores, conmutadores y enrutadores en los puertos LAN, también existe la opción de conectar el puerto WAN del Data Tank Gateway a otro enrutador o directamente a un módem. 5.1.1 Utilización del Data Tank Gateway tras un enrutador Nota: Para poder configurar el Data Tank Gateway por primera vez, su PC deberá estar conectado a un puerto LAN del Data Tank Gateway. Interconexión del hardware 1. Conecte un cable RJ45 a un puerto LAN de su enrutador. 2. Conecte el otro extremo del cable al puerto WAN del Freecom Data Tank Gateway. 3. Una vez haya agregado el Data Tank Gateway, podrá conectar los PCs de su red al Data Tank Gateway o a su enrutador. Utilización de una dirección IP fija - Preparativos E 1. Habilite "DHCP" en el protocolo TCP/IP dentro de la configuración de red de su PC. Hallará más información al respecto en el anexo B de este manual. 5 2. Conecte su PC al Data Tank Gateway. 3. Abra su Explorador de Internet y desde ahí el menú de configuración del Data Tank Gateway (dirección predeterminada por defecto: http://DataTank ó http://192.168.1.1). 4. Vaya a "Connections" -> "LAN" y elija una dirección IP para el Data Tank Gateway. Para que en su red no se produzcan conflictos con las direcciones IP, cerciórese de que la IP LAN de su Data Tank Gateway y la IP LAN de su enrutador sean diferentes. 5. Vaya a "Connections" -> "WAN" y seleccione la opción para usar dirección IP fija. Aplique la siguiente configuración: Dirección IP: Especifique una dirección IP cuyo valor se halle dentro del espacio de direcciones de su enrutador. Si p.ej. la dirección IP del enrutador es 192.168.2.1, escriba para su Data Tank Gateway la dirección 192.168.2.100. Con esta dirección IP podrá acceder, desde dentro de su red local, al Data Tank Gateway. 81 Freecom Data Tank Gateway Subnet-Maske: Escriba la máscara de subred (subnet) de su enrutador, p.ej. 255.255.255.0. Default Gateway: Dirección IP de su enrutador, p.ej. 192.168.2.1. Utilización del Data Tank Gateway tras un enrutador y con una dirección IP fija 1. Vaya a "Services" -> "File Server (CIFS)" y habilite "Open Windows File Sharing (CIFS/ SMB) on the WAN port". 2. Para poder acceder desde el exterior (Internet) al Data Tank Gateway mediante HTTP (puerto 80) y FTP (puerto 21), deberá reenviar estos puertos en su enrutador a la dirección IP que su enrutador haya asignado al Data Tank Gateway. En nuestro ejemplo deberá reenviar los puertos 21 y 80 a la dirección IP 192.168.2.100. Si precisa información detallada de cómo reenviar puertos, consulte el manual de su enrutador. E 5 3. No olvide habilitar, en el menú de configuración del Data Tank Gateway, dentro de "Services"-> "HTTP Server" -> "Open HTTP server to the outside" y "access for configuration pages from the outside" / "FTP Server" "open FTP server for the outside". Nota: Las opciones de DynDNS del Data Tank Gateway no funcionan cuando el Data Tank Gateway se utiliza tras un enrutador. Sírvase utilizar la opción DynDNS de su enrutador. Utilización de DHCP Como alternativa a una dirección IP fija, también puede asignarse una dirección IP dinámica al Data Tank Gateway mediante el enrutador. ¡Para usar el Data Tank Gateway como DHCP-Client tras el enrutador, deberá haberse habilitado el servidor DHCP del enrutador! En el manual de su enrutador hallará más información al respecto. 82 Data Tank Gateway en la práctica Preparativos 1. Habilite "DHCP" en el protocolo TCP/IP dentro de la configuración de red de su PC. Hallará más información al respecto en el anexo B de este manual. 2. Conecte su PC al Data Tank Gateway. 3. Abra su Explorador de Internet y desde ahí el menú de configuración del Data Tank Gateway (dirección predeterminada por defecto: http://DataTank ó http://192.168.1.1). 4. Vaya a "Connections" -> "WAN" y seleccione "Run DHCP Client". Haga clic en "Apply". Su enrutador asignará entonces una dirección IP al Data Tank Gateway. 5. Habilite el servidor DHCP en el menú de configuración de su enrutador. En el manual de su enrutador hallará más información al respecto. 6. Conecte el puerto WAN de su Data Tank Gateway al puerto LAN de su enrutador. E Utilización del Data Tank Gateway tras un enrutador mediante DHCP 5 1. Vaya a "Information" -> "Network". Ahí hallará, en "WAN-Port" -> "IP Address", la dirección IP que su enrutador haya asignado al Data Tank Gateway (si su enrutador tiene p.ej. la dirección IP 192.168.2.1, el Data Tank Gateway podría tener la dirección 192.168.2.100). 2. Para poder acceder desde el exterior (Internet) al Data Tank Gateway mediante HTTP (puerto 80) y FTP (puerto 21), deberá reenviar estos puertos en su enrutador a la dirección IP que su enrutador haya asignado al Data Tank Gateway. En nuestro ejemplo deberá reenviar los puertos 21 y 80 a la dirección IP 192.168.2.100. Si precisa información detallada de cómo reenviar puertos, consulte el manual de su enrutador. 3. No olvide habilitar, en el menú de configuración del Data Tank Gateway, dentro de "Services"-> "HTTP Server" -> "Open HTTP server to the outside" y "access for configuration pages from the outside" / "FTP Server" "open FTP server for the outside". 83 Freecom Data Tank Gateway Nota: Las opciones de DynDNS del Data Tank Gateway no funcionan cuando el Data Tank Gateway se utiliza tras un enrutador. Sírvase utilizar la opción DynDNS de su enrutador. 5.1.2 Utilización de CIFS (Samba) vía Internet (tras un enrutador) Con CIFS (Samba) podrá acceder al Data Tank Gateway vía Internet sin necesidad de otro software. Es posible además mapear una carpeta del Data Tank Gateway, es decir, incluirla dentro de su sistema Windows. Las unidades de disco mapeadas son unidades de red que permiten ser utilizadas como carpetas corrientes. 1. Vaya a "Services" -> "File Server (CIFS)". 2. Habilite ahí la casilla de "Open Windows File Sharing (CIFS/SMB) on the WAN port" 3. Confirme su elección haciendo clic en "Apply". 4. Reenvíe los puertos TCP 139 y 445 del enrutador a la IP LAN de su Data Tank Gateway. Si precisa información de cómo reenviar un puerto de su enrutador al Data Tank Gateway, consulte el manual de su enrutador. 5. Su red local LAN está ahora configurada para utilizar CIFS (Samba). E 5 84 Data Tank Gateway en la práctica 5.1.3 Conexión del puerto WAN del Data Tank Gateway a un módem Para usar la conexión a internet con su Data Tank Gateway, deberá configurar su Data Tank Gateway con las informaciones entregadas por su ISP. Este procedimiento está descrito detalladamente en la sección "Conexión a internet" en el capítulo "Antes de comenzar". • Vaya a a la página de la interfaz Web de su Data Tank Gateway. • Inicie sesión como "admin" y escriba su contraseña • Haga clic en "Connections", en el menú izquierdo • Haga clic en "WAN", en el menú izquierdo • Si los datos de la dirección IP se determinan dinámicamente, no olvide elegir la opción "Run DHCP-Client", con lo que la configuración queda finalizada. • Si los datos de la dirección IP no se determinan dinámicamente, haga clic en el recuadro "Run DSL client". E 5 • Escriba los datos de acceso que haya recibido de su ISP • Haga clic en "Apply". • Guarde la configuración. • Ahora podrá probar la conexión abriendo el explorador de Internet y comprobando si puede entrar a su página favorita de Internet, o bien viendo si en la página Web de configuración del Data Tank Gateway (en el menú "Info", en WAN) ha recibido una dirección IP de su provedor de servicio de Internet (= ISP). Nota: Es posible que para establecer comunicación con el ISP (su proveedor de Internet) necesite cierto tiempo. 85 Freecom Data Tank Gateway 5.2 DNS dinámico Un comando de DynDNS permite que pueda accederse siempre mediante los mismos nombres de dominio a un PC que disponga de una dirección IP cambiante. Para ello es imprescindible registrarse en un servicio DynDNS, a través del cual podrán actualizarse las direcciones IP cambiadas y reenviarse a los nombres del dominio. De esta forma estará localizable siempre bajo el mismo nombre de dominio, aun cuando su dirección IP cambie ocasionalmente. Su Data Tank Gateway es compatible con tres DynDNS diferentes: - www.dyndns.com - www.dtdns.com - www.no-ip.com Creación de un acceso dinámico DNS (p.ej. no-ip.com) y configuración de un host Nota: Es imprescindible registrarse en un proveedor de servicio "Dynamic DNS", p.ej. www.no-ip.com. Si ya está registrado, prosiga con el paso 1.4. 1.1 Vaya a http://www.no-ip.com, para registrarse en No-IP (tendrá que indicar una dirección de e-mail válida). E 5 86 Data Tank Gateway en la práctica 1.2 Haga clic en "Sign-up now!", junto al botón "Login". Escriba en la siguiente página los datos requeridos y haga clic a continuación en "Sign-up Now!". 1.3 Recibirá un e-mail de No-IP, en el que se le solicitará que active su acceso (puede durar unos minutos). Haga clic en el enlace que figura en dicho e-mail, para activar así su acceso. 1.4 Regístrese en su acceso No-IP y cree un host. 1.5 Creación de un nuevo host a.Seleccione "Hosts/Redirects" -> "Add" en el menú. E 5 b.Escriba el nombre que desee como "Hostname" y elija un nombre de dominio, p.ej. "zapto.org". Si el nombre elegido ya está en uso, elija otro nombre de host o de dominio. c.Haga clic en "Create Host" para completar la creación del primer host. d.Podrá comprobar su configuración haciendo clic en "Hosts / Redirects" -> "Manage". 87 Freecom Data Tank Gateway Nota: Si desea incluir una página Web en su Data Tank Gateway, necesitará dos hosts: uno para poder acceder a la configuración de su Data Tank Gateway, y otro para poder abrir la página Web. 5.3 Inclusión de una página Web propia en el Data Tank Gateway En su Data Tank Gateway pueden incluirse una o más páginas Web, las cuales podrán abrirse especificando una dirección DNS dinámica. Para incluir una página Web en el Data Tank Gateway, siga las pautas siguientes: E 5 Instalación del Data Tank Gateway Vaya a "Services"->"Dynamic DNS" • Como servicio, seleccione "no-ip.com". • Escriba uno de los hosts (p.ej. DTforum.zapto.org). Nota: Con este host accederá a su página de configuración desde el exterior, p.ej. mediante HTTP/FTP/SSH • Username: la dirección de e-mail que especificó al registrarse en no-ip.com. • Password: es su contraseña en No-IP • Repeat password: vuelva a escribir su contraseña de No-IP Para poder acceder a la configuración desde el exterior, deberá habilitar las opciones "Open HTTP Server to the outside..." y "Access for Configuration pages from the Outside", dentro del menú "Services" - > "HTTP Server". 88 Data Tank Gateway en la práctica Creación de Web Front Pages • Cree una nueva carpeta en la configuración del Data Tank Gateway, p.ej. "Homepage". • Abra "Services"->"HTTP Server" y seleccione "New". • Escriba un nombre (p.ej. "My_Homepage"). • En "DNS Name" escriba el segundo host que haya creado en el paso 1 (p.ej. "MyDT. zapto.org"). Nota: Podrá utilizar el mismo host que en el paso 5.2 En todo caso tenga en cuenta que entonces sólo podrá acceder a la configuración de su Data Tank Gateway especificando la dirección IP WAN. • En "Port" escriba un puerto cual quiera (es aconsejable usar el puerto 80, ya que de lo contrario deberá escribirse http://MyDT.zapto.org:81/ en el caso de que p.ej. haya elegido el puerto 81). • En "Folder" elija la carpeta que haya creado. • Haga clic en "Apply"(entonces se reiniciará el servidor HTTP). • Cree un index.html en la carpeta seleccionada. Esta página HTML se usará para acceder a su host (p.ej. "http:// MyDT.zapto.org"). Web Front Page Aliases E Una vez haya creado su Web Front Page, podrá asignar "aliases" para sus carpetas. En la configuración habilite la casilla de su Web Front Page y haga clic en "Properties" ("Propiedades"). Seleccione "New" dentro de "Propiedades". 5 Escriba aquí un nombre para su "alias". Este nombre es de libre elección. • En "Alias" escriba una abreviatura (p.ej. "mp3"). • En "Path" escriba la ruta de archivos hasta una carpeta (p.ej. "files/test/user10/music/"). A partir de entonces se podrá acceder a esa carpeta (p.ej. "files/test/user10/music/") a través de su "alias" (p.ej. http:// MyDT.zapto.org/mp3). Nota: Sólo podrá utilizar hosts del mismo proveedor. No obstante, podrán usarse diferentes dominios del mismo proveedor. 89 Freecom Data Tank Gateway 5.4 Agregar una impresora Windows: Instalación de una impresora USB Para instalar una impresora USB, conecte la impresora a uno de los puertos USB-Host del Data Tank Gateway. Cerciórese de que el Data Tank Gateway esté encendido. Encienda a continuación la impresora. Instalación con el Asistente Freecom Network Storage 1. Conecte una impresora USB al Data Tank Gateway. 2. Abra la configuración del Data Tank Gateway y compruebe, en "Information" -> "Devices", si el sistema ha reconocido la impresora. 3. Ejecute el Asistente del Freecom Network Storage y haga clic en "Add a new printer". El FNSA efectúa la configuración automáticamente, Vd. sólo tendrá que elegir el modelo de impresora y el controlador. Instalación manual 1. Conecte una impresora USB al Data Tank Gateway. 2. Abra la configuración del Data Tank Gateway y compruebe, en "Information" -> "Devices", si el sistema ha reconocido la impresora. 3. Abra en su PC Inicio -> Configuración -> Impresoras y Fax -> Agregar impresora. E 4. Se abrirá el asistente para agregar impresora. Haga clic en "Siguiente". 5 6. En la siguiente ventana deberá elegirse un puerto de impresora. Seleccione la opción para nuevo puerto y seleccione el puerto predeterminado TCP/IP. Haga clic en "Siguiente". 5. Elija "Impresora local" y retire la marca de la casilla con la opción para detección e instalación automáticas de impresora Plug & Play. Haga clic en "Siguiente". 7. Se abrirá el asistente para agregar puerto predeterminado TCP/IP. Para continuar, haga clic en "Siguiente". Se abrirá la ventana "Agregar puerto". Aplique la siguiente configuración: nombre de impresora o dirección IP: "Data Tank Gateway-Name" o dirección IP del puerto del Data Tank Gateway: 9100. Haga clic en "Siguiente". 9. Ahora se requieren datos adicionales del puerto. Seleccione el tipo de dispositivo: "Predeterminado (Generic Network Card)" y haga clic en "Siguiente". En la siguiente ventana aparecerá un resumen de la configuración elegida. Haga clic en "Finalizar". 10. Para completar la instalación deberá instalarse ahora el software de la impresora. Seleccione el software para su impresora. Si su impresora no aparece en la lista, haga clic en "Utilizar disco" y tenga preparado el CD o el disquete que contenga el controlador para su impresora. Nota: si se desea instalar la impresora rápidamente en el sistema Windows, puede usarse el Asistente Freecom Network Storage . En el capítulo 4, "El Asistente Freecom Network Storage ", hallará instrucciones detalladas para el FNSA. 90 Data Tank Gateway en la práctica Mac OS X: Instalación de una impresora USB Para instalar una impresora USB, conecte la impresora a uno de los puertos USB-Host del Data Tank Gateway. Cerciórese de que el Data Tank Gateway esté encendido. Encienda a continuación la impresora. 1. Conecte una impresora USB al Data Tank Gateway. 2. Abra la configuración del Data Tank Gateway y compruebe, en "Information" -> "USB", si el sistema ha reconocido la impresora. 3. Abra en su MAC Configuración -> Impresión y fax. E 4. Haga clic en "+" para agregar una nueva impresora. 5 5. Se abrirá la lista de impresoras. Como tipo de impresora seleccione "Impresora IP" y aplique la siguiente configuración: Protocolo: HP Jet Direct-Socket Dirección: 192.168.1.1:9100 (dado el caso, sustituya 192.168.1.1 con la dirección IP que haya asignado a su Data Tank Gateway) Cola: aquí no tendrá que escribir nada Ahora se presentará una lista de los controladores de impresora disponibles. 91 Freecom Data Tank Gateway 6. En "Nombre" y "Lugar" podrá escribir más datos relativos a la impresora. 7. En "Imprimir con" seleccione su modelo de impresora. De ser necesario, primero deberá instalar el controlador para su impresora. 8. Haga clic en "Agregar" para finalizar la instalación de la impresora. E 5 92 Data Tank Gateway en la práctica 5.5 Servidor SSH El servidor SSH es un Client Terminal seguro. Puede emplearse para efectuar una configuración ampliada. Utilícelo sólo cuando lo necesite. Cualquier usuario que disponga de una cuenta podrá conectarse con el servidor SSH. 5.5.1 Iniciar Servidor SSH Vaya a "Services" -> "SSH Server" y habilite "Run SSH server". Si desea usar el Servidor SSH también desde el exterior (Internet, enrutador), habilite además la función "Open SSH server to the outside through the WAN port" y haga clic en "Apply". Atención: Utilizar el servidor SSH implica riesgos. Hágalo sólo cuando confíe en los usuarios. E 5 93 Freecom Data Tank Gateway 5.5.2 Conexión con el servidor SSH - Windows Instale un Client SSH (p.ej. Putty) y ábralo. Escriba la dirección IP o el nombre de host del Data Tank Gateway: En el caso del PuTTY sólo deberá escribirse la dirección IP o el nombre de host, el resto de la configuración puede conservarse. Haciendo clic en "Open" se establecerá la comunicación: E 5 Inicie sesión escribiendo su nombre de usuario y contraseña. 94 Data Tank Gateway en la práctica Linux/Mac OS X Abra una ventana de consola o un "terminal" (Mac OS X). Deberá escribir: ssh Data Tank Gateway_IP –l admin Con Data Tank Gateway_IP = dirección IP de su Data Tank Gateway (p.ej. 192.168.1.1). Conéctese ahora con el servidor SSH del Data Tank Gateway como "admin". Una vez haya escrito la contraseña de administrador podrá usar el servidor SSH. Ejemplo de utilización de SSH Mediante el SSH puede ordenarse al Data Tank Gateway p.ej. que baje archivos desde un servidor FTP. El archivo se guardará entonces en el Data Tank Gateway sin que para ello deba tenerse encendido un PC. Esto es especialmente ventajoso cuando se tienen que bajar archivos de gran tamaño desde servidores FTP lentos. La sintaxis de la función "ftpget" es: ftpget -u <nombre de usuario> -p <contraseña> <servidor ftp> <Local file name> <Remotefilepathandname> & Ejemplo: ftpget -u anonymous -p [email protected] ftp.ftp.com ftp.exe /pub/ test.exe & Nombre de usuario: anonymous Contraseña: [email protected] Servidor FTP: ftp.ftp.com Local file name: ftp.exe -> El archivo se guardará con este nombre en el Data Tank Gateway E Remote file path and name: /pub/test.exe -> Ruta de acceso y nombre de archivo en el servidor FTP 5 & Prosigue bajando archivos, cuando se cierra Putty 95 Freecom Data Tank Gateway 5.6 Conexión de unidades de disco externas (USB) 5.6.1 USB Hallará datos de los dispositivos USB de memoria masiva en el apartado Información de las páginas de configuración del Data Tank Gateway. Instalación de dispositivos USB de memoria masiva Para dotar al Data Tank Gateway con más capacidad de memoria, enchufe un medio de memoria masiva USB a uno de los puertos host USB. Encienda entonces el dispositivo USB. El espacio de memoria del dispositivo USB debería mostrarse como carpeta compartida. Si usa SMB (Windows File-Sharing) , es posible que pasen unos minutos hasta que el PC Windows reconozca la nueva carpeta. Si usa un explorador (HTML) para acceder a sus archivos, haga clic en Actualizar. A esta carpeta compartida puede accederse mediante FTP, HTML y SMB (Windows File- Sharing). La carpeta se crea con derechos de lectura y escritura para todos en el directorio principal (/). Después de conectar el dispositivo podrá definir derechos restrictivos. Sírvase leer el capítulo que trata de la creación de usuarios y grupos, así como la configuración de derechos para las carpetas. E 5 Atención: ¡Las unidades ópticas (p.ej. grabadores de DVD) sólo podrán usarse como dispositivos de lectura! Atención: ¡Si va a conectar un lector de tarjetas al Data Tank Gateway, previamente deberá haber introducido el Flash Disk! 96 Data Tank Gateway en la práctica Toma de corriente Todos los puertos host pueden proporcionar la intensidad específica USB de 500mA. Si se necesita una intensidad mayor, use para ello la fuente de alimentación de CA adjunta al dispositivo USB. Sistemas de archivos El dispositivo USB que se conecte deberá estar formateado en un sistema de archivos compatible con el Data Tank Gateway. Los sistemas de archivos compatibles son: • FAT32 • NTFS (acceso de sólo lectura) • ext2 • ext3 • reiserfs • HFS(+) (acceso de sólo lectura) Nota: Para tener acceso de lectura y escritura en la unidad de disco externa, le aconsejamos que formatee la unidad en el formato FAT32. E 5 97 Freecom Data Tank Gateway 5.7 Creación de redes virtuales privadas (Virtual Private Network, VPN) Una Virtual Private Network (VPN) (red virtual privada) es una red de PCs que usa una red pública (p.ej. Internet) para la transmisión de datos privados. Los participantes de una VPN pueden intercambiar datos igual que en una red local LAN. La VPN es muy utilizada por las empresas para permitir que los empleados que se hallen fuera de ellas puedan acceder a la red de la empresa. A tal efecto el Data Tank Gateway establece una comunicación VPN a la puerta de enlace "VPN Gateway" de la empresa. Mediante dicha comunicación el empleado puede trabajar como si estuviera directamente en la red local de la empresa. Seleccione, en el menú principal, Connections -> VPN -> ADD Connection. 5.7.1 IPSec Status Aquí podrá habilitar o inhabilitar la conexión VPN con "enable" o "disable" respectivamente, siempre que quiera. Name Escriba aquí un nombre para la conexión (no hay que elegir un nombre determinado). Remote Host IP Escriba aquí la dirección IP del enrutador VPN con el que se quiera conectar (en este enrutador deberá Vd. disponer de una cuenta). E Remote Network 5 Escriba aquí la dirección IP y la máscara de red de la red a la que quiera acceder. Ejemplo: 192.168.1.0/24 El "0" al final de la dirección IP significa que puede accederse a todos los PCs de la red que tengan las direcciones IP 192.168.1.1 – 192.168.1.254. El /24 indica que se trata de una máscara de red de 255.255.255.0. Sin embargo, si la red a la que se desea acceder tiene varias subredes con p.ej. la máscara de red 255.255.252.0, escriba /22 en vez de /24. ESP Encryption Aquí pueden elegirse y configurarse los protocolos de cifrado. Si bien es posible adoptar la configuración predeterminada, ésta deberá ser compatible también con la otra parte (o interlocutor). ESP Encryption 3Des Triple DES (abreviado 3DES) es una evolución del estándar DES (Data Encryption Standard). El protocolo DES anterior usaba una longitud de clave de sólo 56 bits. 3DES, por el contrario, usa tres series de cifrado y dos o tres claves. El empleo de tres claves garantiza una longitud de clave efectiva de 112 bits. 98 Data Tank Gateway en la práctica MD5 Los sumatorios MD5 son utilizados por PGP, entre otros, para comprobar que los archivos se transmitan íntegramente. Para ello se compara el sumatorio MD5 actual del archivo con un sumatorio previamente conocido. Así puede constatarse si el archivo ha sido modificado o si ha sufrido daños. SHA1 El término "Algoritmo Seguro Hash" (en inglés "Secure Hash Algorithm"), abreviadamente SHA, designa un grupo de funciones criptográficas Hash estandarizadas. El Instituto NIST ("National Institute of Standards and Technology") desarrolló junto con la Agencia NSA (National Security Agency) una función Hash segura de identificación, como parte de los algoritmos DSA (Digital Signature Algorithms) para el estándar DSS (Digital Signature Standard). La función se publicó en el año 1994. Esta norma, denominada "Secure Hash Standard" (SHS), especifica el algoritmo Hash (SHA) con un valor Hash de 160 bits de longitud para mensajes con un tamaño de hasta 264 bits. Por su estructura, el algoritmo se asemeja al desarrollado por Ronald L. Rivest, el MD4. El algoritmo Hash seguro existió al principio en dos variantes, SHA0 und SHA1, que se diferenciaban entre sí en el número de las pasadas realizadas durante la generación del valor Hash. Pre-Shared Key Debe entenderse como una contraseña, por lo que deberá ser igual en ambos enrutadores VPN (Data Tank Gateway y enrutador remoto VPN). E Action 1. "Establish connection" le permitirá establecer comunicación con otros enrutadores VPN. 5 2. "Listen Only" le permitirá recibir comunicación de otros enrutadores VPN. Alive Ping IP Aquí podrá escribir la dirección IP del enrutador con el que ha de establecerse la comunicación. Entonces se enviará un ping a esa dirección en intervalos regulares, para que la conexión no se corte en caso de largos períodos de inactividad. 99 Freecom Data Tank Gateway 5.7.2 PPTP Status Aquí podrá habilitar o inhabilitar la conexión VPN con "enable" o "disable" respectivamente, siempre que quiera. Name Introduzca aquí el nombre Login para la conexión PPTP. Pre-Shared Key Introduzca aquí su contraseña. Remote Network Introduzca aquí el rango de direcciones IP que es usado por los clientes conectados. Tenga en cuenta que la cantidad de direcciones IP disponibles limita la cantidad de clientes que pueden ser conectados. Ejemplo: 192.168.1.10-20 permite un máximo de 11 conexiones. Establecer una conexión VPN al Data Tank Gateway desde un ordenador Windows E 1. En el panel de control de su ordenador abra el punto "Conexiones de red". 5 3. Haga clic en "Conectarse a la red de mi lugar de trabajo" y haga clic en "Siguiente". 2. Haga clic en "Tareas de red" y seleccione "Establecer una nueva conexión" y haga clic en "Siguiente". 100 Data Tank Gateway en la práctica 4. Haga clic en "Conexión VPN" y siga las instrucciones del asistente. 5. Introduzca un nombre para la conexión (por ejemplo "Data Tank Gateway“) y haga clic en "Siguiente". 6. Introduzca la dirección de IP o el nombre DNS dinámico de su Data Tank Gateway y haga clic en "Siguiente". E 5 101 Freecom Data Tank Gateway 7. Elija si ésta conexión es disponible para todos los usuarios y haga clic en "Siguiente". 8. Elija si desea que el asistente instale un enlace en el escritorio y haga clic en "Finalizar" para terminar la ejecución del asistente. 9. Si ha instalado un enlace en el escritorio, haga doble clic en éste. Conecte su Data Tank Gateway a través de VPN introduciendo el nombre de usuario y la contraseña y haga clic en "Conectar". E 5 102 Data Tank Gateway en la práctica 5.8 Instalación del servidor de correo electrónico del Data Tank Gateway Un servidor de correo electrónico, llamado también servidor de e-mail, es un servidor que procesa los e-mails. Su cometido es recibir e-mails, enviarlos, guardarlos o reenviarlos. Nota: Algunos proveedores de "Freemail" no admiten e-mails procedentes de nombres host dinámicos (DNS) alegando razones de protección frente a "spams". Tenga esto en cuenta a la hora de enviar e-mails. Configuración del Data Tank Gateway El servidor de correo electrónico del Data Tank Gateway es compatible con los protocolos POP3 (Post Office Protocol Version 3) e IMAP (Internet Message Access Protocol) para la recepción y SMTP (Simple Mail Transfer Protocol) para el envío de e-mails. POP3 Protocolo de transmisión que permite recibir e-mails con ayuda de un Client de e-mail. POP3 permite únicamente la recepción y el borrado de e-mails en el servidor. No es necesario estar conectado continuamente al servidor de correo electrónico POP3. Los e-mails que se reciben se guardan localmente y pueden leerse por tanto sin estar conectado a Internet. IMAP El protocolo IMAP permite el acceso y administración de e-mails directamente en el servidor con ayuda de un Client de e-mail. A diferencia del protocolo POP3, los e-mails suelen permanecer en el servidor y sólo se transmiten al Client cuando sea necesario. Es decir, para leer los e-mails debe estarse conectado en ese momento a Internet. IMAP ofrece un acceso más pormenorizado que el POP3 a los buzones de correo electrónico. Nota: ¡Muchos proveedores de "Freemail" admiten sólo el POP3! SMTP SMTP es un protocolo que sirve para intercambiar e-mails en redes de PCs. El SMTP se emplea preferentemente para enviar y reenviar e-mails. E 5 Cree un "Dynamic DNS Client" en "Services -> Dynamic DNS", si es que no lo ha hecho ya. Su dirección de correo electrónico dependerá del nombre de host que haya definido, p.ej. [email protected] (xxx es un usuario que Vd. haya creado en el Data Tank Gateway, yourhost.no-ip.org es el nombre de host que Vd. haya elegido del Dynamic DNS Provider que haya elegido). 103 Freecom Data Tank Gateway Abra el servidor de correo electrónico activando "Run Mail Server" en "Services -> Mail Server". Haga clic en "Apply" para ejecutar el servidor de correo electrónico. El servidor de correo electrónico estará ahora disponible para ser usado dentro de la red interna. E 5 Para poder recibir e-mails también desde el exterior (Internet), deberá habilitar la opción "Open IMAP and POP3 Server for the outside". Entonces podrá modificar los puertos predeterminados por defecto. Sin embargo, esto no suele ser necesario. Para enviar emails fuera de su red, deberá habilitar la opción "Open SMTP Server for the outside". Por lo general no se necesita cambiar el puerto 25, que es el que viene predeterminado. Configuración de un Email-Client en base a un ejemplo del Outlook Express Para abrir y leer e-mails tendrá que usarse un Email-Client. Tomando como ejemplo el Email-Client Outlook Express, integrado en el sistema operativo Windows, vamos a mostrarle qué puntos deberá configurar. Inicie el Outlook Express. Si aún no se ha creado ninguna cuenta de correo electrónico, abra el asistente de configuración: 104 Data Tank Gateway en la práctica 1. escriba su nombre, es decir, el que desee que figure como remitente. Haga clic en "Siguiente". 2. Escriba aquí su dirección de correo electrónico. Ésta se compone de su nombre de usuario en el Data Tank Gateway y el host dinámico Dynamic DNS que haya creado. El administrador del Data Tank Gateway tiene por ejemplo la dirección de correo electrónico [email protected] (yourhost.no-ip.org es el nombre de host dinámico DNS elegido por Vd.). Haga clic en "Siguiente". E 5 105 Freecom Data Tank Gateway 3. Elija si desea abrir los e-mails mediante servidor POP3 o IMAP y escriba como servidor su nombre de host dinámico DNS (p.ej. yourhost.no-ip.org). Escriba el mismo host dinámico DNS tanto para la entrada de correo como para la salida. Haga clic en "Siguiente". 4. Escriba a continuación sus datos de inicio de sesión (nombre de usuario y clave). Haga clic en "Siguiente". E 5 106 Data Tank Gateway en la práctica 5. Para concluir la configuración haga clic en en "Finalizar". 6. Para probar su configuración puede pedir a alguien que le envíe un e-mail y enviar a su vez otro e-mail. Utilización del Fetchmail E Fetchmail sirve para recoger e-mails desde un servidor de correo electrónico. Recoge los e-mails y los transfiere al sistema local de correo electrónico. Fetchmail suele usarse para ver sucesivamente los e-mails en varios servidores de correo electrónico, haciendo que los e-mails recibidos se reenvíen a las carpetas de correo de los correspondientes usuarios. 5 Nota: ¡Para hacer uso del Fetchmail, deberá haberse habilitado antes del servidor de correo electrónico! 107 Freecom Data Tank Gateway 1. Haga clic en "Fetchmail Account Configuration" y "New", dentro de la ventana de configuración del servidor de correo electrónico. 2. Se abrirá una ventana, en la que se habrán de escribir los datos del Fetchmail: E 3. Escriba los datos de la cuenta de correo electrónico que desee abrir mediante el Fetchmail: 5 Mail account: La dirección de correo electrónico que desee abrir POP/IMAP Server: La dirección del servidor de correo electrónico (POP3 o IMAP) Account password: Contraseña de la cuenta de correo electrónico Retype Account password: Otra vez la contraseña de la cuenta de correo electrónico Forward to local user: e-mails. Usuario del Data Tank Gateway que habrá de recibir los 4. En "Choose Protocol" seleccione el protocolo a emplear, POP3 o IMAP. Nota: Los proveedores de Freemail suelen usar por lo general el protocolo POP3. 108 5. Si desea que los e-mails no desaparezcan del servidor de correo electrónico después de haberlos recogido y transferido, habilite la función "Keep mail on remote server after fetching it". Data Tank Gateway en la práctica 6. Haga clic en "Apply" para finalizar la instalación. Nota: La función "Fetch and Flush all mail once" sólo estará disponible después de haber habilitado la otra función "Keep mail on remote server after fetching it". Podrá crear cuantas cuentas quiera y acceder luego a ellas mediante Fetchmail. A tal efecto tendrá que repetir los pasos relacionados más arriba. 5.9 Utilización del Servidor Multimedia 1. Vaya a "Services" -> "Media Server". 2. Habilite el servidor multimedia activando la función "Enable Media Server". 3. En "Content Folders" se muestran todas las carpetas disponibles del Data Tank Gateway. Seleccione una o más carpetas. Para seleccionar varias carpetas, mantenga pulsada la tecla "Ctrl" mientras va seleccionando las carpetas. 4. Haga clic en "Apply" y luego en "Scan for Content". Las carpetas seleccionadas serán entonces exploradas para ver si contienen archivos multimedia. 5. Haga clic en "Advanced". En la lista de archivos multimedia encontrados verá cuántos archivos han sido encontrados. Nota: Los cambios de configuración en "Advanced" sólo han de hacerlos usuarios experimentados. E 5 109 Freecom Data Tank Gateway 5.10 Reenvío de puertos Con la función Port Forwarding podrá reenviar puertos de Clients de la red local a puertos definibles del Data Tank Gateway. De esta forma se permite que los servicios de la red local sean accesibles desde otras redes (p.ej. por Internet). De este modo, los servicios pueden actuar también a modo de servidor en ciertos Clients, ya que ahora son unívocamente accesibles mediante puertos definidos. Ejemplo en base a un protocolo de mantenimiento remoto VNC Haga clic en la lista dentro de "Services" -> "Port Forwarding". Para agregar un nuevo reenvío, haga clic en "New". E El nombre a asignar al puerto a compartir es de libre elección. Podrá habilitar puertos para ser compartidos listándolos uno por uno, separados por comas (véase el ejemplo), o por grupos, desde un puerto hasta otro, separando el primero y el último con ":". En "Protocol" podrá definir el protocolo a aplicar, y en "IP address" la dirección IP de Client correspondiente al puerto o los puertos de su red local. VNC necesita los puertos 5800 y 5900. Inscriba ambos puertos tal y como se muestra en la ilustración de más abajo. Elija el protocolo "TCP" y escriba la dirección IP del PC al que desee que se redirijan los puertos. A continuación haga clic en "Apply": 5 110 Data Tank Gateway en la práctica 5.11 WLAN en la práctica Para poder hacer uso de las prestaciones WLAN de su Data Tank Gateway, defina qué procedimiento de cifrado utiliza el dispositivo que desee conectar a su Data Tank Gateway. Creación de una conexión WPA – TKIP 1. Haga clic, dentro de la ventana Web, en "Connections" y luego en "Wireless". Aquí hallará las principales posibilidades de configuración para WLAN. 2. Escriba en "Network Name(ESSID)" el nombre bajo el que desee que se localice su Data Tank Gateway en la red. Podrá elegir el nombre que quiera. En el ejemplo usamos "MyDataTank". E 3. Marque el punto "enable WPA encryption (recommended)". 4. En "WPA-PSK key" escriba una de las claves de autentificación que haya elegido. Dicha clave debe tener 8 caracteres como mínimo y 63 como máximo. Recuerde la clave que haya elegido, ya que deberá escribirse en todos los dispositivos que quieran conectarse a su Data Tank Gateway mediante WLAN. 5 En el ejemplo utilizamos "thisisanexample". Por razones de seguridad, no use esta clave. 5. En "Encryption" elija "WPA TKIP". 6. Confirme sus elecciones haciendo clic en "Apply" Su Data Tank Gateway está ahora configurado para hacer uso de WLAN mediante WPA TKIP. 111 Freecom Data Tank Gateway Ejemplo: Creación de una conexión WEP 1. Haga clic, dentro de la ventana Web, en "Connections" y luego en "Wireless". Aquí hallará las principales posibilidades de configuración para WLAN. 2. Escriba en "Network Name(ESSID)" el nombre bajo el que desee que se localice su Data Tank Gateway en la red. Podrá elegir el nombre que quiera. En nuestro ejemplo usamos "MyDataTank". 3. Marque el punto "enable WEP encryption" (véase la ilustración del ejemplo) y escriba en "WEP hex key" una de las claves de autentificación que haya elegido. Esta clave deberá tener 10 ó 26 caracteres. Recuerde la clave que haya elegido, ya que deberá escribirse en todos los dispositivos que quieran conectarse a su Data Tank Gateway mediante WLAN. E En nuestro ejemplo hemos usado la clave "FA1158CDA3", la cual Vd. por razones de seguridad no debería usar. Utilice WEP sólo cuando sus dispositivos WLAN no sean compatibles con WPA. ¡El estándar WEP se ha quedado obsoleto y ya no es seguro! 5 112 Data Tank Gateway en la práctica 5.12 Establecer una comunicación WLAN a su Data Tank Gateway 1. Haga clic en "Inicio" - "Configuración" - "Panel de control". 2. Dentro del "Panel de control" haga clic en "Conexiones de red". 3. En la siguiente ventana haga doble clic en "Conexiones de red inalámbricas". 4. Aparecerá una nueva ventana, donde se mostrará una lista de las redes inalámbricas disponibles. 5. Haga doble clic en el nombre que haya elegido para su Data Tank Gateway, es decir, el nombre que haya definido en "Network Name(ESSID)". En nuestro ejemplo es "DataTank". E 6. Se abrirá un cuadro de diálogo que le pedirá que escriba dos veces la clave de identificación que haya elegido en el apartado 4. 5 7. Al hacer clic en "Aceptar", su PC establecerá comunicación con el Data Tank Gateway. 113 Freecom Data Tank Gateway Ejemplo: Instalación de un filtro Wireless ACL 1. Vaya al punto de menú "Wireless ACL". Si hace clic en "New" podrá agregar dispositivos como restringidos o habilitados para ser compartidos. E 5 2. En la página siguiente podrá restringir el acceso a ellos o habilitarlos como compartidos. Habilitar o inhabilitar mediante "enabled"/ "disabled". En "Name" podrá escribir un nombre de libre elección. Haciendo clic en "Apply" confirmará su elección. En el ejemplo utilizamos el nombre "Example". 114 3. Ahora se encontrará de nuevo en la página "Wireless ACL", en la que podrá permitir la conexión a su dispositivo con "allow all in list", o bien se la podrá denegar con "deny all in list". Haciendo clic en "Apply" se adoptará definitivamente la configuración elegida. Anexo 5.13 Crear Backups automáticos Con su Data Tank Gateway podrá realizar copias de seguridad de las carpetas ubicadas en su Data Tank como también de las carpetas que se encuentran en los discos duros de los ordenadores conectados a su unidad Data Tank Gateway. Para crear un plan de copia de seguridad, prosiga de la manera explicada a continuación: - Vaya a Services --> Backup en el interface Web de su Data Tank Gateway. - Haga clic en "New" (nuevo). Se abre la máscara de introducción de datos para un Backup. - Complete las casillas de la siguiente forma: Status Seleccione "Enabled" (activado) para activar o "Disable" (desactivar) para desactivar el Backup. Name Introduzca el nombre de la tarea de Backup. El nombre es de libre elección. Source E Introduzca la ruta de red y la carpeta compartida. por ejemplo \\192.168.1.200\1 En este ejemplo se crea un Backup de la carpeta "1" ubicada en el ordenador con el número IP 192.168.1.200. Asegúrese de que la carpeta "1" pueda ser accedida desde la red. Destination Introduzca la carpeta de destino para el Backup. Esta puede ser una carpeta en su Data Tank Gateway, una carpeta en otro ordenador conectado a la red o en un disco duro externo. Schedule Seleccione en el menú pulldown la frecuencia con la cuál debe ser efectuado el Backup. Puede elegir entre las opciones cada hora, cada día, cada semana y cada mes. Day Por favor introduzca la fecha en la que debe iniciarse el Backup. Al elegir "cada hora" o "cada día" no es necesario hace una introducción. 115 Freecom Data Tank Gateway Time Por favor introduzca la hora en la que debe iniciarse el Backup. Username Nombre de usuario para el disco de red compartido que será copiado Password Contraseña para el disco de red compartido que será copiado. Haga clic en "Apply" (Aplicar) para guardar los cambios. Cada copia de seguridad sobrescribirá los datos en el disco de destino con los datos contenidos en el disco de origen. Datos contenidos en el Backup, que ya no están en el disco de origen, serán conservados. 5.14 Utilizar el servidor Proxy El servidor Proxy es una puerta de enlace HTTP al internet. Páginas Web serán guardadas en un archivo de caché y el acceso al internet es supervisado. Con la ayuda del servidor Proxy podrá bloquear el acceso al Internet de todas las aplicaciones. Contenido Web deberá ser accedido a través del servidor Proxy. Para iniciar el servidor Proxy, deberá marcar "Run proxy server" y hacer clic en "Apply" (Aplicar). Hay tres alternativas para utilizar el servidor Proxy: E 1 "no" Si elige esta opción, el acceso a internet funciona con o sin la intervención del servidor Proxy. 2. "HTTP only" (solamente HTTP) El acceso a las página Web a través de los puertos 80 y 443 solo es posible usando el servidor Proxy, todas las demás aplicaciones tienen acceso directo al Internet. 3. "completely" (completamente) El acceso a las página Web a través de los puertos 80 y 443 solo es posible usando el servidor Proxy, todas las demás aplicaciones no tienen acceso al Internet. Como "Port" indique el puerto que deberá ser usado por el servidor Proxy. Este número de puerto como también la dirección IP de su Data Tank Gateway deberán ser introducidos en la configuración Proxy de su explorador de Internet. 116 Anexo Ejemplo Internet Explorer 7: Vaya a Extras --> Opciones de Internet y elija la ficha "Conexiones". Haga clic en "Configuración LAN". Active "Usar el servidor Proxy" e introduzca la dirección y el puerto de su servidor proxy. Como dirección por favor utilice la dirección IP de su Data Tank Gateway. Ésta se encuentra en el punto de menu Connections --> LAN en el interface Web de su Data Tank Gateway. Como número de puerto, por favor utilice el puerto indicado en la configuración de su servidor Proxy. 5.15 Configuración de los discos duros internos (configuración RAID) La configuración de discos duros de su Data Tank Gateway ofrece dos alternativas para configurar los discos duros internos: Striping (RAID 0) En el caso deStriping los discos duros de su Data Tank Gateway son tratados como una unidad y los datos serán repartidos en los dos discos. La ventaja de este modo es el aumento en la velocidad de lectura y escritura en comparación a discos separados. La desventaja del modo Striping es que el fallo de uno de los discos tiene como consecuencia la perdida completa de los datos contenidos en su Data Tank Gateway. E Mirroring (RAID 1) Al utilizar mirroring, todos los datos del primer disco duro de su DataTank serán reflejados al segundo. Esto tiene como consecuencia, que solamente está a disposición la mitad de la capacidad total de su Data Tank Gateway. La ventaja resultante es la gran seguridad de sus datos, debido al almacenamiento doble en dos discos separados. Al fallar uno de los discos podrá seguir accediendo a los datos almacenados en el segundo. Para configurar los discos duros vaya al punto de menú de configuración Hardware --> Harddrive de su Data Tank Gateway. En la sección "Hard drive format" (formato de disco duro) elija "Internal Harddrive" (elegido por defecto). En el punto "Format" ahora puede elegir entre "striping (RAID0)" y "mirroring (RAID1)". Seleccione la alternativa deseada y confirme que desea formatear los discos duros marcando la opción "Yes, I really want to format the whole disk" (Si, deseo formatear el disco duro entero). A continuación haga clic en "Format harddrive" (Formatear disco duro). Atención: Al cambiar el modo RAID utilizado, todos los datos serán borrados! 117 Freecom Data Tank Gateway Anexo A: Distintivos CE, FCC y otros certificados CE Declaración de Conformidad EN 55 022. Esto certifica que la puerta de enlace Freecom Data Tank Gateway está protegida contra interferencias de radio, cumpliendo las reglas establecidas por el directivo 89/336/EEC, articulo 4a. La conformidad es declarada por la aplicación de EN 55 022 Clase B (CISPR 22). FCC Este dispositivo cumple con el apartado 15 del Reglamento de la FCC. El funcionamiento está sujeto a las dos siguientes condiciones: (1) Este dispositivo no debe causar interferencias perjudiciales y (2) este dispositivo tiene que poder aceptar toda interferencia recibida, incluso las interferencias que puedan causar un funcionamiento indeseado. FCC (Comisión Federal de Comunicaciones) Aviso de conformidad: Aviso de frecuencias de radio Este equipo ha sido probado y es compatible con los límites para un dispositivo digital de Clase B, de acuerdo con la parte 15 del reglamento de la FCC. Estos límites son designados para proporcionar una protección razonable contra interferencias perjudiciales en una instalación residencial. Este equipo genera, usa y puede irradiar frecuencias de radio y, si no es instalado y utilizado de acuerdo con las instrucciones, puede causar interferencias perjudiciales a la comunicación por radio. Sin embargo, no hay garantía de que no puedan ocurrir interferencias en una instalación en particular. Si este equipo causa interferencias perjudiciales en la recepción de radio o televisión, que se puede determinar encendiendo y apagando el equipo, el usuario es alentado a intentar corregir la interferencia mediante una o más de las siguientes medidas: E 118 • Reorientar o cambiar de lugar la antena de recepción. • Aumentar la separación entre el equipo y el receptor. • Conectar el equipo a una toma de corriente en un circuito diferente a la que el receptor está conectado. • Consultar con el suministrador o con un técnico especializado en radio y TV. Anexo Anexo B: Preparación de la red LAN para emplearla con el Data Tank Gateway En este anexo le explicamos cómo preparar su red de PCs para poder conectarla al Data Tank Gateway y a Internet. Preparación del PC para conectarlo al Data Tank Gateway Para conectar los PCs al Data Tank Gateway deberá tener instalados en todos ellos el protocolo TCP/IP (Transmission Control Protocol/Internet Protocol) y haberlo elegido como el correspondiente protocolo de red. Si en su PC ya tiene instalada una tarjeta de interfaz de red (NIC), lo más probable es que el protocolo TCP/IP ya esté instalado. Configuración de Windows 98 SE y Windows Me para usarlos con el Data Tank Gateway Para que pueda usar su red y el Data Tank Gateway, deberá instalar el TCP/IP de forma manual y configurarlo en cada PC de la red. Tenga listo su CD de Windows antes de comenzar, ya que es posible que tenga que introducirlo durante la instalación del TCP/IP. Instalación de los componentes de red necesarios Para instalar o verificar los componentes necesarios para el funcionamiento de la red IP: 1. Haga clic, en la barra de tareas de Windows, en "Inicio", "Configuración", E "Panel de control". 2. Haga doble clic sobre el icono Red. En la ventana de redes aparecerá una lista de los componentes instalados: Deberán tenerse instalados un adaptador Ethernet (NIC), el protocolo TCP/IP y el Cliente para redes Microsoft. No necesitará eliminar ninguno de los demás componentes que figuren en la ventana de componentes de red. Instalación de una interfaz adaptadora de Ethernet (NIC) a. Haga clic en "Agregar". b. Elija "Adaptador" y haga clic luego en "Agregar". c. Elija el fabricante y el modelo del adaptador Ethernet y haga clic en "Aceptar". Instalación del TCP/IP a. Haga clic en "Agregar". b. Elija "Protocolo" y haga clic luego en "Agregar". c. Seleccione "Microsoft". d. Seleccione TCP/IP y haga clic en "Aceptar". 119 Freecom Data Tank Gateway Instalación del Cliente para redes Microsoft a. Haga clic en "Agregar". b. Seleccione "Cliente" y haga clic en "Agregar". c. Seleccione "Microsoft". d. Seleccione "Cliente para redes Microsoft" y haga clic en "Aceptar". Reinicie su PC, para que surtan efecto los cambios realizados. Asigne su configuración TCP/IP por DHCP Una vez se haya instalado el protocolo TCP/IP, deberán asignarse informaciones específicas a cada PC, para que pueda accederse a otros dispositivos de la red. El Data Tank Gateway ha sido correspondientemente preconfigurado para que transmita estas informaciones automáticamente a todos los PCs que estén conectados con su red local LAN. Los PCs pueden recibir dicha información mediante el servidor DHCP interno del Data Tank Gateway. Para usar el DHCP con las direcciones predeterminadas que se recomiendan, siga las siguientes pautas: 1. Inicie el Data Tank Gateway y espere a que esté listo. El anillo de LED se enciende al completarse el proceso de inicio. Esto puede durar hasta 30 segundos. Conecte todos los PCs con los puertos LAN del Data Tank Gateway. 2. En cada uno de los PCs conectados a la red, abra "Panel de control" / "Red" y seleccione la ficha "Configuración". 3. De la lista de componentes de red elija TCP/IP->(su adaptador de Ethernet) y haga clic en "Propiedades". E 4. En la ficha "Dirección IP" seleccione "Obtener una dirección IP automáticamente"). 5. Elija la ficha "Puerta de enlace". 6. Si se muestra ya alguna puerta de enlace, elimínela. 7. Haga clic en "Aceptar". 8. Reinicie el PC. Repita los pasos del 2 al 8 en cada uno de los PCs de su red. Selección de modo de acceso a Internet 1. Haga clic, en la barra de tareas de Windows, en "Inicio", "Configuración" y "Panel de control". 2. Haga doble clic en "Opciones de Internet". 3. Seleccione "Deseo configurar mi conexión a Internet de forma manual o deseo conectarme a través de una red de área local" (en sistemas operativos en inglés, "I want to set up my Internet connection manually or I want to connect through a Local Area Network") y haga clic en "Siguiente". 4. Seleccione "Me conecto a través de una red de área local" ("I want to connect through a Local Area Network") y haga clic en "Siguiente". 5. Inhabilite todas las casillas de verificación en la ventana "Configuración de Internet desde la red de área local" y haga clic en "Siguiente". 120 6. Siga todas las instrucciones del Asistente. Anexo Verificación de las propiedades del TCP/IP Tras configurar y reiniciar el PC, podrá comprobar la configuración de TCP/IP con ayuda del programa winipcfg.exe: 1. Haga clic, en la barra de tareas de Windows, en "Inicio" y "Ejecutar". 2. Escriba "winipcfg" y haga clic en "Aceptar". El programa winipcfg le mostrará en una lista (entre otras cosas) su dirección IP, la máscara de subred y su puerta de enlace predeterminada. 3. Seleccione en el recuadro desplegable su adaptador Ethernet. La ventana se actualizará y le mostrará su configuración, que deberá presentar los siguientes valores, en el caso de que emplee la configuración predeterminada de TCP/IP, recomendada por Freecom: 4. La dirección IP se halla entre 192.168.1.2 y 192.168.1.254 5. La máscara de subred es 255.255.255.0 6. La puerta de enlace predeterminada es 192.168.1.1 Configuración de Windows XP, NT ó 2000 para usarlos con el Data Tank Gateway Para que pueda usar su red y el Data Tank Gateway, es posible que tenga que instalar el TCP/IP de forma manual y configurarlo en cada PC de la red. Tenga listo su CD de Windows antes de comenzar, ya que quizá tenga que introducirlo durante la instalación del TCP/IP. E Instalación o verificación de Windows Componentes de red Deberán tenerse instalados un adaptador Ethernet (NIC), el protocolo TCP/IP y el Cliente para redes Microsoft. No necesitará eliminar ninguno de los demás componentes que figuren en la ventana de componentes de red. Si tiene que instalar el adaptador, consulte en las instrucciones adjuntas del mismo cómo ha de instalarse el dispositivo. Para instalar o verificar los demás componentes: 1. Haga clic, en la barra de tareas de Windows, en "Inicio", "Configuración" y "Panel de control". 2. Haga doble clic en el icono Red y Conexiones Dialup (puede denominarse asimismo Conexiones de red o Conectar con) 3. Si su PC dispone de adaptador Ethernet, debería ver una línea relativa a la conexión de área local LAN (Local Area Connection). Haga doble clic en esta línea y elija la ficha "Propiedades". 4. Elija la ficha "General" 5. Cerciórese de que dispone del "Cliente para redes Microsoft" y del "Protocolo de Internet (TCP/IP)". De no ser así, vaya a "Instalar" y "Agregar". 6. Seleccione "Protocolo de Internet (TCP/IP)", haga clic en "Propiedades" y cerciórese de haber seleccionado "Obtener una dirección IP automáticamente". 121 Freecom Data Tank Gateway 7. Haga clic en "Aceptar" y cierre todas las ventanas de Red y Conexiones de red o Dialup. 8. Cerciórese de que el PC esté conectado al Data Tank Gateway y verifique las propiedades del TCP/IP(véase abajo). Si ve que hay algún problema, podrá efectuar un reinicio del sistema. Verificación de las propiedades del TCP/IP Para verificar la configuración del TCP/IP del PC: 1. Haga clic, en la barra de tareas de Windows, en "Inicio" y "Ejecutar". Se abrirá la ventana "Ejecutar". 2. Escriba "cmd" y haga clic en "Aceptar". Se abrirá una ventana de comandos 3. Escriba "ipconfig /all". Se mostrarán los datos de su configuración, que deberá presentar los siguientes valores, en el caso de que emplee la configuración predeterminada de TCP/IP, recomendada por Freecom: 4. La dirección IP se halla entre 192.168.1.2 y 192.168.1.254 5. La máscara de subred es 255.255.255.0 6. La puerta de enlace predeterminada es 192.168.1.1 7. Escriba "exit". MacOS 8.6 ó 9.x E A partir del sistema operativo 7 de Macintosh, el TCP/IP viene ya instalado en el Macintosh. Para poder hacer uso del DHCP, deberá configurar el TCP/IP en cada Macintosh. 1. Seleccione el Panel de Control en el menú Apple y luego "TCP/IP". Se abrirá el Panel de Control TCP/IP: 2. En el recuadro "Connect via / Conectar por", elija la interfaz Ethernet del Macintosh. 3. En el recuadro "Configurar" elija la opción que habilita un servidor DHCP. El recuadro DHCPClient ID lo puede dejar en blanco. 122 Anexo 4. Cierre el Panel de Control TCP/IP. 5. Repita este proceso para cada Macintosh de su red. MacOS X A partir del sistema operativo 7 de Macintosh, el TCP/IP viene ya instalado en el Macintosh. Para poder hacer uso del DHCP, deberá configurar el TCP/IP en cada Macintosh. 1. Seleccione el Panel de Configuración en el menú Apple y luego "Red". 2. Si es que no estaba ya seleccionada, elija ahora en la lista la opción de Ethernet integrado. 3. Si es que no estaba ya seleccionada, elija ahora en la ficha "TCP/IP" la opción que habilita el DHCP. 4. Haga clic en "Guardar" ("Save"). Verificación de las propiedades del TCP/IP (Macintosh) Tras configurar y reiniciar su Macintosh, podrá comprobar la configuración del TCP/IP abriendo de nuevo el Panel de Control del TCP/IP. Seleccione el Panel de Control en el menú Apple y luego "TCP/IP". E La lista se actualizará y le mostrará su configuración, que deberá presentar los siguientes valores, en el caso de que emplee la configuración predeterminada de TCP/IP, recomendada por Freecom: 1. La dirección IP se halla entre 192.168.1.2 y 192.168.1.254 2. La máscara de subred es 255.255.255.0 3. La dirección del enrutador es 192.168.1.1 Si ve otros valores, reinicie su Macintosh. Es posible que en "Configuración" tenga que hacer clic en otras opciones y luego volver a elegir la habilitación del servidor DHCP. 123 Freecom Data Tank Gateway Acceso a Internet Si no tiene aún una cuenta de Internet, pero necesita tener acceso a Internet, deberá contratar a un proveedor de acceso a Internet (ISP) una cuenta de usuario para acceder a la Web. Podrá utilizar tanto DSL como conexiones por cable. Necesitará un módem aparte, de acuerdo al tipo de conexión a Internet que use. Normalmente estos módems para conexión a Internet los suele facilitar el proveedor (ISP). Entonces podrá conectar el puerto WAN del Data Tank Gateway directamente al módem. Para instalar el Data Tank Gateway necesitará que su ISP le comunique cierta información. Asegúrese de tener a mano esta información. En este manual se describe detalladamente cómo crear una cuenta de Internet en el Data Tank Gateway. Información para la configuración de Internet Para una cuenta de Internet (Single User) su ISP le facilitará los datos necesarios para configurar el TCP/IP (tales como p.ej. dirección IP, máscara de subred y puerta de enlace predeterminada) así como otras informaciones acerca del Multiplexing VPI y VCI. Su ISP puede facilitarle otras informaciones para inicio de sesión, como son en este caso el nombre de usuario y la contraseña, en caso de que se necesite un protocolo PPoE o PPPoA. En una cuenta normal, una gran parte de los datos de configuración se suelen asignar dinámicamente la primera vez que se reinicia el PC durante la conexión al ISP, razón por la que no necesitará conocer toda esta información. Para poder utilizar la conexión simultánea de varios PCs a Internet, su Data Tank Gateway se comportará como si fuera un PC más, de forma que Vd. deberá configurarlo con los datos de TCP/IP que usaría normalmente un PC. Si el puerto WAN del Data Tank Gateway está conectado al módem, para el ISP el Data Tank Gateway aparecerá como un único PC. La puerta de enlace permite a los PCs de la red local acceder a Internet con una cuenta (Single User Account) a través del módem de banda ancha. El método que adopta el Data Tank Gateway a tal efecto se denomina Network Adress Translation (NAT) o IP-Masquerading. E Protocolos de inicio de sesión Algunos ISP exigen un determinado protocolo para el inicio de sesión, en donde se deben escribir un nombre y una contraseña para poder acceder a Internet. Si ya inicia sesión con su cuenta de Internet mediante un programa como WinPOET o EnterNet, su cuenta utilizará PPP mediante Ethernet (PPPoE). Al configurar su Data Tank Gateway deberá escribir, en los menús de configuración del Data Tank Gateway, su nombre de usuario y contraseña de acceso a Internet. Una vez haya configurado el Data Tank Gateway y su red, el Data Tank Gateway ejecutará las tareas de inicio de sesión cuando sea necesario, de modo que ya no necesitará ejecutar el programa de inicio de sesión desde su PC. No es necesario desinstalar el programa de inicio de sesión. 124 Anexo Datos de la cuenta Si los datos no son dinámicamente asignados por su ISP, éste deberá facilitarle la siguiente información básica sobre su cuenta: 1. Una dirección IP y una máscara de subred 2. Una dirección IP de puerta de enlace, que es la dirección del enrutador del ISP 3. Una o más direcciones IP de servidores DNS (Domain Name Server) 4. Nombre del host y sufijo del dominio El nombre completo de servidor de su cuenta podría ser, por ejemplo: mail.xxx.yyy.com (en este ejemplo el sufijo del dominio es xxx . yyy . com). Si alguno de estos datos los asigna el ISP de forma dinámica, su puerta de enlace los recibirá automáticamente. Si un técnico de su ISP ha configurado su PC durante la instalación del módem de banda ancha, o bien si lo ha configurado Vd. mismo siguiendo las instrucciones de su ISP, deberá copiar los datos de configuración de la ventana Propiedades del TCP/IP de red de su PC (o del panel de control del TCP/IP de su Macintosh) antes de reconfigurar su PC para usarlo con el Data Tank Gateway. A continuación le describimos el procedimiento. Obtención de los datos de configuración del ISP (Windows) Si su ordenador estaba directamente conectado al módem para acceder a Internet, es posible que deba obtener datos de configuración de su ordenador para que pueda usar dichos datos a la hora de configurar el Data Tank Gateway. Si su ISP le ha facilitado estos datos de forma impresa en papel, o si se los asigna dinámicamente, no necesitará averiguar estos datos. Para obtener los datos que necesitará para configurar el Data Tank Gateway de cara a acceder a Internet: E 1. Haga clic, en la barra de tareas de Windows, en "Inicio", "Configuración" y "Panel de control". 2. Haga doble clic sobre el icono Red. Se abrirá la ventana "Red" y ahí se le mostrará una lista de los componentes instalados. 3. Seleccione "TCP/IP" y haga clic en "Propiedades". Se abrirá el cuadro de diálogo "Propiedades de TCP/IP". 4. Elija la ficha "Dirección IP". Si se muestra una dirección IP y una máscara de subred, anote estos datos en un papel. Haga clic entonces en "Obtener una dirección IP automáticamente". Si no consta ninguna dirección, su cuenta de Internet usará una dirección IP dinámicamente asignada y Vd. no necesitará disponer de más datos. Cierre el cuadro de diálogo y prosiga con la instalación de su ordenador y del Data Tank Gateway. 5. Elija la ficha "Puerta de enlace". Si en las puertas de enlace instaladas figura una dirección IP, anote ésta en un papel. Es la dirección de puerta de enlace del ISP. Seleccione la dirección y haga clic en "Quitar" para eliminar esta dirección de puerta de enlace. 6. Elija la ficha "Configuración DNS". Si se muestran direcciones de servidor DNS, anote éstas en un papel. Si se indica alguna información en los recuadros "Host" o "Dominio", 125 Freecom Data Tank Gateway 7. Haga clic en "Aceptar" para guardar los cambios que haya efectuado y luego haga clic en el cuadro de diálogo "Propiedades TCP/IP". Ahora regresará a la ventana "Red". 8. Haga clic en "Aceptar". Obtención de los datos de configuración del ISP (Macintosh) Si su ordenador estaba directamente conectado al módem para acceder a Internet, es posible que deba obtener datos de configuración de su ordenador para que pueda usar dichos datos a la hora de configurar el Data Tank Gateway. Si su ISP le ha facilitado estos datos de forma impresa en papel, o si se los asigna dinámicamente, no necesitará averiguar estos datos. Para obtener los datos que necesitará para configurar la puerta de enlace de cara a acceder a Internet: 1. Seleccione el Panel de Control en el menú Apple y luego "TCP/IP". Se abrirá el panel de control del "TCP/IP" y ahí se le mostrará una lista de los valores configurados. Si en "Configuración" figura la opción que habilita los servidores DHCP, entonces su cuenta de Internet utiliza una dirección IP dinámicamente asignada y Vd. no necesitará disponer de más datos. Cierre el cuadro de diálogo y prosiga con la instalación de su ordenador y del Data Tank Gateway. 2. Si se muestra una dirección IP y una máscara de subred, anote estos datos en un papel. 3. Si en la dirección del enrutador figura una dirección IP, anote ésta en un papel. Es la dirección de puerta de enlace del ISP. 4. Si se muestran direcciones de servidores, anote éstas. Se trata de las direcciones DNS de su ISP. E 5. Si se indica alguna información en el recuadro de búsqueda de dominio, anote esta información. 6. En "Configuración" elija la opción que habilita el servidor DHCP. 7. Cierre el Panel de Control TCP/IP. Reinicio de la red Una vez haya configurado sus ordenadores para trabajar con el Data Tank Gateway, deberá reinicializar la red para que los dispositivos puedan comunicarse correctamente entre sí. 1. Apague el Data Tank Gateway, si es que estaba encendido. Vuelva a encenderlo y espere hasta que el Data Tank Gateway se reinicie (puede tardar hasta 30 segundos). 2. Reinicie todos los ordenadores conectados al Data Tank Gateway. Listo para la configuración Una vez que haya configurado todos los PCs para que funcionen con el protocolo TCP/IP y los haya conectado a la red local de su Data Tank Gateway, podrá acceder al Data Tank Gateway y configurarlo. 126 Anexo Anexo C: Informaciones básicas sobre redes y enrutadores Este capítulo proporciona una descripción de las redes, del enrutamiento y de los cortafuegos del IP. ¡Esto es de ninguna manera una descripción completa! Si usted está buscando más información, usted puede utilizar su máquina de búsqueda preferida para encontrar información sobre el Internet en el Internet. Basta con decir que hay suficiente información. Conceptos básicos de enrutadores Aunque la cantidad de ancho de banda dentro de su red de área local (LAN) puede ser proporcionada fácilmente y relativamente económicamente, el precio de la conexión al Internet es mucho más alto. Debido a este costo, el acceso al Internet generalmente es proporcionado por un enlace de red de área extendida (WAN) tal como un cable o módem de DSL. Para utilizar este enlace WAN eficientemente, un mecanismo debe estar en el lugar para seleccionar y transmitir solamente el tráfico de los datos significantes para el Internet. La función de seleccionar y redireccionar los datos es cumplida por un enrutador. ¿Qué es un enrutador? Un enrutador divide los datos en aquellos dirigidos a su red y los dirigidos a otras redes, utilizando eficientemente el ancho de banda disponible. El enrutador envía los datos basados en la información de la capa de red de datos y en las tablas de enrutamiento mantenidas por el enrutador. Las tablas de enrutamiento son construidas recopilando e intercambiando informaciones con otros enrutadores de la red. EL enrutador construye una imagen lógica de la red entera. A base de estas informaciones el enrutador escoge la mejor ruta para redireccionar el tráfico de red. Los enrutadores varían en funcionamiento y escala, número de los protocolos enrutamiento compatibles, y los tipos de conexión WAN física que apoyan. E Protocolo de información de enrutamiento Uno de los protocolos usados por enrutadores para construir y para mantener una imagen de la red es el Routing Information Protocol (RIP). Usando RIP, los enrutadores ponen al día el uno al otro y comprueban periódicamente los cambios que deben ser agregados a la tabla de enrutamiento. Direcciones IP y el internet Para que un ordenador se comunique con otro o con servidores en el Internet, debe tener una dirección IP única. Una dirección IP (IP significa Internet Protocol) es un número único que identifica la localización de su ordenador en una red. Básicamente funciona igual que su dirección postal, como una posibilidad de averiguar exactamente el lugar en que se encuentra para poder entregarle información. La dirección IP consta de 4 números entre 0 y 255, como p.ej. "192.168.0.12". 127 Freecom Data Tank Gateway Domain Name Server Como esta dirección de ordenador no es muy fácil de leer, hay otro sistema en Internet con el nombre DNS (Domain Name System), el cual traduce nombres legibles por los humanos, como es p.ej. "www.sharemydisk.com" en nombres que los ordenadores pueden leer, como p.ej. "82.161.11.206". En Internet todos deben tener una dirección IP. Si bien no necesitará el nombre legible para los humanos, éste le será de gran ayuda si quiere que otros lo encuentren, lo que será el caso cuando ofrezca un servidor Web o cuando quiera mostrar a sus amigos las fotos que tenga en su PC. Muchas grandes instituciones, como son p.ej. los ISPs, tienen sus propios servidores DNS y permiten a sus clientes usar los servidores para hallar direcciones. Categorías de direcciones de Internet La instancia Internet Assigned Numbers Authority (IANA) reserva y asigna a las organizaciones determinados bloques de direcciones. Los usuarios individuales o las pequeñas empresas pueden recibir su dirección bien de la IANA o bien de un proveedor de acceso a Internet (ISP). Para acceder a IANA, visite la página www.iana.org. La IANA asigna direcciones IP según categorías. Hay cinco categorías de direcciones IP. Las cinco categorías de direcciones son: Clase A Las direcciones de clase A pueden tener hasta 16.777.214 hosts en una red. Utilizan un número de red de 8 bit y un numero de nudo de 24 bit. Las direcciones de la clase A están en este rango: 1.x.x.x a 126.x.x.x. E Clase B Las direcciones de la clase B pueden tener hasta 65.354 hosts en una red. Una dirección de la clase B utiliza un número de red de 16-bit y un número 16-bit de nodo. Las direcciones de la clase B están en este rango : 128.1.x.x a 191.254.x.x. Clase C Las direcciones de categoría C pueden tener hasta 254 hosts en una red. Las direcciones de categoría C emplean 24 bits para la dirección de red y ocho bits para los nodos. Se hallan en el siguiente rango: 192.0.1.x hasta 223.255.254.x. Clase D Las direcciones de categoría D se usan para difusión múltiple (multicasts) de mensajes que se envían a muchos hosts. Las direcciones de categoría D se hallan en el siguiente rango: 224.0.0.0 hasta 239.255.255.255. Clase E 128 Las direcciones de categoría E son para uso experimental. Cada unívoco valor de la parte de red de la dirección conoce la dirección básica del rango (la dirección host se compone de ceros) como la dirección de red y no se asigna normalmente a ningún host. Tampoco se asigna la dirección superior del rango (la dirección de host se compone sólo de unos), sino que se usa como dirección de difusión para la emisión simultánea de un paquete de datos a todos los hosts con la misma dirección de red. Anexo Máscara de red El esquema de partición que separa unas categorías de direcciones de otras puede expresarse mediante una máscara de red asociada a la dirección IP. Una máscara de red es una Bit Quantity 32 (cantidad), que en caso de combinación lógica (mediante un nexo lógico "Y") con una dirección IP nos dará la dirección de la red. Las máscaras de red para las categorías A, B y C p.ej. son respectivamente 255.0.0.0, 255.255.0.0 y 255.255.255.0. La dirección 192.168.170.237 p.ej. es una dirección IP de categoría C, cuya parte de red es 192.168.170. En caso de combinación (mediante un nexo lógico "Y") con una máscara de red de categoría C (tal como se muestra aquí) sólo quedará la parte de red de la dirección: 11000000 10101000 10101010 11101101 (192.168.170.237) combinado con: 11111111 11111111 11111111 00000000 (255.255.255.0) nos da: 11000000 10101000 10101010 00000000 (192.168.170.0) Como alternativa más abreviada frente a la notación decimal con punto, la máscara de red puede también expresarse con el número de unos, empezando desde la izquierda. Este número se añade a la dirección IP tras una barra (/) como "/n". En el ejemplo la dirección podría escribirse como 192.168.170.237/24, lo que significa que la máscara de red tiene 24 unos seguidos de 8 ceros. E Direccionado de subred Usted puede ver que incluso con una dirección de la clase C, hay una gran cantidad de hosts por red. Sería un uso muy ineficaz de la cantidad de direcciones del IP, asignarle a cada LAN un número tan grande de direcciones IP. Una red de oficina más pequeña no tiene tantos dispositivos. Una técnica más eficiente se conoce como dirección del subred. La dirección del subred permite partir una dirección de red del IP en redes físicas múltiples más pequeñas conocidas como subredes. Algunos de los números del nodo se utilizan como número de subred. Una dirección de la clase B nos da 16 bits de los números del nodo traducidas a 64.000 nodos. La mayoría de las organizaciones no utilizan 64.000 nodos, así quedan bits libres que pueden ser reasignados. La dirección de subred hace uso de los bits que estén libres. Una dirección de Clase B puede ser traducida efectivamente a múltiples direcciones de la clase C. Por ejemplo, una dirección IP 172.16.97.235 será interpretada como dirección de red IP 172.16, subred 97 y número de nodo 235. Además de aumentar la cantidad de direcciones disponibles, la dirección de subred ofrece otras ventajas. La dirección del subred permite al administrador de red construir un esquema de dirección para la red usando diversas subredes para otras localizaciones geográficas en la red o para otros departamentos en la organización. 129 Freecom Data Tank Gateway Aunque el ejemplo precedente utiliza el tercer octeto entero para una dirección de subred observe que no está restringido a los límites de octeto en subredes. Para crear más números de la red, usted necesita solamente cambiar de puesto algunos bits de la dirección de host a la dirección de red. Por ejemplo, para partir un número de red de la clase C (192.68.135.0) en dos, usted cambia de puesto un bit dela dirección de host a la dirección de red. La nueva máscara de red (o submáscara de red) es 255.255.255.128. La primera subred tiene número de red 192.68.135.0 con los hosts 192.68.135.1 a 192.68.135.126, y la segunda subred tiene números de red 192.68.135.128 con los hosts 192.68.135.129 a 192.68.135.254. Atención: El número 192.68.135.127 no se asigna porque es la dirección de difusión de la primera subred. El número 192.68.135.128 no se asigna porque es la dirección de red de la segunda subred. Freecom recomienda fuertemente que usted configura todos los hosts en un segmento de la red LAN para utilizar la máscara de red por las siguientes razones: • El host reconoce los paquetes de difusión IP locales Cuando un dispositivo difunde a sus vecinos del segmento, utiliza una dirección de destinación de la dirección de red local con una dirección IP de host que consiste de puros unos. Para que este esquema trabaje, todos los dispositivos en el segmento deben coincidir en los bits que abarcan la dirección de host. • De este modo un enrutador o un puente local reconoce qué direcciones son locales y cuáles están alejadas del IP privado. E Si su red local no está conectada con el Internet (por ejemplo, al usar NAT), usted puede asignar cualquier dirección de IP a sus ordenadores sin problemas. Pero para prevenir problemas y facilitar la configuración, el IANA ha reservado los tres bloques siguientes de las direcciones del IP específicamente para las redes privadas: 10.0.0.0 - 10.255.255.255 172.16.0.0 - 172.31.255.255 192.168.0.0 - 192.168.255.255 Recomendamos escoger su número de red privado de ese rango de números. El servidor DHCP del Data Tank Gateway esta preconfigurado para asignar automáticamente direcciones privadas. Para informaciones adicionales acerca de la asignación de direcciones, sírvase consultar los documentos RFC 1597, Ubicación de direcciones para redes privadas y RFC 1466, Guía para la administración de espacio de direcciones IP. El Internet Engineering Task Force (IETF) publica RFCs en su sitio del Web en www.ietf.org. 130 Anexo La escasez de direcciones IP El internet creció más que cualquier persona ha podido imaginar. Aunque el tamaño exacto es desconocido, el tamaño estimado es de 100 millones de hosts y mas de 350 millones de usuarios conectados. De hecho, el índice de crecimiento ha estado tal, que el internet está duplicando su tamaño cada año. Cuando salieron las direcciones IP, se pensó que habría suficientes direcciones para cubrir cualquier necesidad. Teóricamente, hay 4.294.967.296 direcciones únicas (232). El número real de direcciones disponibles es más pequeño (algo entre 3.2 y 3.3 mil millones) debido a la manera en que las direcciones se dividen en clases, y porque algunas direcciones son reservadas para el multicasting, pruebas u otras aplicaciones especiales. Con la explosión de Internet y el aumento de las redes caseras y las redes del negocio, el número de las direcciones disponibles del IP no es suficiente. La solución obvia es reajustar el formato de dirección para obtener un número más grande de direcciones disponibles. Esto se está desarrollando (llamado IPv6), pero llevará muchos años en implementarse, porque requiere la modificación completa de la infraestructura de Internet. Ahora hay 2 sistemas para ayudar a evitar la escasez de direcciones del IP. DHCP La mayoría de los usuarios tienen hoy una dirección IP dinámicamente asignada o una dirección de DHCP de su proveedor. Esto significa que la dirección IP asignada a su red cambia a través del tiempo. Esto permite que el proveedor utilice la misma dirección IP para más de una persona o dispositivo, puesto que los horarios de conexión muchas veces difieren. El uso óptimo de las direcciones está garantizado. E Su Data Tank Gateway asigna sus direcciones internas a sus ordenadores de la misma manera. Para el DNS (Domain Name System) es difícil traducir su nombre de dominio "www.yourname.sharemydisk.com" a su dirección IP si esta cambia constantemente. El sistema tiene que ser actualizado cada vez que su dirección IP cambie. Por lo tanto hay programas de DNS dinámico (DDNS). Estos programas verifican la última dirección IP conocida y actualizan el sistema DNS de la forma correspondiente. 131 Freecom Data Tank Gateway Direcciones múltiples internas y una sola dirección IP externa Una segunda manera de superar esto, es que un dispositivo se encargue de la administración de direcciones para varios dispositivos más. Típicos ejemplos para esto son enrutadores. Hay varios ordenadores conectados a un enrutador, pero solamente el enrutador está conectado al internet. Desde la perspectiva de Internet, hay solamente una dirección. Este esquema ofrece la ventaja adicional de actuar como un simple firewall - las direcciones internas del LAN no están disponibles para el Internet a través de la conexión traducida. Todas las conexiones entrantes son filtradas por el enrutador. Este filtrado evita que intrusos puedan examinar su sistema. Sin embargo, usando la redirección de puertos, usted puede permitir que un ordenador (por ejemplo, un servidor del Web) en su red local sea accesible a los usuarios exteriores. Esto funciona como el recepcionista de una oficina grande. Nadie sabe su número; todos llaman al número principal de la oficina y después son remitidos por la recepcionista a usted. ¿Cómo sabe la recepcionista a qué número remitir la llamada entrante? La persona que llama dice a la recepcionista el nombre a buscar y la recepcionista tiene una lista de nombres y de números. Así, ella puede traducir el nombre a la extensión del teléfono que necesita. En internet, funciona de la misma manera. La conversión de dirección NAT (RFC 1631) o de red permite que un solo dispositivo, tal como un enrutador, actúe como agente entre el Internet (o "red pública") y una red local (o "privada"). Esto significa, que una sola dirección IP es utilizada para representar un grupo de ordenadores. Traducción de direcciones de red (NAT) Cuando usted visita un sitio Web vía su ordenador, su enrutador, o más específicamente su NAT, recuerda qué ordenador de la red interna pidió la información. Cuando vuelve la información (en este caso el sitio Web que usted pidió), el enrutador envía los datos entrantes al ordenador de la red interna que pidió la información. Esto es traducción de direcciones de red o NAT. E Desarrollada por Cisco, la conversión de dirección de red es utilizada por un dispositivo (firewall, enrutador o ordenador) que está ubicado entre una red interna y el resto del mundo. Informaciones adicionales sobre la traducción de direcciones IP encontrará en el documento RFC 1631, El traductor de direcciones IP (NAT). Alojar un servidor ("hosting") Qué tengo que hacer para alojar un servidor? Para que otros tengan acceso a los datos en su ordenador, deberá ejecutar algún tipo de servicio o un servidor. Un servidor web, tal como apache permitirá que otros miren con seguridad las imágenes o los archivos en su sitio. ¿Pero cómo el NAT de su enrutador sabe este vez, a qué ordenador enviar la información? Puesto que la petición viene de Internet la mayoría de los enrutadores están configurados para rechazar cualquier tráfico que entra a la red interna. (protección del firewall) En este caso, puesto que queremos que la gente pueda ver nuestros archivos, queremos que el enrutador redireccione esta información. Tenemos que "comunicarle" esto al enrutador. 132 Anexo Alguien quién llama de Internet pide a su enrutador cierto "puerto". Esto es lo mismo que una llamada a su recepcionista, solicitando hablar con cierta persona. Los puertos aparecen como números, invariablemente asignados a los servicios previamente descritos. Por ejemplo, cuando alguien solicita un sitio Web, piden siempre el servicio en el puerto 80, el servidor web. Con NAT, es posible asignar cierto pedido a un servicio (un pedido a un puerto) a cierto ordenador en la red interna. Direcciones MAC y el protocolo de resolución de direcciones La dirección IP no es suficiente para transmitir datos de un dispositivo de red a otro. Para enviar datos entre los dispositivos del LAN, usted debe convertir la dirección IP del dispositivo de destinación a su dirección del Media Access Control (MAC). Cada dispositivo en una red de Ethernet tiene una dirección MAC única, que es un número 48-bit asignado a cada dispositivo por el fabricante. La técnica que asocia la dirección IP a una dirección MAC se conoce como resolución de dirección. El protocolo de internet utiliza el protocolo de resolución de direcciones (Address Resolution Protocol ARP) para resolver las direcciones MAC. Si un dispositivo envía datos a otra estación en la red y la dirección MAC de la destinación aún no ha sido registrada, se usa ARP. Una petición ARP será difundida en la red. Todas las estaciones de la red reciben y leen la petición. La dirección IP de destinación para la estación elegida está incluida en el mensaje, de modo que solamente la estación con esta dirección IP responde a la petición del ARP. Todas las demás estaciones descartan la petición. La estación con la dirección IP correcta responde con su propia dirección MAC directamente al dispositivo que envía. La estación de recepción entrega a la estación que transmite la dirección MAC requerida de la destinación. Los datos de la dirección IP y los datos de la dirección MAC para cada estación están registradas en una tabla del ARP. La próxima vez que se envían datos, la dirección puede ser obtenida directamente de la tabla. E Cableado Ethernet Hay dos tipos de cable para conexiones Ethernet. Originalmente se utilizaba el cable coaxial grueso o fino, pero la mayoría de las instalaciones actuales utilizan cable de par trenzado sin blindar (UTP). El cable de UTP contiene ocho conductores, dispuestos en cuatro pares trenzados y terminados con un conector RJ45. Hay 2 tipos de cables RJ-45 disponibles, el cable interfaz dependiente de medios (MDI) y la interfaz dependiente de medios - cable de líneas cruzadas (MDI-X). El primer tipo se utiliza para conectar enrutadores a ordenadores, el segundo tipo para conectar ordenadores entre sí. Los conductores de transmisión y de recepción están cruzados a lo largo de todo el cable. Algunos interruptores de Ethernet, tales como el Data Tank Gateway, pueden detectar la polaridad de una conexión y adaptarse automáticamente al tipo de cable utilizado. Calidad de cable Una red de Ethernet de cable cruzado que funciona en 10 Mbits/second (10BaseT) tolerará a menudo los cables de baja calidad, pero para 100 Mbits/second (10BASE-Tx) el cable debe ser clasificado como categoría 5, o "Cat 5", por la asociación electrónica de la industria (EIA). Esta clasificación está impresa en la chaqueta del cable. Un cable de la categoría 5 debe cumplir con los requisitos especificados con respecto a pérdida y interferencia. Además, hay restricciones de la longitud de cable máxima para redes de 10 y 100 Mbits/second, respectivamente. 133 GARANTÍA (válida sólo en la Europa/TR) Gracias por haber comprado este producto Freecom; esperamos que disfrute con su uso. Para evitarse problemas innecesarios, le recomendamos leer la guía de instalación rápida, el manual de instrucciones y los manuales impresos o en archivos en disco que pudieran acompañar al producto. Cara a la solución de posibles problemas contamos con una base de datos a modo de ayuda, a saber, FAQ (Frequently Asked Questions), en nuestro sitio Freecom en la red (www.freecom.com). Sírvase leerla antes de contactar con el Helpdesk. Su Garantía Todos los productos Freecom cuentan con asistencias técnica telefónica ilimitada y en la web. Freecom garantiza que sus productos se hallan exentos de defectos materiales y de fabricación, por el período abajo relacionado a partir de la fecha de compra original. Si durante el período de garantía el producto presenta defectos debidos a materiales inadecuados o fallos de fabricación, Freecom se compromete a reparar o cambiar el producto, según las condiciones y términos abajo convenidos, sin facturar costes de material u horas de trabajo. Condiciones Para disfrutar de esta garantía se deberá presentar el albarán de venta original (con la fecha de compra, producto y número de serie) junto con el producto defectuoso y un número RMA Freecom, obtenido vía internet del sitio Freecom o facilitado por un centro de asistencia Freecom. Freecom se reserva el derecho a no prestar servicio gratuito bajo garantía cuando no pueda certificarse la fecha de compra del producto. Esta garantía no será válida si se ha perdido el número RMA, se ha modificado o eliminado en el producto el número de serie o el mismo es ilegible. Esta garantía cubre sólo los componentes de hardware que vienen en el mismo paquete del producto. Esta garantía no cubre: (a) ningún consumible suministrado con el producto, como son los disquetes o las pilas; (b) daños o pérdida de programas, datos o elementos portadores de datos (discos, etc.); (c) ningún daño que se derive de posibles cambios, ajustes o adaptaciones llevados a cabo en el producto sin la autorización por escrito de Freecom; (d) reparaciones efectuadas en partes distintas a las autorizadas por Freecom y (e) accidentes, descargas por rayo, inundación, incendio u otra causa mayor que no pueda comprenderse bajo un control normal de Freecom. Con respecto a todos los servicios prestados, Freecom no es responsable por ningún daño o pérdida de programas, datos u otra información almacenada en algún elemento portador de datos (discos, etc.) u otra parte del producto objeto del servicio. No podrá hacerse responsable a Freecom por la pérdida de beneficios previstos en caso de fallar el sistema. Antes de devolver el producto a Freecom asegúrese de excluir todas las piezas que esta garantía no cubra. No podrá hacerse responsable a Freecom por posibles pérdida o daños sufridos por estos elementos. Freecom tampoco responderá de posibles alteraciones o borrado de los contenidos del disco duro que pudieran darse durante la reparación del producto. Los productos a cambiar y las piezas sujetas a reparación se intercambiarán por equivalentes: nuevas o reacondiconadas. Todas las piezas sustituidas pasan a ser propiedad de Freecom. El período de garantía de cualquier pieza o producto reparado o cambiado se regirá por la garantía original. Reparaciones o sustituciones de productos o piezas fuera de la garantía conllevarán 6 (seis) meses de garantía.