algunos Trucos, técnicas profesionales y herramientas de
Anuncio
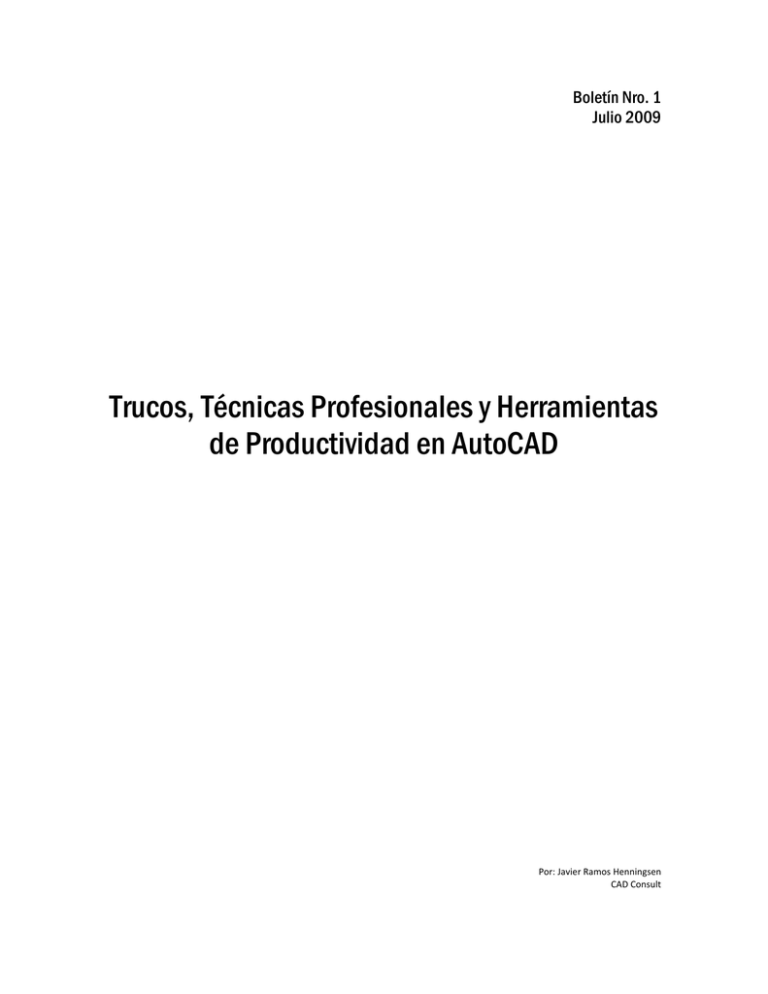
Boletín Nro. 1 Julio 2009 Trucos, Técnicas Profesionales y Herramientas de Productividad en AutoCAD Por: Javier Ramos Henningsen CAD Consult Interfase Variable: Taskbar (AutoCAD 2005 en adelante) Si usted es de aquellos usuarios acostumbrados al acceso a los distintos dibujos desde la barra de tareas de Windows, buenas noticias!!. La variable del sistema Taskbar, colocará un acceso individual a los distintos dibujos abiertos simultáneamente en la barra de tareas de Windows. Para este propósito, teclee Taskbar en la línea de comandos de AutoCAD y presione “Enter”. A continuación asigne el valor 1 (on). Note como los dibujos abiertos de manera simultánea, son mostrados en la barra de tareas de Windows. Si es asignado el valor 0 (off)a la variable “taskbar”, solo será mostrado en la barra de tareas el dibujo activo. Barra de herramientas de acceso rápido (Quick Access Toolbar) (AutoCAD 2010 en adelante) En la parte superior izquierda del editor de dibujos de AutoCAD, se encuentra la Barra de herramientas de acceso rápido. Usualmente, esta barra constituye un acceso efectivo y rápido a ciertas operaciones básicas. Ej. “Save”, “Open”, “Plot”, etc, etc Si usted selecciona la flecha hacia abajo ubicada en el extremo derecho de esta barra, AutoCAD desplegará un menú contextual que le permitirá ir agregando o removiendo comandos y opciones a la barra. La opción “More commands”, accede a una lista de comandos de AutoCAD organizados en orden alfabético que podrán ser agregados. Por ejemplo: Seleccione el comando “move” de esta lista y arrástrelo al sitio deseado de la barra de herramientas de acceso rápido. Si desea eliminar alguna herramienta de esta barra, posicione el cursor encima del comando en la barra, presione el botón de la derecha y seleccione “Remove from Quick Access Toolbar”. Show Menu Bar, muestra el menú de persiana (Pull Down Menu) tradicional de AutoCAD y “Show Below the Ribbon” colocará esta barra por debajo de la cinta de opciones (Ribbon). Visualización Variable: vprotateassoc (AutoCAD 2010 en adelante) A partir de AutoCAD 2010, los usuarios pueden utilizar la variable vprotateassoc para establecer si al rotar un viewport , la geometría allí desplegada será rotada(1) o no (0), junto con el viewport o no. vprotateassoc=0 protateassoc=1 Apertura de Dibujos Apertura Parcial ( Partial Open ) (AutoCAD 2000 en adelante) Aunque forma parte de los tesoros ocultos mas antíguos de AutoCAD (apareció por primera vez en la versión 2000), la utilidad de apertura parcial de dibujos no ha perdido vigencia ni utilidad. Esta opción puede ser utilizada desde la caja de diálogo de apertura de archivos (comando: open), seleccionando un dibujo con un click y presionando la flecha hacia abajo al lado del botón “Open”. A continuación haga click en “Partial Open”. Aquí usted accede a una sencilla caja de díalogo donde podrá establecer que capas del dibujo serán abiertas. La sección “View geometry to load” le permite filtrar que sección del dibujo será abierto parcialmente; extents: todo el dibujo, last: la ultima vista salvada o si alguna vista fue guardada, la misma será allí desplegada. En el ejemplo mostrado se indicó la apertura de la capa “Wall” y “Custom Cabinets” y se presionó “Open”. Solo las paredes y armarios son abiertos. El resto de la geometría se encuentra en el dibujo, mas no ha sido cargada. El comando partiaload, permitirá ahora ir cargando parcial o totalmente el resto de la geometría en el dibujo. Siguiendo con el mismo ejemplo, se invocó partiaload en la línea de comandos, una vez abierto parcialmente el dibujo. y se seleccionó “Load All” (cargar todo). Posteriormente tocamos el botón “Pick a Window”, para indicar que deseamos cargar todas las capas de un ventana en particular.. Una vez indicada la ventana y presionado el botón “Open”, AutoCAD carga todas las capas, en el área delimitada por nuestra ventana. En el resto del dibujo permanecen las paredes y armarios. De esta manera podrá seguir agregando bajo demanda la geometría con la cual desea trabajar. Nota: Si usted guarda un dibujo en estado de apertura parcial, al abrirlo, AutoCAD le indicará que la última vez que el dibujo fue guardado se encontraba parcialmente abierto. Las opciones son: Desea abrirlo totalmente? (Fully Open) o restaurar el estado de apertura parcial? (Restore).



