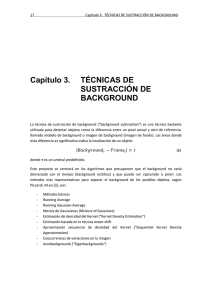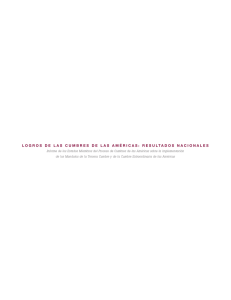Instruccions FV viewer
Anuncio

INSTRUCCIONES DEL VISUALIZADOR FV-VIEWER Requisitos (MUY IMPORTANTE): Debe funcionar bajo Windows XP. Para poner la regleta o leer la calibración de las imágenes, se debe comprobar que el idioma configurado en el ordenador sea el inglés. Si no es así, se debe proceder a: - Cambiar la coma a punto como separador decimal en Windows. Para ello: Seleccionar: ControlPanel / Configuración Regional / Personalizar Seleccionar en: Símbolo Decimal ( . ) Símbolo Separación de miles ( , ) O bien: Seleccionar: ControlPanel / Configuración Regional Cambiar el idioma al inglés Este cambio permitirá leer bien las proporciones XY de la imagen o la posición en Z. Es importante saber que si se abre una imagen con el programa mal configurado (puntos y comas cambiados) y ésta se vuelve a guardar aunque sea sin modificación alguna, la imagen se descalibra repercutiendo en la obtención de datos erróneos o bien imposibilita la ejecución de algunas aplicaciones. Además. Hay que tener en cuenta que el cambio de lectura de puntos y comas en los valores numéricos también afectará a otros programas abiertos (ej: Excel), modificando los datos. ____________________________________________________________________________ Las posibilidades del visualizador son las siguientes: 1- Navegador para abrir las imágenes con indicación del tipo de series, resolución de imagen y tamaño del archivo: 2- Al abrir una imagen, esta se visualiza en la ventana de imagen donde estan las siguientes opciones: 1 2 3 4 5 6 7 8 9 10 11 12 13 14 15 16 17 (1) Ventana LUT (cambio de color, histograma, corrección gamma… para cada canal) (2) Nº de ventanas: 1 sola, 1 más proyecciones XZ y YZ y opción de galería de imágenes para series Z o t. (3) Selección de Zoom sobre la imagen. (4) Imagen visualizada en tamaño real (píxel 1:1). (5) Encajar imagen en la ventana. (6) Parámetro de la serie (Z, tiempo o lambda) en que se navega en la barra (6). (7) Opción Crop: Recorte XY: Da una nueva ventana con la serie recortada según selección con una ROI. (8) Slider: Visualización de los distintos frames de una serie (Z,t o lambda). El botón con 1 flecha es el paso de 1 frame. El botón con 2 flechas realiza una animación constante. (9) Distintas velocidades en la animación en (6) y que será la velocidad en que se salvaría la serie como archivo *.AVI. (10) Opción Bucle: La animación vuelve en dirección contraria o vuelve a empezar de nuevo desde el principio. (11) Descarta los frames anteriores y posteriores en las animaciones y en las proyecciones. (12) Opción de proyecciones: 1 frame, Proyección máxima en Z, pseudo proyección máxima de tiempo y lambda e imagen topográfica. (13) Ventana desplegable. (14) Botón Info: Aparece un texto en la imagen con la información del tiempo, altura o longitud de onda del frame correspondiente. (15) Botón para activar la sustracción de background. (16) Creación de Overlays o imágenes combinadas (Ver Apartado 3). (17) Canales visualizados en cada ventana. 3- Si se selecciona el botón de creación de overlays (el botón del lápiz o (16) del apartado 2): (1) Anotación automática de Z o t (Altura (Z 0,5 m) o tiempo (t 1.4 s). (2) Selección de Regiones de interés para mediciones de distintas formas geométricas. (3) Flecha para anotaciones sobre la imagen. (4) Regleta. (5) Escala de LUT (intensidades de fluorescencia). 4- Opciones de sustracción de background. 1 2 3 4 5 (1) Botón OK: Aceptar la corrección de background: Sobre escribirá la imagen actual. (2) Realizar la corrección de background sobre el canal actual o sobre todos los canales al mismo tiempo. (3) Método Según ROI: Dibujar una ROI con la herramienta lápiz y la corrección de background se realiza inmediatamente. (4) Método según Imagen de background: Arrastrar una imagen de background sobre la inscripción Drop Image Here para realizar la corrección al momento. (5) Método Constant: Añadir un valor numérico (sobre escala de valores de 0 a 4095). 5- Con el botón derecho del ratón sobre la imagen aparecen las siguientes opciones importantes: - Save Display: Salva un Snapshot sobre la imagen con la resolución en que está visualizada, se recomienda que antes se seleccione tamaño real (1:1). - Save AVI: Crea un video de las distintas secciones de una serie XYZ, XYt o XYlambda. Permite salvar en formato comprimido. La velocidad del video dependerá de la velocidad seleccionada en la ventana de imagen (7). 6- Formas de salvar las imágenes: Formatos en que es salva: Con la opción Save As: OIB i OIF son los formatos propios del confocal FV1000. Contienen la información de las condiciones de adquisición de la imagen (metadata). Es muy importante tener siempre las imágenes digitalizadas de base guardadas en uno de estos dos formatos sin modificaciones. Con la opción Export MultiTIFF: Formato MultiTIFF (multi página) que es leído por distintos programas de análisis como ImageJ, Imaris… Con la opción Export: TIFF: 8-bits (TIFFs individuales o RGB 24-bit). Si se selecciona la opción Merge abajo permite salvar series RGB de los canales seleccionados Formatos comprimidos: JPEG, PNG i BMP Si ImageJ, Fiji, etc... no reconocen las imágenes guardadas em .tiff que se hayan salvado con la version 3.1 del visualizador, lo que hay que hacer és lo siguiente: 1- Visualizar la ventana Del explorador Del programa. 2- Poner el cursor encima de uma imagen de base deseada (formato .oib o .oif). 3- Com el botón derecho presionado, aparecerá um desplegable: seleccionar “Convert to OIF/OIB v1 file. 4- Si se quiere guardar em tiff, se tiene que hacer a partir de esta imagen modificada. Si com el ImageJ o el Fiji se quieren abrir imágenes com el formato original (.oib o .oif), se puede bajar el plugging conrrespondiente de la siguiente página web: http://loci.wisc.edu/bio-formats-format/olympus-fluoview-fv1000 *De esta manera no será necesario calibrar la imagen, que en caso contrario se debe hacer siempre. *Se aconseja trabajar siempre con una copia de la imagen de base para no perder la información de origen.