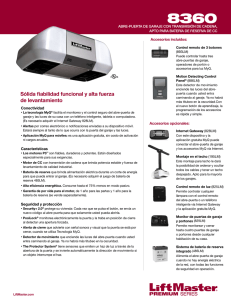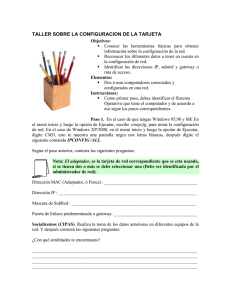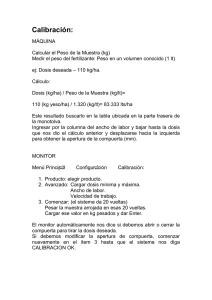GUÍA DEL USUARIO DE LIFTMASTER® INTERNET GATEWAY
Anuncio

GUÍA DEL USUARIO DE LIFTMASTER® INTERNET GATEWAY Con la tecnología MyQ® Esta guía del usuario ayudará a obtener el máximo de sus productos activados LiftMaster® MyQ® al usar un teléfono inteligente, una tableta o una computadora para monitorear y controlar sus controles de abridor de puertas de garaje, operador de compuerta, luces u otros productos activados por MyQ®. 1 CONECTAR Y CREAR • Vea en la Guía de inicio rápido “LiftMaster MyQ®” las instrucciones para la conexión a internet de su LiftMaster® Internet Gateway. DEBE usar una computadora para este paso; no se puede crear una cuenta desde un dispositivo móvil. Vaya a www.myliftmaster.com para crear una cuenta y conectar Internet Gateway. • Debe tener una dirección de correo electrónico válida para crear una cuenta LiftMaster® MyQ®. Introduzca su información y haga clic en enviar, recibirá un correo electrónico para confirmar su dirección de correo electrónico válida. Si no recibe un correo electrónico de confirmación, compruebe su carpeta de correos electrónicos spam (no solicitados) o trate de crear nuevamente la cuenta, teniendo cuidado de deletrear correctamente el correo electrónico. • Cuando se enciende el LiftMaster® Internet Gateway, el LED VERDE y el LED AZUL destellarán cuatro veces para indicar una conexión de corriente correcta y reajustar el Internet Gateway. Después de encender, los LED indicarán el estado del LiftMaster® Internet Gateway. Consulte la sección de “recomendaciones” para obtener detalles referentes a los indicadores LED. • Si el LED VERDE está apagado después de conectar el LiftMaster® Internet Gateway a su router, compruebe la conexión del cable de Ethernet a su router. Debe estar en el puerto LAN, (normalmente numerado de 1 a 4). Si el LED LED verde VERDE sigue apagado, pruebe otro puerto de su LED azul router. Si sigue sin poder obtener un LED VERDE continuo, póngase en contacto con el departamento de apoyo técnico de LiftMaster® en [email protected] o llame al 1-800-528-9131. Si desea hacer preguntas adicionales o tiene otros problemas después de revisar esta guía del usuario, póngase en contacto con el departamento de asistencia técnica de LiftMaster® visitando [email protected] o llamando al 1-800-528-9131 1 2 REGISTRE LIFTMASTER® INTERNET GATEWAY Y DISPOSITIVOS ADICIONALES Una vez que haya creado satisfactoriamente su cuenta LiftMaster® MyQ®, debe añadir el LiftMaster® Internet Gateway a la cuenta. Es fácil hacerlo desde una computadora; esto también puede hacerse desde un teléfono inteligente o una tableta activada para internet. Vea la sección 3 para descargar la aplicación MyQ® y las secciones 5 y 6 para usar la aplicación. • Para añadir el LiftMaster® Internet Gateway a su cuenta, el LED VERDE del Internet Gateway debe estar encenddo de forma continua. Si el LED VERDE está apagado, vea la Sección 1, Conectar y crear. El LiftMaster® Internet Gateway debe tener una conexión a internet para el sitio web o un teléfono para encontrarlo. • En el sitio web www.myliftmaster.com, añada el LiftMaster® Internet Gateway. Haga clic en “Admin lugares” para añadir el Internet Gateway. Si es el primer LiftMaster® Internet Gateway conectado a la cuenta, la pantalla ya estará en el paso “Registre el Gateway”. Necesitará el NÚMERO DE SERIE de la etiqueta de la parte inferior del Internet Gateway. El número de serie es una serie de diez caracteres, 0 – 9 ó a – f. Asegúrese de usar los caracteres correctos (por ejemplo, un cero “0” en vez de una “O”) y mantenga la separación de caracteres correcta (XXXX-XXX-XXX). Si se trata de añadir el segundo LiftMaster® Internet Gateway, simplemente haga clic en “Admin lugares>Añadir lugar nuevo”. Para obtener instrucciones sobre cómo completar este paso con la aplicación MyQ®, vea las secciones 5 y 6. • Nombre el LiftMaster® Internet Gateway (por ejemplo, “Calle Mayor 123” u “Hogar dulce hogar”). Haga clic en “Guardar y cerrar” para completar este paso. • Se pueden añadir dispositivos MyQ® como el abridor de puertas de garaje, operador de la compuerta, luces u otros accesorios de la página “Admin lugares”, o podrá descargar la aplicación MyQ® y añadir cualquier dispositivo MyQ® desde un teléfono inteligente o una tableta. Para añadir el abridor de puertas de garaje u otros dispositivos, haga clic en “Admin lugares > Añadir nuevo dispositivo” y siga los pasos. Una vez que haga clic en AÑADIR tendrá 3 minutos para ir al abridor de puertas de garaje o al dispositivo y pulsar su botón de programación. Para añadir un operador de la compuerta asegúrese de que la compuerta esté cerrada. Dé al operador un comando ABRIR. En un plazo de 30 segundos, cuando la compuerta esté en el límite abierto, pulse y suelte el botón de reajuste 3 veces (en la compuerta principal). El LiftMaster® Internet Gateway se acoplará con el operador. Una vez programado un dispositivo, aparecerá en la pantalla. Después podrá ponerle un nombre al dispositivo (por ejemplo, Puerta izquierda del garaje, lámpara de mesa, etc.). 2 3 OBTENCIÓN DE UNA APLICACIÓN DE TELÉFONO INTELIGENTE Si tiene un sistema operativo más antiguo, el teléfono o la tableta no podrá localizar la aplicación MyQ®. Tal vez necesite actualizar el sistema operativo del teléfono para poder encontrar, descargar y usar la aplicación MyQ®. Se dispone de aplicaciones de teléfonos inteligentes para dispositivos AppleTM y Android™: • Apple® iPhone®, iPad®, e iPod Touch® - Visite la Apple App StoreSM desde su dispositivo Apple para descargar la aplicación MyQ® (buscar "MyQ" por The Chamberlain Group, Inc.). • Teléfonos inteligentes y tabletas Android™ - Visite Google Play desde su teléfono inteligente para descargar la aplicación MyQ® (buscar "MyQ" por The Chamberlain Group, Inc.). • BlackBerry®, Windows y otros teléfonos inteligentes - Se puede tener acceso a su cuenta MyQ® para monitorear y controlar su abridor de puertas de garaje, operador de la compuerta y otros accesorios MyQ® en otros teléfonos inteligentes apuntando el navegador de su teléfono a www.myliftmaster.com/mobile. - Marque esta página para usar más adelante. - El sitio web móvil tiene la misma funcionalidad que las aplicaciones del teléfono inteligente. Después de instalar la aplicación en su teléfono inteligente, podrá añadir un nuevo dispositivo a su cuenta siguiendo las instrucciones para su teléfono inteligente en las Secciones 5 – 6. Account Email Password Remember me Login ®2013 Chamberlain Group, Inc. 3 4 CAMBIO DE LOS AJUSTES DE SEGURIDAD DE LA APLICACIÓN MyQ® Se pueden cambiar los AJUSTES DE SEGURIDAD de la aplicación MyQ® para permitir un acceso más rápido a sus dispositivos y su cuenta. El ajuste de seguridad predeterminado para la aplicación está al máximo nivel: debe introducir su correo electrónico y contraseña cada vez que lance la aplicación o acceda y cambie sus ajustes de cuenta. Los ajustes de seguridad se aplican a cada teléfono individual, de modo que cada teléfono ligado a la misma cuenta debe configurarse por separado. Estos ajustes no afectan la conexión a la página web. Se puede crear una CLAVE de cuatro dígitos en lugar de sus credenciales de correo electrónico y contraseña. Vea “Creación de una clave” abajo. Ajustes de seguridad predeterminados de la aplicación MyQ® • Lanzamiento de una aplicación – al principio la alta seguridad se fija en ACTIVADA. Debe introducir su correo electrónico y contraseña cada vez que se lance la aplicación. El ajuste en DESACTIVADA permite lanzar la aplicación sin que sean necesarias sus credenciales o una clave de 4 dígitos. • Acceso a la cuenta – la alta seguridad se fija inicialmente en ACTIVADA. Debe introducir las credenciales de correo electrónico y contraseña cada vez que desee acceder a sus ajustes de cuenta. El ajuste en DESACTIVADA le permite acceder a sus ajustes de cuenta sin necesidad de sus credenciales o una clave de 4 dígitos. • Apertura de la puerta/compuerta – alta seguridad fijada inicialmente en DESACTIVADA. Si se ACTIVA, debe introducir sus credenciales de correo electrónico y contraseña o una clave de 4 dígitos cada vez que use la aplicación para abrir su puerta o compuerta. El ajuste DESACTIVADA permite abrir la puerta o la compuerta sin necesidad de sus credenciales o una clave de 4 dígitos. Se recomienda encarecidamente que si pone en DESACTIVADOS los ajustes de seguridad para lanzar la aplicación, esta función se fija en ACTIVADA y se crea una clave de 4 dígitos para abrir la puerta o la compuerta. Esto impide a cualquier persona usar el teléfono para entrar en su garaje. Creación de una clave Se puede crear una CLAVE de 4 dígitos dentro de la aplicación MyQ® que reemplace automáticamente sus credenciales de correo electrónico y contraseña. Tal vez desee usar el mismo código como teclado exterior para facilitar el uso. • La clave tiene cuatro caracteres (números o letras, dependiendo de su teléfono inteligente). • Al crear su clave de 4 dígitos, la aplicación pedirá la clave dos veces. • Si se usa la función “Cuenta > Desconexión” en el teléfono inteligente, se borrará automáticamente su clave; el reinicio de la aplicación requerirá la aplicación de una clave nueva. • Vea la sección en su teléfono inteligente (Apple o Android) para obtener instrucciones específicas sobre cómo crear una clave de 4 dígitos. 4 5 CONTROLES DE LA APLICACIÓN DE APPLE Control de un dispositivo (un abridor de puertas de garaje, un operador de compuerta, una luz, etc.) Vaya a Lugares - Deslice de izquierda a derecha para seleccionar un dispositivo (para ver de una puerta, una compuerta o una luz). - Toque la imagen de la puerta o la compuerta para abrir/cerrar una puerta o compuerta. - Toque la imagen de la luz para encender/apagar una luz. - Si un dispositivo está sombreado, quiere decir que no está disponible en la actualidad (p.e., si se desenchufó un control de luz) Apple iPhone , iPad, 0 iPod To uch - Toque Añadir dispositivo Para borrar: - Toque el nombre LiftMaster® Internet Gateway - Toque Modificar - Toque el “-“ (signo menos) Para cambiar de nombre: - Toque el nombre de LiftMaster® Internet Gateway - Toque Modificar - Toque el nombre del dispositivo e introduzca un nombre nuevo Ajustes de seguridad (vea los detalles en la sección 4) Vaya a Cuentas > Mi cuenta > Seguridad - Fije la seguridad para lanzar la aplicación. - Fije la seguridad para acceder a la cuenta. - Fije la seguridad para abrir la puerta del garaje. Si la seguridad está fijada en ACTIVADA, se debe introducir el correo electrónico y la contraseña, o una clave de 4 dígitos. Añada/borre/cambie el nombre de un LiftMaster® Internet Gateway Vaya a Lugares; Toque el engranaje de la esquina superior izquierda de la pantalla Para añadir: - Toque el “+” (signo más) Para borrar: - Toque el “-“ (signo menos) Para cambiar de nombre: - Toque el nombre LiftMaster® Internet Gateway - Toque Modificar - Toque el nombre Internet Gateway e introduzca un cambio de nombre Ajuste de la clave de 4 dígitos Vaya a cuentas > Mi cuenta > Clave - Introduzca una clave de 4 dígitos; Debe introducir _ esto dos veces. La clave de 4 dígitos reemplaza ahora el correo electrónico y la contraseña por razones de seguridad. La clave de 4 dígitos se borra si se desconecta; el reinicio de la aplicación requerirá la creación de una clave nueva. Añada/borre/cambie el nombre de un dispositivo Desconexión (un abridor de puertas de garaje, una operador de compuerta, una luz etc.) Vaya a Lugares; toque el engranaje en la esquina superior izquierda de la pantalla Para añadir: - Toque el nombre LiftMaster® Internet Gateway - Una desconexión requiere un correo electrónico y una contraseña para reiniciar la aplicación. - Una desconexión borrará la clave; El reinicio de la aplicación requerirá la creación de una clave nueva. 5 6 CONTROLES DE LA APLICACIÓN ANDROID Control de un dispositivo (un abridor de puertas de garaje, un operador de compuerta, una luz, etc.) Vaya a la lengüeta Lugares Deslice de derecha a izquierda para seleccionar un dispositivo (para ver más de una puerta, una compuerta o una luz) - Toque la imagen de la puerta o la compuerta para abrir/cerrar la puerta o la compuerta. - Toque la imagen de la luz para encender/apagar una luz. - Si se sombrea un dispositivo, no está disponible en la actualidad (p.e., si se desenchufó el control de una luz) Seleccione su lugar (LiftMaster® Internet Gateway) Para añadir: - Botón Menú > Añadir nuevo dispositivo - Después siga las instrucciones Para borrar: - Pulse sin soltar el nombre del dispositivo - Toque “Borrar dispositivo” Para cambiar de nombre: - Toque el nombre del dispositivo - Cambie de nombre y seleccione después “Guardar” para guardar los cambios Ajustes de seguridad (vea los detalles en la sección 4) Vaya a la lengüeta Cuenta Toque “Mi cuenta” Toque Seguridad - Fije la seguridad para lanzar la aplicación. - Fije la seguridad para acceder a la cuenta. - Fije la seguridad para abrir la puerta del garaje. Toque “Hecho” para guardar los ajustes. Si la seguridad se fija en ACTIVADA, se debe introducir el correo electrónico y la contraseña, o un clave de 4 dígitos. Una desconexión borrará la clave; el reinicio de la aplicación requerirá la creación de una nueva clave. Añada/borre/cambie de nombre un LiftMaster® Internet Gateway Vaya a la lengüeta Lugares Botón Menú > Admin lugares Para añadir: - Botón Menú > Añadir nuevo - Después siga las instrucciones Para borrar: - Pulse sin soltar el nombre de los lugares - Toque “Borrar Gateway” Para cambiar de nombre: - Pulse sin soltar el nombre de los lugares - Toque “Modificar” - Cambie de nombre y seleccione después “Guardar” para guardar los cambios Ajuste de una clave Vaya a la lengüeta Cuenta Toque “Mi cuenta” Toque “Clave” - Introduzca una clave de 4 dígitos (PIN); se debe introducir esto dos veces. La clave de 4 dígitos reemplaza ahora el correo electrónico y la contraseña para fines de seguridad. Desconexión Añada/borre/cambie de nombre un dispositivo Vaya a la lengüeta Cuenta - Botón Menú > Desconexión Una desconexión requiere un correo electrónico y una contraseña para reiniciar la aplicación. Una desconexión borrará la clave; el reinicio de la aplicación requerirá la creación de una clave nueva. (un abridor de puertas de garaje, un operador de compuerta, una luz, etc.) Vaya a la lengüeta Lugares Botón Menú > Admin lugares 6 7 ALERTAS La característica de alerta permite a los usuarios de MyQ® recibir una notificación electrónica (alerta) cuando se produzca un cierto suceso (p.e., la puerta del garaje se abre o se cierra). Se puede activar modificar o desactivar una alerta con cualquier computadora o teléfono inteligente activados por internet. Se pueden activar múltiples alertas para cualquier control de abridor de puertas de garaje, operador de compuerta o luz. Se puede recibir una alerta en un teléfono inteligente o en una computadora activados para internet en cualquier lugar de mundo. Opciones de sucesos: • La puerta o la compuerta se abre/cierra • La puerta o la compuerta permanece abierta durante un período prolongado • La luz se enciende/apaga Ajustes de sucesos: • Todas las horas y todos los días • Días específicos de la semana (p.e., fines de semana solamente) • Hora específica (p.e, 8:00 am a 6:00 pm) Opciones de alerta: • Correo electrónico – Se enviará una alerta a la dirección de correo electrónico de la cuenta de MyQ® • Pulsar notificación – Se enviar una alerta a cada teléfono inteligente/tableta con la aplicación MyQ® instalada que se haya conectado a la cuenta MyQ® al menos una vez. NOTA: Se puede activar/desactivar pulsar notificación mediante los ajustes del teléfono inteligente o de la tableta. • Un correo electrónico y pulsar notificación simultáneamente Historial de sucesos Siempre que se produzca el suceso designado, historial de sucesos mostrará el suceso, incluida la hora y el día en que se produjo. El historial de sucesos se puede borrar. iPhone® es una marca comercial registrada de Apple Inc. Android™ es una marca comercial registrada de Google Inc. BlackBerry® es una marca comercial registrada Research In Motion Limited 7 Recomendaciones ¿Qué significan los LED en the LiftMaster® Internet Gateway? • El LED VERDE debe estar encendido de forma continua después de completar las conexiones de corriente y de la red (NOTA: El LED puede destellar de forma intermitente con tráfico de datos). • LED VERDE apagada – El router no proporciona una dirección de IP al LiftMaster® Internet Gateway. Compruebe los ajustes de su router y las conexiones de internet. • El LED VERDE destella constantemente – El LiftMaster® Internet Gateway tiene una dirección de IP, pero accede a Internet. Compruebe los ajustes de su router y las conexiones de internet. • LED VERDE encendida de forma continua – El LiftMaster® Internet Gateway tiene una dirección de IP y está conectado a internet. • El LED AZUL indica que el LiftMaster® Internet Gateway ha programado al menos un dispositivo como un abridor de puertas de garaje, un operador de compuerta u otro producto activado MyQ®. El LED azul no indica si los dispositivos están conectados; solamente indica que el Internet Gateway ha “programado” un dispositivo en su memoria. • El LED AMARILLO indica que el LiftMaster® Internet Gateway está en la modalidad “Añadir dispositivo nuevo” o de programación, de lo contrario el LED permanecerá apagado. Cambio de los ajustes de seguridad de la aplicación MyQ® • Se pueden cambiar los AJUSTES DE SEGURIDAD de la aplicación MyQ® para tener un acceso más rápido a sus dispositivos y su cuenta. El ajuste de seguridad predeterminado para la aplicación es alta. Si se desea, puede disminuir los ajustes de seguridad de la aplicación. Vea la Sección 4. NOTA IMPORTANTE: La aplicación MyQ® está diseñada para funcionar con teléfonos inteligentes Android™ y tabletas Android™ seleccionadas. Tal vez no esté disponible la funcionalidad completa de la aplicación MyQ® en las tabletas Android™. 114A4466CSP ©2013 The Chamberlain Group, Inc. Todos los derechos reservados