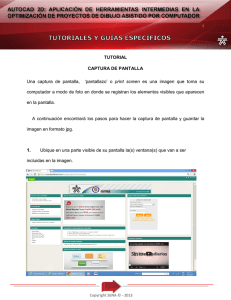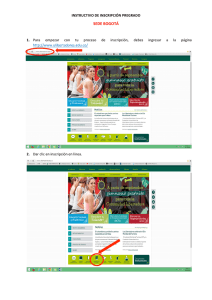CONTENIDO 4
Anuncio

0 Índice Copyright SENA © - 2013 1 AUTOCAD 2D: APLICACIÓN DE HERRAMIENTAS INTERMEDIAS EN LA OPTIMIZACIÓN DE PROYECTOS DE DIBUJO ASISTIDO POR COMPUTADOR CAPÍTULO 4: IMPRESIÓN, TRAZO Y PRESENTACIONES EN AUTOCAD Resultado de aprendizaje: Aplicar diseño y configuración de impresión en los planos de AutoCAD con base en la normativa vigente. Índice Copyright SENA © - 2013 2 PRESENTACIÓN En esta semana de estudio se tratarán los temas que están relacionados con la última etapa del proceso de modelado de un proyecto de dibujo en AutoCAD, como lo es la configuración de los trazadores de la impresora, que en el medio se conoce como plotter, así como las opciones de impresión y pautas generales con el fin de obtener resultados profesionales. Por tal motivo se abordará la configuración de la página, así como la conversión de los archivos dwg a pdf. Además se conocerán las diferencias entre los archivos dwfx y dwf, los cuales se utilizan para la distribución digital de los dibujos de AutoCAD. Índice Copyright SENA © - 2013 3 TABLA DE CONTENIDO 1. CONFIGURACIÓN DE LA IMPRESIÓN ........................................................... 4 1.1. Configuración del Trazador ........................................................................... 4 1.2. Creación y Configuración de Estilos de Trazado ........................................ 10 1.3. Configuración de Página ............................................................................. 20 1.4. Opciones de Impresión ............................................................................... 28 2. PRESENTACIONES Y CONJUNTO DE PLANOS ......................................... 36 2.1. Creación de Conjunto de Planos................................................................. 36 2.2. Administración de Conjunto de Planos ....................................................... 40 GLOSARIO............................................................................................................ 46 BIBLIOGRAFÍA ..................................................................................................... 48 CRÉDITOS ............................................................................................................ 49 Índice Copyright SENA © - 2013 4 1. CONFIGURACIÓN DE LA IMPRESIÓN El procedimiento de obtener una copia de los proyectos de dibujo en AutoCAD requiere tener conocimientos de los trazadores, impresoras y de los parámetros de impresión del programa. Sin embargo, es recomendable realizar pruebas de impresión, para ir modificando los parámetros, si es el caso que se esté empezando a familiarizar con este tipo de dispositivo. 1.1. Configuración del Trazador El primer paso que se debe realizar para la configuración de trazadores, es instalarlo. A continuación se explicarán los pasos para hacerlo, mediante el siguiente ejemplo: 1. Se ubica la ficha Salida. Luego en la sección Trazar se hace clic en Administrador de trazadores. Índice Copyright SENA © - 2013 5 2. Luego aparece una ventana con el nombre de Plotter. Allí se hace doble clic en Asistente para añadir un trazador. 3. Se abrirá el asistente que indicará paso por paso para añadir un trazador a las impresoras instaladas en el equipo. Se hace clic en Siguiente para continuar. Índice Copyright SENA © - 2013 6 4. Se selecciona Impresora del sistema y se hace clic en Siguiente. 5. En este paso se selecciona la impresora que tenga el sistema. Si se tiene una impresora instalada aparecerá en el listado. Entonces se hace clic para seleccionarla y luego clic en Siguiente. Nota: Si no hay una impresora instalada, se puede instalar la que se desee o puede hacer clic en Default Windows system printer. Índice Copyright SENA © - 2013 7 6. Luego, en la ventana que aparece, se vuelve a hacer clic en Siguiente. Índice Copyright SENA © - 2013 8 7. Después aparece una ventana donde se digita el nombre del trazador. Por defecto aparece el mismo nombre de nuestra impresora. Para este caso se deja ese, y se hace clic en Siguiente. 8. En ese último cuadro de diálogo que aparece, se podrá editar y calibrar los parámetros del trazador que se requieran. Luego se hace clic en Finalizar. Índice Copyright SENA © - 2013 9 9. Luego aparecerá en la ventana Plotter el icono de la impresora que se añadió, el cual es un archivo PC3, donde con doble clic, se puede cambiar la configuración de trazador. Los parámetros a definir aquí dependen de la capacidad del trazador o impresora, la cual en muchos casos solo permiten obtener impresiones semiprofesionales. Índice Copyright SENA © - 2013 10 1.2. Creación y Configuración de Estilos de Trazado Los Estilos de trazado permiten definir parámetros específicos con los que se requieren imprimir los objetos dibujados. Un estilo de trazado contiene información sobre el color con el que se imprimirán los objetos, el estilo de línea, el tipo de relleno y el espesor, independientemente de las propiedades definidas en las capas. Existen varios tipos de tablas de estilos de trazado, que pueden ser: Tablas de estilos por defecto, que son aquellas donde los parámetros definidos en las capas prevalecerán y se aplicarán a la impresión de los objetos, de acuerdo a la configuración de la impresora. Índice Copyright SENA © - 2013 11 Así como se pueden definir tablas donde se crean estilos de trazado específicos, que al guardarse en la carpeta Plot Styles, podrían ser utilizados posteriormente en otros proyectos donde coincidan las especificaciones de impresión. Por lo tanto, se pueden encontrar también las Tablas dependientes del color, donde en función del color del objeto se pueden crear estilos de trazado, y las de Estilo guardadas, que se pueden aplicar a las capas. Entonces para crear una tabla de estilos de trazado, se realiza lo siguiente: 1. Se hace clic en el menú de Autocad, y luego se coloca el cursor sobre la opción Imprimir. Dentro de las opciones que aparecen, se hace clic en Administrar de estilos de trazado. Índice Copyright SENA © - 2013 12 2. Luego aparece una ventana con el nombre de Plot styles. Allí se hace doble clic en Asistente para añadir una tabla de estilos. Índice Copyright SENA © - 2013 13 3. Luego sale la ventana llamada Añadir una tabla de estilos de trazado y se hace clic en Siguiente para continuar. 4. Se selecciona con un clic la opción Comenzar desde el principio y luego clic en Siguiente. Índice Copyright SENA © - 2013 14 5. Después se hace clic en la opción Tabla de estilos de trazado que dependen del color y luego clic en Siguiente. 6. Se digita el nombre del estilo de trazado, para este caso se llama estilo de trazado ejemplo, y se hace clic en Siguiente. Índice Copyright SENA © - 2013 15 7. Para terminar se hace clic en Finalizar. 8. Luego se creará automáticamente un icono en la ventana Plot styles, con el nombre antes digitado. Índice Copyright SENA © - 2013 16 Luego para editar el estilo de trazado creado, en el paso anterior, se hace lo siguiente: 1. Se hace clic en el menú de AutoCAD, y luego se coloca el cursor sobre la opción Imprimir. Dentro de las opciones que aparecen, se hace clic en Administrador estilos de trazado. 2. Luego aparece la ventana Plot styles. Allí se hace doble clic en Estilo de trazado ejemplo, que corresponde al que creamos con anterioridad. Índice Copyright SENA © - 2013 17 3. Se despliega en pantalla el cuadro de diálogo Editor de tablas de estilos de trazado – estilo de trazado ejemplo.ctb. Índice Copyright SENA © - 2013 18 4. En la ficha General, de ese cuadro, se puede digitar la descripción de estilo de trazado. Para el ejemplo se digita: estilo definido para proyectos de dibujo en AutoCAD 2d con herramientas intermedias. 5. En la ficha Vista de tabla, del mismo cuadro, se pueden ver las características del estilo. Por ejemplo en la columna Nombre están los parámetros del Color 1. Si se hace clic en cada casilla se puede modificar el parámetro que se requiera. Índice Copyright SENA © - 2013 19 6. En la ficha Vista de formulario se observan los mismos parámetros de la ficha anterior, pero en un orden diferente. Índice Copyright SENA © - 2013 20 7. Si se hacen modificaciones desde la ficha de Vista de formulario, como por ejemplo se hace clic en la casilla del Color 8 (gris) y luego se selecciona, en la opción Propiedades, las características para ese color, como color Negro, tipo de línea Trazo largo-trazo corto y grosor de línea 0.2500 mm, todos los objetos dibujados con el color gris (8) se imprimirán con dichas características. 1.3. Configuración de Página En este paso se configura la página empleando la configuración prediseñada. Es decir se selecciona la impresora o plotter y se indica la tabla de estilos de trazado. Además se puede seleccionar el tamaño de papel, grabar la configuración de página con un nombre determinado para que pueda volver a ser utilizada en otro proyecto de dibujo. Para crear la configuración de página se realiza lo siguiente: 1. Para empezar, se abre el archivo del dibujo del proyecto que se elaboró previamente, en este caso se abre Plano1: rueda de carro de corte. Luego se abre el estilo de trazado definido anteriormente, es decir estilo de Índice Copyright SENA © - 2013 21 trazado ejemplo.ctb. Se realizarán los siguientes pasos, los cuales son a manera de repaso. Se abre el Administrador de estilos de trazado, como ya se explicó en el proceso de creación y configuración de página. Luego se abre el estilo ya creado: estilo de trazado ejemplo.ctb Índice Copyright SENA © - 2013 22 En la ficha general se había digitado: estilo definido para proyectos de dibujo en AutoCAD con herramientas intermedias. En la ficha: Vista de formulario, para el ejemplo se selecciona con un clic Color blanco 255 (último de la lista), y se le cambian las características en las opciones de la derecha por color: negro y grosor de línea: 0,3500 mm. Índice Copyright SENA © - 2013 23 Luego se selecciona Color verde, de las opciones de la izquierda, y después se cambian en las opciones de la derecha: color negro y grosor de línea: 0,2500 mm. Se hace lo mismo para el Color rojo, y hacemos clic en Guardar y Cerrar. Índice Copyright SENA © - 2013 24 Hasta acá se ha repasado cómo se edita los estilos de trazado. Ahora se continúa con la configuración de la página. 1. Se hace clic en ficha Presentación y en la sección presentación, se hace clic en Configuración de página. En versiones anteriores de AutoCAD 2014, se hace clic en el menú de AutoCAD, luego se coloca el cursor sobre la opción Imprimir y clic en Configurar página. Índice Copyright SENA © - 2013 25 Después aparece el cuadro de diálogo Administrador de configuraciones de página y se hace clic en Nueva. Índice Copyright SENA © - 2013 26 Luego aparece otro cuadro de diálogo. En Nombre nuevo de configuración de página se digita: Configuración para proyecto rueda de carro, y se hace clic en Aceptar. Después aparece el cuadro de diálogo Configuración de página-modelo, en la cual se puede seleccionar el tipo de impresora/trazador: OKI B730n(PLC) LP, en este caso, el tamaño de papel: A4 y la tabla de estilos de trazado. En este caso se seleccionó “estilo de trazado ejemplo”. Para terminar se hace clic en Aceptar. Índice Copyright SENA © - 2013 27 Se regresará al cuadro Administrador de configuraciones de página con el nombre de la configuración de la página que se digitó anteriormente. Índice Copyright SENA © - 2013 28 Para aplicar esta configuración de página en el dibujo, se hace clic en “configuración para proyecto rueda de carro de corte”, luego clic en el botón Definir actual y para terminar clic en Cerrar. 1.4. Opciones de Impresión Para iniciar el proceso de impresión, se siguen los siguientes pasos: 1. Se única la ficha Salida. En la sección Trazar, se hace clic en Trazar. Índice Copyright SENA © - 2013 29 En versiones anteriores al AutoCAD 2014 se hace clic en el menú de AutoCAD y luego clic en Imprimir. Índice Copyright SENA © - 2013 30 2. Aparece el cuadro de diálogo Trazar-modelo, en el cual debe aparecer en la sección configuración de página el nombre que se le asignó anteriormente: “Configuración para proyecto Rueda de carro de corte”. Nota: si no aparece se debe cerrar el cuadro de diálogo Trazar y en la ficha Salida, se hace clic en el botón Administrador de configuraciones de página, donde se selecciona “configuración para proyecto Rueda de carro de corte”, y se hace clic en Definir actual y para terminar clic en Cerrar. 3. Adicionalmente se debe seleccionar la impresora. Nota: también se puede imprimir en DWG To PDF.pc3, que generaría un archivo del tipo documento portable (pdf) de libre distribución electrónica. También existe la posibilidad de imprimirlo al DWF6 ePlot.pc3 ó DWFx ePlot.pc3 que son trazadores electrónicos. En estos trazadores, al dar clic en Aceptar, solicitará un nombre para el archivo que se genera con estas opciones. Índice Copyright SENA © - 2013 31 Para el ejemplo se selecciona la impresora OKI B730n(PLC) LP y tamaño de papel: A4 Índice Copyright SENA © - 2013 32 4. En el cuadro de diálogo, en la sección Área de trazado, de las opciones que aparecen, se selecciona Ventana. Índice Copyright SENA © - 2013 33 5. Luego se cierra el cuadro de diálogo. Con un clic en pantalla en la esquina superior izquierda y otro clic en la esquina inferior derecha de las márgenes, se define el área que se quiera que aparezca en la hoja de impresión. 6. Al hacer eso, se regresa al cuadro de diálogo trazar. Para ver la vista previa de impresión se hace clic en el botón Vista preliminar. Índice Copyright SENA © - 2013 34 7. En pantalla se debe ver algo similar a esto: 8. Para retornar se hace clic en la X. Allí se hace clic en Aceptar. Para enviar el plano a imprimir, aparecerá en pantalla información del proceso que está realizando en la esquina inferior derecha de AutoCAD. Índice Copyright SENA © - 2013 35 Índice Copyright SENA © - 2013 36 2. PRESENTACIONES Y CONJUNTO DE PLANOS Es una recopilación organizada de planos, cuyo origen son varios archivos de dibujo de AutoCAD. Esto permite organizar los planos existentes, que podrían luego ser impresos o distribuidos electrónicamente, vía web. Desde el administrador de conjuntos de planos se pueden gestionar los archivos y los planos. Es decir, se pueden abrir, cambiar de nombre, editar e imprimir, ya sea a un trazador, como a un plotter virtual o a un archivo tipo pdf. Sin embargo, los archivos solo se pueden abrir e incluir en archivos de referencia. 2.1. Creación de Conjunto de Planos Para la creación de un conjunto de planos se realiza la secuencia que se explicará a continuación. Allí se utilizan los planos y archivos realizados en el proyecto “Rueda de carro de corte”, por ejemplo. 1. Se hace clic en el botón del menú de AutoCAD. Luego se ubica el cursor sobre la opción Nuevo y de la lista que aparece se hace clic en Conjunto de planos. Índice Copyright SENA © - 2013 37 2. Aparece el cuadro de diálogo Crear conjunto de planos, del cual se selecciona la opción Un ejemplo de conjunto de planos, y luego se hace clic en Siguiente para continuar. Índice Copyright SENA © - 2013 38 3. Luego aparece un cuadro de diálogo, donde se selecciona con un clic Manufacturing Metric Sheet Set y luego clic en Siguiente. Índice Copyright SENA © - 2013 39 4. En la opción Ejemplo de conjunto de planos se digita “conjunto de planos curso AutoCAD 2d herramientas intermedias” y luego se hace clic en Siguiente para continuar. 5. Luego se observa la estructura de la plantilla del conjunto de planos del ejemplo que se seleccionó anteriormente. Se hace clic en Finalizar para salir del administrador. Índice Copyright SENA © - 2013 40 6. Inmediatamente se despliega, a la derecha de la pantalla, un panel del administrador de conjuntos de planos con su estructura jerárquica específica, en la cual se colocan los planos y/o archivos con base en las presentaciones existentes. 2.2. Administración de Conjunto de Planos El Administrador de conjunto de planos se utiliza para hacer modificaciones en un conjunto de planos ya existente, es decir, para hacer mejoras, correcciones o incluso redefinir parámetros. 1. Para abrir el conjunto de planos y editarlo, se hace clic en la ficha Vista. Luego en la sección Paletas, se hace clic en Administrador de paletas. Índice Copyright SENA © - 2013 41 2. Luego se hace clic derecho en Planos de piezas, y clic en Importar presentación como plano. Índice Copyright SENA © - 2013 42 3. Del cuadro de diálogo que aparece, se hace clic en Buscar dibujos. 4. Luego se selecciona el archivo del ejemplo del plano que contiene la presentación: “conjunto rueda de carro de corte, plano 1”, el cual fue elaborado en la sección configuración de la presentación y se hace clic en Abrir. Índice Copyright SENA © - 2013 43 5. Después se hace clic en Importar marcadas. Índice Copyright SENA © - 2013 44 6. Luego aparecerá en la lista jerárquica, la presentación (con el nombre Presentación 1). Al hacer doble clic sobre ella se abrirá la presentación. 7. El archivo se verá en el espacio Modelo. Para insertar más presentaciones, se repiten los mismos pasos. Índice Copyright SENA © - 2013 45 Nota: Recuerde que los planos deben tener creada previamente la presentación, la cual se estudió en los subtemas configuración de página y estilos de trazado para que puede ser implementado la herramienta conjuntos de planos. Índice Copyright SENA © - 2013 46 GLOSARIO Trazador: Comúnmente conocido como impresora o plotter. Plotter: Un plotter es un dispositivo que conectado a una computadora se puede dibujar sobre papel cualquier tipo de gráfico, mediante el trazador de líneas, gracias a las plumillas retirables de las que dispone. Dwg: Formato de archivo estándar que se utiliza para guardar gráficos de vectores desde AutoCAD. Dwf, Dwfx: (Archivo de Dibujo para la Web) Es la extensión de los archivos gráficos de Autodesk Autocad, destinados para ser distribuidos por la web y con la propiedad de ser solo para visualización, sin contener información detallada. Se pueden abrir con el visor Autodesk design review. PC3: Archivo que almacena información parcial de configuración del trazador. Los archivos PC3 incluyen información de configuración relacionada con el trazado como modelos y controladores de dispositivos. El puerto de salida al que se conectan los dispositivos y algunos otros datos específicos, pero no la información relativa a calibraciones personalizadas del trazador o a tamaños de papel personalizados. PCP: Archivo que almacena información parcial de configuración del trazador. Los archivos PCP incluyen las especificaciones de trazado básicas y los parámetros de plumilla guardados en versiones anteriores de AutoCAD. Entre las especificaciones de trazado se encuentran las asignaciones de plumillas, las unidades de trazado, el tamaño del papel, la rotación del trazado, el origen, el factor de escala y el nivel de optimización de las plumillas. Índice Copyright SENA © - 2013 47 PC2: Archivo que almacena toda la información de configuración del trazador. Los archivos PC2 incluyen todas las configuraciones de trazado y las configuraciones específicas de dispositivos guardadas en versiones anteriores de AutoCAD. STB: Archivo de la tabla de estilos de trazado. Incluye estilos de trazado y sus características. CTB: Tabla de estilos de trazado que dependen del color. Índice Copyright SENA © - 2013 48 BIBLIOGRAFÍA Fernández, J. y Tajadura J. (2008). AutoCAD avanzado 2009.Mexico, México: McGraw-Hill Interamericana Editores S.A de C. V. Índice Copyright SENA © - 2013 49 CRÉDITOS Líderes de Proyecto Carlos Fernando Cometa Hortúa Juan Pablo Vale Echeverry Líder de Línea Julián Andrés Mora Gómez Experto Temático José Alberto Betancur Muñoz Asesora Pedagógica Yiced Pulido Cabezas Editora Luisa Fernanda Boada Téllez Equipo de Diseño Lina Marcela García López Dalys Ortegón Caicedo Nazly María Victoria Díaz Vera Ángela Lucía Venegas Melo Vanessa Valderrama Giraldo Equipo de Programación Luis Fernando Amórtegui García Charles Richar Torres Moreno Carlos Andrés Orjuela Lasso Índice Copyright SENA © - 2013