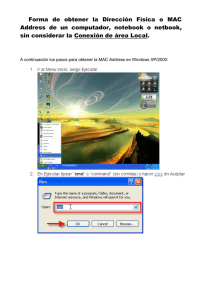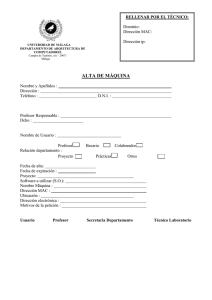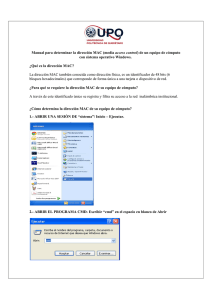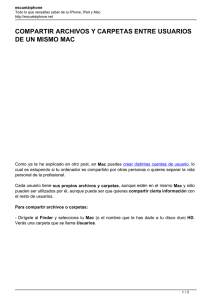Un manual de C-Objective • Cocoa • iPhone/iPad SDK | el manual
Anuncio

Programar en Mac
C-Objective • Cocoa • iPhone/iPad SDK | el manual en español
Un manual de
Programar en Mac
Introducción
Vivimos tiempos de moda para los usuarios del Mac, los ‘Macusers’. Cuando Apple lanzó por primera vez el
Mac OS X dio comienzo a una nueva era para la programación en Mac y para el mundo de Apple. Al margen
de la sólida estructura basada en UNIX, el Mac OS X abrió el camino a nuevas funcionalidades y posibilidades
que para los Macusers eran tan sólo un sueño hace pocos años.
Gracias a este nuevo sistema operativo, Apple fijó su mirada en los ‘developers’ (desarrolladores o
coloquialmente, programadores) y desde entonces, no ha hecho más que profundizar en esa relación.
El elemento principal de esta fructífera relación entre Apple y los programadores es Cocoa, el modo de
programación en Mac (un conjunto de API’s) basado en el lenguaje de programación C-Objective, que a su
vez es una potente evolución del Lenguage C.
Nuestro objetivo con este manual es aprender a utilizar Cocoa para programar en Mac. Pero antes de nada,
sepamos que es Cocoa.
2010 AppleNeXt•com
Programar en Mac
Mac OS X es un sueño para cualquier programador
Programar en Mac nunca ha sido tan sencillo y accesible como tras la aparición de Mac OS X. Para los
principiantes, nuestros queridos y simpáticos amigos de Apple tuvieron la acertada idea de poner a nuestra
disposición los ‘Developer Tools’, las herramientas para programación. Apple nos ofrece de forma gratuita el
Xcode y las demás herramientas para programar en Mac que podemos descargar de la página web de la ADC
(Apple Developer Connection), de la que hemos hablado ya en AppleNeXt.com.
Descargando e instalando el Xcode tendrás acceso de forma inmediata a una amplia colección de utilidades,
herramientas, vídeos, documentación y ejemplos de código para comenzar a programar tus aplicaciones
para Mac, iPhone, iPod Touch o iPad. Como hemos dicho en tantas ocasiones, basta con que sepas programar
en Mac, para que también sepas programar para iPhone, iPod Touch y el nuevo y revolucionario iPad. ¡Toda
una ventaja!
Antiguamente, un kit de herramientas como las que podrás descargar en la ADC de Apple costarían muchos
miles de euros. Sin embargo, ahora Apple te las dará gratis.
2010 AppleNeXt•com
Programar en Mac
En las versiones anteriores de Mac OS X, el kit de herramientas para desarrolladores venía en un CD separado.
Pero las nuevas versiones no. Normalmente tendrás la opción de instalarlos con el DVD de instalación de tu
Mac, pero si no quieres andar buscando el DVD en el baúl de los recuerdos, podrás descargarlo en internet.
¿Cómo? Tan sencillo como dándote de alta como miembro gratuito de la Apple Developer Connection:
developer.apple.com
De hecho, aunque tengas un disco con las herramientas de programación, te conviene echar un vistazo a la
ADC para ver si tu versión está actualizada, puesto que Apple suele renovar esas herramientas y mejorarlas
cada poco tiempo. Conviene que hagas de la ADC tu página de referencia para programar porque será la
mejor manera de que estés al día.
Aunque el Xcode y las demás herramientas para programar en Mac sean gratuitas no por ello significa que
sean de peor calidad. Más bien, todo lo contrario. Con el Xcode de Macintosh podrás sacar mucho provecho a
las siguientes posibilidades:
• Escribir códigos de programación en una amplia variedad de lenguajes diferentes: C, Objective-C, Python,
Ruby, Java, y como no, AppleScript.
• Crear
atractivos interfaces siguiendo las líneas del Human Interface Guidelines de Apple. Para eso
utilizarás la herramienta llamada ‘Interface Builder’ que viene incluido en el kit de herramientas.
• Programar
interesantes aplicaciones, muchas de las cuales podrás utilizar en nuevos códigos sin la
necesidad de volverlos a escribir.
2010 AppleNeXt•com
Programar en Mac
Por lo tanto:
1. Entrar en la Apple Developer Connection (ADC): developer.apple.com
2. Registrarse como usuario: Podrás elegir uno de los programas de programadores: Gratuito
2010 AppleNeXt•com
Programar en Mac
3. Descargar el Kit de herramientas para Desarrollo de Software
Te habrás dado cuenta que Kit para Desarrollo de Software en inglés es: Software Development Kit, es decir,
el SDK, que te sonará de algo, ¿no?
El SDK del iPhone es el mismo para iPad e iPod Touch. Además incluye el Xcode, que es la aplicación
necesaria para programar en Mac OS X. Por lo tanto, descargando la última versión del iPhone SDK no
necesitarás nada más para empezar a programar para Mac.
2010 AppleNeXt•com
Programar en Mac
iPhone SDK
Aunque ya lo hemos explicado en AppleNeXt.com, para los despistados vamos a recordar qué es el iPhone
SDK.
Se trata de un kit de herramientas necesarias para la Programación en Mac (en concreto para programar
Apps para el iPhone, pero las herramientas para el iPhone son las mismas que para Mac OS X). Descargando
el iPhone SDK podrás programar tanto para iPhone como para Mac OS X, iPad o iPod Touch. Durante este
manual nos referiremos a él como iPhone SDK o iPad SDK indistintamente.
El iPhone SDK se puso a disposición de los desarrolladores un año después del lanzamiento del primer
iPhone, el 8 de marzo de 2008. Además se anunció el lanzamiento de la AppStore, la principal tienda de Apps.
Una App es el nombre coloquial con el que se denominan las aplicaciones
de iPhone, iPad e iPod Touch.
La AppStore no es sólo la tienda de las Apps del iPhone y el iPad, sino la
única plataforma legal para introducirlas en el mercado y para descargarlas a
tu iPhone.
Por lo tanto, a partir de ahora, cualquier App que programes para tu iPhone
o iPad deberás lanzarla a través de la AppStore, de la que ya hemos hablado
en AppleNeXt.com.
2010 AppleNeXt•com
Programar en Mac
El iPhone SDK consta de 4 herramientas principales:
1. Xcode: Es la herramienta principal para el desarrollo de software en
Mac. Como ya hemos dicho, servirá para programar tanto en iPhone,
iPod Touch e iPad como para Mac OS X.
2. iPhone Simulator: Una vez hayas terminado la programación de tus
aplicaciones podrás probarlas en un simulador del iPhone desde la
pantalla de tu Mac.
3. Instruments: Es un conjunto de herramientas útiles para sacar el
máximo partido a tus nuevas Apps. Además ofrece una línea de tiempo
para los datos programados.
4. Interface Builder: Esta joya es la encargada del diseño de los atractivos
interfaces de usuario que tendrán tus Apps, basados en las Human
Interfaces Guidelines oficiales de Apple.
2010 AppleNeXt•com
Programar en Mac
Cocoa
‘Cocoa’ es el nombre que reciben las APIs o el conjunto de frameworks para Programar para Mac. Es, para que
nos entendamos, un modo de programación basado en el lenguaje Objective-C (como ya sabemos, una
evolución que potencia las posibilidades del lenguaje C).
‘Cacao Maravillao...’ Cocoa es la palabra inglesa para denominar el Cacao.
Originariamente, Cocoa era el nombre de una aplicación para niños con la que podían crear sus primeros
proyectos multimedia. La marca fue adquirida por Steve Jobs y a partir de entonces se refiere en el ámbito
informático para el método de programación en Mac.
2010 AppleNeXt•com
Programar en Mac
Cocoa: un poco de historia
Érase una vez, un par de chicos llamados Steve fundaron una compañía en un garaje a la que llamaron Apple.
La compañía tuvo mucho éxito y creció rápidamente y se decidió poner en manos de un importante
ejecutivo que provenía de una de las compañías más importantes del mundo. Éste se llamaba John Sculley y
llegó a Apple convencido por la famosa frase de Steve Jobs: “¿Quieres dedicarte toda tu vida a vender agua
azucarada o prefieres venir a hacer historia?”.
Tras algunos problemas sobre el control de la compañía, Steve Jobs –el padre de la
criatura– decidió ceder e irse. Pero lejos de quedarse con los brazos cruzados, fundó
una nueva compañía informática NeXt Computer.
NeXt juntó a un pequeño equipo de ingenieros brillantes. Este pequeño equipo dio
lugar a un nuevo ordenador... y a un nuevo Sistema Operativo... y a una nueva
empresa... y también a un conjunto de herramientas de programación.
Ese Sistema Operativo estaba a años luz por encima de cualquier otro OS en el mundo
de la informática, pero desafortunadamente la enorme expectación que generó no se
tradujo en ventas y la fábrica tuvo que cerrar en 1993. NeXt Computer se convirtió en
NeXt Software, dedicada exclusivamente a ese nuevo Sistema Operativo.
2010 AppleNeXt•com
Programar en Mac
El sistema operativo y el kit de herramientas continuaron bajo el nombre de NeXtSTEP, que aunque no fuese
comercializado en ningún ordenador desde entonces, tuvo mucho éxito en la comunidad científica, los
programadores y agencias de investigación. Se desarrollaban nuevas aplicaciones cada semana y los
científicos se dieron cuenta que NeXtSTEP les permitía implementar sus ideas con mayor velocidad que
cualquier otro sistema operativo.
¿Qué era realmente ese sistema operativo?
NeXt decidió utilizar UNIX como raiz del sistema operativo investigando a partir del código fuente de BSD
Unix de la Universidad de California en Berkeley. ¿Por qué UNIX? UNIX se rompía mucho menos que Microsoft
Windows o el primitivo Sistema de Macintosh y además incorporaba poderosas posibilidades en materia de
redes (Internet y compañía).
La aplicación al sistema de ventanas que NeXt hizo con UNIX fue conocida como OpenSTEP y estaba basado
en el lenguaje Objective-C, una evolución del lenguaje C que reducía considerablemente los posibles errores
de código (llamados ‘bugs’) y hacía su aprendizaje muy sencillo.
La estabilidad y seguridad de NeXtSTEP lo hicieron muy popular entre las agencias de inteligencia, de
seguridad y muchas de sus funcionalidades fueron incorporadas a Solaris y Windows NT. Sin embargo
OpenSTEP nunca fue utilizado en un Mac, salvo la primera versión de Mac OS X Server, conocido como
Rhapsody en 1999.
2010 AppleNeXt•com
Programar en Mac
...y NeXtSTEP se convirtió en Mac OS X
Apple había estado trabajando muchos años tratando de alcanzar un sistema operativo similar al logrado por
NeXt Software. Estos esfuerzos fueron conocidos como el ‘Proyecto Copland’. El proyecto no cuajaba y
finalmente los directivos de Apple decidieron dejarlo de lado y optaron porque el siguiente sistema
operativo de Apple sería encargado a una compañía externa.
¡¡¡Y aquí entró en acción NeXt!!! Los directivos de Apple estudiaron todos los sistemas operativos y prefirieron
NeXtSTEP, el sistema basado en Cocoa que había creado la empresa NeXt, fundada por Steve Jobs, el
fundador de Apple.
Apple compró la totalidad de la compañía NeXt Software en diciembre de 1996. Y NeXtSTEP pasó a
convertirse en Mac OS X.
• Steve Jobs funda Apple.
• Le echan.
• Los nuevos directivos son incapaces de crear un Sistema Operativo basado en UNIX.
• Steve Jobs funda NeXT.
• NeXT crea el mejor Sistema Operativo del mundo.
• Apple compra NeXT y Steve Jobs vuelve a Apple.
2010 AppleNeXt•com
Programar en Mac
Acabarás adorando Cocoa
Es cierto: acabarás adorando Cocoa y la programación en Mac. Pero no inmediatamente. Primero deberás
aprender las bases y para comenzar deberás conocer las herramientas que vamos a utilizar.
Ya hemos hablado del iPhone SDK que contiene las herramientas para programar cualquier aplicación para
cualquier dispositivo de Apple. Además de las 4 herramientas básicas, y sólo para tu información, te
comentamos que existe también el GCC (GNU C Compiler, es decir, el compilador) y el GDB (GNU Debugger)
para localizar cualquier error (recordemos que se llaman ‘bugs’ y el proceso de corrección se conoce como
‘Debug’).
Quizá ahora te suene a chino, pero es impresionante que una herramienta como Xcode sea capaz de
incorporar todos los recursos en una misma App: las imágenes, sonidos... Tú únicamente deberás escribir tu
código en Xcode, y el propio Xcode lo compilará junto a todos los recursos y lanzará la nueva aplicación para
Mac, iPhone, iPad...
Otra de las maravillas de Cocoa es el Interface Builder, que no sólo es un ‘GUI builder’ (literalmente:
Constructor de Interfaces gráficos para usuario; en cristiano: un creador de interfaces). Es mucho más: porque
permite la creación de objetos y la asignación de funciones a esos objetos, muchos de los cuales son ‘UI
Elements’ como botones, campos para texto... y otros tantos serán partes de las ‘Clases’ que crearás.
No te asustes, simplemente te cuento esto para que sepas que Xcode y Interface Builder son las mejores
herramientas de programación que existen y ambas juntas dan lugar a Cocoa.
2010 AppleNeXt•com
Programar en Mac
Ya te sabes la historia.
Ya has descargado las herramientas.
Ahora, comienza la acción.
NOTA: Este es un manual creado por AppleNeXt.com . Como parte de los servicios que prestamos, el profesor Emilius B. Starking estará
encantado de resolver las dudas que te surjan mientras aprendes a Programar en Mac. Para ello, deberás acceder a la web de AppleNeXt.com
y consultar la sección “Resuelve tus Dudas”, en la que el Prof. Starking publicará las respuestas.
2010 AppleNeXt•com
Programar en Mac
Puesta a punto del Xcode
Doy por hecho que te has decidido a comenzar a aprender cómo Programar en Mac con AppleNeXt.com.
Bien, supongo que ya serás miembro (gratuito o no) de la Apple Developer Connection
(developer.apple.com) y si no es así, será que te has saltado alguno de los pasos anteriores. También imagino
que ya habrás descargado e instalado el iPhone SDK, ¿no?
Una vez tengas descargado e instalado el iPhone SDK lo más inmediato que debes hacer es localizar Xcode y
abrirlo. En tu disco duro habrá aparecido una nueva carpeta llamada ‘developer’ y en ella podrás localizar el
Xcode dentro de la carpeta ‘Applications’.
Macintosh HD > Developer > Applications > Xcode
Ahora es el momento de descargar la documentación (iPhone Reference Library). Esto durará un momento y
te ahorrará tiempo mientras programas tus aplicaciones.
2010 AppleNeXt•com
Programar en Mac
http://developer.apple.com/iphone/library/navigation/index.html
Cocoa Touch
En el iPhone, iPad e iPod Touch, Cocoa es conocido como Cocoa Touch porque estos dispositivos contienen
eventos de tipo ‘touch’ (táctiles). Sabes de sobra de lo que estoy hablando puesto que llevas mucho tiempo
toqueteando tu iPhone o tu iPod Touch y habrás ampliado una foto, girado con tus dedos, abierto una
ventana o ajustado el navegador del Safari...
Técnicamente, los ‘Touch events’ te permitirán programar respuestas para cada vez que el ususario toque la
pantalla del iPhone con sus dedos.
2010 AppleNeXt•com
Programar en Mac
Tecnología
Lenguaje de Programación
Cocoa Touch
Objective-C
Media
iPhone OS
C
Core Service
Cuando avancemos un poco sabrás lo que son las ‘Clases’. Hoy por hoy, simplemente te digo que Cocoa
Touch te proporcionará las librerías básicas de ‘Clases’ que necesitarás para crear tus aplicaciones para el
iPhone.
Foundation Framework
Otro de los conceptos que debes conocer para aprender a Programar en Mac son los ‘Frameworks’. Los
Frameworks son colecciones de código dedicados a una misma tarea. ¿Se entiende, no? Pues bien, para
Programar aplicaciones para el iPhone utilizaremos siempre dos tipo de Frameworks:
• Foundation framework: destinado a colecciones de temas estándar y tareas básicas.
• UIKit framework: Destinado al interfaz de usuario.
La comodidad del Foundation framework es que existe una amplia colección de tareas básicas ya
programadas que puedes utilizar sin necesidad de programarlas tú mismo desde cero. No te preocupes,
Apple también selecciona sus componentes, no los fabrica desde cero. Nosotros no queremos perder tiempo.
2010 AppleNeXt•com
Programar en Mac
Tu primera Aplicación para Mac
Muchos manuales comienzan proporcionándote mucha filosofía sobre la programación. Nosotros hemos
querido darte las pinceladas maestras en las páginas anteriores pero no queremos perder más tiempo con
eso. Hemos preferido enseñarte a programar tu primera aplicación en Cocoa, y cuando termines te
encontrarás en condiciones para toda esa filosofía...
Nuestra primera aplicación será un generador aleatorio de números utilizando dos botones:
• calcular un número aleatorio durante un tiempo
• y mostrar dicho número.
Realmente lo que nos interesa es que aprendas a utilizar un input del usuario para que obtenga un output. Así
tu cabeza comenzará a entender el lenguaje de la programación.
NOTA: Te recomendamos que coloques la aplicación Xcode en el dock de tu Mac para que sea más rápido
llegar a él, puesto que a partir de ahora lo vamos a utilizar bastante.
2010 AppleNeXt•com
Programar en Mac
Crear un nuevo proyecto
Como ya hemos dicho antes, una de las ventajas de Xcode es que agrupa todo el trabajo y los recursos de tu
aplicación. Esto lo hace en un directorio llamado ‘Project Directory’. Pues bien, lo primero que haremos es
crear un nuevo proyecto con el esqueleto que todas las aplicaciones deben tener por defecto.
En la página de bienvenida de Xcode selecciona ‘Create a new Xcode project’.
Cuando se abra el panel de proyectos, verás que existen multitud de posibilidades. Esta vez vamos a realizar
una aplicación para Mac, por lo tanto seleccionaremos Cocoa Application dentro de la lista de Mac OS X.
2010 AppleNeXt•com
Programar en Mac
Pon el nombre que quieras a tu nuevo proyecto. Yo he escogido ‘NumerosAleatorios’ que es el tema de
nuestra primera aplicación para Mac OS X. Pulsa ‘Save’.
Xcode habrá creado el directorio de tu nuevo proyecto con el esqueleto básico de cualquier aplicación. Lo
que nosotros deberemos hacer es desarrollar ese esqueleto básico a nuestro gusto y después compilarlo
todo en una Aplicación que funcione. Esto es programar.
2010 AppleNeXt•com
Programar en Mac
Echando un vistazo al directorio de tu proyecto podrás ver que existe una visualización global del proyecto
en la zona de la izquierda de tu ventana. Cada uno de los elementos de esa parte de la ventana representa un
tipo de información diferente que será de utilidad para el programador.
Algunos son archivos, otros son mensajes (como los errores del compilador). Por ahora nos centraremos en
los archivos, así que haz click en ‘NumerosAleatorios’ para ver los archivos que serán compilados dentro de
una aplicación.
El esqueleto que vemos será compilado al terminar de programar nuestra aplicación y estará compuesto por
al menos una ventana y un menú, como todas las aplicaciones en Mac OS X.
Haz click en el símbolo que tiene un martillo y un ‘play’ verde para construir la aplicación y hacerla funcionar
(Build and Run, en inglés).
2010 AppleNeXt•com
Programar en Mac
Mientras la aplicación se construye verás que el icono de Xcode en el dock se cambia para indicarte que está
trabajando. Una vez finalizado verás la ventana y el menú que habíamos dicho...
El nombre de tu nueva aplicación aparecerá en el menú; esto te indicará que tu aplicación está activa.
La ventana evidentemente estará vacía, puesto que no hemos desarrollado aún el esqueleto de nuestra
aplicación, pero te darás cuenta que ya tenemos los elementos básicos de cualquier aplicación. Ahora
tendremos que programar el nuevo código. ¡Vamos allá!
Cierra la aplicación ‘NumerosAleatorios’ (como cualquier aplicación que existe cmd+Q) y regresemos a Xcode.
2010 AppleNeXt•com
Programar en Mac
La función principal (main Function)
Selecciona main.m haciendo click en él (ojo, si haces doble click en él lo abrirás en una nueva ventana).
Cuando estés acostumbrado a hacer más códigos de programación te darás cuenta del tiempo que se ahorra
usando el estilo de única-ventana.
Antes de seguir, vamos a añadir una nueva herramienta a la barra de herramientas del Xcode. Quedará
añadida para siempre. Únicamente tendrás que hacer click con el botón derecho en la barra de herramientas
como te indico en la imagen y seleccionar ‘Customize Toolbar’ (personalizar barra de herramientas). Ahí
aparecerá un conjunto de herramientas y deberás arrastrar la herramienta ‘Editor’ sobre la barra de
herramientas. Después pulsa ‘Done’.
NOTA: Podrás personalizar tu espacio de trabajo las veces que quieras. Aquí te iré recomendando algunas
cosas, pero siempre dependerá de lo que te sea más cómodo a la hora de trabajar.
2010 AppleNeXt•com
Programar en Mac
Ahora haciendo click en ‘Editor’ seleccionaras el modo de vista editor sobre la parte que hayas seleccionado
del código de programación. En esta ocasión habíamos seleccionado main.m y tras hacer click en Editor
accederemos una vista más sencilla de la función main.m
Verás algo así:
Casi nunca deberás modificar el contenido de main.m en tus aplicaciones. Como ves en el código, la función
main() sencillamente llama a la función NSApplicationMain() que será la que cargará los objetos del
interfaz de usuario sobre un archivo ‘nib’.
No te asustes, te lo explico: Te familiarizarás rápido con los archivos ‘nib’. Son los archivos que crea el ‘Interface
Builder’. Siendo más claros:
main()
NSApplicationMain()
NOTA: NIB = NeXt Interfaz Builder (sí, como AppleNeXt, jeje)
2010 AppleNeXt•com
Coloca los objetos en el
Interfaz Gráfico de Usuario
Programar en Mac
Una vez que se ha cargado el archivo ‘nib’ tu aplicación simplemente esperará a que el usuario haga algo. Y
cuando el usuario haga click o escriba, tu código será ‘llamado’ automáticamente. Aunque por ahora no
sepamos nada más, el funcionamiento es fácil de comprender, ¿no? Vamos, que la función principal main()
siempre te llevará a otra llamada NSApplicationMain() que será la que dirija el cotarro cuando el
usuario haga algo. Todo pasará por la función NSApplicationMain()pero sólo reaccionará cuando el
usuario haga algo.
En las últimas versiones de Xcode y iPhone SDK a los archivos NIB se les ha pasado a denominar archivos XIB,
por lo que en tu Xcode probablemente tendrás algún archivo .xib ¡Vamos a verlo!
Busca en la carpeta ‘Resources’ que aparece en la ventana de la izquierda:
Haz doble click en el archivo .xib y
se abrirá con la herramienta
‘InterfaceBuilder’
Esto se pone más interesante, eh!
2010 AppleNeXt•com
Programar en Mac
Interface Builder
Si has seguido los pasos anteriores correctamente se abrirán en tu escritorio muchísimas ventanas por lo que
será el momento de minimizar (u ocultar) el Xcode para no liarte con tantas cosas. En el menú llamado
‘Interface Builder’ encontrarás la opción ‘Hide Others’ (ocultar otras, en inglés).
Esta fantástica herramienta te permitirá crear y editar los objetos del Interfaz de Usuario (el interfaz de
usuario es “lo que se ve” de una aplicación): por ejemplo, botones o ventanas. Y además grabará esos objetos
en un archivo. No sólo colocarás objetos sino que los relacionarás entre ellos mismos y entre cada objeto y las
funciones de tu código para que cuando el usuario haga algo con los objetos de la pantalla, tu código se
ejecute.
2010 AppleNeXt•com
Programar en Mac
Quizá no te has dado cuenta, pero ya has aprendido muchísimo para Programar en Mac. Sabes usar el Xcode,
has creado tu primer proyecto y estás investigando el Interface Builder. Vas por buen camino...
Library
La ventana ‘Library’ es el lugar donde podrás encontrar ‘widgets’ que podrás arrastrar sobre el interfaz que
estás creando. Por ejemplo, si quieres un botón pues lo arrastras desde la ventana ‘Library’.
Ventana en blanco
La ventana en blanco representa una ventana de la ‘clase’ NSWindow
que está dentro de tu archivo .xib y a medida que arrastres objetos sobre
tu ventana en blanco, éstos se añadirán al archivo .xib
Una vez que hayas hecho algo con los objetos y hayas editado sus
características al grabar el archivo xib se quedarán todos
herméticamente dentro de él. Si ya te decíamos que Xcode y Interface
Builder son herramientas fantásticas. Cuando la aplicación se ejecuta el
archivo xib será leído y los objetos que contiene aparecerán también.
Los objetos son empaquetados por el Interface Builder
y serán desempaquetados cuando la aplicación se ejecute.
2010 AppleNeXt•com
Programar en Mac
Ahora vamos empezar a crear nuestro primer interfaz de usuario para nuestra aplicación ‘NumerosAleatorios’.
• Arrastra un botón desde la Biblioteca de objetos (Library) sobre la Ventana en Blanco.
Truco: para que sea más fácil encontrarlo puedes usar el selector de la parte superior de la ventana y
encontrarás los botones en la categoría ‘Views & Cells’. Ahí selecciona el botón que quieras, por ejemplo
‘Rounded Rect Button’ y arrástralo a tu Ventana en Blanco. ¡Venga, que es fácil!
2010 AppleNeXt•com
Programar en Mac
Ahora haz doble click en el botón que acabas de arrastrar para cambiarle el nombre. Lo podemos llamar
‘calcular número aleatorio’. Podrás ampliar el botón todo lo que quieras fácilmente y te quedará algo así:
Ahora vamos a seleccionar el botón creado y hacemos ‘CopyPaste’ para crear uno nuevo que colocaremos
debajo del primero. Al nuevo botón lo podemos llamar ‘Mostrar número’.
Sencillo, ¿verdad? Ahora seleccionaremos una etiqueta (Label) de campo para texto (‘Text Field’) de la
Biblioteca y la arrastramos sobre nuestra ventana una vez más. ¡¡Ojo, no hablo del campo de texto en sí, sino
de la etiqueta Label!!
2010 AppleNeXt•com
Programar en Mac
Para hacer la etiqueta de texto tan grande como los botones estírala hasta los límites de la ventana. Verás que
aparecen unas líneas azules para ayudarte con las dimensiones y los tamaños. Estas líneas son las guías que
Apple pone a tu disposición para que tu interfaz se parezca a los parámetros de Apple GUI Guidelines (es
decir, que se parezca a la imagen típica de las aplicaciones del Mac OS X).
Cambia también el tamaño de tu ventana para ajustarla a la imagen que tú desees y que no quede
demasiado espacio en blanco.
Ahora vamos a centrarnos en los contenidos del interfaz y el manual se complicará un poco. Pero no te
preocupes, como ves lo vamos a ir tratando poco a poco.
Nos hará falta utilizar el inspector, que es la ventana que tenemos a la derecha:
• Selecciona la Etiqueta que acabamos de incorporar a nuestra Aplicación.
• En el Inspector seleccionamos el primer icono (‘Attributes’)
• Seleccionamos justificación al centro.
2010 AppleNeXt•com
Programar en Mac
La ventana Doc (the ‘Doc Window’)
Te habrás dado cuenta de que hay otra ventana más en Interface Builder: se trata de la ventana ‘Doc’, para
que nos entendamos es la ventana de documento, pero la llamaré ventana ‘Doc’.
Como en casi todo en el mundo de la informática, no todos los elementos de programación son visibles. Los
dos botones que hemos arrastrado sí lo son y también la etiqueta Label. Como ya sabes, los elementos
visibles aparecerán en la ventana en blanco (que ya no está en blanco) mientras que los elementos invisibles
los controlaremos desde la ventana Doc.
Por tanto, la ventana Doc es la ventana de los objetos invisibles. Los elementos de dicha ventana representan
a los objetos invisibles.
2010 AppleNeXt•com
Programar en Mac
La ventana Doc es una de las más atractivas en la Programación en Mac (por lo menos a mí siempre me lo ha
resultado).
En ella podemos ver elementos que representan al menú principal (main menu) y a la ventana de nuestra
aplicación.
• First Responder es un elemento ficticio pero que realiza una ficción muy útil. Será explicada en
capítulos posteriores.
• File’s Owner en este archivo xib es el objeto NSApplication para nuestra aplicación. Este objeto
dirige los eventos de la ‘cola de eventos’ y los coloca en la ventana apropiada. También trataremos este
objeto más adelante.
Vamos a crear una ‘clase’ (Class)
En el lenguaje de programación Objective-C cada clase se define a partir de dos archivos: un archivo de
cabecera (header) y un archivo de implementación.
Al archivo Header se le conoce también como el archivo de la Aplicación (el archivo de programa). En él se
declaran las variables y métodos que contiene la clase que hayamos creado. Sin embargo, el archivo de
implementación lo que hace es desarrollar qué es lo que esos “métodos” harán.
Importante: Como ves, llegados a este punto es importante que recuerdes lo que sabes del lenguaje de programación C: clases,
métodos y variables. Si nunca has oído hablar de esto no te preocupes, porque en AppleNeXt.com también te los explicamos.
2010 AppleNeXt•com
Programar en Mac
Para crear la ‘Clase’ deberás regresar a Xcode. En el menú archivo selecciona ‘New File’ y se abrirá la siguiente
ventana:
Deberás seleccionar el archivo ‘Objective-C class’. Ponle de nombre Foo.m
Los archivos Foo.h y Foo.m aparecerán en tu proyecto dentro de ‘Classes’:
Si aparecen en otra parte puedes arrastrarlos a la carpeta ‘Classes’
2010 AppleNeXt•com
Programar en Mac
En Foo.h podrás añadir variables y métodos a la clase que has creado. A las variables que apuntan hacia
otros objetos se les llama outlets y a los métodos que se pueden accionar por parte del usuario se les llama
acciones (‘actions’).
Vamos a editar Foo.h para que quede algo así:
#import <Cocoa/Cocoa.h>
@interface Foo : NSObject {
IBOutlet NSTextField *textField;
}
-(IBAction)seed:(id)sender;
-(IBAction)generate:(id)sender;
@end
Leyendo esto, alguien que sepa de Objective-C podría decir tres cosas de estas líneas de código:
1. Foo es una subclase de NSObject.
2. Foo tiene una variable: textField es un puntero hacia una parte de NSTextField
3. Foo tiene 2 métodos: seed: y generate: (que son métodos acciones).
NOTA: No te preocupes si aún no entiendes ni palabra de todo esto. Lo veremos dentro de muy poco. Recuerda que simplemente
estamos creando una aplicación desde cero y más adelante entenderás todo eso.
Date cuenta que los nombres de los métodos y las variables comienzan por minúscula pero al juntar varias palabras las siguientes se
ponen en mayúscula para diferenciarlas. Esto es así por un acuerdo no escrito global entre programadores. Sin embargo, también se
ha convenido que los nombres de las Clases comiencen en mayúscula (Foo.h)
2010 AppleNeXt•com
Programar en Mac
Vamos a dar vida a esto:
Lo siguiente que harás es crear un flujo de actividad para la Clase Foo en tu archivo xib (en Interface Builder).
Así que volvemos a Interface Builder.
En la Biblioteca vamos a seleccionar un ‘Object’ (el icono es un cubo azul) que encontrarás en el selector en el
menú ‘Objects & Controllers’:
Lo arrastraremos a la ventana Doc (recuerda que es la ventana de los elementos invisibles)
2010 AppleNeXt•com
Programar en Mac
En el Inspector seleccionamos la opción ‘Identity’ (cuyo icono es una “i” azul) y le asignamos la ‘Class’ que
hemos creado, es decir, Foo.
Nota: si no apareciese Foo en la lista de Classes deberás revisar los pasos anteriores. Probablemente has olvidado grabar
después de modificar el código de Foo.h
Conexiones
Gran parte de las programación orientada a objetos (recuerda que de eso se trata Objective-C, y por tanto,
Cocoa y la Programación en Mac).
Por eso, ahora lo que haremos es comenzar a conectar unos objetos con otros. Técnicamente vamos a
establecer los outlets de nuestros objetos.
ATENCIÓN: Para conectar unos objetos con otros, usaremos control+arrastrar desde un objeto sobre otro.
2010 AppleNeXt•com
Programar en Mac
Como aún no tenemos mucha idea, vamos a fiarnos del siguiente diagrama sobre qué objetos tenemos que
conectar:
NSButton
acción = seed:
NSButton
acción = generate:
Foo
-seed:
-generate:
-awakeFromNib
NSTextField
-setIntValue:
-setObjectValue:
Sé que esto puede asustarte un poco. Pero pronto lo entenderás todo. Recuerda que es tu primera aplicación
y todo esto sólo debe servirte para que cuando lo expliquemos ya lo hayas visto con anterioridad.
Según este diagrama lo que vamos a hacer es establecer que la variable textField apunte al objeto
NSTextField en el hueco donde ahora mismo pone ‘Label’.
Vamos allá: Haz control+arrastrar (o arrastrar con botón derecho) desde Foo (en la ventana Doc) hasta la
etiqueta que hemos llamado Label.
2010 AppleNeXt•com
Programar en Mac
Ahora vamos a hacer que el outlet del botón Calcular número aleatorio apunte a Foo. Y además queremos
que el botón siga el método seed:
Haremos lo mismo. Control+Arrastrar desde el botón ‘Calcular...’ hasta la instancia Foo. Y cuando el panel
aparezca deberemos seleccionar el método seed: Haremos lo mismo con el botón “Mostrar...” pero
seleccionando en el panel generate:
Recuerda seleccionar cada botón antes de hacer la conexión. De lo contrario quizá no aparezca el panel con
las opciones seed: y generate:
2010 AppleNeXt•com
Programar en Mac
Muy bien! Ya lo has hecho!
Como has trabajado con Interface Builder sólo tendrás que grabar y quedará todo guardado en el archivo xib.
Vuelta a Xcode
Probablemente seas nuevo en esto de la Programación así que cuando terminemos este ejemplo haremos
una breve explicación sobre todos estos términos (Clases, métodos, variables, instancias...). Todo esto
lo conocerá bien alguien que ya sepa algo del Lenguaje C y del Objective-C, pero no te preocupes: tú
también acabarás sabiéndolo con mucha facilidad.
Por el momento simplemente haremos Copy&Paste de este código (que corresponde a los métodos) justo
antes de @end
- (IBAction)generate:(id)sender
{
// Generar un número del 1 al 100 ambos incluidos
int generated;
generated = (random() % 100) + 1;
NSLog(@"generated = %d", generated);
// Le decimos al textField que cambie lo que se está mostrando
[textField setIntValue:generated];
}
- (IBAction)seed:(id)sender
{
// Determinar el número aleatorio con la hora
srandom(time(NULL));
[textField setStringValue:@"Generator seeded"];
}
No te olvides de Guardar.
2010 AppleNeXt•com
Programar en Mac
Ya hemos terminado.
CONSEJOS: Pero antes de pulsar ‘Build & Run’ te voy a recomendar que hagas algunos cambios en tus
preferencias que te serán de utilidad:
Entra en ‘Preferences’ (Menú Xcode > Preferences...):
- En ‘General’, asegúrate de que tienes marcado “Open counterparts in same editor” (para pasar de .h
a .m con agilidad en un mismo editor.
- En ‘Debugging’, deberás tener marcado ‘Auto Clear Debug Console” (para que se borre el registro de
errores tras cada proceso de ‘debug’). ‘Debug’, como ya dijimos antes, es eliminar errores de código.
- Mi último consejo es que en ‘Indentation’ tengas marcada la opción ‘Syntax-aware indenting’:
2010 AppleNeXt•com
Programar en Mac
‘Build & Run’ tu primera Aplicación de Mac OS X
Ha llegado el momento de la verdad. Pese a la literatura que hemos usado para explicarte cada cosa, los
pasos no han sido tantos ni tan complicados.
Tu Aplicación ‘NumerosAleatorios’ ya está terminada. Haz click en ‘Built & Run’.
Si tu código tiene algún error, aparecerá un mensaje del compilador en la parte izquierda del editor y en la
línea errónea. Además, abajo a la derecha aparecerá ‘Failed’ (fracasado) con la indicación de dos mensajes de
error y una alerta (en este caso):
NOTA: A ti no debería aparecerte ningún error si has seguido todos los pasos. Yo he quitado la llave de la línea anterior a @end para ponerte
el ejemplo del error, pero ahora mismo lo corrijo y guardo.
2010 AppleNeXt•com
Programar en Mac
¡¡Perfecto!! Ya funciona correctamente :)
Enhorabuena, porque acabas de programar tu primera Aplicación usando Cocoa.
2010 AppleNeXt•com