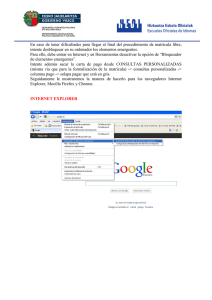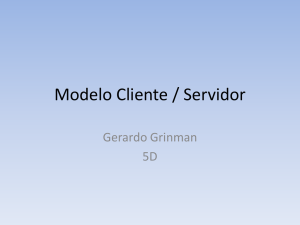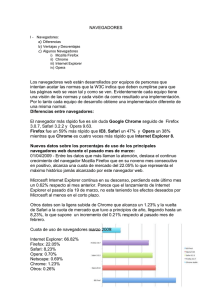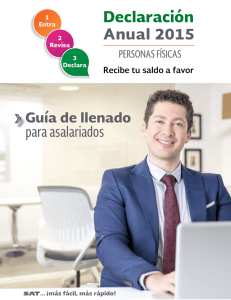¡Da clic aquí!
Anuncio

Manual para la eliminación de Cookies y Web Beacons Índice general Explorer Firefox Opera Safari Google Chrome Índice general Explorer Versión 6 Versión 8 Versión 9 Índice general Índice Explorer Manual para la eliminación de Cookies y Web Beacons Explorer 6 Anterior Siguiente Índice general Índice Explorer Anterior Siguiente 1) Como primer paso, en la parte superior izquierda del menú de Windows Explorer se selecciona la opción de Herramientas, y al darle Clic se despliega un menu emergente, dentro del cual se selecciona Opciones de Internet. Explorer 6 Índice general Índice Explorer Anterior Siguiente 2) Se abrirá la siguiente Ventana de dialogo, y en la General se ubicara el submenú que dice Historial de exploración, donde se deberá seleccionar la opción de Eliminar. Explorer 6 Índice general Índice Explorer Anterior Siguiente 3) Se abrirá la siguiente Ventana de dialogo, y en la ventana que pregunta ¿Desea eliminar todas las cookies en la carpeta Archivos temporales de Internet? Se deberá seleccionar la opción Aceptar. Explorer 6 Índice general Índice Explorer Anterior Siguiente 4) Posteriormente aparecerá nuevamente la pantalla anterior, y sus archivos temporales de internet ya se habrán borrados del sistema. Cierre la pantalla presionando en la “X” y prosiga con su trabajo. Explorer 6 Índice general Índice Explorer Manual para la eliminación de Cookies y Web Beacons Explorer 8 Anterior Siguiente Índice general Índice Explorer Anterior Siguiente 1) Como primer paso, en la parte superior izquierda del menú de Windows Explorer seleccione opción de Herramientas, al darle Clic se despliega un menú emergente, dentro del cual seleccione Opciones de Internet. Explorer 8 Índice general Índice Explorer Anterior Siguiente 2) Se abrirá la siguiente Ventana de dialogo, y en General se ubicara el submenú Historial de exploración, donde se deberá seleccionar la opción de Eliminar. Explorer 8 Índice general Índice Explorer Anterior Siguiente 3) Posteriormente desplegara otra pantalla donde se habilitaran todas las opciones de la lista de chequeo, con el fin de erradicar todos los archivos temporales de internet que se encuentran en el sistema, y finalmente se selecciona Eliminar. Explorer 8 Índice general Índice Explorer Anterior Siguiente 4) Aparecerá una barra donde se indica que la eliminación esta en proceso. Espere mientras se elimina todos los archivos temporales de internet que se encuentran en el sistema. Explorer 8 Índice general Índice Explorer Anterior Siguiente 5) Posteriormente aparecerá nuevamente la pantalla anterior, y sus archivos temporales de internet ya se habrán borrados del sistema. Cierre la pantalla presionando en la “X” y prosiga con su trabajo. Explorer 8 Índice general Índice Explorer Manual para la eliminación de Cookies y Web Beacons Explorer 9 Anterior Siguiente Índice general Índice Explorer Anterior Siguiente 1) Seleccione la opción de Herramientas, al darle Clic se despliega un menu emergente, dentro del cual se selecciona Opciones de Internet. Explorer 9 Índice general Índice Explorer Anterior Siguiente 2) Se abrirá la siguiente Ventana de dialogo, y en la Ceja que dice General, se deberá seleccionar la opción de Eliminar. Explorer 9 Índice general Índice Explorer Anterior Siguiente 3) Se habilitaran todas las opciones de la lista de chequeo, excepto la primera que dice Conservar los datos web favoritos, con el fin de erradicar todos los archivos temporales de internet que se encuentran en el sistema, y finalmente se selecciona Eliminar. Explorer 9 Índice general Índice Explorer Anterior Siguiente 4) En la parte inferior de la ventana del navegador desplegara la siguiente nota “Internet Explorer termino de eliminar el historial de exploración seleccionado” lo cual indica que el proceso Finalizo con éxito. Explorer 9 Índice general Firefox Versión 12 Versión 13 Versión 14 Índice general Índice Firefox Manual para la eliminación de Cookies y Web Beacons Firefox 12 Anterior Siguiente Índice general Índice Firefox Anterior Siguiente 1) Se tienen dos caminos a seguir: El primero es cuando no se despliega el Menu, y en su lugar del lado superior izquierdo se encuentra un icono anaranjado de Firefox el cual se debe de seleccionar. Firefox 12 Índice general Índice Firefox Posteriormente se desplegara un submenú, donde se seleccionara el de Historial. Firefox 12 Anterior Siguiente Índice general Índice Firefox Anterior Siguiente Ya habiendo presionado el submenú de Historial, desplegara otro sub submenú, donde seleccionaremos el de Limpiar el historial reciente. Firefox 12 Índice general Índice Firefox Anterior Siguiente El segundo camino es cuando esta activado el Menú, entonces tendremos que seleccionar el de Herramientas. Firefox 12 Índice general Índice Firefox Anterior Siguiente Posteriormente se desplegara un submenú donde se seleccionara el que dice Limpiar el historial reciente, y de esta manera se abrirá la ventana de dialogo que permitirá gestionar la eliminación de los archivos temporales. Firefox 12 Índice general Índice Firefox Anterior Siguiente 2) En la ventana emergente desplegada se determina el periodo de tiempo para el cual se aplicara la eliminación de archivos temporales. Firefox 12 Índice general Índice Firefox 3) Seleccione la opción Todo y se le da clic a Limpiar Ahora. Firefox 12 Anterior Siguiente Índice general Índice Firefox Manual para la eliminación de Cookies y Web Beacons Firefox 13 Anterior Siguiente Índice general Índice Firefox Anterior Siguiente 1) Se tienen dos caminos a seguir: El primero es cuando no se despliega el Menu, y en su lugar del lado superior izquierdo se encuentra un icono anaranjado de Firefox el cual se debe de seleccionar. Firefox 13 Índice general Índice Firefox Posteriormente se desplegara un submenú, donde se seleccionara el de Historial. Firefox 13 Anterior Siguiente Índice general Índice Firefox Anterior Siguiente Ya habiendo presionado el submenú de Historial, desplegara otro sub submenú, donde seleccionaremos el de Limpiar el historial reciente. Firefox 13 Índice general Índice Firefox Anterior Siguiente El segundo camino es cuando esta activado el Menu, entonces tendremos que seleccionar el de Herramientas. Firefox 13 Índice general Índice Firefox Anterior Siguiente Posteriormente se desplegara un submenú donde se seleccionara el que dice Limpiar el historial reciente, y de esta manera se abrirá la ventana de dialogo que permitirá gestionar la eliminación de los archivos temporales. Firefox 13 Índice general Índice Firefox Anterior Siguiente 2) En la ventana emergente desplegada se determina el periodo de tiempo para el cual se aplicara la eliminación de archivos temporales. Firefox 13 Índice general Índice Firefox 3) Seleccione la opción Todo y se le da clic a Limpiar Ahora. Firefox 13 Anterior Siguiente Índice general Índice Firefox Manual para la eliminación de Cookies y Web Beacons Firefox 14 Anterior Siguiente Índice general Índice Firefox Anterior Siguiente 1) Se tienen dos caminos a seguir: El primero es cuando no se despliega el Menu, y en su lugar del lado superior izquierdo se encuentra un icono anaranjado de Firefox el cual se debe de seleccionar. Firefox 14 Índice general Índice Firefox Posteriormente se desplegara un submenú, donde se seleccionara el de Historial. Firefox 14 Anterior Siguiente Índice general Índice Firefox Anterior Siguiente Ya habiendo presionado el submenú de Historial, desplegara otro sub submenú, donde seleccionaremos el de Limpiar el historial reciente. Firefox 14 Índice general Índice Firefox Anterior Siguiente El segundo camino es cuando esta activado el Menu, entonces tendremos que seleccionar el de Herramientas. Firefox 14 Índice general Índice Firefox Anterior Siguiente Posteriormente se desplegara un submenú donde se seleccionara el que dice Limpiar el historial reciente, y de esta manera se abrirá la ventana de dialogo que permitirá gestionar la eliminación de los archivos temporales. Firefox 14 Índice general Índice Firefox Anterior Siguiente 2) En la ventana emergente desplegada se determina el periodo de tiempo para el cual se aplicará la eliminación de archivos temporales. Firefox 14 Índice general 3) Se da clic en Limpiar ahora y listo. Firefox 14 Índice Firefox Anterior Siguiente Índice general Google Chrome Versión 11 Versión 21 Versión 23 Índice general Índice Google Chrome Manual para la eliminación de Cookies y Web Beacons Google Chrome 11 Anterior Siguiente Índice general Índice Google Chrome Anterior Siguiente 1) Se selecciona el botón en forma de llave para tuercas que se encuentra en la esquina superior derecha del navegador, este despliega un menú emergente, del cual se selecciona el ítem opciones. Google Chome 11 Índice general Índice Google Chrome Anterior Siguiente 2) En la barra de Menú ubicada en la parte izquierda de la ventana del navegador se selecciona el item avanzadas. Home |ManpowerGroup Google Chome 11 Índice general Índice Google Chrome Anterior 3) En la parte superior del grupo Privacidad se selecciona el Botón Borrar datos de navegación.. Home |ManpowerGroup Google Chome 11 Siguiente Índice general Índice Google Chrome Anterior Siguiente 4) Se Habilitan todas las opciones en la lista de chequeo, posteriormente en la lista de selección desplegable se selecciona el periodo de tiempo en al cual aplicara la eliminación de archivos: Home |ManpowerGroup Google Chome 11 Índice general Índice Google Chrome Anterior Siguiente 5) Se da clic en Eliminar datos de navegación y en este momento los archivos temporales se eliminaran permanentemente de su equipo. Home |ManpowerGroup Google Chome 11 Índice general Índice Google Chrome Manual para la eliminación de Cookies y Web Beacons Google Chrome 21 Anterior Siguiente Índice general Índice Google Chrome Anterior Siguiente Existen dos formas de borrar las cookies y web Beacons: 1) Selecciona el botón en forma de llave para tuercas que se encuentra en la esquina superior derecha del navegador, este despliega un menú emergente, del cual se selecciona el ítem Herramientas. Google Chome 21 Índice general Índice Google Chrome Anterior Siguiente Herramientas desplegara otro menú de donde se escogerá el de Eliminar datos de Navegación. + Google Chome 21 Índice general Índice Google Chrome Anterior Siguiente 2) Del menú desplegado, En el primer renglón se seleccionara Eliminar elementos almacenados desde: Google Chome 21 Índice general Índice Google Chrome Anterior Siguiente 3) Seleccione el origen de los tiempos: , para que se elimine todo, y ya para proceder se presionara la opción de Borrar Datos de Navegación. Google Chome 21 Índice general Índice Google Chrome Anterior Siguiente 4) Aparecerá un menú emergente, de clic en la x de la pestaña donde aparece la llave de tuercas y siga trabajando en la página donde se encontraba. Google Chome 21 Índice general Índice Google Chrome Manual para la eliminación de Cookies y Web Beacons Google Chrome 23 Anterior Siguiente Índice general Índice Google Chrome Anterior Siguiente 1) Localice dentro de la barra del Navegador el ícono de tareas (con tres líneas horizontales) y al darle Clic se despliega un menú emergente, dentro del cual se selecciona Configuración. Google Chome 23 Índice general Índice Google Chrome Anterior Siguiente 2) Busque la opción Mostrar opciones avanzadas… moviendo la barra de desplazamiento hacia abajo. Google Chome 23 Índice general Índice Google Chrome Anterior 3) De clic en Mostrar opciones avanzadas… y se desplegaran otras opciones en el menú. Google Chome 23 Siguiente Índice general Índice Google Chrome 4) En el menú de Privacidad, de clic en Borrar datos de navegación… Google Chome 23 Anterior Siguiente Índice general Índice Google Chrome Anterior Siguiente 5) Posteriormente se desplegará un sub menú, en la parte de Eliminar elementos almacenados desde:, escoja desde cuando quiere eliminarlos, si quiere eliminarlo todo escoja desde el inicio de los tiempos. Google Chome 23 Índice general Índice Google Chrome Anterior Siguiente 6) De clic en Borrar datos de navegación. Salga del sitio dando clic en la x de la pestaña y regresará a la página donde estaba trabajando. Google Chome 23 Índice general Opera Versión 10 Versión 11 Versión 12 Índice general Índice Opera Manual para la eliminación de Cookies y Web Beacons Opera 10 Anterior Siguiente Índice general Índice Opera Anterior Siguiente 1) En la parte superior izquierda del navegador se selecciona la pestaña principal identificada con el nombre Opera. Opera 10 Índice general Índice Opera Anterior Siguiente 2) Dentro del menú del navegador selecciona el ítem Configuración, y luego el ítem Opciones, al cual daremos clic, el cual abrirá la siguiente ventana de dialogo. Opera 10 Índice general Índice Opera 3) Dentro del cuadro de dialogo, se selecciona la ventana Avanzado. Opera 10 Anterior Siguiente Índice general Índice Opera Anterior Siguiente 4) Una vez en esta en la lista que se encuentra a la izquierda se selecciona el ítem Historial. Posterior mente en la parte superior se debe seleccionar el botón limpiar. Opción con la cual se eliminan los archivos temporales de su navegador. Opera 10 Índice general Índice Opera Anterior Siguiente 5) Regresando a la se selecciona el ítem Cookies. Seleccione eliminar cookies nuevos al salir de Opera y acepte. Opera 10 Índice general Índice Opera Manual para la eliminación de Cookies y Web Beacons Opera 11 Anterior Siguiente Índice general Índice Opera Anterior Siguiente 1) En la parte superior izquierda del navegador se selecciona la pestaña principal identificada con el nombre Opera. Opera 11 Índice general Índice Opera Anterior Siguiente 2) Dentro del menú del navegador selecciona el ítem Configuración, y luego el ítem Opciones, al cual daremos clic, el cual abrirá la siguiente ventana de dialogo. Opera 11 Índice general Índice Opera 3) Dentro del cuadro de dialogo, se selecciona la ventana Avanzado. Opera 11 Anterior Siguiente Índice general Índice Opera Anterior Siguiente 4) Una vez en esta en la lista que se encuentra a la izquierda se selecciona el ítem Historial. Posterior mente en la parte superior se debe seleccionar el botón limpiar. Opción con la cual se eliminan los archivos temporales de su navegador. Opera 11 Índice general Índice Opera Anterior Siguiente 5) Regresando a la se selecciona el ítem Cookies. Seleccione eliminar cookies nuevos al salir de Opera y acepte. Opera 11 Índice general Índice Opera Manual para la eliminación de Cookies y Web Beacons Opera 12 Anterior Siguiente Índice general Índice Opera Anterior Siguiente 1) En la parte superior izquierda del navegador se selecciona la pestaña principal identificada con el nombre Opera. Opera 12 Índice general Índice Opera Anterior Siguiente 2) Dentro del menú del navegador selecciona el ítem Configuración, y luego el ítem Opciones, al cual daremos clic, el cual abrirá la siguiente ventana de dialogo. Opera 12 Índice general Índice Opera 3) Dentro del cuadro de dialogo, se selecciona la ventana Avanzado. Opera 12 Anterior Siguiente Índice general Índice Opera Anterior Siguiente 4) Una vez en esta en la lista que se encuentra a la izquierda se selecciona el ítem Historial. Posterior mente en la parte superior se debe seleccionar el botón limpiar. Opción con la cual se eliminan los archivos temporales de su navegador. Opera 12 Índice general Índice Opera Anterior Siguiente 5) Regresando a la se selecciona el ítem Cookies. Seleccione eliminar cookies nuevos al salir de Opera y acepte. Opera 12 Índice general Safari Versión 3 Versión 4 Versión 5 Índice general Índice Safari Manual para la eliminación de Cookies y Web Beacons Safari 3 Anterior Siguiente Índice general Índice Safari Anterior Siguiente 1) Seleccione el menú de edición que se encuentra en la esquina superior izquierda del navegador, este despliega un menú emergente, del cual se selecciona el ítem Preferencias. Safari 3 Índice general Índice Safari Anterior 2) Se abrirá la siguiente Ventana de dialogo (Ver Figura), y seleccionará el ítem de Seguridad. Safari 3 Siguiente Índice general Índice Safari Anterior 3) Al darle Clic se despliega un menú emergente, dentro del cual se selecciona Mostrar cookies. Safari 3 Siguiente Índice general Índice Safari Anterior 4) Seleccione una o varias cookies haga clic en Eliminar, o bien haga clic en Eliminar todo. Safari 3 Siguiente Índice general Índice Safari Anterior Siguiente 5) Aparecerá una ventana preguntándole ¿Seguro que desea eliminar todas las cookies? Esta acción no se puede deshacer. Haga clic en Eliminar todo. Safari 3 Índice general Índice Safari Anterior Siguiente 6) Aparecerá la ventana de cookies vacía. De clic en aceptar. Salga de los menús y continúe trabajando. Safari 3 Índice general Índice Safari Manual para la eliminación de Cookies y Web Beacons Safari 4 Anterior Siguiente Índice general Índice Safari Anterior Siguiente 1) Se selecciona el botón en forma de engranaje que se encuentra en la esquina superior derecha del navegador, este despliega un menú emergente, del cual se selecciona el ítem Preferencias. Safari 4 Índice general Índice Safari Anterior 2) Se abrirá la siguiente Ventana de dialogo (Ver Figura), y seleccionará el ítem de Seguridad. Safari 4 Siguiente Índice general Índice Safari Anterior 3) Al darle Clic se despliega un menú emergente, dentro del cual se selecciona Mostrar cookies. Safari 4 Siguiente Índice general Índice Safari Anterior 4) Seleccione una o varias cookies haga clic en Eliminar, o bien haga clic en Eliminar todo. Safari 4 Siguiente Índice general Índice Safari Anterior Siguiente 5) Aparecerá una ventana preguntándole ¿Seguro que desea eliminar todas las cookies? Esta acción no se puede deshacer. Haga clic en Eliminar todo. Safari 4 Índice general Índice Safari Anterior Siguiente 6) Aparecerá la ventana de cookies vacía. De clic en aceptar. Salga del menú y continúe trabajando. Safari 4 Índice general Índice Safari Manual para la eliminación de Cookies y Web Beacons Safari 5 Anterior Siguiente Índice general Índice Safari Anterior Siguiente 1) Se tienen dos caminos a seguir: El primero es seleccionando el menu del navegador Safari donde se desplegara un submenú, para a continuación elegir la opción de Preferencias. Safari 5 Índice general Índice Safari Anterior Siguiente El segundo es localizar dentro de la barra del Navegador e ícono en forma de Engrane, y al darle Clic se despliega un menu emergente, dentro del cual se selecciona Preferencias. Safari 5 Índice general Índice Safari Anterior Siguiente 2) En la barra de menú ubicada en la parte superior de la ventana de dialogo se selecciona el menú Privacidad, con el fin de cambiar las opciones a trabajar. Safari 5 Índice general Índice Safari Anterior Siguiente 3) Posteriormente se selecciona el botón Eliminar Todos los datos de los sitios web con el fin de borrar todos los archivos temporales del navegador. Safari 5