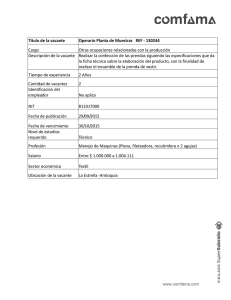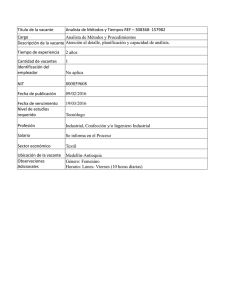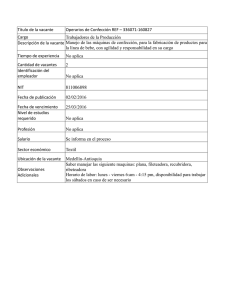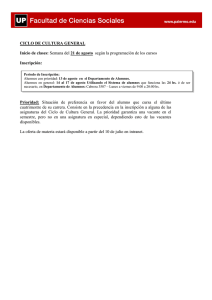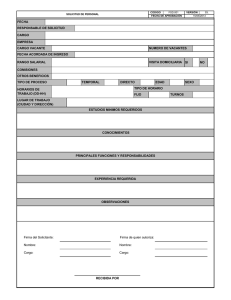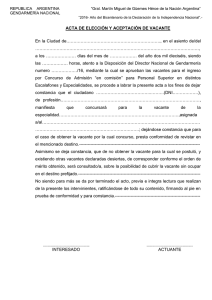GUÍA RÁPIDA GUÍA RÁPIDA Guía Rápida
Anuncio
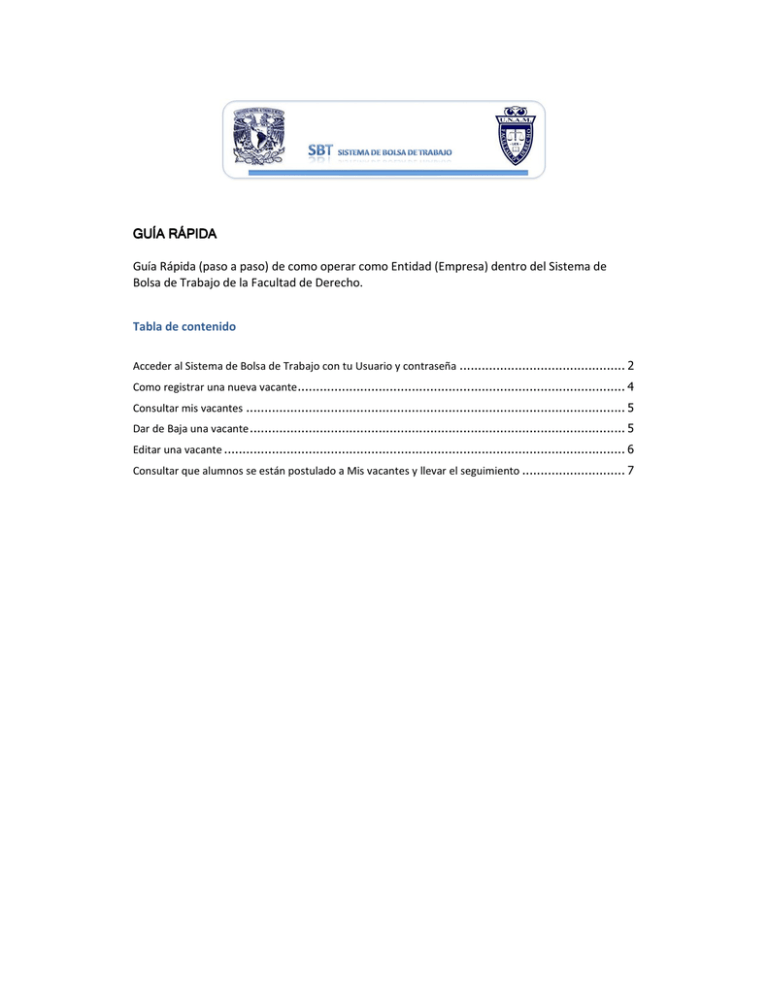
GUÍA RÁPIDA Guía Rápida (paso a paso) de como operar como Entidad (Empresa) dentro del Sistema de Bolsa de Trabajo de la Facultad de Derecho. Tabla de contenido Acceder al Sistema de Bolsa de Trabajo con tu Usuario y contraseña ............................................. 2 Como registrar una nueva vacante......................................................................................... 4 Consultar mis vacantes ....................................................................................................... 5 Dar de Baja una vacante ...................................................................................................... 5 Editar una vacante ............................................................................................................. 6 Consultar que alumnos se están postulado a Mis vacantes y llevar el seguimiento ............................ 7 Acceder al Sistema de Bolsa de Trabajo con tu Usuario y contraseña Una vez que ya tienes tu registro en la Bolsa de trabajo y los datos para acceder con tu cuenta: 1. Deberás acceder al Portal de la Facultad de Derecho (http://132.248.84.176:8080), dar clic, e ir a la sección de “servicios al estudiante”, después dar clic en “BOLSA DE TRABAJO” y después en la sección para Empresas y Entidades dar un último clic en “Alta y seguimiento de vacantes”, lo cual te abrirá la pantalla de inicio. 1er clic 2do clic 3er clic Nota: Si al darle clic NO se abre la ventana de inicio, verifica que estén habilitados los popups (ventanas emergentes), que en la parte de arriba del navegador (para internet Explorer), aparece una ventana, da clic sobre esta barra y luego en la opción “Permitir siempre elementos emergentes de este sitio…”. 2. La pantalla de inicio deberás teclear tu usuario (RFC) y tu password, si no recuerdas en Password, podrás recupéralo escribiendo tu fecha de nacimiento y el RFC de tu Empresa. 3. Una vez que entraste al sistema, verás la siguiente pantalla, donde tenemos pestañas con las diferentes opciones que puedes realizar como Entidad, las cuales se explican brevemente a continuación: Datos Empresa: Aquí podrás cambiar los datos de tu Empresa. Nueva Vacante: Aquí podrás enviar solicitud de vacantes para que nuestros alumnos puedan consultarlas. Mis vacantes: Aquí verás todas tus vacantes en sus diferentes estatus: Activos, Offline y Baja. Postulaciones: Aquí verás el seguimiento de todas tus vacantes que se encuentren Activas. Cambiar Contraseña: Podrás cambiar la “Contraseña” de tu cuenta. Barra de opciones Como registrar una nueva vacante Ir a la sección de “Nueva Vacante” y llenar los campos de la vacante, posteriormente verás un mensaje de vacante en proceso de validación, en ese momento se te enviará un correo de confirmación “Solicitud de vacante”, y en un periodo de 24 horas máximo, recibirás un correo de confirmación si es que tu vacante fue aceptada por nuestra Bolsa de Trabajo para ser publicada, de lo contrario se te enviará un correo con los motivos por los cuales no puede ser publicada. Nota: El campo de Fecha de vencimiento es para saber hasta cuando quieres que tu vacante esté publicada, llegando esta fecha, se te enviará un correo de recordatorio que tu vacante esta próxima a vencer. Sección Nueva Vacante Formulario de solicitud de vacante Fecha Vencimiento Ejemplo: Mensaje de confirmación de envió de solicitud Consultar mis vacantes Ir a la sección de “Mis vacantes” y dar clic sobre el botón datos; aquí también podrás ver los detalles de tus vacantes. , para mostrar todos los Vista de las vacantes de una Empresa Sección de Mis Vacantes Botón de Actualizar Dar de Baja una vacante Para editar o dar de baja una vacante, deberás ir a la sección de “Mis Vacantes”, y solo tendrás estas opciones para vacantes que se encuentren en Activo u Offline. Al dar clic sobre el botón dar de baja se abrirá una ventana con los datos de la vacante que quieres dar de baja, la cual mostrará el nombre y detalles de la vacante adicionalmente la lista de postulaciones (si es que existieran postulaciones de alumnos a la vacante que quieres dar de baja), solo debes de escribir el motivo por el cual estás cancelando la vacante, y habilitar la opción de “Enviar correo a todos los postulantes” para notificarles (Por ejemplo: “Porque ya se ha cubierto la vacante”). Datos de la Vacante Lista de Alumnos postulados Motivo Cancelación Enviar notificaciones A: Editar una vacante Ir a la sección de “Mis vacantes” y dar clic en el botón de “Editar” el cual abrirá una ventana con todos los datos actuales de tu vacante, debes de escribir los nuevos datos y dar clic en enviar y te mandará un mensaje de confirmación de “Modificaciones enviadas”, y también se te enviará por correo electrónico, tu vacante se quedará en estatus “Offline”, hasta que la Bolsa de Trabajo valide (en un plazo máximo de 24 horas), te llegará un correo de confirmación si es que tu modificaciones fueron aceptadas o no. Al momento que tu vacante se encuentre en estado “Offline” nuestros alumnos no podrán consultarla y en caso que tu vacante tuviera postulaciones, también estas quedarán pendientes hasta que este activo. Ejemplo: Editar una vacante Consultar que alumnos se están postulado a Mis vacantes y llevar el seguimiento Ir a la sección de “Postulaciones” y dar clic sobre y se verán en lista todas las postulaciones (Solo para vacantes activas) y en forma de lista veras los alumnos por cada una de las vacantes como se ve en el ejemplo, en esta sección podrás enviar correo electrónico al alumno, y el sistema de Bolsa de Trabajo guardará todo el historial de los correos que has enviado al alumno y que el alumno te ha respondido vía el Sistema de Bolsa de Trabajo. Sección Postulaciones Botón para enviar correo a los alumnos Historial de Mensajes, veras el mensaje al poner el puntero encima del icono Ventana para redactar el correo para el Alumno Botón Actualizar