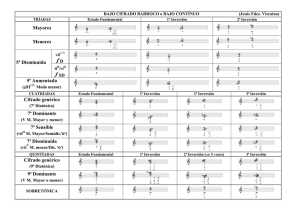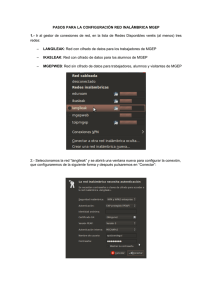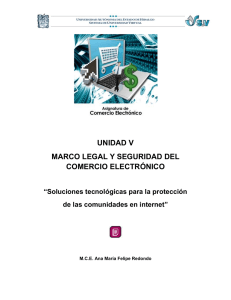Cifrado de particiones Introducción La confidencialidad de los datos
Anuncio

Técnicas y Herramientas de Protección de Redes, Sistemas y Servicios Cifrado de particiones Introducción La confidencialidad de los datos almacenados en los distintos volúmenes del equipo puede protegerse mediante el cifrado de particiones. DiskCryptor y TrueCrypt son dos aplicaciones de encriptación de disco que protegen la información contra el acceso de personas no autorizadas. Cifrado de particiones en Linux TrueCrypt es un sofware de encriptación de disco multiplataforma, gratuito y de código abierto. Permite ermite encriptar una partición entera o una unidad de almacenamiento como un disco duro o una unidad USB. Además, la encriptación es automática, en tiempo real y transparente al usuario. Lo primero que vamos a hacer es descargarnos el software TrueCrypt accediendo a la web http://www.truecrypt.org/downloads y escogiendo el paquete Standard - 32-bit bit (x86). (x86) A continuación, realizaremos la instalación de la aplicación, para lo cual antes debemos descomprimir primir el paquete descargado y después hacer doble clic sobre el fichero de instalación. En la pantalla que aparece (Figura 1) pulsaremos Ejecutar. Figura 1.. Ejecución del fichero de instalación de TrueCrypt Una vez comenzada la instalación (Figura 2), pulsaremos el botón Install TrueCrypt,, aceptaremos los términos de la licencia pulsando en la siguiente pantalla I accept and agree to be bound by the license terms y pulsaremos OK en la última ventana (Figura 3), con lo que la aplicación quedará totalmente totalm instalada en el sistema. Cifrado de particiones 1 Técnicas y Herramientas de Protección de Redes, Sistemas y Servicios Figura 2.. Pantalla inicial en la instalación de TrueCrypt Figura 3.. Pantalla final tras la instalación de TrueCrypt Encriptación de una unidad USB 1. Inserta la unidad USB que vas a encriptar 2. Abre la aplicación TrueCrypt, TrueCrypt, cuya pantalla principal es la mostrada en la Figura 4 Cifrado de particiones 2 Técnicas y Herramientas de Protección de Redes, Sistemas y Servicios Figura 4. Pantalla principal de TrueCrypt 3. Pulsa el botón Create Volume 4. En la pantalla siguiente (Figura 5) selecciona la opción Create a volume within a partition/drive, partition/drive lo que hará que, más adelante, se formatee y se cifre la partición completa.. Pulsa P Next Figura 5. Selección del tipo de cifrado Cifrado de particiones 3 Técnicas y Herramientas de Protección de Redes, Sistemas y Servicios 5. En la nueva ventana (Figura 6) deja seleccionada la primera opción, Standard TrueCrypt Crypt volume, volume y pulsa Next Figura 6. Selección del tipo de volumen 6. En la siguiente pantalla (Figura 7) debes seleccionar la unidad a formatear. Para ello, haz clic en el botón Select Device… Aparecerá una ventana similar a la de la Figura 8, donde se muestran todos los dispositivos de almacenamiento que tienes tienes conectados al ordenador. Ahí deberás elegir tu unidad USB que, en el caso mostrado en la figura, es la identificada por /dev/sdb de 964 MB. Pulsa Aceptar,, responde afirmativamente a la pregunta mostrada en la Figura 9 y, de regreso a la pantalla de la Figura 7, pulsa en Next Cifrado de particiones 4 Técnicas y Herramientas de Protección de Redes, Sistemas y Servicios Figura 7. Selección del dispositivo Figura 8. Selección de la partición Cifrado de particiones 5 Técnicas y Herramientas de Protección de Redes, Sistemas y Servicios Figura 9. Mensaje de advertencia 7. La ventana que viene a continuación (Figura 10) pide que seleccionemos seleccione el algoritmo de encriptación a utilizar. En este caso, elige AES AES-TwofishSerpent y haz clic en Next Figura 10. Selección del algoritmo de cifrado 8. En la nueva pantalla que aparece (Figura 11) debemos escribir la contraseña a utilizar para cifrar. TrueCrypt recomienda que el tamaño de la misma sea Cifrado de particiones 6 Técnicas y Herramientas de Protección de Redes, Sistemas y Servicios de más de 20 caracteres, admitiendo hasta 64. 64. Escribe la contraseña que te indique el profesor y pulsa Next Figura 11. Introducción de la password de cifrado 9. A continuación, debemos indicar el tipo de sistema de ficheros que utilizaremos en nuestro USB. Como nosotros vamos a utilizar el dispositivo indistintamente en Windows y en Linux, dejaremos seleccionado el tipo que aparece por defecto, FAT (Figura 12). Haz clic en Next Figura 12. Selección del tipo de sistema de ficheros Cifrado de particiones 7 Técnicas y Herramientas de Protección de Redes, Sistemas y Servicios 10. Antes de formatear, la aplicación nos recomienda que hagamos movimientos con el ratón, que serán utilizados para calcular los valores aleatorios que se usarán para crear la clave de cifrado (Figura 13). Así, mueve el ratón unas cuantas veces y, a continuación, pulsa sobre el botón Format Figura 13. Petición de movimientos de ratón para crear aleatoriedad Se nos pide confirmación para proceder con el formateo (Figura 14), a lo que deberás responder afirmativamente. af . Comenzará el formateo de la unidad y, con ello, la finalización del proceso de cifrado de la unidad USB, indicada según la pantalla de la Figura 15. La unidad ya estará preparada para que todos los datos que introduzcamos en ella sean cifrados cifrados automáticamente, es decir, que trabaje de forma transparente para el usuario Figura 14. Confirmación para proseguir con el formateo Cifrado de particiones 8 Técnicas y Herramientas de Protección de Redes, Sistemas y Servicios Figura 15. Pantalla de finalización del proceso Tras pulsar el botón Aceptar, haz clic en Exit en la última pantalla del asistente 11. Antes de utilizar la unidad USB debemos montarla. Para ello, vuelve a la aplicación TrueCrypt, TrueCrypt selecciona el Slot 1 del panel superior y haz clic sobre Select Device… Se abrirá una ventana similar a la de la Figura 8, donde debes elegir la unidad u que has cifrado y pulsar Aceptar. A continuación, tras pulsar el botón Mount,, la aplicación solicitará la contraseña que en su momento indicaste para el cifrado (Figura 16). Una vez la introduzcas y pulses Aceptar,, la unidad se montará como truecrypt1 (Figura 17) Figura 16.. Introducción de la password indicada en el cifrado Cifrado de particiones 9 Técnicas y Herramientas de Protección de Redes, Sistemas y Servicios Figura 17. Unidad montada A partir de ahora, todo lo que vayas almacenando o recuperando de la unidad USB se irá cifrando o descifrando, respectivamente, pero todo de forma transparente 12. Si quisieras extraer la unidad, lo primero que tendrías que hacer es desmontarla. Para ello, debes seleccionar la unidad en cuestión y pulsar el botón Dismount (Figura 18) Cifrado de particiones 10 Técnicas y Herramientas de Protección de Redes, Sistemas y Servicios Figura 18. 18 Botón Dismount para desmontar la unidad USB Bibliografía Seoane Ruano, C.; Saiz Herrero, A.B.; Fernández Álvarez, E.; Fernández Aranda, L.: “Seguridad Seguridad informática”. informática McGraw-Hill. 2010 Cifrado de particiones 11