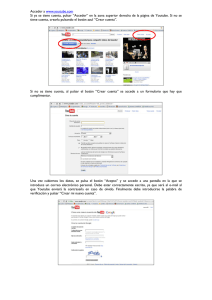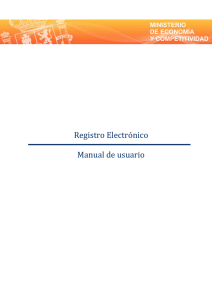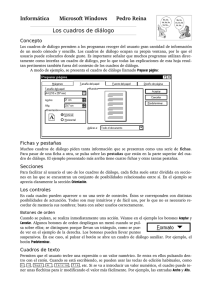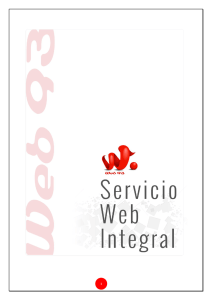Instrucciones básicas para utilizar las líneas de tiempo Dipity 1.1
Anuncio
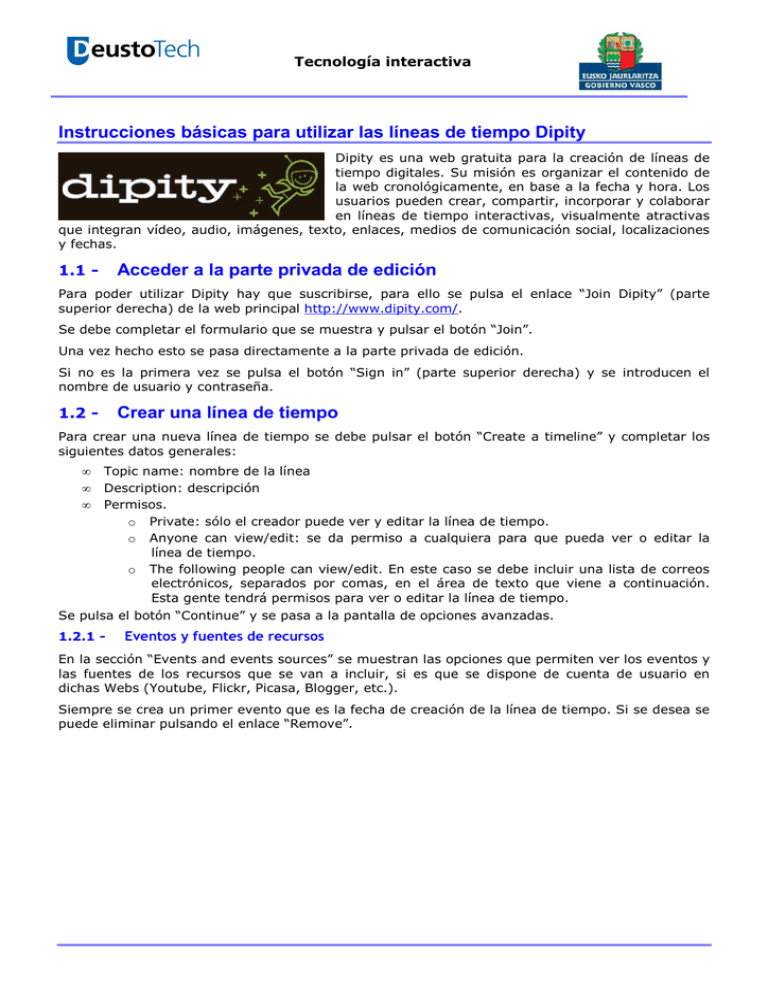
Tecnología interactiva Instrucciones básicas para utilizar las líneas de tiempo Dipity Dipity es una web gratuita para la creación de líneas de tiempo digitales. Su misión es organizar el contenido de la web cronológicamente, en base a la fecha y hora. Los usuarios pueden crear, compartir, incorporar y colaborar en líneas de tiempo interactivas, visualmente atractivas que integran vídeo, audio, imágenes, texto, enlaces, medios de comunicación social, localizaciones y fechas. Acceder a la parte privada de edición 1.1 - Para poder utilizar Dipity hay que suscribirse, para ello se pulsa el enlace “Join Dipity” (parte superior derecha) de la web principal http://www.dipity.com/. Se debe completar el formulario que se muestra y pulsar el botón “Join”. Una vez hecho esto se pasa directamente a la parte privada de edición. Si no es la primera vez se pulsa el botón “Sign in” (parte superior derecha) y se introducen el nombre de usuario y contraseña. Crear una línea de tiempo 1.2 - Para crear una nueva línea de tiempo se debe pulsar el botón “Create a timeline” y completar los siguientes datos generales: • • • Topic name: nombre de la línea Description: descripción Permisos. o Private: sólo el creador puede ver y editar la línea de tiempo. o Anyone can view/edit: se da permiso a cualquiera para que pueda ver o editar la línea de tiempo. o The following people can view/edit. En este caso se debe incluir una lista de correos electrónicos, separados por comas, en el área de texto que viene a continuación. Esta gente tendrá permisos para ver o editar la línea de tiempo. Se pulsa el botón “Continue” y se pasa a la pantalla de opciones avanzadas. 1.2.1 - Eventos y fuentes de recursos En la sección “Events and events sources” se muestran las opciones que permiten ver los eventos y las fuentes de los recursos que se van a incluir, si es que se dispone de cuenta de usuario en dichas Webs (Youtube, Flickr, Picasa, Blogger, etc.). Siempre se crea un primer evento que es la fecha de creación de la línea de tiempo. Si se desea se puede eliminar pulsando el enlace “Remove”. Tecnología interactiva 1.2.2 - Opciones avanzadas de configuración En el siguiente bloque “Advanced settings” se pueden configurar aspectos avanzados como: • • • • • • Si permitimos o no que otros usuarios añadan comentarios acerca de los eventos o de la línea de tiempo. Etiquetas para posteriores búsquedas. Zona horaria. Apariencia de la línea de tiempo y de los eventos. Zoom con el que se quiere mostrar la línea de tiempo. Fecha que indica el centro de la línea de tiempo. Para finalizar se pulsa “Save and View Timeline”. 1.3 - Añadir un evento Hay varios puntos desde donde se puede crear un evento: • • Al crear la línea de tiempo, en la sección “Events and events resources”, pulsando la opción “Add Event”. Cuando se visualiza la línea de tiempo, en la vista “Timeline”, pulsando el botón “Add a Event” Tecnología interactiva Por cada nuevo evento se debe incluir: • • • • • • • 1.4 - Título del evento, obligatorio. Fecha, obligatorio.. Permite diferentes formatos: o Fecha completa seleccionada desde el calendario o Fecha formada sólo por el año o por el mes y año (en formato inglés: Jan 2010) o Un siglo (S. XX) Descripción Imagen que ilustra el evento. Se puede subir la imagen o indicar la URL. Enlace asociado al evento. Localización geográfica. URL de un vídeo asociado. Vistas de una línea de tiempo Cuando se visualiza una línea de tiempo se puede hacer de varias formas. Timeline Se visualiza el nombre, fecha e imagen del evento sobre la línea de tiempo. Con posibilidad de hacer zoom. Flipbook Se muestra un evento, con su información, y difuminados el anterior y el siguiente. Se pasa a los eventos anteriores y siguientes con las flechas, como en un álbum. Tecnología interactiva List Muestra la información de los eventos en un listado ordenado cronológicamente. Map Muestra la información de los eventos sobre un mapa. Pinchando sobre cada punto destacado se puede ver la información de dicho evento. Tecnología interactiva 1.5 - Modificar una línea de tiempo Cuando se quiere modificar una línea de tiempo ya creada se pulsa el botón “My topics” (menú superior derecho). Ahí se puede ver la lista de líneas de tiempo creadas por el usuario. A continuación se pulsa el enlace “Topic Settings” correspondiente a la línea de tiempo que se quiere modificar. Se pueden eliminar los eventos o modificar las opciones avanzadas de configuración de la línea de tiempo. También se puede eliminar la línea de tiempo pulsando el botón “Delete timeline” (situado en la parte inferior derecha). 1.6 - Modificar un evento Estando en la vista “Timeline” o “List” se puede modificar un evento pulsando sobre él. Se muestra una pantalla con opciones para modificar el evento (“Edit”) o eliminarlo (“Delete”). También se puede ver su ubicación en el mapa, los comentarios realizados a dicho evento o compartirlo a través de varias redes sociales. Tecnología interactiva Si se pulsa el enlace “Edit” se pueden modificar los datos del evento. Atención: pulsar el botón “Save” para hacer efectivos los cambios o “Cancel” si se desea no modificar ningún dato.