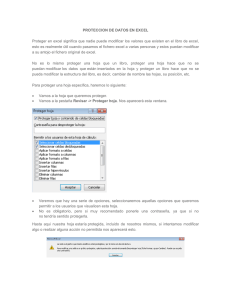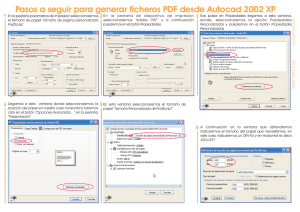practica 6.pub - Acceso E
Anuncio

prácticapasoapaso Excel Básico 2010 1 2 06 Práctica:Ortografía, Práctica:Ortografía, configuración e impresión del documento El objetivo de esta práctica es que aprendas a tratar diferentes herramientas relacionadas con la ortografía y preparar una hoja de cálculo para su impresión a través de la opción “Configurar página”. Curso de: Excel 2010 Básico 3 4 1 Corregir la ortografía En esta primera actividad veremos la herramienta “Autocorrección” del programa Excel 2010 para que nos corrija automáticamente los errores que solemos cometer al escribir un texto en una hoja de cálculo, así como manejar la corrección ortográfica y evitar las faltas de ortografía. - Abriremos el programa Excel 2007 para realizar el ejercicio. - Empezaremos un nuevo libro de trabajo. Empezaremos por comprobar la Autocorrección a partir de una serie de palabras que contienen distintos errores que Excel no reconoce en su diccionario. - Introduciremos en la celda A1 el texto “COrrecto” escribiendo las dos primeras letras en mayúsculas y el resto en minúsculas. Seguidamente pulsaremos <Intro>. Observa como el programa cambia automáticamente la segunda letra a minúsculas. Esto es debido a que en el cuadro de diálogo “Autocorrección”, la casilla “Corregir dos mayúsculas seguidas” se encuentra activada. Compruébalo. - Abriremos la ficha “Archivo” y seleccionaremos “Opciones”. - Pulsaremos sobre la opción “Revisión” y seguidamente pulsaremos sobre el botón “Opciones de Autocorrección”. Comprueba si la opción está activada. - Ahora desactiva la opción “Corregir dos mayúsculas seguidas” y pulsa “Aceptar”. 5 - Escribe de nuevo en la celda A2 la palabra COrrecto. Como podrás comprobar, ahora no se ha modificado la segunda letra y permanece en mayúsculas. Ahora pasaremos a conocer la siguiente opción del cuadro de diálogo de “Opciones de Autocorrección”. - Introduciremos en la celda A3 el texto “inicio de una oracion. Ahora”. Observa como la primera letra no se pone en mayúscula pero la de la segunda frase “Ahora” sí. Esto es debido porque en el cuadro de diálogo “Opciones de Autocorrección” está activada la opción “Poner en mayúsculas la primera letra de una oración”. Excel interpreta que una oración empieza después de un punto. - Ahora pulsaremos de nuevo “Archivo” y seleccionaremos la opción “Opciones”. Pulsaremos sobre el botón “Revisión” situado en la parte izquierda y seleccionaremos “Opciones de Autocorreccion”. En el cuadro de diálogo seleccionaremos la opción “Corregir dos mayúsculas seguidas”. - Pulsamos el botón “Aceptar”. Seguidamente vamos a probar la corrección ortográfica a partir de dos oraciones que contienen faltas de ortografía. - Sitúate en la celda C1 y introduce el texto: Esto es una prueva. - En la celda C3, introduce: la policia rebisó el interior del automovil. Ahora pasaremos a corregir las faltas ortográficas de las frases anteriores. - Nos situaremos de nuevo en la celda C1 y nos dirigiremos a la pestaña “Revisar”. 6 - Haremos clic en el botón “Ortografía”. Aparecerá el siguiente cuadro de diálogo para corregir la primera falta de ortografía que encuentra. El cuadro nos indica que la palabra “prueva” no aparece en el diccionario y que puede sustituirse por la que se muestra en el cuadro “Sugerencias”, que en nuestro caso es la palabra que hemos escrito pero sin errores ortográficos. - Haremos clic sobre la opción “Cambiar todas” para que cada vez que escribamos la palabra “prueva” Excel la sustituya por “prueba”. Automáticamente pasará a corregir todas las palabras que hayamos escrito con faltas de ortográficas y seguiremos los mismos pasos que en el caso anterior: - policia – cambiar todas — policía - rebisó — cambiar todas — revisó - automovil — cambiar todas — automóvil En el caso de que no hayamos empezado la corrección desde la celda A1 y Excel llegue al final de la hoja y haya corregido todas las faltas ortográficas desde otra celda activa, aparecerá un cuadro de diálogo para que se continúe revisando la ortografía desde el principio de la hoja. 7 - Pulsa la opción “Si” del cuadro de diálogo que aparezca en tu pantalla y seguidamente pulsa el botón “Aceptar”. Ahora incluiremos la palabra “ratón” en la lista de “Autocorrección” para que al escribirla sin tilde, el programa la corrija de forma automática. Para ello utilizaremos las opciones de “Autocorrección”. - Abriremos la pestaña “Archivo” y seleccionaremos “Opciones”. - En el cuadro de diálogo que ya conocemos, escogeremos “Autocorrección”. - En el cuadro “Reemplazar” escribiremos la palabra: “raton”. - Pulsaremos la tecla <Tabulador> y escribiremos en el cuadro “Con” la palabra “ratón”. - Pulsaremos el botón “Agregar” y seguidamente la tecla “Aceptar”. Ahora cada vez que escribamos la palabra “raton” Excel la reemplazará por la palabra correcta. Almacena el archivo en un nuevo libro de Excel con el nombre de “faltas ortográficas”. Para finalizar mostraremos otra de las posibilidades que nos ofrece la opción “Ortografía”. Puede darse el caso de que escribamos una palabra correctamente pero Excel la detecte como posible error. Veámoslo. - Introduciremos en la celda E1 la palabra “ferrallado”. 8 - Abriremos la pestaña “Revisar” y seleccionaremos la opción “Ortografía”. En el cuadro de diálogo aparecen distintas sugerencias para sustituir la palabra introducida por una que aparezca en el diccionario de Excel. Pero como la palabra que hemos introducido es correcta tenemos la opción de agregarla al diccionario del programa para que Excel no la vuelva a detectar como error. - Seleccionaremos la opción “Agregar palabra al diccionario”. Una vez introducida la palabra “Ferrallado” en el diccionario de Excel, no la volverá a detectar como posible error ortográfico. - Guarda los cambios a través del botón “Guardar” de la barra de herramientas de acceso rápido. - Pulsa sobre la pestaña “Archivo” y selecciona la opción “Salir” para cerrar el programa. 9 2 Configurar la hoja de cálculo En este ejercicio configuraremos la hoja de cálculo “compañías de telefonía móvil” para preparar su impresión. - Abre el programa Excel 2010. - Abre el libro de trabajo “compañías de telefonía móvil” que has almacenado en prácticas anteriores en la carpeta “Mis documentos”. Ahora comprobaremos como quedará nuestra hoja de cálculo entes de imprimirla. - En primer lugar debemos clicar sobre la pestaña “Archivo” - Abriremos la opción “Imprimir”, donde podremos ver una vista preliminar del documento. Observa como en la parte inferior el programa nos indica que la hoja de cálculo ocupará 3 páginas ya que es muy ancha. 10 - Haremos clic sobre el botón “Página siguiente” para visualizar la página número 2 de la hoja. - Volvemos a hacer clic sobre el botón “página anterior” para volver a la página número 1. Ahora pasaremos a modificar algunos aspectos de nuestra hoja de cálculo. - Abriremos la pestaña “Diseño de página”. - Seleccionaremos el comando “Orientación” del grupo “Configurar página” de la cinta de opciones. - Haremos clic sobre la opción “Horizontal”. - Volveremos a la vista preliminar a través de la pestaña “Archivo” , opción “Imprimir” - Ahora haremos clic sobre la flechita situada en el grupo de comandos “Configurar página” y abriremos la pestaña “Página”. - Seleccionaremos la opción “Ajustar a 1 páginas de ancho por 1 de alto” del recuadro “Ajuste de escala”. De esta forma se ajusta la hoja de cálculo al número de páginas especificado. - Pulsaremos el botón “Aceptar”. Observa como ahora cabe la hoja en una página. - Seguidamente haremos clic sobre la ficha “Márgenes” del cuadro de diálogo “Configurar página”. 11 - En los recuadros “Superior”, “Inferior”, “Derecho” e “Izquierdo” escribiremos “3”. - Pulsaremos “Aceptar”. Ahora vamos a centrar verticalmente los datos de la hoja de cálculo. - Haremos clic sobre la opción “Verticalmente” del recuadro “Centrar página”, dentro de la pestaña “Márgenes” del cuadro de diálogo “Configurar página”. Observa la hoja desde la “Vista preliminar”. Ahora imprimiremos tres copias de nuestra hoja de cálculo, almacenando primero los cambios que hemos realizado. - Abriremos la pestaña ”Archivo” y clicaremos sobre la opción “Guardar”. - Haremos clic de nuevo sobre “Archivo” y pulsaremos sobre la opción “Imprimir”. - En el cuadro “Número de copias” introduciremos un 3. Antes de imprimir nos tenemos que asegurar de tener la impresora conectada. - Haremos clic sobre el botón “Imprimir”. 12