Manual de Configuración de impresiones Adobe Reader
Anuncio
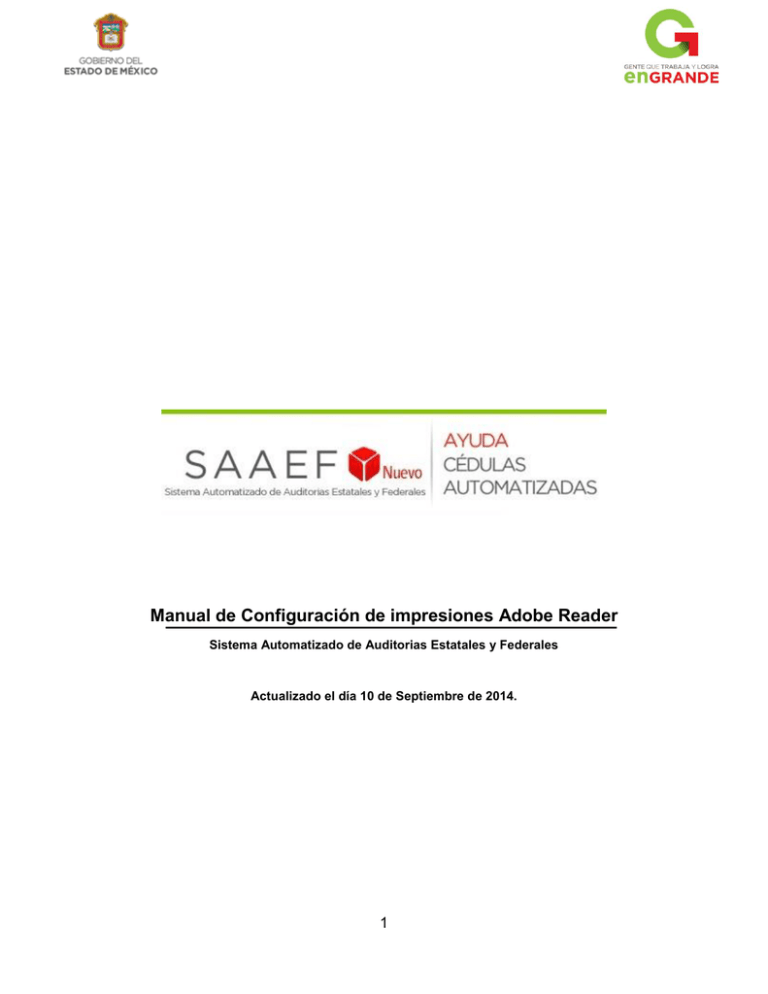
Manual de Configuración de impresiones Adobe Reader Sistema Automatizado de Auditorias Estatales y Federales Actualizado el día 10 de Septiembre de 2014. 1 Contenido INTRODUCCION .................................................................................................... 3 Descarga y configuración de la impresión (Opción 1) ............................................. 4 Descarga y configuración de la impresión (Opción 2) ............................................. 8 2 INTRODUCCION El documento que se presentara a continuación tiene como objetivo mostrar de una forma sencilla los pasos para la configuración de las impresiones dentro del sistema. Las configuraciones pueden ser ejecutadas en cualquiera de los navegadores web descritos en el documento, para la correcta visualización de los formatos se debe tener instalado Adobe Reader. 3 Descarga y configuración de la impresión (Opción 1) Dentro la vista previa en el navegador Google Chrome, ubique el puntero en la parte inferior de la esquina derecha. Se mostrara la siguiente barra de opciones: De clic sobre el icono guardar Mostrará el ventana Guardar como, especifique el lugar donde guardara así como el nombre, de clic en el botón Guardar. Ubique el archivo y de doble clic sobre el sobre para abrirlo con Adobe Reader 4 Dentro de la ventana de Adobe Reader de clic en menú Archivo y seleccione la opción Imprimir o bien con las teclas rápidas Ctrl + P. Mostrará el cuadro de dialogo Imprimir donde se configuraran las opciones de impresión. 5 De clic sobre el botón Configuración de página… para mostrar el cuadro de dialogo Configurar página. Dentro de la ventana de dialogo Configuración de página seleccione la opción Carta o Letter, de clic en el botón Aceptar. 6 Configuradas las opciones de página de clic en el botón Imprimir. 7 Descarga y configuración de la impresión (Opción 2) Dentro de la ventana del navegador Google Chrome de clic en el menú que se encuentra en la esquina superior derecha y seleccione la opción Imprimir o con las teclas rápidas Ctrl + P. Mostrará la vista previa de la impresión, de clic en el botón Cambiar de la opción Destino. 8 Seleccione la opción Guardar como PDF del menú Destinos locales. En la ventana de vista previa de clic en el botón Guardar. 9 Mostrará el ventana Guardar como, especifique el lugar donde guardara así como el nombre, de clic en el botón Guardar. Ubique el archivo y de doble clic sobre el sobre para abrirlo con Adobe Reader 10 Dentro de la ventana de Adobe Reader de clic en menú Archivo y seleccione la opción Imprimir o bien con las teclas rápidas Ctrl + P. Mostrará el cuadro de dialogo Imprimir donde se configuraran las opciones de impresión. 11 De clic sobre el botón Configuración de página… para mostrar el cuadro de dialogo Configurar página. Dentro de la ventana de dialogo Configuración de página seleccione la opción Carta o Letter, de clic en el botón Aceptar. 12 Configuradas las opciones de página de clic en el botón Imprimir. 13







