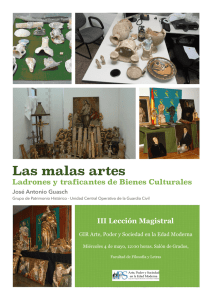GUÍA MANUAL DE LA APLICACIÓN GIR
Anuncio

Dirección General de Administración Educativa (Proyecto G.I.R.) GUÍA MANUAL DE LA APLICACIÓN GIR-ACADÉMICA -HORARIO GRUPOS -HORARIO PROFESORES -D.O.C – DIGITAL Curso 2007-2008 ÍNDICE 1. Introducción ......................................................................... 1 2. Situación de partida ............................................................. 3 3. Tareas previas a la elaboración del DOC ............................ 4 4. Diferencias significativas con la versión anterior de GIR - Académica ................................................................ 11 5. Horarios de grupos 5.1. Acceso a la configuración de horarios de grupos ............................. 14 5.2. Configuración y definición de las sesiones semanales de un grupo ...16 5.3. Introducción del Horario de un Grupo: asignación de materia y profesor 5.3.1. 5.3.2. 5.3.3. 5.3.4. Introducción de las sesiones: Ejemplos ________________________ 21 Interpretación de las sesiones _________________________________ 33 Copiar sesiones ____________________________________________ 34 Editar una sesión creada _____________________________________ 36 6. Automatización del horario del profesor.............................. 37 7. Ficha horaria del profesor ................................................... 38 7.1. Actividades lectivas semanales ........................................................39 7.2. Actividades No lectivas semanales 7.3. Otras Actividades Docentes 7.4. Horario del profesor ......................................................43 ...........................................................43 .............................................................................43 8. Aclaraciones ...................................................................... 45 Gestión Integral en Red (GIR.) Dirección General de Administración Educativa 1. INTRODUCCIÓN La aplicación GIR-Académica ha cambiado la gestión de introducción de los datos del Centro para así obtener de una forma automática toda la información que debe de contener el DOC, facilitando de esta manera la labor a los centros. Con todo ello se ha pretendido que el aplicativo de Gestión Académica sea una herramienta válida para la gestión de los centros, en tanto en cuanto: gestiona las altas y bajas de matrícula de los alumnos permite crear tanto grupos de estudio como grupos de apoyo 1 y asignar a cada uno de ellos sus alumnos. permite introducir los horarios de cada grupo de estudio obtiene el horario del profesor Este manual pretende ser un documento de consulta o guía, que oriente y muestre, al personal del Centro que utiliza la aplicación GIR-Académica, las nuevas funcionalidades del programa, sobre todo en lo referente a la elaboración del DOC. Es importante que se comprenda que una buena utilización y configuración de la aplicación Gir-Académica, al inicio de curso, nos llevará entre otras cosas, a obtener de forma natural y prácticamente automática el DOC. El Documento de Organización de Centro (DOC.) consta actualmente de 32 páginas numeradas del 1 al 32. En él se recoge la estructura organizativa, de un centro público de Infantil y Primaria, durante un curso académico. Este documento se puede rellenar de dos formas: en formato papel o en formato digital. En el caso de elegir el formato Papel, el DOC puede ser extraído parcialmente (página a página) o entero (en su totalidad) de la propia aplicación GIRAcadémica sin más que seleccionar la opción Curso Escolar Generación del DOC, para su cumplimentación manual y su posterior remisión al Servicio de Inspección correspondiente: 1 El Grupo de Apoyo es una nueva funcionalidad de GIR y está referida a la creación de grupos de alumnos que reciben apoyos fuera de su aula. Equivaldría a los grupos flexibles del programa Escuela. -1- Gestión Integral en Red (GIR.) Dirección General de Administración Educativa Por supuesto podemos y deberíamos optar por el formato digital que no es más que una consecuencia de la utilización del programa GIR-Académica. Es importante dejar claro que el DOC-digital será un documento vivo por lo que sus datos podrán variar de un día para otro y, por supuesto el centro es el que validará o firmará, en una fecha determinada, el DOC que hará efectivo al Servicio de Inspección (digamos que se hará una foto fija del DOC a esa fecha). También debe quedar claro que el DOC podrá ser modificado en cualquier momento. -2- Gestión Integral en Red (GIR.) Dirección General de Administración Educativa 2. SITUACIÓN DE PARTIDA Como ya se ha mencionado anteriormente, en el caso de elegir el formato digital, será necesario realizar una serie de pasos previos en la aplicación GIRAcadémica, que nos permita obtener de una manera sencilla y natural todas las páginas del DOC. No se trata de ir rellenado a través del teclado del ordenador, las distintas páginas que conforman el DOC en formato papel. Más bien se trata de ir introduciendo a través de pantallas de “edición de datos” toda la información organizativa del centro en un determinado curso escolar, para luego aprovecharla y obtener entre otras cosas el DOC. Por supuesto hay apartados en el DOC, tales como el 2.1, 2.2, 2.3 y 2.4. y referentes a los grupos de alumnos, que realizados y finalizados tanto los procesos de promoción, activación del nuevo curso, creación de grupos y matrícula, se obtienen de forma automática a través de GIR-Académica. Otros apartados tales como, la definición de los diferentes órganos de coordinación docente, el equipos directivo, el consejo escolar, etc… provienen de la información que suministra la aplicación GIR-Académica a través de su botón o pantalla de “Cargos y Habilitaciones”. De todas formas esta información puede ser heredada de curso a curso o simplemente realizar sobre ellos alguna modificación. En cualquier caso se pretende que la información general de un centro sea introducida SÓLO UNA VEZ y así conseguir poco a poco que las labores de gestión de los centros sean cada vez más ágiles. A lo largo de esta guía se describirá Dónde se debe ir para introducir los datos (pantalla o ventana de “edición” de datos), Cómo introducirlos (en la pantalla o ventana) para que la aplicación GIR elabore las páginas del DOC y Cuando se deben de introducir (decidir el momento más oportuno para que la aplicación sea lo más ágil posible en la obtención final del DOC) -3- Gestión Integral en Red (GIR.) Dirección General de Administración Educativa 3. TAREAS PREVIAS Al inicio del nuevo curso escolar, un centro debe haber realizado las siguientes labores en GIR-académica: 1. Inicio del curso escolar y matriculación La opción Inicio de curso permite para el nuevo curso escolar, tanto conservar como modificar la estructura organizativa del centro: horario de centro, materias, grupos, evaluaciones, etc… La forma más operativa de “iniciar el curso” es volcar todos los datos del curso escolar que finaliza para que sean heredados en el presente curso. 2. Promoción y Activación del Curso Escolar Esta función permite promocionar, a los alumnos del curso que ha finalizado, (pongamos 2006-2007) al curso siguiente (2007-2008). La promoción se realiza por enseñanzas, por lo tanto habrá que realizar dos promociones: Educación Infantil y Educación Primaria. Una vez finalizada la promoción se deberá proceder a la Activación del nuevo curso escolar (2006-2007): lo que conseguimos con la activación es que, por defecto, la aplicación GIR en todos sus filtros de búsqueda tendrá activo 20072008 y los cursos anteriores pasarán al histórico. Llegado este momento es importante que estén bien definidos tanto los grupos de alumnos como las materias a impartir por nivel de enseñanzas ya que a la hora de introducir los horarios de grupos es imprescindible este dato para su posterior asignación tanto de la materia como del profesor. 3. Configuración del Personal Docente (Profesores) Desde GIR- Académica a través de la opción del menú principal Personal Profesores: - sobre aquellos profesores que permanecen en el centro no se debe de realizar operación alguna. - si llega algún profesor “nuevo” al centro, debe obtenerse la siguiente información: si es un profesor “nuevo” en el sistema GIR (1) si es un profesor que ya está en el sistema GIR (2) -4- Gestión Integral en Red (GIR.) Dirección General de Administración Educativa Para ello hay que ir a la pestaña de Datos Destino, desde la ventana de Profesores y dejar en blanco el campo de Centro y a continuación pulsar Buscar. El sistema nos mostrará todos los profesores que hay dados de alta en GIR. Si el profesor NO está en esa lista se trata del caso 1 y en caso contrario estaríamos en el caso 2. En el primer caso, habrá que dar de alta al profesor no sólo en el centro de destino sino también en el sistema GIR, para ello habrá que actuar con el botón “Añadir”. Automáticamente el sistema GIR le dotará de un número único e identificativo (nº GIR). Si estamos en el segundo caso, seleccionamos el profesor y le damos al botón de “Incorporar al Centro”. Los datos de alta (personales y de cuerpo) deben ser introducidos “con cuidado”. Sobre todo tienen que estar correctamente introducidos los siguientes datos que aparecerán más adelante en el apartado 3.2 (pág 12) del DOC: -5- Gestión Integral en Red (GIR.) Dirección General de Administración Educativa NRP, Apellidos, Nombre, Habilitaciones, etc…. DNI, Situación Administrativa, especialidad, ¿Cómo actuar sobre aquellos profesores que ya no van a estar en el centro? Aunque la aplicación ofrece la posibilidad de dar de baja (con el botón baja”), al profesorado que ya no está en el centro, hay que tener cuidado porque en el momento en que se efectúa la misma, todo el histórico del profesor desaparece del Centro y ya no se puede acceder a él. . Se recomienda pues no realizar la baja y simplemente dejar al profesorado que ya no está en el centro en “estado inactivo”. 4. Configuración de la Estructura Organizativa del Centro. Desde el botón “Cargos y habilitaciones” accedemos a la pantalla Cargos desde la cual podemos configurar toda la Estructura Organizativa del Centro que más adelante se plasmará en el apartado 1 del DOC. Esta pantalla ha sufrido alguna que otra modificación que pasaremos a describir más adelante. Recordemos, de manera breve, la forma de trabajar con esta pantalla. Una vez abierta la ventana de Cargos, en el campo Cargo seleccionamos Estructura Organizativa y pulsamos el botón Buscar, a continuación se nos mostrará toda la estructura organizativa del Centro: -6- Gestión Integral en Red (GIR.) Dirección General de Administración Educativa No hay un orden preestablecido para configurar la estructura de un centro, pero podemos sugerir y recomendar el siguiente: Equipo Directivo, Consejo Escolar (tiene ya Cargos Implícitos2 ), Comisión de Convivencia y Comisión de Gestión Económica, Otras Comisiones (que son las definidas por el propio Centro). El Claustro de Profesores tiene dos vías de entrada: - a través de esta pantalla de Cargos seleccionando la línea “Claustro de Profesores” y seguidamente el botón Añadir o bien a través del Botón de Profesores (tal y como se ha comentado anteriormente en el punto 3.). La Comisión de Coordinación Pedagógica está formada por Cargos Implícitos, salvo la figura del Maestro Orientador o en su caso el Representante EOEP. Este último componente es el único que deja añadir desde esta ventana. Se recuerda que si en la tarea 1. Inicio del curso … se ha escogido la opción de volcar todos los datos del curso escolar que finaliza para que sean heredados en el nuevo curso, toda la estructura organizativa del Centro también se volcará, con lo que si, el centro no ha sufrido grandes modificaciones, merece la pena elegir de nuevo esta opción de trabajo. 5. Revisión y Configuración de las Enseñanzas del Centro. Para revisar las enseñanzas que tiene configuradas el centro (grupos y cursos) procederemos de la manera siguiente: desde el botón “Cargos y habilitaciones” accedemos a la pantalla Cargos y seleccionando el campo Cargo: Enseñanzas Regladas y No Regladas, pulsando el botón Buscar, se nos mostrará toda la estructura de enseñanzas del Centro. La información que contiene esta ventana ha sufrido alguna pequeña modificación que no afecta para nada al anterior comportamiento de la aplicación. Fundamentalmente se ha suprimido información a favor de ganar claridad y concreción en la misma. Deberemos introducir, desde esta ventana, tanto a los tutores como a los coordinadores de ciclo. Si no se introducen estos datos en este momento, lo único que va a suceder es que a la hora de introducir los horarios de los grupos y de la creación de los horarios de los profesores, habrá pantallas que tendrán esta información incompleta (más adelante, cuando se explique el proceso de introducción de horarios, veremos las implicaciones que en esta gestión produce esta falta de datos). 2 Cargos Implícitos: son cargos que ya han sido definidos a través de otras ventanas y que por lo tanto aparecen automáticamente (como heredadas) donde se les requiere. -7- Gestión Integral en Red (GIR.) Dirección General de Administración Educativa En el caso en que se haya escogido la opción de volcar todos los datos del curso escolar que finaliza para que sean heredados en el nuevo curso, deberemos revisar “las tutorías” y “las coordinaciones de ciclo”. Es importante recordar que es totalmente necesario actualizar la fecha de Inicio y la fecha de fin de los tutores, coordinadores de ciclo y responsables ó coordinadores de programas. Para introducir el tutor en un grupo, debemos situarnos en el nivel y curso (lº, 2º, etc…), y picamos en el símbolo + (que aparece a su izqda) saldrá el nivel Grupos y repitiendo el mismo proceso saldrán todos los grupos que hemos configurado y que son los que conforman el curso: Si seleccionamos un grupo determinado (p.ej I3A) obtendremos una pantalla en la que se nos irá informando de los profesores asignados a dicho grupo (cargo implícito). Desde esta ventana debemos de realizar la asignación del Tutor. Una vez se hayan introducido todos los tutores de un determinado Ciclo, deberemos asignar el coordinador de ciclo. Para ello nos situamos en el nivel del Ciclo y lo seleccionamos, obtendremos una pantalla en la que se nos informará de los tutores de los grupos que conforman el Ciclo (cargo implícito). Desde esta ventana debemos de realizar la asignación del Coordinador del Ciclo. -8- Gestión Integral en Red (GIR.) Dirección General de Administración Educativa Como veremos más adelante es, desde la nueva pantalla Horario de Grupos, donde se realiza la asignación de los profesores a los grupos. Además desde esta pantalla se pueda introducir también al Tutor. 6. Revisión de la configuración de las Materias. Antes de pasar a la introducción de los horarios de los grupos, es necesario tener perfectamente definidas las materias que se van a impartir, durante el curso, en los distintos niveles educativos. Desde la Administración Educativa del Gobierno de Aragón, se han introducido las siguientes modificaciones que aparecen contempladas en la Ley Orgánica de Educación de 3 de Mayo de 2006 (LOE): - aparece una nueva materia “Educación para la ciudadanía y los derechos humanos” sólo para 6º de Primaria. - se cambia la denominación de Alternativa a la Religión por Atención educativa. Aunque la Administración es la que define las áreas de conocimiento obligatorias, los Centros tienen autonomía para determinar qué asignaturas o materias, de carácter optativo, se van a impartir en un determinado curso. Esta revisión de materias afecta únicamente a la educación primaria. 7. Revisión de la configuración de las Instalaciones y Recursos del Centro. Desde la barra de botones del menú principal, si elegimos el botón entraremos en la ventana que nos va a permitir definir y gestionar tanto los espacios que hay en el centro como los recursos de los cuales dispone el mismo. Desde esta ventana se establecen, entre otras cosas, los espacios del centro que van a tener una dedicación de “Aula”. Además cada aula recibe un nombre identificativo o descriptivo que puede hacer referencia al grupo que se le va asociar o bien al tipo de enseñanza que se imparte en ellas. -9- Gestión Integral en Red (GIR.) Dirección General de Administración Educativa Es importante tener claro “el nombre” de las aulas de cada grupo del centro, ya que cuando se hace la revisión de los grupos es importante rellenar, en la ventana de Edición de grupos, el dato del aula, para evitar tener que introducirla más adelante cuando introduzcan los horarios de los grupos/profesores. La gestión de las instalaciones del centro se realiza sólo una vez. Cuando pasamos a otro curso académico, esta información también se conserva con lo que cada año sólo debemos introducir las posibles modificaciones que se produzcan en el centro: cambio de aulas, nuevas instalaciones o recursos, etc… - 10 - Gestión Integral en Red (GIR.) Dirección General de Administración Educativa 4. DIFERENCIAS SIGNIFICATIVAS CON LA VERSIÓN ANTERIOR DE GIR-ACADÉMICA. Esta última actualización de Gir-Académica presenta: - nuevo desarrollo para la gestión de introducción de los horarios de grupos. creación y gestión de “Grupos de Apoyo” Estas modificaciones han supuesto la creación de nuevas pantallas y la adaptación de algunas de las ya existentes. La primera diferencia que se observa al entrar en esta versión se encuentra en la barra de botones: Versión anterior Nueva versión Aparecen tres nuevos botones: - Horario Grupos Ficha Horaria del Profesor Sesiones de Grupos de Apoyo Aunque, más adelante, se explica con detalle el funcionamiento de estos botones, si que es importante que se tenga una idea de la funcionalidad de ellos. Con el botón Horario Grupos se introducen todos los horarios de los grupos del centro: creación de sesiones semanales, asignación de materias o actividades, asignación de profesores y aulas, etc... Desde esta opción se puede modificar o eliminar un horario ya creado. - 11 - Gestión Integral en Red (GIR.) Dirección General de Administración Educativa Conforme se va introduciendo el horario de un grupo, toda la información del grupo pasa a ser almacenada para su posterior explotación. Por ejemplo el horario lectivo (docencia directa con el grupo) de los profesores implicados en el grupo, se va generando automáticamente. Con el botón Ficha Horaria del Profesor se tiene acceso tanto al Horario lectivo del profesor (ligado y dependiente del horario de los grupos que imparte) como a su horario complementario. Desde la ficha horaria del profesor se puede: - completar o modificar el horario lectivo (sin docencia directa a alumnos) completar o modificar el horario complementario eliminar por completo la ficha horaria del profesor Lo que No se puede es modificar el horario lectivo de docencia directa con alumnos. Estas modificaciones hay que hacerlas desde el horario de los grupos de alumnos que imparte el profesor. Con el botón Sesiones de Apoyo se asigna, para un determinado grupo de apoyo que ha sido creado previamente (opción Grupos): - una sesión lectiva (día y hora) profesor que imparte el apoyo tipo de apoyo recibido. La gestión de estos tres botones supone la automatización del DOC en los apartados: 2.5, 2.6, 2.7, 2.8, 2.10, 3.1 y 3.2. El resto de las diferencias entre ambas versiones se encuentran centralizadas en el botón Cargos y Habilitaciones y, para ser más precisos, en los campos de Cargo correspondientes a: - Estructura Organizativa del Centro - Enseñanzas Regladas y no regladas. En la ventana de la Estructura Organizativa se ha añadido la posibilidad de introducir las reuniones a las que hace referencia el DOC: Consejo Escolar, Claustro y Comisión de Coordinación Pedagógica. De esta manera se podrán fijar estas reuniones y así el DOC digital plasmará esta información en sus apartados correspondientes (4.1, 4.2 y 3.1 y 3.2). En la ventana de Enseñanzas Regladas y no regladas se han realizado las siguientes modificaciones, que a continuación se detallan por niveles, indicando el tipo de información que se obtiene: - 12 - Gestión Integral en Red (GIR.) Dirección General de Administración Educativa NADA. Ya no hay información Información de los Tutores (Cargo Implícito) y añadir el Coord. De Ciclo. NADA. Ya no hay información y desaparece el acceso a las materias. NADA de información formación Aparecen los profesores del curso (cargo implícito desde el horario) y se añade el Tutor Con estas modificaciones se ha pretendido limpiar o descargar esta pantalla, de la información excesiva y repetitiva que algunos niveles presentaba. - 13 - Gestión Integral en Red (GIR.) Dirección General de Administración Educativa 5. HORARIOS DE GRUPOS. Para que se realice de forma satisfactoria la introducción de Horarios de grupos, es importante que el Centro tenga realizadas: - en la aplicación GIR-Académica, las tareas anteriormente mencionadas. - sobre papel la asignación horaria de cada grupo: materias, profesores, apoyos, recreos y aulas. En este punto el centro tendrá que tener especial cuidado cuando cree los horarios, ya que la aplicación esta fundamentada en la legislación vigente y por lo tanto pierde flexibilidad. La gestión de Horarios de Grupos sólo actúa para Grupos de Estudio, por lo que con el resto de grupos no se tiene acceso a esta nueva funcionalidad. A continuación se describe todo el proceso a seguir para la obtención final del horario de un grupo. 5.1 Acceso a la Configuración de Horarios de grupos. A través del botón situado en Académica se accede a la ventana Grupos . el menú principal, GIR- Esta ventana, al igual que todas las de la aplicación, tiene dos partes: - la ventana superior que actúa como un filtro de búsqueda, nos permite seleccionar (en este caso por Tipo de Enseñanza, Curso, etc..) el grupo o grupos que respondan a unas determinadas características y ejecutar la búsqueda con el botón Buscar . - la ventana inferior muestra los resultados de la búsqueda anterior. Si inicialmente no se elige un filtro de información, en esta ventana se mostrará, por defecto, todos los grupos que ha configurado el centro, para el curso activo en dicho momento (2007/2008). - 14 - Gestión Integral en Red (GIR.) Dirección General de Administración Educativa Observad como cambia la presentación de dicha ventana dependiendo de si el grupo seleccionado tiene o no Horario creado. NO SI Si seleccionamos un grupo que ya tiene Horario podremos: - Eliminar por entero dicho horario ( Botón Eliminar Horario ) Ver el horario ya creado, para realizar modificaciones, completarlo o simplemente verlo (Botón Ver Horario ) . Si seleccionamos un grupo que No tiene horario, obviamente debemos pulsar el botón Crear Horario para acceder a configurar la plantilla horaria del grupo, es decir crear la tabla en la que se recogen, de lunes a viernes, el número de sesiones semanales. - 15 - Gestión Integral en Red (GIR.) Dirección General de Administración Educativa Es importante recalcar que la distribución horaria de un grupo, es la misma para toda la semana, por lo que el usuario debe tener clara desde un principio los intervalos horarios de todas las sesiones a lo largo de la semana. Más adelante se explica cómo tratar desde un principio algunas sesiones “especiales”. 5.2 Configuración y Definición de las sesiones semanales de un Grupo. Desde la ventana de Grupos seleccionamos un grupo que no tenga horario y pulsamos botón Crear Horario . A continuación accederemos a la ventana de Definición de Sesiones La aplicación nos permite elegir entre dos opciones de trabajo: - copiar la configuración horaria de otro grupo (OPCIÓN A) ó establecer una Nueva Configuración para el grupo (OPCIÓN B) (tal y como se muestra en la siguiente imagen) - 16 - Gestión Integral en Red (GIR.) Dirección General de Administración Educativa OPCIÓN A OPCIÓN B OPCIÓN A: Si elegimos la opción de copiar la configuración horaria de otro grupo, aparecerá de nuevo la pantalla de Grupos pero sólo aparecerán los que ya tienen horario y son de igual enseñanza (en este caso Primaria). Nos situamos sobre el grupo del que queremos copiar la configuración horaria (por ejemplo P3A) y pulsamos el botón Seleccionar . De esta manera volvemos a la pantalla anterior de (Definición de sesiones )) pero con una diferencia: ahora esta pantalla tiene datos. A continuación se analizan los mismos. - 17 - Gestión Integral en Red (GIR.) Dirección General de Administración Educativa Como se observa este grupo P3ºD, ha heredado la configuración horaria de P3A: 6 sesiones diarias y sus franjas horarias. Se recuerda que todos los días son iguales en cuanto al número de sesiones y a su franja horaria. EL RECREO hay que contarlo siempre como una sesión. En este caso sería la 3ª Sesión del día y su inicio va desde las 10:45 a las 11:15 (periodo de 30’ ). Con respecto a la configuración heredada, se puede variar la franja horaria de cada sesión, sin más que situarnos sobre ella (se pondrá en azul) y modificar los campos de hora de inicio y hora Fin. No podemos ni añadir “nuevas sesiones” ni modificar el número de sesiones heredadas. Si pulsamos el botón Borrar Sesiones se eliminará toda la configuración horaria del grupo (nº de sesiones y franja horaria). OPCIÓN B: Si elegimos la opción de Nueva Configuración Horaria, deberemos introducir el número de sesiones diarias, incluida la sesión del RECREO, (en este caso serían seis) y a continuación pulsar el TAB del teclado para que se active el botón Crear Sesiones y pulsarlo. En ese momento aparecerán, en la misma ventana, todas las sesiones pero sin franja horaria. Deberemos proceder a introducir la duración de cada uno de esos periodos. - 18 - Gestión Integral en Red (GIR.) Dirección General de Administración Educativa Para definir la franja horaria de cada sesión procedemos igual que si modificásemos la franja horaria de una sesión que ya está prefijada; es decir, nos situamos sobre ella (se pondrá en azul) y rellenamos a su derecha, los campos de Hora de inicio y Hora Fin. Una vez configurada la franja horaria de la sesión, para pasar a la siguiente, simplemente deberemos seleccionar la sesión y proceder de igual manera. Es importante no pulsar el botón Aceptar hasta que no hayamos introducido todas las sesiones, ya que ese botón es para Aceptar la configuración final. Una vez que pulsemos el botón Aceptar se cerrará esta ventana y nos aparecerá de nuevo la ventana de Grupos desde la cual deberemos seleccionar de nuevo el grupo P3ºD, que ahora tiene un SI en la columna campo: Horario pero todavía no tiene Sesiones Configuradas, es decir no hay sesiones rellenadas con materia y profesor. A continuación procederemos a rellenar las sesiones, es decir a introducir el horario. Para ello pulsaremos el botón Ver Horario . - 19 - Gestión Integral en Red (GIR.) Dirección General de Administración Educativa 5.3 Introducción del Horario de un Grupo: asignación de materia y profesor. Al pulsar por 1ª vez el botón Ver Horario entraremos en la siguiente pantalla interactiva Horario - (Grupo): Desde esta pantalla vamos a poder configurar todas las sesiones lectivas semanales del grupo (incluidos los recreos), introduciendo día a día de la semana, tanto la materia como el profesor que la imparte. Esta pantalla es una plantilla que responde a la Configuración Horaria del grupo, que hemos realizado en el apartado 5.2 de este documento. Por defecto aparece siempre activada la 1ª sesión del lunes (se distingue por que está remarcada en negro). - 20 - Gestión Integral en Red (GIR.) Dirección General de Administración Educativa 5.3.1 Introducir las sesiones del Horario: Por ejemplo supongamos que queremos introducir las sesiones del RECREO para el grupo de 3ºD de Primaria (P3ºD). Desde la ventana Horario – P3ºD seleccionamos la sesión que queremos rellenar o completar, sin más que picar sobre ella con el botón izqdo del ratón (una sola vez o doble clic): A continuación se mostrará una nueva ventana Grupo (nombre): Sesión (día y franja horaria) en la que se hace referencia, tanto al grupo, como a la sesión que se va a rellenar (día y franja horaria). En nuestro caso el título de la ventana es P3º (D): Lunes (11:45 – 12:45) . Esta ventana es realmente la ventana PRINCIPAL desde la cual vamos a poder introducir todos los datos de la sesión: profesor, materia, actividades, aula, tipo de sesión, desdoble idioma, etc. - 21 - Gestión Integral en Red (GIR.) Dirección General de Administración Educativa En la imagen siguiente aparecen marcada las dos zonas divide ventana: 1 2 1 en las que se 1 * 2 * * 1 - la zona inicialmente esta vacía. En ella se irá mostrando toda la información relativa a la sesión que se ha introducido. 2 - la zona es la que recoge la introducción de los datos de la sesión. Tal y como se ve en la pantalla anterior, la primera vez que se entra en una sesión, la ventana sólo tiene activos tres botones (señalados con* ): Añadir nos permite introducir la información correspondiente a esa sesión, por lo que al pulsarlo se nos activará la parte inferior de la ventana (zona 2) desde la cual podemos introducir: a) tipo de sesión b) horario de la actividad3 3 Desde ahí podemos modificar el tiempo de duración de una actividad que se imparte en la sesión. - 22 - Gestión Integral en Red (GIR.) Dirección General de Administración Educativa c) profesor d) materia ó actividad e) tipo de apoyo f) aula Aceptar Cancelar salir de la ventana guardando los cambios realizados. salir de la ventana sin guardar los cambios realizados. Ejemplo: Introducir una sesión de recreo. Pulsamos el botón Añadir y a continuación se activará la parte inferior de la ventana desde la cual podemos introducir Tipo de sesión4. Al seleccionar la opción de Recreo se activa tanto el horario de la actividad como la casilla del Profesor y, siempre y cuando el grupo tenga asociado un tutor, éste aparecerá por defecto. 4 El tipo de sesión va ligado al tipo de Enseñanza. Así si el grupo es de Infantil deja inactiva la opción de Primaria y si es de Primaria (como el caso del ejemplo) deja inactiva la opción de Infantil. Tanto los Recreos como los Apoyos son independientes de la enseñanza. - 23 - Gestión Integral en Red (GIR.) Dirección General de Administración Educativa La opción Horario de Actividad se utiliza para fraccionar el tiempo de una sesión en la que se realizan varias actividades. En este caso como el Recreo ocupa todo el periodo de la sesión no hay que tocar nada. Si queremos modificar el profesor bastará con picar en el botón que se encuentra a su dcha. Y que nos llevará a la pantalla de Profesores desde la cual seleccionaremos el profesor que queramos. Como se observa, en la imagen anterior, no aparece activo ningún otro campo. Lo cual es lógico. Si hubiésemos elegido una sesión de Infantil o de Primaria aparecerían activados los campos de: - Profesor por defecto el Tutor Actividad sólo para el caso de Infantil Materia para Primaria (para Infantil aparecen sólo algunas materias activas) Otras Materias sólo para Primaria Aula por defecto aparece el aula del grupo. - 24 - Gestión Integral en Red (GIR.) Dirección General de Administración Educativa Si hubiésemos elegido como sesión Apoyo5, se activan los campos: - Profesor por defecto el Tutor Tipo de Apoyo aparece un menú desplegable que contiene todos los apoyos contemplados por la normativa. Tipo Aula por defecto aparece el aula del grupo Aceptar Al pulsar el botón nos aparece, en la zona 1 de la pantalla, la información correspondiente a la sesión que acabamos de introducir. En este momento se activan los siguientes botones: Añadir Modificar 5 permite al usuario introducir nuevas sesiones dentro de esta misma franja horaria. Más adelante se explicará con detalle la manera de introducir varias sesiones compartidas. editamos toda la información de la sesión por si queremos modificar alguno de sus datos (tipo de sesión, profesor, etc…). Esta opción sólo debe utilizarse cuando se realizan los apoyos dentro del aula, sea del tipo que sea. - 25 - Gestión Integral en Red (GIR.) Dirección General de Administración Educativa Eliminar con este botón se borran todos los datos de la sesión seleccionada. En nuestro caso, como sólo queremos introducir la sesión de recreo, pulsaríamos a continuación el botón de , situado en la parte más inferior de la ventana, para guardar los datos y que la sesión aparezca en la plantilla del horario del grupo, tal y como aparece en la siguiente imagen. Ejemplo: Introducir una sesión en la que se realizan varias actividades en diferentes tiempos. El martes en la sesión de 15:00 a 16:00 el grupo tiene la sesión divida o distribuida de la siguiente manera: - de 15:00 a 15:30 Música (Profesor MUS) de 15:30 a 16:00 Ordenadores (Profesor TIC) Procedemos igual que en el ejemplo anterior: - 26 - Gestión Integral en Red (GIR.) Dirección General de Administración Educativa Horario Grupos Ver Horario (P3ºD) doble clic sobre la celda de la sesión Martes (15:00 a 16:00) En la pantalla de Edición de la sesión pulsamos Añadir y comenzamos a introducir los datos: - Tipo de Sesión : Primaria. - Horario Actividad: cambiamos la hora Fin - Profesor: picamos sobre el botón y buscamos Profesor de Música - Materia: seleccionamos Educación artística y debajo seleccionamos Música. - Aula: seleccionamos el aula (en este caso Aula 17) del menú desplegable. Por último Aceptar y nos saldrá configurada parte de la sesión: - 27 - Gestión Integral en Red (GIR.) Dirección General de Administración Educativa A continuación pulsamos el botón añadir y procedemos de forma análoga: - Tipo de Sesión : Primaria. - Horario Actividad: cambiamos la hora Inicio - Profesor: picamos sobre el botón y buscamos Profesor TIC - Otras Materias: escribimos o seleccionamos TIC. - Aula: seleccionamos el aula (en este caso Aula 16) del menú desplegable. Por último Aceptar y nos saldrá configurada la sesión completa: - 28 - Gestión Integral en Red (GIR.) Dirección General de Administración Educativa Ejemplo: Introducir una sesión compartida por varios profesores (desdoble de materia, grupo o profesor) El jueves en la sesión de 10:00 a 11:45 el grupo se desdobla de la siguiente manera: - parte del grupo se queda en la clase y dan “Alternativa a la Religión” con el Tutor el resto del grupo se va a otro aula a dar “Religión” (Profesor Religión) Procedemos igual que en el ejemplo anterior: Horario Grupos Ver Horario (P3ºD) doble clic sobre la celda de la sesión Martes (10:00 a 11:45) En la pantalla de Edición de la sesión pulsamos Añadir y comenzamos a introducir los datos: - Tipo de Sesión : Primaria. - Horario Actividad: No hay que hacer ningún cambio - Profesor: picamos sobre el botón y buscamos Profesor X (P.X) - Materia: seleccionamos Alternativa Religión. - Aula: por defecto el aula que tiene asignado el grupo (en este caso Aula 9) A continuación pulsamos Aceptar y nos saldrá configurada parte de la sesión: - 29 - Gestión Integral en Red (GIR.) Dirección General de Administración Educativa Para continuar introduciendo la siguiente materia pulsamos el botón añadir y procedemos forma análoga: - Tipo de Sesión : Primaria. - Horario Actividad: no hay que hacer ningún cambio - Profesor: picamos sobre el botón y buscamos Profesor de Religión - Materia: seleccionamos Religión. - Aula: seleccionamos un aula distinta de la del grupo (en este caso Aula 19Desdobles) del menú desplegable. Por último Aceptar y nos saldrá configurada la sesión completa: - 30 - Gestión Integral en Red (GIR.) Dirección General de Administración Educativa Ejemplo: Introducir una sesión de apoyo (sólo si se realiza dentro del mismo aula). Por último vamos a introducir una sesión en la que se imparte Matemáticas ( a cargo del tutor) y a la vez recibe un apoyo (de los contemplados en la legislación) dentro del propio aula (a cargo de otro profesor): El viernes en la sesión de 9:00 a 10:00 el grupo tiene: - Matemática a cargo del tutor Simultáneamente en el mismo aula recibe un apoyo del Profesor Y. Por ejemplo el tipo de apoyo es “Compartido en el aula” Procedemos igual que en el ejemplo anterior: Horario Grupos Ver Horario (P3ºD) doble clic sobre la celda de la sesión Martes (15:00 a 16:00) En la pantalla de Edición de la sesión pulsamos Añadir y comenzamos a introducir los datos: - Tipo de Sesión: Primaria. - Horario Actividad: No hay que hacer ningún cambio - Profesor: por defecto sale el tutor - Materia: seleccionamos Matemáticas. - Aula: por defecto el aula que tiene asignado el grupo (en este caso Aula 9) pulsamos Aceptar y nos saldrá configurada parte de la sesión: - 31 - Gestión Integral en Red (GIR.) Dirección General de Administración Educativa Para introducir el apoyo dentro de la misma sesión, pulsamos el botón añadir y procedemos de la siguiente manera: - Tipo de Sesión: Apoyo. - Horario Actividad: no hay que hacer ningún cambio - Profesor: buscamos el Profesor de apoyo (ProfesorY) - Tipo de apoyo: del menú desplegable seleccionamos el apoyo. - Aula: por defecto aparece el aula del grupo (Aula 9). Al pulsar Aceptar subirá la configuración de la sesión: - 32 - Gestión Integral en Red (GIR.) Dirección General de Administración Educativa 5.3.2 Interpretación de las sesiones en el Horario: En todos los ejemplos anteriores, una vez que tenemos configurada la sesión habrá que pulsar el botón Aceptar que se encuentra en la parte inferior de la ventana de Edición de la sesión y pasaremos de nuevo a la ventana del Horario del grupo: Desde esa pantalla se puede volver a entrar en cualquier sesión ya definida para: - modificarla - eliminarla - o ver su configuración Es importante que sepamos interpretar la información que aparece en las celdas. En cada celda aparece la materia que se imparte. Sólo en el caso en que sea un profesor distinto del tutor el que imparte la materia deberá aparecer su nombre a continuación de la misma. - 33 - Gestión Integral en Red (GIR.) Dirección General de Administración Educativa Cuando se producen en una misma sesión, desdobles del grupo para impartir varias materias a la vez, se indican las diferentes materias (acompañadas del profesor en su caso) separadas por una línea continua. Cuando se produce una división temporal de la sesión para impartir dentro de la misma diferentes actividades o materias en diferentes tiempos, se indica las mismas (acompañadas del profesor en su caso) separadas por una línea continua y con un *. 5.3.3 Copiar sesiones en el Horario: Si lo que queremos es copiar la información de una sesión, contenida en una celda del horario, sólo lo podremos hacer cuando la sesión no tenga divisiones temporales, es decir cuando la duración de la sesión no haya sido dividida en otros tiempos. Sobre aquellas sesiones que tengan (*) no se podrá proceder a la copia. Realizada la advertencia anterior veamos como se procede a “copiar” sesiones horarias. El procedimiento es muy sencillo Por ejemplo vamos a copiar la sesión “Recreo” del lunes (horario 11:45 a 12:15) para el Martes: - 34 - Gestión Integral en Red (GIR.) Dirección General de Administración Educativa Nos situamos en la celda de la sesión que queremos copiar, pulsando el botón izqdo del ratón y sin soltarlo, arrastramos hasta la celda donde queremos copiar. Una vez que llegamos a ella, soltamos el ratón. La celda seleccionada cambiará de color, pasará a verde y, no se realizará la copia de la información hasta que no se confirme la acción contestando a la pregunta ¿Desea continuar con la copia de la sesión a esa nueva celda? tal y como aparece en la siguiente imagen: Si pulsamos el botón SI , realizará la copia de la sesión: - 35 - Gestión Integral en Red (GIR.) Dirección General de Administración Educativa Esta operación se puede realizar tantas veces como queramos. 5.3.4 Editar una sesión creada en el Horario: Como ya se ha mencionado anteriormente, una vez creada una sesión, podemos acceder de nuevo a ella, desde la plantilla del horario del grupo, para: - - Ver con esta opción entramos en modo de consulta. Modificar desde esta opción se realizan las modificaciones oportunas sobre los datos de la sesión: cambio de profesor, materia, aula, etc.. Eliminar al elegir esta opción la sesión se queda en blanco. Para ello basta con situarse en la plantilla del horario sobre la sesión y, pulsar el botón el dcho del ratón6 y a continuación seleccionar la etiqueta Ver Así accedemos a la ventana de editar sesión para realizar cualquiera de las tres acciones anteriores. - 36 - Gestión Integral en Red (GIR.) Dirección General de Administración Educativa 6. AUTOMATIZACIÓN DEL HORARIO DE PROFESOR A la vez que se crea el horario del curso, también se genera el horario lectivo (docencia directa con alumnos) de los profesores. Todo ello conlleva a una automatización de los apartados 2.5, 2.6, 2.7, 2.8 y 2.10 del DOC relativos a horarios por cursos y parte de los apartados 3.1 (a), b1) , b2)) y 3.2 del DOC relativos al Personal Docente. Únicamente quedará por introducir: - el horario lectivo sin docencia directa a alumnos (en algunos casos) el horario complementario del profesor Ambos horarios se rellenarán a través de la Ficha Horaria del Profesor cuyo funcionamiento se detalla en el punto 7 de este documento. Una vez realizadas estas tareas, el centro está en disposición de poder extraer gran parte del DOC. 6 Para acceder a una sesión ya creada, la acción de “doble clic o sólo un clic” con el botón izqdo. del ratón está DESACTIVADA. - 37 - Gestión Integral en Red (GIR.) Dirección General de Administración Educativa 7. FICHA HORARIA DEL PROFESOR Desde el botón situado en la barra de menú se accede a toda la información horaria de los profesores: horario lectivo y complementario. La información está contenida en 4 fichas o solapas: 1 . Actividades lectivas semanales: 1.1 periodos lectivos y 1.2 otros periodos lectivos 2 . Actividades no lectivas semanales 3 . Otras actividades docentes 4 . Horario Los datos que en ellas aparecen son de dos tipos: (a) datos de consulta son datos no editables, por lo que no se pueden modificar ni eliminar directamente a través de esas pestañas. Estos datos los captura de los horarios de los grupos asociados al profesor. Aparecen con recuadro gris . (b) datos editables son datos que permiten tanto su introducción a través de dichas pestañas como su modificación. Aparecen con un recuadro blanco ó con un recuadro gris junto con un cuadradito que permite su activación para editarlo A continuación se analiza con detalle cada una de las 4 pestañas referidas al horario del profesor. Para activar la Ficha horaria del profesor, pulsamos sobre el botón y así accederemos a la ventana desde la cual seleccionaremos el profesor del cual queremos ver su Ficha horaria. - 38 - Gestión Integral en Red (GIR.) Dirección General de Administración Educativa En nuestro caso vamos a trabajar con la ficha horaria del profesor FC SAL. 7.1 Actividades lectivas semanales. La pestaña 1. Actividades Lectivas Semanales se divide a su vez en dos solapas o pestañas: 1.1 Periodos Lectivos 1.2 Otros periodos lectivos - 39 - Gestión Integral en Red (GIR.) Dirección General de Administración Educativa 1.1 Periodos Lectivos En ella se recogen todas las horas lectivas de docencia directa con alumnos. Esta información la toma directamente de las horas que se les van asignado a los grupos de estudio, por ello si se quiere eliminar o modificar alguna de estas horas, hay que ir al horario del grupo correspondiente y hacer ahí la modificación oportuna. Todos los ítems que aparecen son datos de consulta, salvo los tres siguientes: Para introducir datos en los dos primeros campos basta con hacer clic con el ratón dentro del recuadro 0:00 e introducir las horas y minutos de dedicación. - 40 - Gestión Integral en Red (GIR.) Dirección General de Administración Educativa Para introducir datos en el campo Sustitución de otros maestros hay que picar previamente en el recuadro para activar la ventana Actividad desde la que indicaremos tanto la duración como el día de la semana que se dedica a esa Actividad. De esta forma aparecerá la Actividad Lectiva “Sustituciones” en el horario personal del profesor. 1.2 Otros Periodos Lectivos En ella se recogen el resto de las horas lectivas del profesorado: recreos, reducciones por cargos directivos, coordinaciones y responsables de programas, etc... El comportamiento de los ítems de esta pantalla es similar al caso anterior. Únicamente reseñar que aparecen ítems cuyo estado (activado o desactivado) depende de los cargos que ocupen los profesores. Por ejemplo en este caso el item: Horas dedicadas a Funciones Directivas aparece desactivado, la razón es porque el Profesor FC SAL no pertenece al equipo directivo. Por ello no se le permite el acceso a ese campo. - 41 - Gestión Integral en Red (GIR.) Dirección General de Administración Educativa - 42 - Gestión Integral en Red (GIR.) Dirección General de Administración Educativa 7.2 Actividades No Lectivas Semanales. En ella se recoge el horario complementario, distribuido en ítems semejantes a los que aparecen en el DOC. 7.3 Otras Actividades Docentes. La información contenida en esta pestaña es totalmente editable. En ella se recoge información sobre el desempeño compatible de otras Actividades Docentes que puede desempeñar el profesorado y que completa el horario complementario. 7.4 Horario del profesor. Por último esta solapa muestra el horario semanal del profesor, tanto su dedicación lectiva como complementaria. Es el mismo horario que aparecerá en el DOC. En la siguiente página aparecen ambas pestañas. - 43 - Gestión Integral en Red (GIR.) Dirección General de Administración Educativa Fsdfsfs - 44 - Gestión Integral en Red (GIR.) Dirección General de Administración Educativa ACLARACIONES AL DOCUMENTO GUÍA MANUAL DE LA APLICACIÓN GIR-ACADÉMICA : HORARIO DE GRUPOS; HORARIO DE PROFESORES Y DOC DIGITAL. Septiembre 2007 ACLARACIONES : En el punto 3. Tareas Previas: En la tarea 1. Inicio del curso escolar y matriculación (pág 4), se tendrá en cuenta: Finalizado el proceso de admisión en plazo ordinario, se debe realizar el inicio del curso escolar. Esta labor se realiza desde GIR-Académica: (menú principal opción Curso Escolar Inicio Curso Escolar) A continuación se debe realizar la matrícula de aquellos alumnos que han intervenido en el proceso de admisión. Esta labor se realiza desde la aplicación GIR-Admisión siguiendo las instrucciones del manual correspondiente. En la tarea 3. Configuración del personal docente (pág 10), cuando se quiera dar de baja a aquellos profesores que ya NO van a estar en el centro - 45 - Gestión Integral en Red (GIR.) Dirección General de Administración Educativa durante el curso 2007/2008, se deberá proceder a la misma a través de la ventana Destino y desde ella proceder a pulsar el botón BAJA. Aunque ya sabemos que al dar de Baja a un profesor, perdemos su historial temporalmente (si lo volvemos a incorporar al centro podemos obtenerlo de nuevo), esto se va a solucionar en breve, de manera que cuando se de de baja a un profesor, el centro pueda acceder de una manera natural al historial. En la tarea 6. Revisión de la configuración de las materias (pág 9), se tendrá en cuenta los cambios que la LOE debe implantar para el curso 2007/2008; así pues la materia de Atención Educativa aparece en sustitución de la Alternativa a la Religión (ó Act. De est) sólo para el 1º Ciclo de Educación Primaria (1º y 2º). - 46 -