M. ACCESS
Anuncio
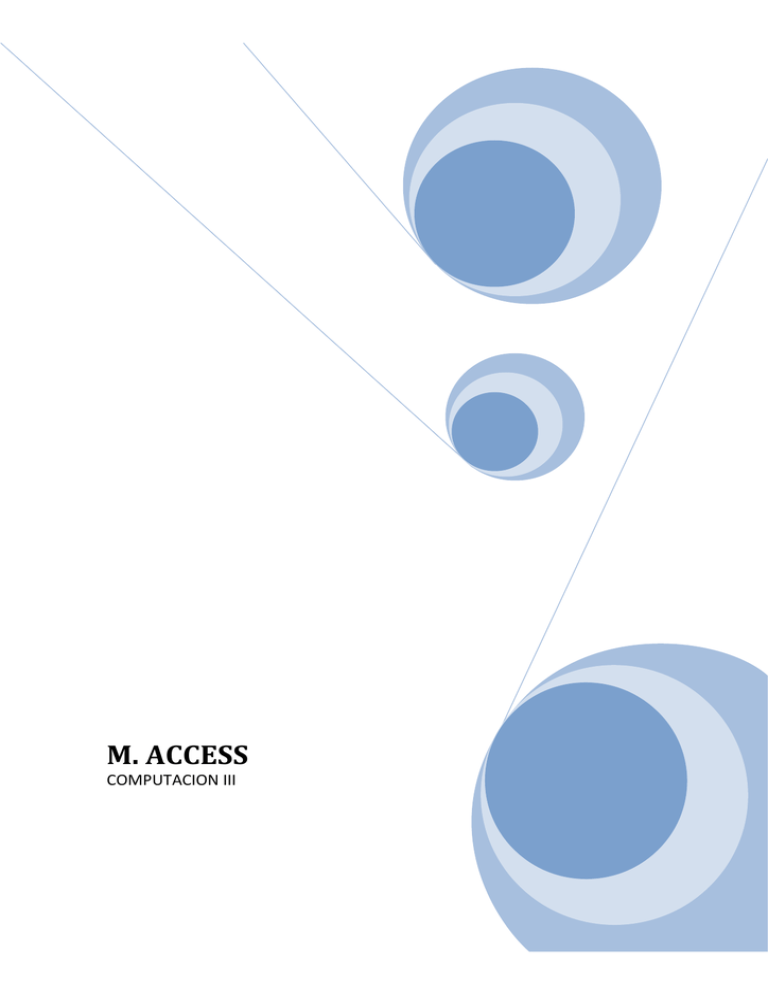
M. ACCESS COMPUTACION III Base de Datos M. Access 3.1 Definición de una Base de Datos. A) Base de Datos Una base de dato es una entidad en la cual se puede almacenar datos de manera estructurada con la menor redundancia posible. Diferentes programas y usuarios deben poder utilizar estos datos. Por lo tanto el concepto de base de datos generalmente esta relacionado con el de red ala que se debe poder compartir esta información. B) Sistemas manejadores de base de datos. Pero a medida que el volumen de los datos y la complejidad de los programas era cada vez mayor, surge lo que conocemos como los sistemas de gestión de base de datos. Con esto, el propósito de un sistema de gestión de base de datos es el de manejar de manera clara, sencilla y ordenada un conjunto de datos que posteriormente se convertirán en información importante para la toma de decisiones 2 3.2 Características de las base de datos Funciones y ventajas de los sistemas de gestión de base de datos. A) Funciones • Debe proporcionar a los usuarios la capacidad de almacenar datos, acceder a ellas y actualizarlos. • Proporcionar un catalogo en el que se almacene la descripción de los datos y que sea accesible para los usuarios. A este catalogo también se le llama diccionario de datos. • Asegurar la integridad y la validez de los datos. • Asegurar y mantener los datos originales. • Proporcionar un mecanismo que asegure la actualización de los datos cuando varios usuarios la esta actualizando constantemente. • Debe contar con sistema de seguridad en el acceso de la información solo a personal autorizado através de estrategias (autenticación, contraseñas etc) que se implementan en el sistema. B) Ventajas • • • • • • • • Menor espacio de almacenamiento. Mayor seguridad en los datos. Datos Mas Documentados. Acceso a los datos más eficiente. Integridad de los datos. Independencia de los datos, programas, y procesos. Menor redundancia. Acceso simultaneo a los datos. Como podemos darnos cuenta, un sistema de gestión de base de datos es sumamente util para poder manipular datos de una forma clara y sencilla pero sobre todo de una manera ordenada. Para esto contamos con software que nos brinda herramientas para poder llevar a cabo todo el proceso referente a las base de datos. 3 Programas para la gestión de Base datos • • • • M. Acces 2003 Personal Oracle 7 M. SQL Server. Oracle 7 WorkGroups Server Informacion adicional Algunas de las ventajas de usar las bases de datos son: Almacenar datos: una base de datos almacena datos relacionados con un asunto o propósito particular (por ejemplo, una lista de recetas o los clientes de una empresa); también facilita las tareas de agregar, actualizar, organizar y eliminar datos. Buscar datos: puede ubicarse un dato fácil y rápidamente. Por ejemplo, buscar los clientes de apellido "Gómez" que residan en la localidad cuyo código postal es 1200. Analizar e imprimir información: se pueden realizar cálculos con los datos almacenados en la base de datos; por ejemplo, calcular qué porcentaje de las ventas totales fue realizado en la provincia de Chubut. Manejar datos: una base de datos permite manejar con relativa facilidad grandes volúmenes de datos, por ejemplo cambiar el encargado de ventas de todos los clientes de una zona. Compartir datos: la mayoría de los programas de bases de datos permiten que más de un usuario acceda simultáneamente a los mismos datos; los denominaremos bases de datos multi-usuario. 4 3.3 Elementos Básicos de Access A) Microsoft Access Microsoft Access es un sistema de gestión de bases de datos, que permite la definición y manipulación de la misma (B.D). Access es una herramienta creada por Microsoft y esta contenida en el grupo de programas de Microsoft Offices. Podemos definir Access como una herramienta para la administración de bases de datos relaciónales. B) Abrir y Cerrar Access Abrir Hay Dos formas básicas para Iniciar Access • • Botón de Inicio + Todos los Programas +M. Office + Access Desde el icono del escritorio de Access Cerrar Para cerrar o salir del programa de Access tenemos las siguientes opciones: • • • • Hacer clic en el botón cerrar X Pulsar la tecla de atajo Alt + F4 Ir al menú archivo y seleccionar la opción salir. Hacer clic sobre el menú Archivo y elegir la opción Salir. 5 • C) Pantalla Inicial Una vez Iniciado el programa de Access se mostraran una pantalla inicial como la de la ilustración en la cual se identificaran los componentes que la conforman. I) La barra de título contiene el nombre del programa. En el extremo de la derecha están los botones para minimizar, restaurar y cerrar. II) La barra de menús Contiene las operaciones de Access, agrupadas en menús desplegables. Al hacer clic en Insertar, por ejemplo, veremos las operaciones relacionadas con los diferentes elementos que se pueden insertar en Access. Todas las operaciones se pueden hacer a partir de estos menús. Pero las cosas más habituales se realizan más rápidamente a partir de los iconos de las otras barras que veremos a continuación. Los menús desplegables de la barra de menús contienen tres tipos básicos de elementos: a) Comandos Inmediatos. Se ejecutan de forma inmediata al hacer clic sobre ellos. Se reconocen porque a la derecha del nombre de comando, o no aparece nada o bien aparece la combinación de teclas para ejecutarlo desde el teclado. Por ejemplo, en el menú Archivo, el comando Cerrar. b) Otro menú Desplegable. Al situarse sobre éste, se abre un nuevo menú a su lado con más opciones para que elijamos una de ellas. Se reconocen porque tienen un triángulo a la derecha. Por ejemplo, en el menú Archivo, Obtener datos externos. c) Comando con ventana. Al hacer clic, aparece una ventana que nos pedirá que rellenemos algunos campos y que tendrá botones para aceptar o cancelar la acción. Se distinguen porque el nombre acaba en puntos suspensivos. Por ejemplo, en el menú Archivo, Abrir... Los diferentes menús de la barra de menús se pueden activar desde el teclado pulsando Alt + letra subrayada del nombre del comando. Por ejemplo Alt + a para desplegar el menú Archivo. III) BARRA DE HERRAMIENTAS La barra de herramientas contiene iconos para ejecutar de forma inmediata algunas de las operaciones más habituales, como Guardar, Copiar, Pegar, etc. 6 Hay operaciones que no están disponibles en un determinado momento. Se reconocen porque tienen el color atenuado. Por ejemplo, si no hay nada seleccionado, tanto el icono Cortar como el comando Cortar aparecen con el color más claro. Existen más barras de herramientas pero éstas sólo son accesibles en algunos casos determinados que iremos viendo a lo largo del curso. IV) BARRA DE ESTADO Esta barra se encuentra también en la parte inferior de la pantalla y nos muestra la información con respecto ala aplicación y su Estado, la información que proporciona es diversa dependiendo de la operación que se realice en ese momento. 7 Pantalla de Acces 8 3.4 Elementos de Una Tabla de Datos A) Tablas Una tabla de datos es el objeto de Access 2000 que se define y utiliza para almacenar los datos. Una tabla contiene información sobre un tema o asunto particular, como pueden ser clientes o pedidos. I) Campos Las tablas contienen campos que almacenan los diferentes tipos de datos como el código del cliente, nombre del cliente, dirección,... II) Registros Y al conjunto de campos para un mismo objeto de la tabla se le denomina registro, así todos los campos de un cliente forman un registro, todos los datos de otro cliente forman otro registro. Si consideramos una posible base de datos con los datos de una empresa, una tabla de CLIENTES podría ser: Campos Código Nombre Apellidos Dirección C.P. Registro 1 1 Luis Grande Lilos C/ Germanías, 23 46723 Registro 2 2 Marta Fran Dardeno C/ Mayor, 34 46625 Registro 3 3 Francisco Juan López C/ Valle, 56 46625 Registro 4 4 María Huesca Buevo C/ Franciscano, 67 46521 B) Consultas Una consulta es el objeto de Access que proporciona una visión personal de los datos de las tablas ya creadas. Existen varios tipos de consultas para: 1. Seleccionar. 2. Actualizar. 3. Borrar. 4. Datos. 9 Pero en principio se utilizan para extraer de las tablas los datos que cumplen ciertas condiciones. Por ejemplo, podríamos crear una consulta para obtener todos los datos de los clientes cuyo código postal sea 46625. D) Formularios Un formulario es el objeto de Access 2000 diseñado para la introducción, visualización y modificación de los datos de las tablas. Existen diferentes tipos de formularios pero los que más se utilizan tienen la forma de fichas de datos para la introducción por ejemplo de los diferentes clientes de la tabla CLIENTES. F) Informes Un informe es el objeto de Access 2000 diseñado para dar formato, calcular, imprimir y resumir datos seleccionados de una tabla. Generalmente se utiliza para presentar los datos de forma impresa. G) Paginas Una página de acceso a datos es un tipo especial de página Web diseñada para ver datos y trabajar con ellos desde Internet o desde una Intranet H) Macro Una macro es el objeto de Access 2000 que define de forma estructurada las acciones que el usuario desea que Access realice en respuesta a un evento determinado. Por ejemplo, podríamos crear una macro para que abra un informe en respuesta a la elección de un elemento de un formulario. gI) Modulo Un módulo es el objeto de Access 2000 que contiene procedimientos personales que se codifican utilizando Visual Basic. Realmente se trata de programación con Access. 10 DISEÑO DE BASE DE DATOS Durante el proceso de diseño de una base de datos se debe tomar en cuenta algunos principios como evitar la información duplicada, ya que los datos redundantes, ya que los datos redundantes ocupan mayor espacio y aumentan la probabilidad de que se produzcan errores e incoherencias. Otro principio importante es que la información sea correcta y completa ya que si la base de datos contienen información errónea por ende los informes mostraran información incorrecta y por lo tanto la decisiones que se tomen a partir de estos informes estarán mal fundamentados. Un buen diseño de una base de datos es por lo tanto aquel que: Determinar la finalidad de la base de datos. Divide la información en tabla basadas en temas para reducir los datos redundantes. Proporciona a Access la información necesaria para reunir la información de las tablas cuando así se precisen. Define relaciones entre tablas. Especifica claves principales. Ayuda a garantizar la exactitud e integridad de la información. Satisface las necesidades de procesamiento de los datos y generación de informes. Al momento de crear una tabla de datos Con sus respectivos diseños, es necesario implementar las relaciones entre las diferentes tablas que conforman la base de datos. Dichas relaciones resultan importantes para un buen manejo de datos. Después de esto procedemos a realizar un esquema conceptual que básicamente es de tallar de forma ordenada la descripción de los datos, su tipo, relaciones con otros datos y restricciones. Esto será una base para nuestro modelo relacional mas adelante. MODELO RELACIONAL Un modelo relacional es un modelo lógico de datos que utilizan registros , lo que quiere decir que la estructura de nuestra base de datos a utilizar este modelo estará definida por registro de formato fijo, donde cada registro se define por medio de un numero también fijo de campos o atributos y cada campo tienen un tamaño estático, en otras palabras el modelo relacional es una colección de tablas con las cuales representamos datos y relaciones entre ellos. Componente de un modelo relacional. Entidades - Puede ser cualquier objeto distinguible del cual podemos almacenar cierta información, puede ser persona lugar, cosa o evento. Atributos - Es una característica que define a una entidad por ejemplo un entidad vehiculo puede tener los atributos marca, modelo, color. 11 Relaciones - Es cualquier asociación, o Conexión entre entidades de interés en un sistema. Por ejemplo Estudiante préstamo libro. Debemos saber que cada relación debe tener un nombre, un grado y una cardinalidad. El grado se refiere al numero de entidades asociadas a la relación , y la mas común son las relaciones binarias (Asociación de dos entidades), pues las relaciones ternarias o de mayor grado se descomponen en dos o mas relaciones primarias. La cardinalidad de una relación determina cuantas instancias de una entidad son asociadas con cuantas instancias de otra entidad en una relación. Existen tres tipos de cardinalidad: De 1 a 1 (1:1) uno a uno. A cada ocurrencia de un entidad le corresponde como máximo una ocurrencia de la otra entidad relacionada. Ejemplo la entidad Hombre y la entidad Mujer se une por la relación matrimonio. De 1 a N (1:N) Uno a Varios. A cada ocurrencia de una entidad la puede corresponder varias de entidad relacionada. Ejemplo La entidad Empresa, La entidad trabajador, y entre ellos la relación trabajar en: De N a N (N:N) Varios a Varios. Cada ocurrencia de una entidad puede contener varias de la otra entidad relacionada y Viceversa. Ejemplo: La entidad Empleados puede ser asignada a varios proyecto s al mismo tiempo; y cada proyecto tiene al menos dos empleado asignados a el. Estos tipos de relaciones con la ayuda de su estructura, no permiten planear y organizar la información, para realizar consultas rápidas y eficientes de nuestra de base de datos. Access es un sistema de administración de base datos relacionales. En una base de datos relacional la informaron se divide en tablas, distintas en función del tema. 3.6 TIPOS DE CONSULTAS Una consulta puede ayudarte a recuperar los datos que cumplen las condiciones de búsquedas que se especifiquen. También se puede utilizar una consulta para modificar datos en una tabla, es decir , actualizar o eliminar algún registro. Existen varios tipos de consultas: Consulta de selección Son las consultas que extraen o muestran datos. Nos muestran los datos de acuerdo con el criterio que se especifique, si el usuario prefiere puede hacer modificaciones o no. Este tipo de consulta genera una tabla lógica y se le llama así por que no se encuentran almacenada en el Disco duro si no en la memoria del ordenador y cada que se abre se recalcula. 12 Consulta de Acción Son consultas que realizan cambios a los registros existen varios tipos de consulta de acción , de eliminación, de actualización, de datos anexados y de creación de tablas. 3.7 FINALIDAD DE UNA LA BASE DE DATOS Como toda tarea informática siempre es necesario determinar su objetivo para ser creada. En cuanto a las base de datos surge la interrogante para que se va a crear, quien la va a utilizar y como piensa utilizarla. Lo anterior con la finalidad de obtener una base de datos que nos permita ordenar , consultar y modificar nuestros datos de una forma sencilla para el usuario y así poder tomar la decisión de una manera acertada para beneficio de las organizaciones. 3.8 Aplicar las base de datos para manejar y administrar información. Cuando se decide crear una base de datos, esto se almacena en tablas que están formadas por filas y columnas, las Filas son los registros y las columnas, los campos, pero basadas en temas o entidades. Por ejemplo podemos crear una tabla llamadas contactos para tener los datos almacenados, como pueden ser los nombres, direcciones, números de teléfonos etc. Siempre debes empezar a diseñar una base de datos creando primeros tus tablas. Creación de Una Base de datos en Access Al iniciar el programa de Access se presentara una ventana en la cual se debe hacer clic en la opción Base de datos en Blanco del panel de tareas, que se encuentra en la parte derecha de la pantalla inicial. Si la pantalla anterior no se encuentra visible podemos utilizar el menú archivo y dar clic en la opción Nuevo. O bien hacer clic en el icono de nuevo que se encuentra en la barra de herramientas. Inmediatamente aparecerá la siguiente ventana o cuadro de dialogo, en el cual colocaremos el nombre de la base de datos que se va a crear. Recordaremos utilizar un nombre relacionado con el contenido de la misma para facilitar su recuperación. 13 En cuadro Guardar en… Se da un doble clic sobre la carpeta a seleccionar en la cual se va a guardar la base de datos. En lo que corresponde al cuadro de nombres de archivos… se escribe el nombre de la base de datos y posteriormente se hace clic en el botón de crear. Inmediatamente aparecerá la ventana de Base de datos y se creara la nueva base de datos, a la cual Access asignara la extensión mdb. En la misma (Parte izquierda) se encuentran los tipos de objetos que se pueden crear (tablas, consultas, formularios, informes, etc.) y en la parte de la derecha dependiendo del tipo de objeto que hayamos seleccionado , Access mostrara los objetos que se hayan creado de acuerdo con el tipo, también nos permitirá crear nuevas formas. En este caso el tipo que seleccionaremos será Tablas, que es el principal elemento a partir de cual se crean todas las demás, cuando ya existen tablas creadas, esta aparecerá en la parte derecha de la ventana debajo de las opciones… Crear. ABRIR Y CERRAR UNA BASE DE DATOS. Veremos 3 formas de abrir una Base de datos. Ir al menú Archivo y dar clic en la opción de abrir. Hacer clic sobre el botón Abrir de la barra de herramientas. O Bien desde el panel de tareas. Dos Formas de Cerrar una Base de Datos Ir al menú de Archivos y dar clic en la opción Cerrar. 14 Dar clic en el Icono de X de la ventana de la base de datos. CREACION DE TABLAS Continuando en la misma ventana se selecciona y hacemos clic en el icono de nuevo, este nos mostrara otra ventana en la cual se encuentra distintas formas que tenemos para crear una tabla. A) Vista de hoja de Datos En esta opción se puede introducir directamente los datos en la tabla, de acuerdo con el valor que se introduzca en la columna será el tipo de datos de la misma. B) Vista de Diseño Permite crear los campos manualmente y configurar el diseño de la tabla. C) Asistente para tablas. Un asistente nos guiara paso a paso en la creación de la tabla utilizando tablas ya predefinidas. D) Importar Tabla. Nos permite crear una tabla a partir de otra ya existente en otra base de datos. E) Vincular Tabla. Consiste en crear una vinculación entre las tablas originales y las importadas. Las modificaciones que se realicen en los datos se trasmiten a aquellas. La opción de vista de diseño se define la estructura de la tabla. Es decir el usuario puede definir las distintas columnas (Campos) que esta tendrá y otras consideraciones como la clave etc. Después utilizando la vista de hoja de datos se puede capturar los datos. pero también se puede con la vista de hoja de datos introduciendo la información , Access creara la estructura automáticamente. Vista de Hoja de Datos En esta vista se diseñan los campos pero no se pueden introducir datos. El menú de la vista de hoja de datos contiene lo relacionado con registros, ya que en esta vista se puede introducir datos. En la barra de herramientas se añaden elementos de orden de datos. 15 Vista de Diseño Desde esta Vista se puede modificar los tipos de datos que contienen los campos o su descripción. Otra forma que existe de llegar a la vista de diseño es desde la ventana de base de datos seleccionando el objeto tablas, pulsando doble clic en la opción crear una tabla en vista de diseño y aparecerá la ventana de vista de diseño. Actividad Es posible definir un campo utilizando el icono de generador de campos que se encuentra en la barra de herramientas el cual permite definir campos a partir de unas tablas ya establecidas o bien, el usuario puede definir directamente los campos. Insertar el nombre del campo. Primero se escribe el nombre del campo en la primera fila se da clic sobre la celda correspondiente y se introduce el nombre. Elegir el tipo de datos.. si en la vista de la hoja de datos no se introducen datos, Access asignara automáticamente el tipo de datos texto. Si se hubiera introducido un dato numérico entonce el tipo de datos seria numérico. Ahora bien, si se desea cambiar el tipo de dato, se hace clic en la flecha que se encuentra en la parte derecha de la celada, al pulsar sobre ella se despliega un menú en el que se puede seleccionar el tipo de datos. 3.9 Tipo de datos en Access. A la hora de crear un campo en una tabla, hay que especificar de qué tipo son los datos que se van a almacenar en ese campo. Los diferentes tipos de datos de Access son: • Texto: cuando en el campo vamos a introducir texto, tanto caracteres como dígitos. Tiene una longitud por defecto de 50 caracteres, siendo su longitud máxima de 255 caracteres. • Memo: se utiliza para textos extensos como comentarios o explicaciones. Tiene una longitud fija de 65.535 caracteres. • Numérico: para datos numéricos utilizados en cálculos matemáticos. • Fecha/Hora: para la introducción de fechas y horas desde el año 100 al año 9999. • Moneda: para valores de moneda y datos numéricos utilizados en cálculos matemáticos en los que estén implicados datos que contengan entre uno y cuatro decimales. La precisión es de hasta 15 dígitos a la izquierda del separador decimal y hasta 4 dígitos a la derecha del mismo. • Autonumérico: número secuencial (incrementado de uno a uno) único, o número aleatorio que Microsoft Access asigna cada vez que se agrega un nuevo registro a una tabla. Los campos Auto numérico no se pueden actualizar. • Sí/No: valores Sí y No, y campos que contengan uno de entre dos valores (Sí/No, Verdadero/Falso o Activado/desactivado). 16 • Objeto OLE: Objeto (como por ejemplo una hoja de cálculo de Microsoft Excel, un documento de Microsoft Word, gráficos, sonidos u otros datos binarios). • Hipervínculo: Texto o combinación de texto y números almacenada como texto y utilizada como dirección de hipervínculo. Una dirección de hipervínculo puede tener hasta tres partes: Texto: el texto que aparece en el campo o control. Dirección: ruta de acceso de un archivo o página. Subdirección: posición dentro del archivo o página. Sugerencia: el texto que aparece como información sobre herramientas. Los tipo de datos son de suma importancia al momento de ser empleado para ser asignado al campo ya que dependiendo del campo será asignado el tipo de dato. Access valida de alguna manera el contenido del campo para llevar un mejor orden en nuestra base de datos. Clave Principal. Antes de guardar la tabla tendremos que asignar una clave principal a alguno de sus campos. La clave principal proporciona un valor único para cada fila de la tabla, nos sirve de identificador de registros de forma que con esta clave podamos saber sin ningún tipo de equivocación el registro al cual identifica. No puede haber más de una clave principal, aunque sí puede una tabla tener una clave principal compuesta por más de un campo. Para asignar una clave principal a un campo, seguir los siguientes pasos: 1.- Hacer clic sobre el nombre del campo que será clave principal. 2.- Hacer clic sobre el botón Clave principal de la barra de herramientas. 3.- De manera inmediata a la izquierda del nombre del campo aparecerá una llave Indicándonos que dicho campo es la clave principal de la tabla. 4.- Si se quiere definir una clave compuesta, es decir, formada por varios campos, se seleccionan los campos pulsando simultáneamente la tecla control y el campo a seleccionar , así una vez seleccionado todos los campos se hace clic en el icono de clave principal. Es necesario recordar que el campo o combinación de campos que forman la clave principal de una tabla no puede contener valores nulos y no puede haber dos filas con el mismo valor de la calve principal. Para ello cuando incurramos en alguna de estas fallas, acces nos mandara un mensaje. Actividad Página 130 Guardar una tabla. 17 Para guardar una tabla, seguir los siguientes pasos: 1 Ir al menú Archivo. 2 Elegir la opción Guardar. O bien hacer clic sobre el botón Guardar de la barra de herramientas. Como nuestra tabla aún no tiene nombre asignado, aparecerá el siguiente cuadro de diálogo: 3 Escribir el nombre de la tabla. 4 Hacer clic sobre el botón Aceptar. Nota: Si no hemos asignado clave principal antes de guardar la tabla, nos aparece un cuadro de diálogo avisándonos de ello, hacer clic sobre el botón No para volver a la tabla y poder asignar nuestra clave. Cerrar una tabla Para cerrar una tabla, seguir los siguientes pasos: 1 Ir al menú Archivo. 2 Elegir la opción Cerrar. O bien hacer clic sobre el botón Cerrar de la ventana de la tabla de datos. Relación Entre tablas. Una vez creadas las diferentes tablas de acuerdo con nuestro diseño de base de datos a veces necesitamos combinar la información contenida en las diferentes tablas para realizar informes, formularios etc, Los cuales se derivan de ellas. Para lograr este proceso, el primer paso es definir relaciones en dos tablas (Recordaremos el tipo de relaciones de uno a uno, de uno a varios y de varios a varios) Creación de Relaciones entre tablas Para crear relaciones en Access primero deberemos acceder a la ventana Relaciones, para ello: 1 Estar en la ventana de la base de datos en la cual queremos realizar las relaciones. 2 Ir al menú Herramientas. 18 3 Elegir la opción Relaciones... O bien hacer clic sobre el botón de la barra de herramientas. Aparecerá el cuadro de diálogo de la derecha esperando indicarle las tablas que formarán parte de la relación a crear. 4 Seleccionar una tabla que pertenecerá a la relación haciendo clic sobre ésta. 19 Aparecerá dicha tabla remarcada. 5 Hacer clic sobre el botón Agregar. 6 Repetir los pasos 5 y 6 hasta añadir todas las tablas de las relaciones a crear. 7 Hacer clic sobre el botón Cerrar. Ahora aparecerá la ventana de Relaciones con las tablas añadidas en el paso anterior. Para realizar la relación: 1.- Ir sobre el campo de relación de la tabla principal. 2.- Pulsar el botón del ratón y manteniéndolo pulsado arrastrar hasta el mismo campo de la tabla secundaria. 3.-Soltar el botón del ratón. Modificar Relaciones De igual manera aparecerá en el cuadro de dialogo MODIFICAR RELACIONES en cuya parte superior se encuentran los nombres de las tablas relacionadas y debajo de estas los nombres de los campos que seleccionamos para la relación. En el cuadro de dialogo observamos los botones, en el cal se encuentra uno que dice tipo de relación en el cual podemos definir el tipo de relación ( 1:1, 1:N, N:N ). De la Siguiente manera se activan la opción de exigir Integridad Referencial. Con esto le decimos a Access que nos permita introducir datos. En la tabla secundaria si antes no se ha introducido el registro en la tabla principal. Las otras dos opciones (Actualizar en Cascada los campos relacionados y eliminar en cascada los registros relacionados) Si así lo quieres puedes activarlas. Una vez finalizado haz clic en el botón de crear. Se creara la relación y aparecerá la ventana de relaciones. Del menú de relaciones Puedes ver todas las relaciones o las relaciones directas. El signo 1 significa tabla principal y el signo (infinito) significa tabla secundaria. Para agregar Relaciones entre dos tablas 1.- Ir al menú de relaciones y Abrirlo. 2.- Seleccionar la opción de Mostrar tablas. 20 3.- Escoger la tabla deseada y dar clic en agregar. La tabla se mostrara junto la otra ventana. También se puede modificar las relaciones o eliminarlas dando clic derecho sobre la línea de la relación Modificar Relaciones Información Adicional Para modificar relaciones ya creadas: 1 Estar en la ventana de relaciones. 2 Hacer clic con el botón derecho sobre la relación a modificar. 3 Elegir la opción Modificar relación... Aparecerá la ventana Modificar relaciones estudiado anteriormente. 4 Realizar los cambios deseados. 5 Hacer clic sobre el botón Aceptar. Si lo que queremos es borrar la relación: 1 Hacer clic con el botón derecho sobre la relación a borrar. 2 Elegir la opción Eliminar. Añadir Ventana a la tabla de relaciones Si ya hemos creado una relación y queremos crear otra pero no se dispone de la tabla en la ventana de relaciones: 1 Estar situados en la ventana de relaciones. 2 Hacer clic sobre el botón de la barra de herramientas. Aparecerá el cuadro de diálogo Mostrar tablas estudiado en el apartado anterior. 3 Añadir las tablas necesarias. 4 Cerrar el cuadro de diálogo. 21





