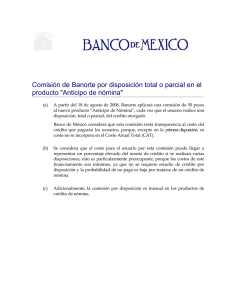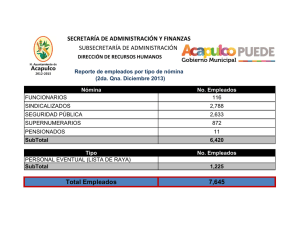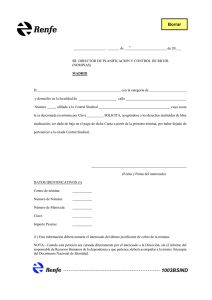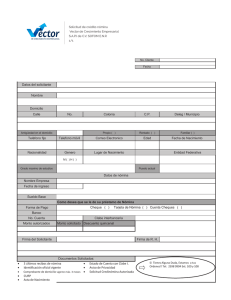a2 Nómina Versión 1.10.0
Anuncio

Versión 1.10.0 BOLETÍN (ABRIL 2006) a2 Nómina Versión 1.10.0 a2softway C.A. VERSIÓN 1.10.0 a2 Nómina e-mail [email protected] www.a2.com.ve Maracaibo-Venezuela Capítulo 1: • • Mejoras: Integración Contable…………………………………………..…………………........... Pág.1 Pasos para la Configuración de los Comprobantes Contables desde Nómina……………………………………………….……………….. Pág.1-22 NÓMINA VERSIÓN 1.10.0 Mejoras.- Capítulo 1 La versión 1.10.0 a2 Nómina ofrece como característica principal la Integración con la aplicación a2 Contabilidad, permitiéndole generar los comprobantes contables de forma automática, con un estilo único y práctico. Pasos para la Configuración de las Plantillas de los Comprobantes Contables desde a2 Nómina: Nota: Se requiere a2 Nómina versión 1.10.0 y Contabilidad versión 2.30 instalada 1) Ejecute el módulo a2sistema de la aplicación a2 Nómina, seleccione un usuario, abra la ventana de Configuración de Usuario; en la parte inferior derecha se encuentra una pestaña titulada “Directorios” Módulo a2 Sistema NÓMINA VERSIÓN 1.10.0 Indique el directorio donde se encuentra instalada la contabilidad y si se requiere la opción de consolidar empresa consolidadora, también deberá indicarla. 2) Posteriormente, en a2 Nómina, seleccione la opción denominada “Tipo de Nómina” NÓMINA VERSIÓN 1.10.0 3) Seleccione una de las que le aparecen registradas, en la parte inferior se puede apreciar un campo que le indica “Empresa en Contabilidad”, con el botón de búsqueda puede ubicar la empresa en contabilidad que le corresponda a esa nómina. Nota: Seguir los pasos anteriores para las otras nóminas creadas. Recuerde grabar los cambios realizados. NÓMINA VERSIÓN 1.10.0 4) El próximo paso es en a2 Sistema, en el menú “Utilidades del Sistema”, seleccione “Configurar Comprobantes Contables”. Módulo de Configuración de los comprobantes contables (Plantillas Contables) Incluir Comprobante NÓMINA VERSIÓN 1.10.0 Opción Incluir Comprobante: Al hacerlo se no presenta la opción denominada Incluir Comprobante, como lo muestra la figura: Tipos de Comprobante pueden ser de: Nomina, Préstamos, Vacaciones, Liquidaciones y Eventuales • Prefijo: Prefijo que se utilizara en la numeración del comprobante, para identificar, si se quiere, el tipo de comprobante que es. • Descripción: descripción del comprobante. • Detalle: Descripción detallada del comprobante. • Comprobante Activo.: Si el comprobante se tomara en cuenta la integración. Tipo de comprobantes posibles: • Nómina • Préstamos • Vacaciones • Liquidaciones • Eventuales NÓMINA VERSIÓN 1.10.0 Tipo de pago: • Todos • Efectivo • Transferencia • Cheque • Otro 5) Al pulsar ACEPTAR, se incluirá este tipo de comprobante, en donde definiremos cuales son los asientos que se registraran en el. Para eso se pulsa el botón de Incluir y procederemos a configurar como estarán conformado los comprobantes. NÓMINA VERSIÓN 1.10.0 Incluir Movimientos: Tipo de la operación: • Prestamos • Conceptos Acumulado por: • General • Unidades funcionales • Departamentos • Nivel 3 • Nivel 4 • Nivel 5 • Profesiones • Cargo u oficios • Bancos • Integrantes • Grupos • Tabuladores • Tipo de Préstamos NÓMINA VERSIÓN 1.10.0 Origen del monto: De donde se obtendrá el monto del asiento. • Monto de la operación Cuenta General: Nos permite asignar la cuenta contable la cual debe ser de movimiento. Se utiliza cuando el asiento se va a llevar a una cuenta general o lo que algunos denominan cuenta pote. Oprima el botón de búsqueda y seleccione la cuenta contable Para seleccionar la cuenta contable oprimimos el botón de búsqueda, al hacerlo se nos presenta, la ventana de información de las cuentas contables que se tienen definidas es decir el catalogo de cuenta contables, como lo muestra la figura: Seleccionamos la cuenta que se requiere NÓMINA VERSIÓN 1.10.0 Cuenta particular: Se utiliza cuando es necesario detallar en varias cuentas el monto del asiento, dependiendo de por donde se acumule el monto. Cuando se utiliza “Acumulado por” GENERAL, se utilizará una cuenta General ó cuenta Pote. La cuenta particular variará se acuerdo a la selección del Acumulado. Nota: se pueden utilizar las cuentas General y Particular al mismo tiempo. Concepto asociado: Deberá indicar el concepto asociado. Botón de Búsqueda Pudiendo ubicar el concepto presionando el botón de búsqueda: NÓMINA VERSIÓN 1.10.0 Información de conceptos: Después de ingresar cada uno de los movimientos del comprobante, para finalizar presione el botón denominado Grabar: Al hacerlo se ha configurado y guardado el comprobante: NÓMINA VERSIÓN 1.10.0 Modificar un Comprobante: En caso de existir algún error, puede rectificar presionando el botón “Modificar” Imprimir un Comprobante: Al presionar el botón denominado Imprimir se nos presenta el siguiente recuadro: Seleccionamos el comprobante que deseamos imprimir aceptamos y nos presenta: Detalle del movimiento Cuenta Contable, para el movimiento Descripción del movimiento NÓMINA VERSIÓN 1.10.0 Obsérvese que nos indica, como está conformado el comprobante para la nómina quincenal: Cuenta Contable Sueldos Empleados Detalle: Nos permite visualizar como fue conformado el comprobante: Tipo de Operación: Conceptos Acumulado por: General Origen Monto: Monto Operación Guardar como: Debe Total Debe y Total Haber: Nos permite visualizar el total de los movimientos que están configurados por el débito y por el crédito: NÓMINA VERSIÓN 1.10.0 Calcular: Nos permite visualizar el comprobante con los datos que se disponen en el proceso de la nómina: De igual forma puede visualizar las cuentas presionando el botón “Cuentas” e “Importar” si desea añadir los movimientos de otro comprobante contable. NÓMINA VERSIÓN 1.10.0 Contabilizar los comprobantes contables: 6) Para contabilizar los comprobantes en el módulo a2 Nómina, en el menú denominado “Transacciones” seleccione y presione la opción “Comprobantes Contables”. En la ventana emergente se pueden visualizar los diferentes comprobantes contables previamente creados. NÓMINA VERSIÓN 1.10.0 Al colocarse sobre los comprobantes, y presionar el botón derecho del Mouse, se despliega un menú, donde puede marcar o desmarcar todos los comprobantes, de igual forma, puede marcar x tipo de comprobante, bien sea de Nómina, Vacaciones, Prestamos, Eventuales. Botón derecho del Mouse Para continuar presione “Siguiente”. 7) Inmediatamente, se mostrara la pantalla: NÓMINA VERSIÓN 1.10.0 Puede seleccionar el rango de fecha del comprobante (Fecha de Inicio, Fecha Final, Fecha del comprobante). Para consolidar Nómina, seleccione si es la del período actual, la de los períodos eventuales (en caso de que exista una transacción eventual, puede seleccionar el proceso eventual a consolidar) y/o del histórico, donde puede marcar los períodos anteriores al actual. Posibilidad de consolidar nómina de los períodos eventuales: Seleccione el Proceso eventual NÓMINA VERSIÓN 1.10.0 Posibilidad de consolidar nómina del histórico: Posibilidad de Seleccionar el período Presionamos el botón denominado preliminar: NÓMINA VERSIÓN 1.10.0 8) Una vez seleccionado el período al aceptar, vuelve a la pantalla de Elaboración de Comprobantes Contables, donde se activa el botón “Contabilizar” Nota: El proceso anterior genera un comprobante que presenta el estatus de Pendiente, una vez procesado en la contabilidad, pasa a estatus de Procesado. NÓMINA VERSIÓN 1.10.0 Obsérvese que el comprobante presenta diferencias, es decir está descuadrado presenta 5.400.000 en Débitos y 299.076.92 en Créditos, permitiéndole contabilizarlo pero como pendiente: NÓMINA VERSIÓN 1.10.0 9) Para visualizar los comprobantes desde la contabilidad, presione el botón “Comprobantes”, Módulo a2 Contabilidad Luego en el menú Archivos, seleccione Importar, en la ventana emergente, seleccione Comprobantes de Administración y Nómina. Presionamos el botón Aceptar y se nos presenta la ventana de información de comprobantes de nómina pendientes: NÓMINA VERSIÓN 1.10.0 10) Luego en la parte superior en el botón denominado “Tipo”, seleccionamos los Comprobantes de Nómina. Status Pendiente NÓMINA VERSIÓN 1.10.0 Al hacerlo se nos presenta la información de la consolidación del comprobante seleccionado, oprimimos el botón denominado F10 Totalizar, para contabilizar dicho comprobante. Para finalizar presionamos Procesar para Contabilizar el comprobante. NÓMINA VERSIÓN 1.10.0 Esperamos que esta versión sea del agrado de todos ustedes, con la misma queremos reiterar el apoyo del equipo de trabajo a2 hacia toda la cadena de distribuidores aportando con esta nueva versión un grano más de arena de la montaña que todos estamos construyendo. a2team siempre trabajando para un futuro y el futuro es hoy. Para sus comentarios y dudas: [email protected]