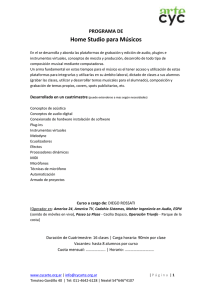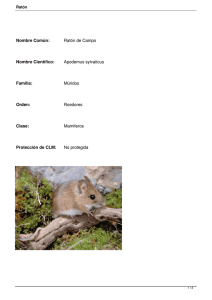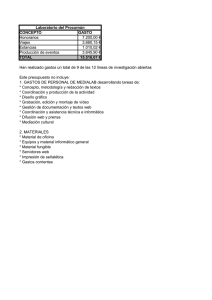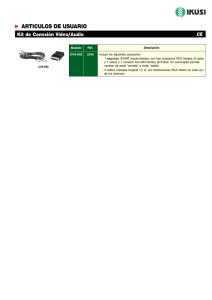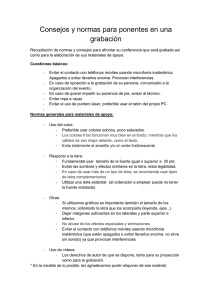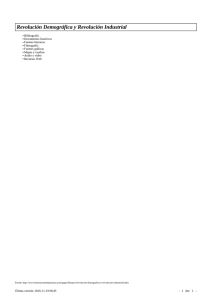1. Funcionalidades de Active Presenter Active Presenter (AP) es un
Anuncio

Unidad de Innovación Docente Centro de Recursos Digitales GUÍA DEL SOFTWARE DE GRABACIÓN DE PANTALLA ACTIVE PRESENTER 1. Funcionalidades de Active Presenter Active Presenter (AP) es un software para Windows, cuyo objetivo es crear contenidos que contengan grabaciones de audio y vídeo, y actividades de entrenamiento. En este curso vamos a enfocar la explotación de la aplicación a realizar grabaciones del uso de cualquier aplicación en el PC. La aplicación realiza las siguientes acciones en su versión gratuita: Grabar vídeo de cualquier parte de nuestra pantalla del PC, de manera fluida y con calidad perfecta. Capturar pantallas mientras que hacemos clic con el ratón o pulsamos teclas. Generar anotaciones para cada interacción de teclas o ratón, tanto en la captura de vídeo o de pantallas. El objetivo de la aplicación es grabar cualquier actividad que tengamos en el PC, ya sea el uso de una aplicación, una sesión de navegación por internet, o cualesquiera que sea la actividad que estemos teniendo en ese momento, registrando los eventos de ratón y de teclado, clics y pulsaciones, para generar finalmente un vídeo que muestra y describe perfectamente la acciones que hemos estado realizando. En las grabaciones también se registra el audio producido en el PC durante la grabación. Una vez que hemos terminado de realizar la grabación tenemos la posibilidad de editar dicha grabación, las opciones que tendremos son: Manipular la pista de vídeo y la de audio, cortar, borrar, unir, cambiar el volumen, y separar secciones de la grabación. Agregar formas con comentarios para clarificar el contenido. Agregar recorridos de ratón. Agregar subtítulos Efectos de zoom y paneo. Una vez hemos terminado con la edición el objetivo final de la aplicación es: Generar un vídeo. Generar un paquete SCORM. (SCORM es un conjunto de estándares y especificaciones que permite crear objetos pedagógicos estructurados) El flujo de trabajo de la aplicación sería así pues: Grabar la actividad, editarla, generar el contenido final. Actualmente la aplicación está disponible solamente en inglés. 1 Unidad de Innovación Docente Centro de Recursos Digitales 2. Creación de un proyecto nuevo Para crear un nuevo proyecto pulsaremos con el ratón en Project‐>Create Project Y nos aparecerá un cuadro desde donde escogeremos varias opciones, dentro de la selección Capture: Name: Escribiremos el nombre del proyecto. Save in: Elegiremos en que carpeta va a estar nuestro proyecto. Capture profiles: Se refiere a los modos de captura de pantalla, AC permite cuatro modos: o Full Motion Recording (FRM): En este modo AP graba la pantalla como si fuera una videocámara capturando el número de frames por segundo especificado. Esta grabación utiliza un codec de vídeo sin pérdida, creando un reflejo fiel de lo que está ocurriendo, así que este modo es el adecuado cuando no queremos perder detalle de lo que está ocurriendo, y queremos grabar todo exactamente tal como ocurre en la pantalla. o Record Movie/Streaming Video: Es similar al modo FRM pero utiliza unos codecs de vídeo que sí tienen pérdida con lo que la calidad de la grabación será peor, existen varios codecs que puede seleccionar el usuario según sus necesidades. o Smart Capture: En este modo AC captura la pantalla siempre que se produzca un clic de ratón o una pulsación de tecla, registrando el tiempo que transcurre entre evento y evento. En el momento que queremos podremos cambiar entre el modo FMR y Smart Capture usando F9 y D10. La utilización de Smart Capture tiene varias ventajas 2 Unidad de Innovación Docente Centro de Recursos Digitales respecto al modo FMR. Recorridos de cursor más suaves. La presentación se divide en varios pasos con lo que es más sencillo editarla. Menor tamaño de salida. o Smart Capture with FMR: En este modo AC cambia de modo automáticamente entre FRM y Smart Capture cuando detecta que el ratón está arrastrando algo por la pantalla. Según el producto final que queramos tendremos que escoger entre uno y otro modo seleccionando el que más se adecue a nuestras necesidades. En cualquiera de los cuatro modos podremos decidir si queremos capturar o no el audio. Debemos seleccionar un modo de captura, en el caso que no nos satisfaga ninguno podremos crear uno propio mediante el botón o editar los que hay mediante el botón . Si pulsamos en el botón llegamos a la siguiente pantalla que nos permite determinar todas las opciones que queramos dentro de nuestro nuevo modo de grabación personalizado Lo primero que vemos es una pequeña ventana desde donde podemos elegir si queremos copiar las opciones de cualquier de los modos existentes: Una vez seleccionemos el que queramos llegamos a la siguiente pantalla: En la que vemos cinco pestañas con varias opciones cada una: Pestaña general o Profile Name: Es el nombre del modo nuevo. 3 Unidad de Innovación Docente Centro de Recursos Digitales Descripción: Podemos darle una descripción al modo nuevo. Capture Type: Debemos elegir entre Smart Capture o FMR, en el primer caso, además debemos elegir si queremos que FMR se active cuando se detecten acciones de arrastre con el ratón o se mueva la rueda de ratón. o Automatic Panning: Esta opción permite activar el paneo de la pantalla de modo que siga al ratón, así como su velocidad. Esto es útil cuando estamos capturando un tamaño más pequeño que el tamaño total de la pantalla. Pestaña FMR/Audio o Frame Rate: Establece el número de fotogramas por segundo capturado. o Key Frame Every: Establece el intervalo de fotogramas clave o Video Codec: Selecciona el codec de vídeo que se va a utilizar. Si queremos grabar todo perfectamente sin pérdida de calidad hay que seleccionar Flash Screen Vídeo o Record Audio: Establece si queremos grabar el audio o no. o Input device: Selecciona el dispositivo de entrada de audio. El botón Calibrate Input permite calibrar el nivel de entrada de audio. o Bit rate: Establece la tasa de bits. o Sample rate: Establece la frecuencia de muestreo. o Channels: Estéreo o mono. Cursor o Record mouse cursor: Captura o no la actividad del ratón. o Show Mouse in FMR Mode: Muestra el ratón en el modo FMR. o Add mouse clic sound: Añade un clic sonoro a la pulsación de ratón. o Use simple cursor path: En vez de capturar el recorrido del ratón, entre pulsación y pulsación de ratón AC crea un recorrido de ratón suave, e ignora el recorrido que hemos hecho nosotros. o Highlight cursor: Muestra un halo alrededor de ratón. o Shape: Forma del halo. o Colour: Color del halo. o Opacity: Transparencia del halo. o Size: Tamaño del halo. Annotation: Esta pestaña solo esta activada si no se selecciona el modo FMR, en cualquier caso no vamos a ver sus opciones, y en caso que este activa la pestaña, desactivaremos todas las opciones. Hotkeys: Desde aquí podemos establecer los atajos de teclado que queramos utilizar mientras se realiza la captura. o o Una vez hemos establecido todas las opciones, pulsaremos el botón Save y se habrá creado el nuevo tipo de modo de grabación. Y ya podremos seleccionarlo, en el ejemplo le hemos llamado Simulación de software: 4 Unidad de Innovación Docente Centro de Recursos Digitales Seleccionamos el nuevo modo de captura que hemos establecido y pulsamos el botón OK, entonces nos aparece una nueva ventana antes de comenzar la captura: Aquí podremos establecer varias opciones: Capture size: Tamaño de la zona de captura, pueden escogerse tres posibilidades: o Specific Area: Tamaño específico, para ello debemos especificar el ancho y el alto en las opciones Width y Height o Full Screen: Se captura toda la pantalla. o Application: Se captura una ventana de aplicación. En este caso podremos redimensionar el tamaño de la ventana de la aplicación a varios tamaños preestablecidos: Capture profile: Nos muestra información de todas las opciones que establece este modo de grabación, si deseamos cambiar alguna podemos hacerlo desde aquí. Una vez que tenemos todas las opciones preparadas pulsaremos el botón OK, en ese momento nos aparecerá un cartel indicándonos que la grabación esta apunto de empezar: 5 Unidad de Innovación Docente Centro de Recursos Digitales Y acto seguido comenzará la grabación, en ese momento esta indicación desaparecerá y aparecerá un cuadro de control de la grabación, desde donde podremos pausar la grabación, pararla, o descartarla: Desde el momento que veamos este cuadro de control la grabación está teniendo lugar y todo lo que pase en la sección de la pantalla seleccionada será grabado. En el momento que queramos parar la grabación pulsaremos el botón e iremos directamente a la pantalla de edición de AC, con la grabación colocada en su sitio para comenzar su edición. Este es un buen momento para grabar el proyecto. Para guardar el proyecto pulsaremos en Project‐>Save as 6 Unidad de Innovación Docente Centro de Recursos Digitales 3. Edición de un proyecto Una vez hemos terminado la captura de la actividad estaremos en disposición de comenzar con la edición del material capturado, o la mejora de este añadiéndole más elementos. Para ilustrar el ejemplo hemos grabado una navegación desde un navegador Mozilla Firefox a la web de google, y desde ella hemos buscado la web de la UCA y hemos navegado hacia ella, así que una vez terminada la grabación lo que vemos es esto: Hay cuatro grandes bloques, ventanas, o zonas, que son las que siempre van a estar visibles, y son los más utilizados, (aunque hay más que por defecto no se ven): Diapositivas/Slides: Son los elementos que componen el contenido final, en el caso de haber capturado en el modo FMR solo vamos a tener una dispositiva, aunque podremos agregar todas las que queramos en cualquier momento. Si hubiéramos grabado en el modo Smart Capture posiblemente hubiéramos obtenido más diapositivas. 7 Unidad de Innovación Docente Centro de Recursos Digitales Línea de tiempo/Timeline: Es un diagrama donde nos aparecen en líneas diferentes todos los elementos que componen el contenido final, aquí veremos los vídeos y audios capturados, así como cualesquiera elemento que vayamos agregando. Por cada dispositiva vamos a tener una línea de tiempo diferente con diferentes contenido. Contenido: Es la parte central de la ventana de AC, aquí vemos el contenido de cada diapositiva. Propiedades: Cualquier elemento, ya sea una diapositiva, un clip de vídeo o de audio, siempre va a tener una serie de atributos o propiedades, las cuales podremos ver y modificar en cualquier momento a través de este panel. Para realizar la edición vamos a ir moviéndonos entre las distintas diapositivas y una vez en ella iremos retocando los elementos en la línea de tiempo, así como añadiendo más elementos a la zona de contenido. 8 Unidad de Innovación Docente Centro de Recursos Digitales 3.1 Línea de tiempo La línea de tiempo (Timeline) nos va a relacionar los elementos comprendidos en la presentación con el momento en que tienen lugar en el tiempo. Diciéndolo de otro modo, cada elemento contenido en la presentación, ya sea un trozo de vídeo o de audio, o una forma de cualquier tipo, va a tener una serie de opciones establecidas, y una posición y tamaño (en el audio estas opciones no tienen sentido), pero también van a estar dispuestos en un momento en el tiempo, la línea de tiempo nos permite establecer esa ubicación temporal, y la duración de cada elemento. La línea de tiempo es un componente visual que representa un espacio de tiempo que empieza en cero y termina en lo que dure la diapositiva que la contiene. Una línea de tiempo siempre va a tener una capa Slide, y una o varias capas de elementos. Cada capa de elementos va a tener un elemento de contenido que comenzará a mostrarse en la presentación cuando esta llegue al instante dónde está ese objeto ubicado en la capa. Los objetos en las capas podrán estar ubicados en cualquier posición, lo cual quiere decir que cuanto más a la izquierda estén en la capa antes se reproducirán y cuando más a la derecha estén más tarde se reproducirán. La primera de las capas, la capa Slide siempre va a establecer ser la duración de la diapositiva. El orden de las capas determina el orden de visualización de los objetos que contienen, es decir los objetos de las capas superiores taparán la vista de los objetos de las capas inferiores. Si nos conviene podemos cambiar las capas de orden seleccionándolas y haciendo uso de los iconos: Que nos sirven para traer al frente, llevar al fondo, mover arriba y mover abajo. Existen tres tipos de objeto, que veremos más adelante, que siempre van a obligar a sus capas a estar en los niveles superiores y son: Subtítulos Recorridos de ratón. Zoom y paneo Las capas son seleccionables, para seleccionarlas hay que pulsar con el ratón encima de su nombre, si queremos seleccionar varias podemos hacerlo a la vez que pulsamos la tecla CTRL. Para deseleccionarla pulsamos con el ratón encima de otra capa, o encima de la capa Slide. Ninguna capa seleccionada : Una capa seleccionada: Dos capas seleccionadas: Seleccionar las capas es útil, como veremos más adelante, para realizar tareas de copiado, cortado y pegado de contenidos dentro de ellas. 9 Unidad de Innovación Docente Centro de Recursos Digitales Cada capa tiene dos botones al lado de su nombre: Ocultar la capa. Si una capa está oculta su contenido no se puede ver. (Importante saber que si el contenido es un clip de audio, este no se escuchará al reproducir la presentación). Bloquea la capa, así que cualquier operación que realicemos sobre ella no tendrá ningún efecto, ya que mientras este bloqueada su contenido no es editable. El contenido de una capa es movible dentro de la capa, es decir podemos arrastrarlo con el ratón del un lado a otro de la capa. Vamos a ver un ejemplo, que es el contenido generado por la grabación de una sesión de navegación: Como vemos los contenidos de cada capa crecen en el tiempo de derecha a izquierda, comenzando en el momento 0:00 y terminando en lo que duren dichos contenidos. Una capa no tiene necesidad de estar completamente rellena de contenido, puede tener un contenido, varios contenidos o ningún contenido, y en el caso que tenga uno o varios no es necesario que ocupen toda la duración de la capa. En el ejemplo hay tres capas en la línea de tiempo: Slide, Audio_002, y Video_001.1, la primera, la capa Slide siempre va a aparecer en todas las diapositivas y va a definir la duración de esta. La capa Audio_002 es el audio capturado, y la capa Video_001.1 es el vídeo que se ha capturado. La duración que tiene la capa Slide en esta diapositiva es igual al tiempo que ha durado la grabación. Como en este caso hemos usado el modo de grabación FMR para el ejemplo, hemos obtenido una sola diapositiva que dura lo que ha durado la grabación en total, si hubiéramos usado el modo Smart Capture hubiéramos obtenido probablemente más diapositivas, donde la suma de todas sus duraciones será igual que la duración total de la grabación. Si pulsamos la tecla Espacio veremos cómo se pone en marcha la diapositiva y veremos cómo avanza el tiempo en la línea de tiempo, sobre ella se moverá una línea roja desde principio a fin. En la parte central de AC veremos cómo se reproduce la presentación que estamos creando correspondiente a la diapositiva o diapositivas que tengamos en la línea de tiempo. Podemos pausarlo todo haciendo uso de nuevo de la tecla Espacio y la presentación se detendrá en la posición en la que estuviera. 10 Unidad de Innovación Docente Centro de Recursos Digitales Cambio de duración de diapositiva Si queremos cambiar la duración de una diapositiva podemos o bien hacerlo desde su panel de propiedades cambiando el valor que aparece en la casilla Duration, o bien arrastrando con el ratón la línea vertical roja que podemos ver en el extremo derecho de la capa Slide: Arrastrando esta línea hacia la derecha aumentaremos la duración de esta diapositiva todo lo que queramos, y si la arrastramos hacia la izquierda reduciremos la duración, pero solo podremos reducir la duración hasta lo que dure el mayor de los contenidos que aparecen en el resto de capas. Es decir si tenemos una línea de tiempo que tiene varias capas, por ejemplo una de audio de tres minutos, y una de vídeo de cinco minutos, el tiempo mínimo que puede durar la capa Slide, que es la qué define la duración total de la diapositiva, será de cinco minutos. 3.2 Botones de gestión de la línea de tiempo En este panel de línea de tiempo encontramos una serie de iconos con diferentes utilidades que vamos a describir. Permite ver en la línea de tiempo todas las diapositivas seguidas. Si esta desactivado tendremos que seleccionar en el panel Diapositivas la que deseemos ver. Permite alinear elementos en la línea de tiempo. Si estamos moviendo alguna capa en la línea de tiempo y queremos sincronizarla en el mismo tiempo que otro elemento en otra capa esta opción nos permite hacer eso de manera automática, de esta manera, con esta opción activada al arrastrar un elemento de un lado a otro al acercarse a la altura de otro elemento en otra capa se alineará y se colocará sincronizado con dicho elemento: En el ejemplo estamos arrastrando en elemento verde en la capa Shape_2 y al pasar por debajo del elemento amarillo en la capa Cursos Path se alinea, y elemento verde se coloca en el mismo lugar en el tiempo en el que está el elemento amarillo. Esta opción permite hacer un loop en la reproducción previa en la línea de tiempo de la diapositiva, o de las diapositivas. Reproducir, continuar la reproducción, pausar, y parar la línea de tiempo. Es análogo a utilizar la tecla Espacio. 11 Unidad de Innovación Docente Centro de Recursos Digitales Grabar un clip de audio. Si pulsamos este botón se empezará a grabar un clip de audio, y dicha grabación podrá ser pausada, continuada, o finalizada utilizando durante la grabación los botones: Si abrimos la lista desplegable del botón vemos esta ventana: Desde ella seleccionamos la entrada de audio que queramos, e incluso podremos calibrar los niveles de grabación desde el botón Micrófono o desde el botón Calibrate Input. Permite aumentar el zoom, alejar el zoom, o ajustar el zoom para que se vea todo el contenido de la línea de tiempo. Operaciones con rangos. Un rango el contenido de la línea de tiempo que hay entre dos momentos en el tiempo. Nosotros podemos colocarnos en el punto que queramos en la línea de tiempo, para ello pulsaremos con el ratón sobre la “regla” de tiempo que hay encima de la capa Slide: Aparece entonces un indicador de la posición en la que estamos, la parte azul indica exactamente donde estamos en la línea de tiempo posicionados, dándonos el instante preciso de nuestra ubicación, en el ejemplo es 0:04.100, y observamos que hay dos elementos más, uno verde y uno rojo, que son los que definen un rango, usando el ratón podemos arrastrar dichos elementos para seleccionar un rango determinado: Una vez tenemos un rango “seleccionado” los botones serán utilizables, si no hay un rango definido no podremos usar estos botones. Es importante saber que estos botones van a actuar sobre las capas que estén seleccionadas, o sobre todas si no hay ninguna seleccionada. Corta el rango, esto quiere decir que todo el contenido de las capas seleccionadas, o de todas las capas si no hay ninguna seleccionada, que se encuentre entre la marca verde y la roja las capas es cortado. Tras esta operación en cualquier momento podremos pegar el rango eliminado usando para ello CTRL + V, el pegado se realizará a partir del punto donde esté el indicador azul , y se realizará creando nuevas capas, tantas como hubiera cuando se realizó el corte. Copia el rango, la explicación es análoga a la anterior. 12 Unidad de Innovación Docente Centro de Recursos Digitales Elimina el rango. Recorta el rango, esto quiere decir que se va a eliminar todo el contenido de la línea de tiempo, es decir el contenido de todas las capas seleccionadas, o de todas si no hay ninguna seleccionada, que este fuera del rango, es decir antes del marcador verde, y después del marcador verde. Separa en dos todas las capas seleccionas, o todas si no hay ninguna seleccionada en el punto donde esté el indicador azul , todo lo que hubiera antes de este punto se queda en su capa original, y todo lo que hay después pasa a una capa nueva. Pondremos un ejemplo, antes del corte, y después del corte. o Antes: o Después: En el corte partiendo de la capa Video_001.1, que es la que estaba seleccionada se crean dos capas nuevas, Video_001.1_1 y Video_001.1_1, y la capa original desparece. El contenido de la capa Video_001.1_1 es lo que tenía la capa original hasta el indicador azul , y el contenido de la capa Video_001.1_2 es lo que tenía la capa original a partir del indicador azul . Se observa que los contenidos permanecen en la misma ubicación temporal, pero aparecen divididos por el punto de corte en dos capas diferentes. Une dos capas de audio, o dos capas de vídeo para usarlo debemos seccionar dos capas de audio o de vídeo, y hacemos clic en el botón: o Antes de la operación: o Después de la operación La operación es la inversa a la que realiza el botón Inserta un silencio en las capas seleccionadas, o en todas si no hay ninguna seleccionada, en el punto seleccionado por el indicador azul . La duración de esta pausa, y su inicio se pueden variar en cada capa, una vez introducida, arrastrando su inicio o su extremo con el 13 . Unidad de Innovación Docente Centro de Recursos Digitales ratón a un lado o a otro. El contenido de todas las capas a partir del indicador azul se corta y se pega en una nueva diapositiva. Es decir se crea una diapositiva nueva, donde están todas las capas y contenidos a la derecha del indicador azul, en la original queda lo que había a la izquierda del indicador azul . 14 Unidad de Innovación Docente Centro de Recursos Digitales 4. Anotaciones Las anotaciones son diferentes elementos que podemos colocar en cualquier momento en la línea de tiempo. Cada vez que creamos una anotación, se crea una capa nueva en la línea de tiempo de la diapositiva donde estemos trabajando conteniendo dicha anotación. El punto donde se crea cada anotación viene determinado por el indicador azul: . Los tipos de elementos anotaciones son los siguientes: Formas: Crea diferentes tipos de formas, que pueden contener un texto dentro, una vez creada la forma podemos cambiar sus parámetros, color, tipo de forma, etc., desde el menú de propiedades. Textos: Son cajas de texto, una vez creada se pueden manipular sus atributos desde el panel propiedades. Resaltado: Es igual que una forma pero no contiene ningún texto dentro, y por defecto aparece con una opacidad media, así que deja ver lo que se encuentra debajo suya. Podemos variar varios de sus parámetros como la forma o la opacidad desde el panel propiedades. Foco: Es como una forma, pero oscurece todo lo que tiene alrededor, una vez creado podemos modificar varios parámetros desde el panel propiedades. 15 Unidad de Innovación Docente Centro de Recursos Digitales Recorrido de ratón: Genera un recorrido de ratón, con un punto de inicio y un punto final, que podemos arrastrar a donde queramos, el recorrido está definido por una serie de puntos y podemos redefinir el recorrido como queramos. Zoom y paneo: Crea un rectángulo en la pantalla que podemos redimensionar, y AC hace un zoom sobre lo que hay en ese rectángulo hasta que completa la pantalla entera. Cuando queramos hacer un zoom out solo hay que insertar otro objeto Zoom y Paneo y redimensionarlo para que ocupe la pantalla completa. Para redimensionarlo podemos usar el ratón sobre los círculos verdes de las esquinas del rectángulo. Subtítulos: Crea un subtítulo en la presentación que no podemos cambiar de sitio. Captura de pantalla: Nos permite realizar una captura de pantalla en el momento e insertarla en la presentación. Podemos capturar varias cosas: o Ventana: Elegiremos una ventana del escritorio. o Objeto: Pasando el ratón por encima de cualquier aplicación iremos viendo recuadros rojos que enmarcan el objeto sobre el que tenemos el ratón. Ese objeto es el que va a capturar AC. o Pantalla completa. o Una región de la pantalla: Seleccionamos con el ratón la sección de la pantalla que queremos capturar Imagen: Inserta una imagen. Audio: Inserta un clip de audio. Vídeo: Inserta un clip de vídeo. 16 Unidad de Innovación Docente Centro de Recursos Digitales 5. Exportación Una vez hemos terminado de realizar toda la edición del contenido, es el momento, de nuevo de guardar el proyecto y de realizar la exportación a vídeo. Existe una opción para exportar directamente al formato Flash vídeo(FLV), pero no lo vamos a utilizar ya que en la versión que estamos usando de esta aplicación se genera una marca de agua en el vídeo final. Para realizar la exportación usaremos el menú Export‐>Video Y vemos la siguiente pantalla: Los parámetros que hay que rellenar son: Incluir subtítulos. Incluye o no los subtítulos en el fichero final de vídeo. Incluir zoom y paneo. Incluye o no los efectos de zoom paneo en el fichero final. Incluir trazados de ratón. Incluye o no los trazados de ratón en el fichero final. Exportar subtítulos en un fichero aparte. Crea un fichero aparte con el contenido de los subtítulos. Tamaño del vídeo. 100% es el tamaño original y desde ahí podemos ir bajando la dimensión o aumentándola. Tasa de fotogramas. Establece la tasa de fotogramas, lo normal será establecer los mismos que se seleccionaron para realizar la grabación, mínimo 24. Tasa de fotogramas clave. Establece cada cuando hay un fotograma clave, no es conveniente establecer un número muy grande. Calidad. Establece la calidad del vídeo, de 30 a 1, cuanto más calidad mas pesará el vídeo y cuanta menos calidad más ligero será el vídeo. Canales de audio. Seleccionaremos estéreo o mono. 17 Unidad de Innovación Docente Centro de Recursos Digitales Bitrate. Calidad del audio, lo ideal es dejarlo al máximo. Samplerate. Calidad del audio, lo ideal es dejarlo al máximo. Formato. Podemos elegir el que nos venga mejor, AVI, MP4, WMV, WEBM Fichero de salida. Definimos el nombre, y en que carpeta se va a crear el fichero final. Existe otra pestaña llamada Avanzado, pero no la vamos a ver. Una vez llegados a este punto, le damos a al botón Ok y habremos terminado el proceso de creación de una captura y edición, y solo quedará esperar a que se termine de realizar la exportación del vídeo. 18