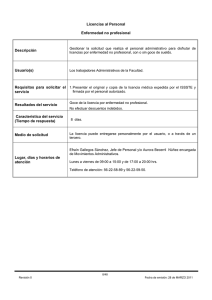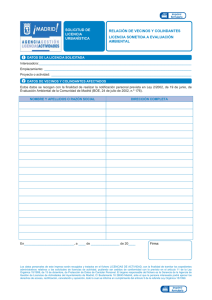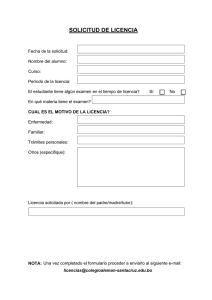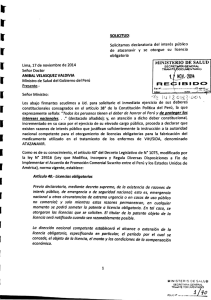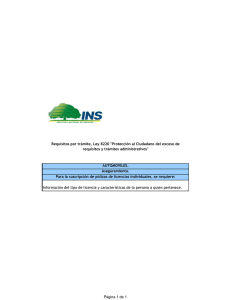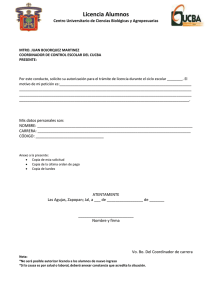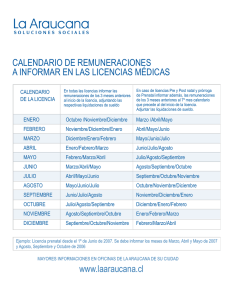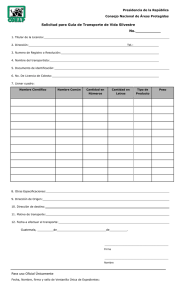Guía de instalación y de activación del software
Anuncio

Guía de instalación y de activación del software Antes de usar (ó ensamblar) el producto lea cuidadosamente este instructivo. Esta guía corresponde a la versión 3.2 del software TI-Nspire™. Para obtener la versión más reciente de la documentación, visite el sitio education.ti.com/guides. Información importante Excepto por lo que se establezca expresamente en contrario en la Licencia que se incluye con el programa, Texas Instruments no otorga ninguna garantía, ni expresa ni implícita, incluidas pero sin limitarse a cualquier garantía implícita de comerciabilidad e idoneidad con un propósito en particular, en relación con cualquier programa o material impreso, y hace dichos materiales disponibles únicamente "tal y como se encuentran". En ningún caso Texas Instruments será responsable en relación con ninguna persona de daños especiales, colaterales, incidentales o consecuenciales en conexión con o que surjan de la compra o el uso de estos materiales, y la responsabilidad única y exclusiva de Texas Instruments, independientemente de la forma de acción, no excederá la cantidad estipulada en la licencia para el programa. Asimismo, Texas Instruments no será responsable de ninguna reclamación de ningún tipo en contra del uso de estos materiales por parte de cualquier otro individuo. Licencia Favor de ver la licencia completa instalada en C:\Program Files\TI Education\<TI-Nspire™ Product Name>\license. © 2006 - 2012 Texas Instruments Incorporated Apple®, Mac®, OS X®, Microsoft® Windows®, Sentinel™, y Windows Vista® son marcas registradas de sus respectivos propietarios. ii Índice de contenido Información importante ................................................................ ii Cómo comenzar ......................................................................1 Antes de comenzar ........................................................................ 1 Cómoobtener licencias .................................................................. 1 Cómoobtener el software TI-Nspire™ ......................................... 2 Cómo obtener el software de Administración de TI .................... 3 Cómoobtener los archivos setup.ini ............................................. 3 Cómo configurar variables de entorno para servidores proxy ... 4 Cómo usar las herramientas de implementación ........................ 5 Cómo instalar el TI-Admin software .....................................7 Cómo instalar el software TI-Nspire™ ..................................9 Método básico ............................................................................... 9 Método avanzado ....................................................................... 10 Cómo activar las licencias ...................................................11 Cómo activar las licencias únicas y de volumen ......................... 11 Cómo activar licencias de activación múltiple ........................... 11 Cómo activar licencias simultáneas y administradas por la escuela ......................................................................... 12 Apéndice A: Tipos de licencia y términos ...........................13 Tipos de licencia ........................................................................... 13 Requisitos de conectividad para los tipos de licencia ............... 15 Términos de las licencias para el uso del software .................... 16 Apéndice B: Opciones de los archivos setup.ini .................17 Apéndice C: Información sobre servicio y garantía............25 Soporte y Servicio de Texas Instruments ..................................... 25 Índice alfabético ...................................................................27 iii iv Cómo comenzar Esta Guía para el software y la activación de TI-Nspire™ describe cómo descargar, instalar y activar el siguiente software TI-Nspire™. • TI-Nspire™ Teacher Software y TI-Nspire™ CAS Teacher Software • TI-Nspire™ Navigator™ Teacher Software y TI-Nspire™ CAS Navigator™ Teacher Software • TI-Nspire™ Navigator™ NC Teacher Software y TI-Nspire™ CAS Navigator™ NC Teacher Software • TI-Nspire™ Student Software y TI-Nspire™ CAS Student Software • Software TI-Admin Antes de comenzar Antes de comenzar a instalar el software, revise la siguiente lista de verificación. • Compruebe que las computadoras cumplan los requisitos del sistema. Consulte la documentación del producto en education.ti.com. • Compruebe que tiene privilegios de administrador. • Para los tipos de licencia distintos a la licencia de activaciones múltiples, compruebe que tiene conexión a Internet. (La licencia de activaciones- múltiples no requiere conexión a Internet). • Obtenga los números o los archivos de la licencia. En este capítulo, consulte Cómo obtener licencias. • Compruebe que tiene el instalador de software TI-Nspire™. En este capítulo, consulte Cómo obtener el software TI-Nspire™. • Si usa un servidor proxy, configure las variables de entorno antes de iniciar el software TI-Nspire™. En este capítulo, consulte Cómo configurar las variables de entorno para los servidores proxy. Cómoobtener licencias Las licencias del software TI-Nspire™ se obtienen de distintas maneras, según el tipo de licencia y el método de compra (en línea o DVD). Para una licencia única, el número de licencia se proporciona en el correo electrónico de confirmación o en el estuche del DVD. Cómo comenzar 1 Para las licencias de volumen, simultáneas, de activaciones múltiples y administradas por la escuela, siga estos pasos para canjear el número de reclamo necesario para crear números o archivos de licencia. 1. Inicie sesión en su cuenta del Centro de Servicio de Software en education.ti.com/go/softwarecenter. 2. Haga clic en Canjear número de reclamo. 3. Escriba el número de reclamo que se proporciona en su correo electrónico de confirmación y haga clic en Canjear. Se muestra la página web Contrato de licencia. 4. Haga clic en Aceptar. Se muestra la página web Correcto canje de número de reclamo. 5. Compruebe su pedido: nombre de producto, tipo de licencia y cantidad de asientos. 6. Haga clic en Administrar números de licencia. Se muestra la página web Administrar números de licencia. 7. Haga clic en el Nuevo número de licencia y, a continuación, en Administrar licencia. Se muestra la página web Asignar activaciones. 8. Para las licencias distintas a la licencia de activaciones múltiples, escriba la cantidad de asientos que desea asignar al primer número de licencia. Por ejemplo, si tiene 30 asientos en total y desea asignar 10 asientos a cada uno de los tres números de licencia, escriba 10 para el primer número de licencia. 9. Escriba un apodo y haga clic en Guardar. Se muestra la página Administrar número de licencia, con el número de licencia o con un enlace para descargar el archivo de la licencia. 10. Repita los pasos 8 y 9 hasta asignar todos los asientos. Cómoobtener el software TI-Nspire™ Para obtener el software TI-Nspire™, use la información de esta sección. Están disponibles los instaladores siguientes para el software TI-Nspire™: • Instaladores de Windows® .exe para instalaciones básicas 2 Cómo comenzar • Instaladores de Windows® .msi para instalaciones avanzadas y para su uso con herramientas de implementación Nota: El instalador .msi está diseñado para usarse con implementaciones silenciosas Los cuadros de diálogo se ofrecen solo en inglés. • Instaladores de Mac® .pkg para instalaciones básicas, instalaciones avanzadas y su uso con herramientas de implementación Para obtener el software TI-Nspire™, seleccione una de las opciones siguientes: Si su compra incluyó un DVD, encontrará el instalador en estas carpetas: • Para los instaladores de Windows® .exe y .msi, vaya a la carpeta \PC. • Para el instalador de Mac® .pkg, vaya a la carpeta /MAC. Si compró una licencia única en línea, vaya al sitio web que se proporciona en el correo electrónico de confirmación. Para otras licencias compradas en línea, inicie sesión en la cuenta del Centro de Servicio de Software en education.ti.com/go/softwarecenter. a) En el menú de la izquierda, haga clic en Lista de productos. b) Navegue hasta su software y haga clic en Descargar software. Cómo obtener el software de Administración de TI Para obtener el TI-Admin software, siga estos pasos. 1. Abra un explorador web e inicie sesión en su cuenta del Centro de Servicio de Software en education.ti.com/go/softwarecenter. 2. En el menú de la izquierda, haga clic en Instalación y descargue el instalador TI-Admin actual en una carpeta temporal de la computadora de servicio de licencias. Cómoobtener los archivos setup.ini Los archivos setup.ini se usan para las instalaciones avanzadas de las licencias de volumen, de activaciones- múltiples, simultáneas y administradas por la escuela. Para descargar el archivo setup.ini, siga estos pasos. 1. Abra un explorador web e inicie sesión en su cuenta del Centro de Servicio de Software en education.ti.com/go/softwarecenter. Cómo comenzar 3 2. En el menú de la izquierda, haga clic en Instalación. 3. Descargue el archivo setup.ini de Windows® o Mac® e instálelo en una carpeta conveniente de una computadora. Nota: Asegúrese de descargar el archivo setup.ini específico de Windows® o Mac®. El contenido del archivo setup.ini puede parecer el mismo para Windows® y Mac®, pero las estructuras de los archivos, como los caracteres del final de las líneas, son distintas. Los archivos no funcionarán correctamente en el sistema operativo inadecuado. Cómo configurar variables de entorno para servidores proxy Si usa un servidor proxy, debe configurar las variables de entorno antes de poder usar el software TI-Nspire™. Las variables de entorno apuntan al servidor proxy y al puerto para activar la licencia. Cómo configurar variables de entorno en Windows® Siga estos pasos para configurar las variables de entorno en Windows®. Nota: En Windows®, las opciones de proxy de HTTP en el archivo setup.ini no puede usarse para configurar las variables de entorno. 1. Haga clic en Inicio > Panel de control > Sistema. (Si usa Windows® 7 o Windows Vista® y navega desde la ventana principal del Panel de control, haga clic en Sistema y seguridad > Sistema). Se abre el cuadro de diálogo Propiedades del sistema. 2. Haga clic en la pestaña Configuración avanzada del sistema. 3. Haga clic en Variables de entorno. Aparece el cuadro de diálogo Variables de entorno. 4. En el área Variables del sistema, haga clic en Nueva. Se abrirá el cuadro de diálogo Nueva variable del sistema. 5. En el campo de nombre de la variable, escriba TI.HttpsProxy. 6. En el campo de valor de la variable, escriba <host o dirección IP proxy>:<puerto proxy>. 7. Haga clic en Aceptar para cerrar los cuadros de diálogo abiertos y el Panel de control. 4 Cómo comenzar Cómo configurar variables de entorno en una Mac® En una Mac®, las variables de entorno deben especificarse en el archivo environment.plist. Si instala el software con las opciones de setup.ini siguientes, el instalador configura las variables de manera automática: • USE_HTTP_PROXY_PORT • USE_HTTP_PROXY_SERVER Si no usa el archivo setup.ini o si activa el software de Administración de TI- o una licencia simultánea o administrada por la escuela, deberá configurar las variables de entorno manualmente en la computadora donde instala el software. Las variables deben especificarse con la sintaxis siguiente: TI.HttpsProxy=<host o dirección IP proxy>:<puerto proxy> Por ejemplo: TI.HttpsProxy=www.proxyserver.com:8080 Para obtener más información acerca de cómo configurar las variables de entorno en el archivo environment.plist, consulte la documentación de Apple®. Cómo usar las herramientas de implementación Puede distribuir el software en computadoras de manera silenciosa con distintas herramientas de implementación. Para obtener instrucciones acerca de cómo usar una herramienta de implementación, consulte la documentación de la herramienta. Texas Instruments no recomienda productos específicos. Si tiene problemas al implementar el software TI-Nspire™, vaya al Centro de Servicio de Software en education.ti.com/go/softwarecenter o comuníquese con TI-Cares en [email protected]. Cómo comenzar 5 6 Cómo comenzar Cómo instalar el TI-Admin software El paquete del software de Administración de TI incluye las siguientes utilidades que deben instalarse en el equipo de servicio de licencias para las licencias simultáneas y administradas por la escuela: • Asistente para la activación del software Administración de TI • Servidor de licencias • Aplicación WlmAdmin (Windows®) o herramientas RMS de Sentinel® (Mac®) Para instalar el software de Administración de TI, siga estos pasos. 1. Haga doble clic en el TI-Admin file (.exe para Windows® o .pkg para Mac®) para iniciar el procedimiento de instalación. Se abre el cuadro de diálogo de Bienvenido del asistente para la activación. 2. Para completar la instalación, siga las instrucciones en los cuadros de diálogo del instalador. El Asistente para la instalación le permite activar el servicio de licencia para su equipo. Para obtener detalles acerca de cómo activar el servicio de licencias, consulte la sección Cómo activar licencias simultáneas y administradas por la escuela en el capítulo Cómo activar licencias. Cómo instalar el TI-Admin software 7 8 Cómo instalar el TI-Admin software Cómo instalar el software TI-Nspire™ Para instalar el software TI-Nspire™ con los métodos de instalación básico y avanzado, siga los procedimientos de este capítulo. Antes de comenzar cualquiera de los procedimientos de instalación, repase el capítulo Cómo comenzar. Método básico Para instalar el software TI-Nspire™ con el método de instalación básico, siga los pasos de esta sección. El método básico se realiza de manera manual para una licencia única o una licencia de volumen en solo un equipo. Si instala y activa el software TI-Nspire™ en varios equipos, cada uno debe configurarse independientemente si usa una instalación básica. 1. Cierre todos los programas en ejecución en su equipo. 2. Ejecute el instalador de TI-Nspire™. Se abrirá el cuadro de diálogo de Bienvenida al Asistente para la instalación. Nota: Puede que en algunos sistemas este cuadro de diálogo tarde varios minutos en aparecer. 3. Para completar la instalación, siga las instrucciones en los cuadros de diálogo del instalador. Cuando la instalación haya finalizado, se abrirá el cuadro de diálogo de instalación correcta. 4. Seleccione una de estas opciones: • • Si desea iniciar el software de inmediato, haga clic en el nombre de producto adecuado y haga clic en Finalizar. Para salir del asistente y usar el software después, haga clic en Continuar sin iniciar y, a continuación, haga clic en Finalizar. Cómo instalar el software TI-Nspire™ 9 Método avanzado El método de instalación avanzada es un proceso automatizado. Aunque requiere una mayor atención, ya que generalmente se necesita una implementación y un archivo setup.ini, ahorra tiempo al instalar el software en varios equipos. Si usa una licencia simultánea o administrada por la escuela, asegúrese de haber instalado el software de Administración- de TI. Para obtener más información, consulte Cómo instalar el software de Administración- de TI. Para instalar el software TI-Nspire™, siga estos pasos. 1. Descargue y guarde el archivo setup.ini. Para obtener más información, consulte Cómo obtener los archivos setup.ini. 2. Use un editor de texto sin formato como el Bloc de notas en Windows® y TextEdit en Mac® para abrir el archivo setup.ini. (No use una aplicación que podría cambiar el formato del texto, como Microsoft® Word). 3. Use las descripciones y los valores de las opciones que se proporcionan en el archivo setup.ini para especificar los valores correspondientes a su instalación. Nota: Si usa una licencia simultánea o administrada por la escuela, el archivo setup.ini debe contener la opción LICENSE_SERVER_1 como mínimo para asegurar que los archivos que ejecutan el software TI-Nspire™ estén configurados para acceder al servicio de licencias. Para obtener más información, consulte el apéndice B: Opciones del archivo setup.ini. 4. Guarde el archivo setup.ini. 5. Implemente el software y el archivo setup.ini con la plataforma o el proceso de su elección, o ejecute el instalador y siga las indicaciones del asistente. 10 • Para Windows®, el archivo setup.ini debe estar en la misma carpeta que el archivo del instalador de TI-Nspire™ (.exe o .msi). • En una Mac®, el archivo setup.ini debe estar ubicado en la carpeta /tmp. Cómo instalar el software TI-Nspire™ Cómo activar las licencias Para activar el software, use los procedimientos que se describen en este capítulo. Si usa un servidor proxy para una licencia única, de volumen o simultánea, debe establecer las variables de entorno para poder activar la licencia. En el capítulo Cómo comenzar, consulte Cómo configurar las variable de entorno para los servidores proxy. Cómo activar las licencias únicas y de volumen Esta sección describe cómo activar una licencia única o de volumen de manera manual con un número de licencia y una conexión a Internet. Si usó un archivo setup.ini con las opciones LICENSE_NUMBER y ACTIVATE, el software debe haberse activado de manera silenciosa y automática. Nota: Si el asistente no puede finalizar la activación, puede que el sistema le solicite que finalice la activación al conectarse a Internet desde otra computadora. 1. Abra el software TI-Nspire™. Se abre el cuadro de diálogo de Bienvenida del Asistente para la activación. 2. Siga las indicaciones del asistente para completar la activación. Nota: Si copia el número de licencia, puede pegar todo el número al colocar el cursor en el primer campo de la izquierda y presionar Ctrl + V (Mac®: “ + V). Se abre el cuadro de diálogo Activación correcta. 3. Seleccione una de estas opciones: • • Para iniciar el software TI-Nspire™, haga clic en Siguiente. Para salir del asistente y usar el software después, haga clic en Finalizar. Cómo activar licencias de activación múltiple Una licencia de activación múltiple activa el software mediante la instalación de un archivo de licencia. La información acerca de dónde ubicar el archivo de licencia se encuentra en la página del producto en el Centro de Servicio para el Software. Cómo activar las licencias 11 Cómo activar licencias simultáneas y administradas por la escuela Use la información de esta sección para activar el servicio de la licencia. Cuando se haya activado el servicio, habrá asientos disponibles para su uso en las computadoras que ejecuten el software TI-Nspire™. Nota: Si el asistente no puede finalizar la activación, puede que el sistema le solicite que finalice la activación al conectarse a Internet desde otra computadora. 1. Seleccione Programas > Herramientas de TI > Administración de TI > Activar software de TI (Windows®) o vaya a /Aplicaciones y haga doble clic en Administración-de TI (Mac®). Se abre el cuadro de diálogo de Bienvenida del Asistente para la activación. 2. Siga las indicaciones del asistente para completar la activación. Nota: Si copia el número de licencia, puede pegar todo el número al colocar el cursor en el primer campo de la izquierda y presionar Ctrl + V (Mac®: “ + V). Se abre el cuadro de diálogo Activación correcta. 3. Seleccione una de estas opciones: 12 • Para instalar otra licencia, haga clic en Siguiente. • Para cerrar el asistente, haga clic en Finalizar. • Para administrar los asientos: – En Windows®, seleccione la casilla de verificación Iniciar WLMadmin en el cuadro de diálogo Activación correcta. – En una Mac®, inicie este comando desde la terminal: lsmon Cómo activar las licencias Apéndice A: Tipos de licencia y términos El tipo de licencia y los términos necesarios dependen del software TI-Nspire™ que se compró, de la cantidad de usuarios (asientos) necesarios y de la flexibilidad necesaria para múltiples usuarios. Los requisitos para la conectividad con la red de la escuela e Internet varían según el tipo de activación y licencia. Tipos de licencia Los siguientes tipos de licencia son las licencias del software TI-Nspire™. Licencias únicas Una licencia única es válida para el software TI-Nspire™ instalado en una única computadora. Se activa al comenzar a usar el software. Se requiere una conexión a Internet para activar la licencia. Licencias de volumen Una licencia de volumen es una licencia de varios usuarios que proporciona uso del software TI-Nspire™ por usuario y por computadora. Esta licencia única administra un grupo de asientos, cuya cantidad se especifica en el momento de la compra. El grupo puede dividirse en varios números de licencia, por ejemplo tres números de licencia que administran 10 asientos cada uno en una licencia de volumen de 30-asientos. El software TI-Nspire™ se instala en cada computadora del grupo. El número de licencia permanece, de manera predeterminada, con la computadora, y se activa cuando se abre el software TI-Nspire™ en esa computadora. Se requiere una conexión a Internet para activar la licencia. Licencias simultáneas Una licencia simultánea es un único número de licencia que se instala en la computadora de servicio de licencias que ejecuta el software de Administrador de-TI y se usa para administrar el uso de los asientos. Apéndice A: Tipos de licencia y términos 13 Con una licencia simultánea, el software TI-Nspire™ puede instalarse en todas las computadores de la escuela y usarse cuando hay un asiento disponible: • Cuando un usuario abre el software, el servicio de licencia comprueba que haya un asiento sin usar para el usuario. • Cuando el usuario cierra el software, el asiento regresa al grupo. Este proceso se aplica a la cantidad máxima de asientos que se especificaron en el momento de la compra. Se requiere una conexión a Internet para instalar y activar el TI-Admin software en la computadora de servicio de licencias. Las computadoras que ejecutan el software TI-Nspire™ deben estar conectados mediante la red de la escuela a la computadora de servicio de licencias para administrar los asientos. Licencia de activaciones múltiples Una licencia de activaciones múltiples es una licencia de varios usuarios que proporciona uso del software TI-Nspire™ por usuario y por computadora. La licencia se proporciona en un archivo, ubicado en un lugar específico de las computadoras donde está instalado el software. El archivo se usa para activar el software; los usuarios no reciben un número de licencia. Para las computadoras que usan el software TI-Nspire™, no son necesarias conexiones a Internet ni a la red de la escuela. El software puede instalarse mediante imágenes de disco duro y otros métodos de implementación. Para la licencia de activaciones múltiples, el software de cada computadora debe activarse periódicamente. • La licencia puede comprarse como perpetua (renovada por un nuevo período sin costo adicional), o puede comprarse como suscripción no renovable. • La renovación de la suscripción produce un nuevo archivo de licencia que debe implementarse en las computadoras que ejecuta el software TI-Nspire™. Licencias administrada por la escuela La licencia administrada por la escuela es una licencia de varios usuarios para el uso del software TI-Nspire™ por usuario (profesor o estudiante) y por computadora. 14 Apéndice A: Tipos de licencia y términos La licencia administrada por la escuela se administra centralmente y se activa en la computadora de servicio de licencias que está conectado con la red de la escuela. Cuando un usuario abre el software, puede ejecutarse si se cumplen estos requisitos de conectividad. • La computadora debe estar conectada a la computadora de servicio de licencias y debe haber asientos disponibles. • La computadora debe estar fuera de la red pero debe haberse conectado correctamente con la computadora de servicio de licencias durante los 30 días anteriores. Se requiere una conexión a Internet para instalar y activar el software de Administración de-TI en la computadora de servicio de licencias. Las computadoras que ejecutan el software TI-Nspire™ deben estar conectados mediante la red de la escuela a la computadora de servicio de licencias para administrar los asientos. El software puede instalarse en las computadoras que ejecutan el software TI-Nspire™ mediante imágenes de disco duro y otros métodos de implementación. Para la licencia administrada por la escuela, el servicio de licencias se activa de manera periódica: • La licencia puede comprarse como perpetua (renovada por un nuevo período sin costo adicional) o puede comprarse como suscripción no renovable. • La suscripción se renueva con un nuevo número de licencia que debe activarse en la computadora de servicio de licencias. Requisitos de conectividad para los tipos de licencia La tabla siguiente resume los requisitos de conectividad para la computadora que ejecuta el software TI-Nspire™ o el software de administración de licencias. Apéndice A: Tipos de licencia y términos 15 Tipo de licencia ¿Conectividad a Internet necesaria para la activación? ¿Uso fuera de la red? ¿Tiempo fuera de la red? Único SÍ SÍ Duración de la licencia completa Volumen SÍ SÍ Duración de la licencia completa Simultáneas Solo para el servicio de licencias Manual limitada Período de préstamo (ajustable) De activaciones múltiples No SÍ Duración de la licencia completa Administradas por la escuela Solo para el servicio de licencias Automátic a limitada 30 días después de la última conexión correcta al servicio de licencias Términos de las licencias para el uso del software Para las licencias, los términos para usar el software TI-Nspire™ se especifican: • Suscripción. Una suscripción es válida durante un tiempo limitado. El tiempo puede ser una duración o puede definirse con una fecha de finalización. • Licencia perpetua. Una licencia perpetua es válida durante un tiempo ilimitado. Algunos tipos de licencia pueden requerir que se renueven y reactiven con regularidad. • Licencia de prueba. Una licencia de prueba es válida durante el período de evaluación indicado en el software. No es necesario un número de licencia. 16 Apéndice A: Tipos de licencia y términos Apéndice B: Opciones de los archivos setup.ini Este apéndice resume las opciones para los archivos setup.ini. Nota: Asegúrese de descargar el archivo setup.ini más reciente que contenga las opciones actualizadas. Opción Licencia Tipo ACTIVATE Volumen Valor SÍ o NO (predeterminado = SÍ) Cuando el valor es SÍ, se programa un intento de activación silencioso inmediatamente después de la instalación, y permite hasta dos reintentos programados aleatoriamente de ser necesario. Si el valor es NO, la activación no se inicia hasta el inicio del software TI-Nspire™. Esto puede resultar de beneficio al usar una licencia de suscripción y si el software TI-Nspire™ se implementa antes de comenzar el semestre. Esto asegura que el período de suscripción no comience hasta la implementación inicial del software. Apéndice B: Opciones de los archivos setup.ini 17 Opción Licencia Tipo Valor ACTIVATION_ TIME_LIMIT Volumen Tiempo en segundos de 1 a 600 (predeterminado = 600) Cuando ACTIVAR está en SÍ, el software elige un valor aleatorio entre 1 y el valor especificado para esperar antes del intento de activación y entre intentos. Esto previene que una gran cantidad de clientes intenten comunicarse con el servidor de activación al mismo tiempo. El sistema intentará en forma automática la activación hasta tres veces. ALLOW_AUTO_ SW_UPDATE Todo SÍ o NO (predeterminado = SÍ) Cuando está en SÍ, permite actualizaciones automáticas en el software de Texas Instruments en computadoras que ejecutan el software de TI-Nspire™. Se les avisa a las computadoras acerca de las actualizaciones de software disponibles. Para recibir los avisos, los usuarios deben tener acceso a Internet y el puerto 80 debe estar abierto. ALLOW_ LICENSE_BORROW 18 Simultáneas SÍ o NO (predeterminado = SÍ) Cuando está en SÍ, permite que los usuarios capten un asiento y usen el software TI-Nspire™ cuando la computadora es remota y no está conectada a la computadora de servicio de licencias. Apéndice B: Opciones de los archivos setup.ini Opción Licencia Tipo Valor DATABASE_PATH Todo Carpeta o ruta de acceso de red completas Permite que el administrador especifique una ruta de acceso para las bases de datos de TI-Nspire™ en el siguiente software: • TI-Nspire™ Navigator™ Teacher Software y TI-Nspire™ CAS Navigator™ Teacher Software • TI-Nspire™ Navigator™ NC Teacher Software y TI-Nspire™ CAS Navigator™ NC Teacher Software Esta ruta de acceso puede contener variables de entorno. DAYS_TO_WARN_ BEFORE_LICENSE_ EXPIRATION Activaciones múltiples, administradas por la escuela y todas las suscripciones 1 a 31 (predeterminado = 30) Especifica el tiempo (en días) para advertir a un usuario del vencimiento futuro de la licencia si LICENSE_EXPIRATION_ WARNING está en SÍ. Apéndice B: Opciones de los archivos setup.ini 19 Opción Licencia Tipo Valor DEPLOYLOGDIR Volumen Carpeta o ruta de acceso de red completas Crea un archivo vacío inmediatamente después de la activación. El nombre de archivo indica si el proceso finalizó correcta o incorrectamente con el formato siguiente: <NombreAplicación><Éxito/Falla><Nombre host>-<Fecha><Hora>.log Por ejemplo, si se instaló TI-Nspire™ CAS Teacher Software correctamente en la computadora EscritorioClase01 el 15 de agosto de 2011 a las 14:30, aparecerá lo siguiente: TINspireCASTeacherEditio n-SuccessEscritorioClase0120110815-1430.log LICENSE_ EXPIRATION_ WARNING Todas las suscripciones SÍ o NO (predeterminado = SÍ) Si está en SÍ, permite que los usuarios reciban una advertencia cuando una licencia está cerca del vencimiento. Esta opción solo aplica a las licencias de suscripción. Si tiene una licencia perpetua, esta opción se ignora. 20 Apéndice B: Opciones de los archivos setup.ini Opción Licencia Tipo Valor LICENSE_NUMBER Volumen Número de licencia de 31 dígitos El número de licencia obtenido cuando se canjeó el número de reclamo en el Centro de Servicio de Software. Escriba (o copie y pegue) el número exactamente como se proporciona, incluidos los guiones. LICENSE_NUMBER_2 Volumen Número de licencia de 31 dígitos Esta opción se usa solo para TI-Nspire™ CAS Teacher Software. El número de licencia obtenido cuando se canjeó el número de reclamo en el Centro de Servicio de Software. Escriba (o copie y pegue) el número exactamente como se proporciona, incluidos los guiones. LICENSE_SERVER_1 Simultánea, administrada por la escuela Nombre de host o IP dirección Dirige el software TI-Nspire™ a la computadora de servicio de licencias para obtener la licencia. Si solo tiene un servidor de licencias, establezca el valor de LICENSE_SERVER_1 a host name. Nota: La dirección IP debe ser IPv4. Apéndice B: Opciones de los archivos setup.ini 21 Opción Licencia Tipo Valor LICENSE_SERVER_2 Simultánea, administrada por la escuela Nombre de host o IP dirección (opcional) Si especificó una computadora secundaria de servicio de licencias, dirige el software TI-Nspire™ hacia él cuando no es posible acceder al servidor de licencias principal o cuando no está disponible. Si solo tiene un servidor de licencias, establezca el valor de LICENSE_SERVER_2 a la dirección IP. Si no es necesario una segunda computadora de administración, deje en blanco este campo. Nota: La dirección IP debe ser IPv4. LICENSE_SERVER_3 (opcional) Simultánea, administrada por la escuela Nombre de host o IP dirección Si especificó una computadora terciaria de servicio de licencias, dirige el software TI-Nspire™ hacia él cuando no es posible acceder a los servidores de licencias principal y secundario, o cuando no están disponibles. Si no hay una tercera computadora de administración configurada, deje en blanco este campo. Nota: La dirección IP debe ser IPv4. 22 Apéndice B: Opciones de los archivos setup.ini Opción Licencia Tipo Valor LOGDIR Todo La palabra Default, o la carpeta o ruta de acceso de red completas (predeterminado = Default) Especifica la carpeta donde están ubicados los archivos de registro. Aunque se recomienda usar Default para la carpeta de instalación, puede cambiar la ubicación de la carpeta al escribir una ruta de acceso completa. Ubicaciones predeterminadas de ejemplo: MAX_DAYS_ TO_BORROW_ LICENSE Simultánea • Windows® 7: C:\Users\username\ AppData\Roaming\ Texas Instruments\ softwarename\logs • Windows® XP: C:\Documents and Settings\username\ Application Data\ Texas Instruments\ softwarename\logs • Mac® OS X: /Users/username/Library/ Preferences/ Texas Instruments/ softwarename/logs 1 a 365 (predeterminado = 14) Cuando ALLOW_LICENSE_BORROW está habilitado, especifica la cantidad máxima de días que puede tomarse prestado un número de licencia antes de que deba ser devuelto. Apéndice B: Opciones de los archivos setup.ini 23 Opción Licencia Tipo Valor HOSTS_PREFERIDOS Todo Lista delimitada por punto y coma de <nombre de host o dirección IP>:<puerto> Permite que el administrador especifique los hosts que se consultarán para las clases disponibles cuando está deshabilitada la difusión múltiple en la red. Esta opción solo se usa en TI-Nspire™ Student Software y TI-Nspire™ CAS Student Software. Configuración de ejemplo: HOSTS_PREFERIDOS =192.168.1.2:42124;192.1 68.1.55:12345 Nota: La dirección IP debe ser IPv4. USE_HTTP_ PROXY_PORT Volumen Valor del puerto Especifica el puerto donde se deben resolver las solicitudes de activación cuando se usan en un conjunto con una dirección URL en URL_HTTP_PROXY_SERVER. Nota: Esta opción solo es para una Mac®. USE_HTTP_ PROXY_SERVER Volumen Dirección URL a servidor proxy Al agregar una dirección URL, el software resuelve las solicitudes de activación mediante este servidor como proxy. Nota: Esta opción solo es para una Mac®. 24 Apéndice B: Opciones de los archivos setup.ini Apéndice C: Información sobre servicio y garantía Soporte y Servicio de Texas Instruments Para los EE.UU. y Canadá: Para obtener información general Página Principal: education.ti.com Base de conocimientos y preguntas por correo electrónico: education.ti.com/support Teléfono: (800) TI-CARES / (800) 842-2737 Para los EE.UU., Canadá, México, Puerto Rico y las Islas Vírgenes únicamente Información internacional: education.ti.com/international Para obtener soporte técnico Base de Conocimientos y soporte por correo -electrónico: education.ti.com/support Teléfono (no gratuito): (972) 917-8324 Para servicio (hardware) de producto Clientes en los EE.UU., Canadá, México, Puerto Rico y las Islas Vírgenes: Siempre contacte a Soporte Técnico de Texas Instruments antes de devolver el producto para servicio. Apéndice C: Información sobre servicio y garantía 25 Para todos los demás países: Para obtener información general Para obtener más información sobre los productos y servicios de TI, contacte a TI por correo electrónico o visite la dirección en Internet de TI. Preguntas por correo electrónico: [email protected] Página Principal: education.ti.com Información sobre servicio y garantía Para obtener información sobre la duración y los términos de la garantía, o bien sobre el servicio para el producto, consulte el certificado de garantía incluido con este producto o contacte a su vendedor o distribuidor local de Texas Instruments. 26 Apéndice C: Información sobre servicio y garantía Índice alfabético A activar las licencias 11 archivos setup.ini obtener 3 opciones 17 Asistente para la activación, activar licencias 11 C cómo instalar software de Administración de TI 7 software TI-Nspire 9 H herramientas de implementación 5 herramientas, implementar software 5 L licencias activar 11 administradas por la escuela 14 de activaciones múltiples 14 obtener 1 requisitos de conectividad 15 Simultáneas 13 términos para el uso del software 16 tipos y términos de uso 13 Única 13 Volumen 13 Licencias de activaciones múltiples, descripción y conectividad 14 Licencias de administradas por la escuela, descripción y conectividad 14 Licencias de volumen, descripción y conectividad 13 Licencias simultáneas, descripción y conectividad 13 Licencias únicas, descripción y conectividad 13 M métodos de instalación avanzado, software TINspire™ 10 métodos de instalación básico, software TI-Nspire™ 9 métodos de instalación, software TI-Nspire™ métodos de instalación 9 métodos de instalación, software TINspire™ 9 O obtener archivos setup.ini 3 licencias 1 software de Administración de TI 3 software TI-Nspire 2 opciones, archivos setup.ini 17 R requisitos antes de comenzar a instalar 1 S servidores proxy, configurar variables de entorno 4 software de Administración de TI cómo instalar 7 obtener 3 software TI-Nspire instalado y activado con esta guía 1 obtener 2 27 software TI-Nspire™ cómo instalar 9 T términos de la licencia perpetua 16 términos de la licencia por suscripción 16 términos de licencia de prueba 16 términos de uso de las licencias de software 13 tipos de licencia 13 V variables de entorno, configurar para servidores proxy 4 28