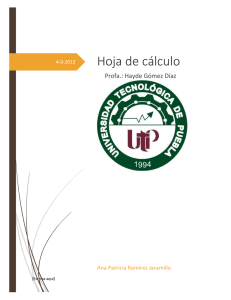Uso del programa CALC 1. Introducción. 2. Empezamos. 3
Anuncio

Uso del programa CALC 1. Introducción. Podemos considerar una hoja de cálculo como una tabla en la que tenemos texto, números y fórmulas relacionadas entre si. La ventaja de usar dicho programa radica en que los cambios que hacemos en alguno de los datos se reflejan automáticamente en el resto. Esto la convierte en una utilidad muy interesante para la realización de facturas, albaranes, estadística, etc. 2. Empezamos. En Guadalinex contamos con una potente hoja de cálculo incluida en el paquete OpenOffice, Calc. Podemos ejecutarla siguiendo la secuencia Archivo->Oficina->OpenOffice.org->Calc (Hoja de cálculo) 3. Ventanas y elementos Podemos ver que la ventana de trabajo es muy parecida al resto de aplicaciones visuales y consta de la mayoría de elementos habituales. De arriba a abajo podemos ver: 3.1La barra de título. En caso de que le hayamos dado un nombre a nuestra hoja aparecerá en ella. También tenemos los botones de maximizar, minimizar y cerrar la aplicación. 3.2Barra de menús. Una serie de menús desplegables con las acciones más habituales. 3.3 La barra de funciones. 3.4 La barra de objetos 3.5 La barra de herramientas (en el lateral izquierdo) 3.6 La barra de fórmulas. 3.7 La zona de trabajo Ocupa la mayor parte de la ventana principal. La barra de estado Nos informa del estado actual del espacio de trabajo 3.8 4 Uso básico de la hoja de cálculo Por defecto cuando empezamos se nos crean tres hojas en el espacio de trabajo. Nos aparece como activa la primera, aunque podemos cambiar a cualquiera de las otras haciendo clic sobre la pestaña correspondiente 4.1 Celdas, filas y columnas. El elemento donde introducimos los datos es la celda. Una celda queda identificada por su columna, estas se nombran por letras de izquierda a derecha, y por su fila, estas a su vez se enumeran de arriba abajo. La celda se nombra por la letra de columna seguida por el número de fila. La celda seleccionada aparece siempre en la barra de fórmulas. Podemos escribir en esta el nombre de otra celda para cambiar y pulsar ‘Enter’ o usar el ratón o el teclado (cursores + teclas de edición). 4.2 Introduciendo datos Podemos introducir los siguientes tipos de datos: Numéricos: números, fechas y horas Textos: notas aclaratorias, títulos, etc. Fórmulas: relacionan los anteriores para producir un resultado. Para introducir un dato primero debemos situarnos sobre la celda en la que deseemos que aparezca, a continuación escribiremos el dato y para terminar pulsamos ENTER o cualquier tecla de navegación, podemos conseguir el mismo efecto pulsando con el ratón en otra celda o en los símbolos de la barra de fórmulas para aceptar o anular.. Notar que lo que escribamos aparecerá en la celda y en la barra. Los datos numéricos y los textos no suelen plantear problemas especiales. Sin embargo para horas y fechas es recomendable usar formatos internacionales (para horas HH:MM:SS y para fechas DD.MM.AAAA) , de lo contrario las formulas que operen con estos datos podrían funcionar mal. Para escribir una fórmula es obligatorio empezar con el signo '='. Si en la fórmula interviene una celda basta con escribir sus coordenadas (columna+fila).Por ejemplo si queremos sumar las celdas A1 y A2 escribiremos =A1+A2. En la imagen nos aparece seleccionada la celda A1. En caso de que nos equivoquemos podemos editar el contenido de una celda situándonos sobre ella y pulsando F2 o pulsando en la barra sobre el contenido de la celda. 4.3 Introduciendo datos en un rango de celdas Un rango de celdas es un grupo de celdas en forma de rectángulo. La forma de nombrarlos es poniendo dos puntos entre el nombre de la celda superior izquierda y el de la inferior derecha. Podemos seleccionar un rango arrastrando el ratón desde una celda hasta la que será la esquina diagonalmente opuesta. Si queremos seleccionar una fila o columna podemos hacerlo picando directamente en la etiqueta de dicha fila o columna. Si son varias basta con pulsar sobre la primera y arrastrar. En caso de querer seleccionar toda la hoja podemos pulsar en el rectángulo que queda sobre las etiquetas de filas y columnas. Hemos seleccionado el rango B5:D11. 4.4 Insertando filas, columnas y bloques de celdas Si necesitamos insertar filas o columnas podemos seleccionar en el menú Insertar Filas o Columnas 4.5 Borrando celdas, filas y columnas Para eliminar el contenido de una o varias celdas basta con seleccionarlas y pulsar ‘Supr’. En el caso de una fila o columna el proceso es el mismo, pero pulsando sobre su correspondiente etiqueta. 5 Dando formato a la hoja Aparte de obtener unos resultados podemos mejorar la presentación de la hoja de cálculo. 5.1 Atributos de las celdas 5.1.1 Ancho y alto de celdas. No es posible manejar individualmente el ancho y alto de una celda. Así pues cambiaremos el ancho de una columna o el alto de una fila. Si no nos gusta el alto por defecto (suele ser suficiente para ver el contenido) podemos colocar la flecha del ratón entre dos etiquetas de fila y arrastrarlo hasta él que nos convenga. A través de menú podemos hacerlo numéricamente con Formato-Fila->Altura El proceso para cambiar el ancho es similar. Con el ratón nos colocamos entre dos etiquetas de columna y nos desplazamos hasta el ancho oportuno. Mediante menús sería Formato->Columna>Ancho El resto de las propiedades pueden verse en Formato->Celda 5.1.2 Formato de números. Podemos cambiar el número de decimales, la forma de presentar una hora, fecha etc … en la pestaña Números. 5.1.3 Alineación En la pestaña alineación decidimos como colocar el contenido de una celda respecto de los bordes. 5.1.4 Tipo de letra Tenemos las opciones habituales para elegir fuente, tamaño etc.. en la pestaña Fuente 5.1.5 Borde Si necesitamos realzar algún dato en esta pestaña podemos escoger un color de fondo, también podemos agrupar series de datos rodeándolos con un borde. 5.2 Uniendo celdas Si necesitamos una celda más grande que las habituales de Calc podemos optar por unirlas a través de la secuencia: Formato->Unir celdas. También tenemos en este submenú opciones para dividirlas. 5.3 La impresión Todas las opciones relativas a como se va a imprimir nuestro trabajo podemos encontrarlas en Formato->Página 6 Manejando fórmulas El elemento que más potencia da a la hoja de cálculo son las funciones.. 6.1 Las funciones. Podemos escribirla directamente si conocemos el nombre y sus argumentos. Pero normalmente haremos uso de Insertar->Lista de funciones En caso de que la escribamos incorrectamente (bien el nombre o demos mal sus argumentos) Calc lo avisará en la barra de estado o en la celda. Introducimos una función que realiza la suma de B3 y B4 Calc nos indica en la celda que hemos cometido un error. La misma indicación en la barra de estado. Y la función suma en la lista de funciones. 6.3 Modos de cálculo Cuando cambiamos el contenido de una celda queremos que esto se refleje en las demás. Como esto puede tardar más o menos, dependiendo de la potencia del ordenador, es interesante poder controlar cuando se produce el cálculo. Si nuestro ordenador es medianamente potente podemos hacerlo de modo automático (Herramientas->Contenido de celdas: Marcamos la opción Cálculo automático). Así recalculamos todas las fórmulas cada vez que cambiamos una celda. Si andamos escaso de recursos conviene dejar desmarcada la opción anterior. En este caso Calc solo recalculará las formulas cuando se lo digamos a través de la secuencia de menús Herramientas>Contenidos de celdas->Recalcular. 7 Gráficos Cuando el conjunto de datos con el que trabajamos es elevado podemos manejarlos fácilmente a través de un gráfico Para crear un gráfico tenemos que empezar seleccionando el rango de celdas que contienen los datos. Después en el menú Insertar escogemos la opción Diagrama. Nos aparecerá una guía que en cuatro pasos nos creará el diagrama: 1 Elección del rango de datos, si no lo hemos hecho antes. 2 Tipo de gráfico 3 Opciones según el tipo de gráfico 4 Titulo y leyendas de los ejes Una vez creado el gráfico este funciona como un objeto flotante, podemos escalarlo y moverlo por la hoja de trabajo simplemente pulsando sobre él. Cuando cambiemos alguno de los datos que hemos tomado para generarlo el gráfico reflejará dicho cambio. Por último si no nos gusta podemos seleccionarlo y eliminarlo con la tecla ‘Supr’