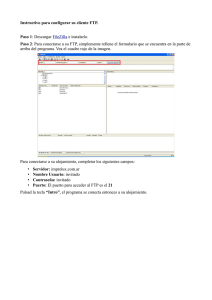Guía Rápida de FTP para Windows
Anuncio

Guía Rápida de FTP para Windows ¿Qué es File Transfer Protocol - FTP? Las siglas FTP, Transferencia de significan Archivos) y File Transfer Protocol (Protocolo para es un protocolo que permite realizar transferencias de archivos desde su sistema local (por ejemplo: los archivos ubicados en su computadora personal C:\Proyectos\WebSite) a un sistema remoto (por ejemplo: el servidor de CANTV Servicios del servicio mipagina.cantv.net que aloja su página: mipagina.cantv.net), o viceversa. Comúnmente, al proceso de transferencia de un sistema local a un sistema remoto se le denomina Carga (del inglés "uploading") y al proceso contrario se le denomina Descarga (del inglés "downloading"). Para poder hacer uso de FTP, usted debe tener una cuenta de conexión a Internet con CANTV Servicios para poder establecer una conexión entre los dos sistemas (remoto/local), y un cliente FTP. Clientes FTP Un “cliente FTP” es un programa para realizar conexiones (y transferencias) FTP. La interfaz de comandos MS-DOS incluye un cliente FTP, la herramienta más simple que puede utilizar. Para Windows 95/98/NT existen muchos clientes FTP que son de uso muy sencillo, gracias a sus facilidades gráficas. Es mucho más cómodo trabajar con uno de los programas para ambiente Windows, po r lo que le sugerimos instalar alguno de ellos. Sin embargo, el cliente FTP de MS-DOS es una opción siempre disponible, que no necesita instalación de ningún software adicional. Recomendamos ampliamente utilizar alguno de los siguientes programas para Windows: ?? CuteFTP. Licencia: Shareware (Se refiere a una licencia de uso temporal / la cual vence a los 30 días, tiempo ofrecido para que la pruebe y, en caso de requerirla, normalice legal y comercialmente el uso de la misma). Para hacer download de este programa (bajar el archivo al disco duro de su computadora) puede visitar www.cuteftp.com, lo cual iniciará una sesión de Internet desde su computadora ahora, o si lo prefiere puede accesar a esta dirección con su navegador cuando usted lo decida. ?? WS_FTP (versión LE). Licencia: FreeWare (Se refiere a una licencia de uso totalmente gratuito). Para hacer download de este programa (bajar el archivo al disco duro de su computadora) puede visitar www.ipswitch.com/products/WS_FTP/indx.htlm, lo cual iniciará una sesión de Internet desde su computadora ahora, o si lo prefiere puede accesar a esta dirección con su navegador cuando usted lo decida. En esta página encontrará también información sobre la versión comercial de este programa, llamado WS_FTP Pro. Si desea averiguar sobre otros clientes FTP disponibles para Windows, puede visitar la página www.tucows.com.ve (site de software para uso público), en la sección Network Tools para la plataforma Windows 95/98/NT. Alli también encontrará las mencionadas versiones shareware y freeware de CuteFTP y WS_FTP LE. A continuación le presentamos dos ejemplos de programas FTP: WS_FTP y el comando ftp de la linea de comandos MS-DOS. Es importante destacar que el conjunto básico de operaciones para hacer uso de FTP aplica de igual manera en todos los clientes FTP. Ejemplo 1: WS_FTP WS_FTP ofrece una cómoda interfaz gráfica para realiz ar sesiones FTP, que pueden ser separadas por perfiles. Un perfil agrupa un conjunto de datos relativos a un servidor FTP específico, como nombre del servidor, login del usuario, etc. Al iniciar el programa por primera vez, se debe crear un nuevo perfil con los datos del servidor FTP de su website. A este proceso se le llama configuración de un perfil de sesión. Para configurar un perfil de sesión, arranque el programa WS_FTP y aparecerá una ventana con cuatro pestañas (General, Startup, Advanced, Firewall), como describe la Figura 1: General Startup Advanced Firewall 1 2 3 4 5 7 8 6 9 10 Figura 1. Propiedades de un perfil de sesión FTP General De estas cuatro pestañas usted deberá escoger la que indique General y llenar los recuadros en blanco con los datos solicitados según se indica a continuación: 1 Profile Name: Nombre del perfil de sesión a utilizar. Pueden existir varios perfiles cuando el usuario requiere hacer FTP a distintos sistemas remotos. Por New ejemplo: Un usuario con servicio de hospedaje en distintos ISPs. Para crear un nuevo perfil, pulse el botón “New” que se encuentra al lado derecho del recuadro en blanco. Cuando existan varios perfiles, sólo seleccione de la lista el perfil requerido (WS-FTP incluye varios perfiles pre-creados de servidores FTP públicos). 2 Host Name / Address: En este campo se coloca el servidor FTP (sistema remoto) al cual va a realizar la transferencia de archivos, bien sea en forma de nombre (por ejemplo: www.su-dominio.com) o de dirección IP correspondiente al dominio bajo el cual va a hospedar su página (por ejemplo: 161.197.65.9). Para su comodidad, es recomendable que use el nombre del servidor, pues es más fácil reconocer nombres que números. 3 Host Type: Tipo de servidor FTP. El valor por omisión es “Automatic detect”; le sugerimos dejar este valor para cualquier sesión FTP, en particular las que realice al transferir archivos a CANTV Servicios. 4 User ID: Identificador (login) de usuario FTP. En CANTV Servicios se asigna un login especial a los clientes que contratan el servicio de hospedaje de páginas web, que sólo puede ser usado para publicar archivos en su respectivo site. Este login está compuesto de “su login principal” + la palabra “web” (loginweb) y es asignado al momento de contratar el servicio, llegándole vía e-mail a la cuenta principal o administradora. En caso de no conocerlo debe llamar al 800-27800. 5 Password: Clave de acceso al servidor FTP del usuario especificado en el campo “User Id”. Al crear una nueva cuenta FTP, CANTV Servicios coloca como password inicial el valor: “su login principal” + las siglas “ftp” (loginftp). Por razones de seguridad, usted debe cambiar este password periódicamente a través de la página web de CANTV Servicios y conservarlo en un lugar seguro: Visite la sección “Cambio de Password” en http://www.cantv.net/ 6 Account: Dejar este espacio en blanco. 7 Anonymous: algunos servidores FTP permiten acceso libre a algunos de los archivos que almacena, llamados archivos públicos. En estos casos, los usuarios que acceden a tales servidores se identifican con el User ID “anonymous” y colocan como password su dirección e-mail, a modo de control de los administradores del servicio. Esta opción NO aplica en el caso del servidor FTP de CANTV.Net, por lo tanto debe dejar el recuadro en blanco. En caso de estar haciendo FTP a un servidor que permite acceso público (anonymous FTP Server) usted debe marcar en el recuadro haciendo click con el ratón para activar esta función: cuando está seleccionada aparece un checkmark. 8 Save Pwd: permite almacenar en disco la clave del usuario FTP, de manera que no tiene que escribirla cada vez que haga una conexión FTP. Si usted no desea guardar el password en el programa, simplemente deje el recuadro en blanco y en cada sesión usted deberá introducir el password o clave. Seleccionar esta opción NO es recomendable, ya cualquier persona con acceso a la computadora donde configuró WS_FTP también tendrá acceso directo a los archivos que contiene su Página Web en el servidor de CANTV Servicios, y puede adulterar la información publicada sin ninguna restricción. 9 Comment: Es para agregar cualquier comentario adicional sobre el perfil. Puede dejarlo en blanco, si lo desea. 10 OK (Aceptar): Para activar el perfil o configuración que usted está realizando, haga click en el botón OK Aceptar ( A en español) y le aparecerá en pantalla una ventana como la que se presenta en la Figura 2. (ElApply botón Apply o ó Aplicar Aplicar salva los datos ingresados al perfil). Transferencia de archivos entre computadoras Para iniciar una transferencia de archivos via FTP con WS_FTP, se debe elegir uno de los perfiles configurados en el campo Profile Name, y pulsar el botón OK. Esto inicia la conexión con el servidor remoto del perfil elegido; cuando la conexión es establecida exitosamente, aparece la siguiente ventana: Computadora del Cliente Servidor de CANTV Servicios 1 3 4 2 5 6 7 Figura 2. Ventana de transferencia de archivos 1 Directorio actual en el sistema local o computadora desde donde está accesando el cliente. 2 Lista de archivos en el directorio actual y otras unidades en el sistema local o computadora. 3 Directorio actual en el sistema remoto (servidor de CANTV Servicios). 4 Lista de archivos en el directorio actual del sistema remoto (servidor de CANTV Servicios). 5 Botones de transferencia: las flechas efectúan una transferencia de archivos en la dirección indicada por las mismas (Carga, del sistema local hacia el remoto; o Descarga, del sistema remoto al local). 6 7 Permite seleccionar el modo de transferencia adecuada: ?? ASCII: para archivos de texto. ?? Binary: para archivos binarios tales como programas ejecutables, imágenes, archivos comprimidos, etc. ?? Auto: modo de detección automática). Ventana de estado que le permite visualizar las operaciones que están siendo realizadas. Como hacer la transferencia de los archivos ?? Desde su Sistema Local (Computadora del Cliente) al Sistema Remoto (CANTV Servicios): 1. Seleccione (con ratón o teclado) el conjunto de archivos a transferir de la lista de archivos del sistema local (lado izquierdo de la ventana de transferencia). Las opciones de selección múltiple de archivos (estándar en Windows) están disponibles: sombreado selectivo con la tecla CTRL, o selección en bloque con la tecla SHIFT. 2. Pulsar el botón de Carga --> -> de la ventana de tranferencia de archivos (flecha hacia la derecha). Al finalizar la transferencia, se debe obtener el mensaje “Transfer complete” en la ventana de estado. ?? Desde el Sistema Remoto (CANTV Servicios) a su Sistema Local (Computadora del Cliente): 1. Seleccione (con ratón o teclado) el conjunto de archivos a transferir de la lista de archivos del sistema remoto (lado derecho de la ventana de transferencia). Las opciones de selección múltiple de archivos (estándar en <-- Windows) están disponibles: sombreado selectivo con la tecla CTRL, o selección en bloque con la tecla SHIFT. 2. Pulsar el botón de Descarga -> de la ventana de transferencia de archivos (flecha hacia la izquierda). Al finalizar la transferencia, se debe obtener el mensaje “Transfer complete” en la ventana de estado. Los directorios de archivos también pueden ser transferidos via FTP con WS_FTP, del mismo modo que se hace con los archivos. El programa transfiere todo el contenido del directorio seleccionado, creando el directorio en el sistema destino si no existía previamente. Esta es una cómoda manera de tranferir grandes grupos de archivos. Operaciones de archivos Tanto en el sistema local como en el sistema remoto, se pueden realizar operaciones típicas sobre los archivos que aparecen junto a sus respectivas listas. Disponibles en esta interfaz están: ?? ChgDir: sirve para visualizar el contenido de un directorio seleccionado en la lista. Esta operación equivale a aplicar doble-click en el nombre del directorio. ?? MkDir: para crear un nuevo subdirectorio bajo el directorio actual. Al elegir esta operación se despliega una pequeña ventana donde se ingresa el nombre del nuevo subdirectorio. ?? View: para visualizar el contenido de un archivo. ?? Exec: para correr un archivo tipo ejecutable (programa). ?? Rename: para cambiar el nombre de un archivo. ?? Delete: para eliminar un archivo o directorio (un directorio sólo puede eliminarse si está vacio). ?? Refresh: actualiza la lista de archivos almacenados en el directorio actual. ?? DirInfo: despliega una ventana (“Notepad” o “Bloc de Notas”) con un listado tipo MS-DOS del directorio actual. Finalizar una sesión ?? Para finalizar una sesión, pulse Close del conjunto de botones en el área inferior de la ventana de transferencia. Puede reiniciar nuevas sesiones FTP pulsando el botón Connect, que vuelve a mostrar la ventana inicial de Propiedades de Perfiles (ver Figura 1). ?? Para salir del programa WS_FTP, pulse Exit. Si tiene una sesión FTP abierta, asegúrese de finalizarla antes de salir de WS_FTP. Ejemplo 2: comando ftp de MS-DOS Utilizando la interfaz de comandos de MS-DOS también se puede hacer uso del protocolo FTP. Para ello usted debe abrir una sesión de MS-DOS desde su computadora pulsando el botón de “Inicio” que está en la parte inferior izquierda de la pantalla, seleccionar “Programas” y luego seleccionar “MS DOS”: Al abrir la sesión en MS-DOS deberá aparecerle la siguiente pantalla con una información igual o similar a esta: Microsoft(R) Windows 95 (C)Copyright Microsoft Corp 1981-1996. C:\WINDOWS>_ Figura 3. Ventana con prompt de MS-DOS Es recomendable cambiarse del directorio WINDOWS a su directorio de trabajo, es decir, donde almacena los archivos que desea transferir (este paso previo aligera el proceso de transferencia). Como ejemplo, llamemos a este directorio Proyectos\WebSite, hipotéticamente en el disco C: de su sistema. Efectúe el cambio de directorio e inicie la conexión de la siguiente forma: 1. Después de la palabra “C:\WINDOWS>” escriba “cd \Proyectos\WebSite” y presione ENTER en su teclado. Luego de esto aparecerá en la siguiente línea “C:\PROYECTOS\WEBSITE>” 2. Con “C:\PROYECTOS\WEBSITE>” escriba el comando “ftp host” en donde host es el sistema remoto a (de) donde se va a realizar la transferencia de archivos. Por ejemplo: “ftp www.su-dominio.com” Microsoft(R) Windows 95 (C)Copyright Microsoft Corp 1981-1996. C:\WINDOWS>cd \Proyectos\WebSite C:\PROYECTOS\WEBSITE>ftp www.su-dominio.com C:\PROYECTOS\WEBSITE>ftp www.su-dominio.com Connected to www.su-dominio.com 220ProFTPD1.2.0pre3Server(www.su-dominio.com) Name: loginweb 331 Password required for (loginweb). Password: (loginftp) Bienvenido loginweb, al servidor FTP para WebHosting de CANTV Servicios ftp>_ Figura 4. Usando el comando ftp de MS- DOS Luego el programa le pedirá el loginweb (Name) y su respectiva clave de acceso (Password), y una vez que sea autenticado aparecerá el prompt de FTP: ftp> En dicho prompt, usted puede hacer uso de los siguientes comandos básicos: Comandos de Operaciones de Archivos: Los siguientes comandos efectúan operaciones típicas de archivos, y son aplicados en el sistema remoto con el cual esté conectado: ?? dir: lista los archivos existentes en el directorio actual. ?? pwd: despliega por pantalla cual es el directorio actual. ?? cd directory: cambia el directorio actual por el indicado en el parámetro directory. ?? mkdir new_directory: crea un nuevo directorio con el nombre especificado en el parámetro new_directory. ?? delete filename: elimina un archivo. Un comando útil que puede aplicarse en la máquina local sin salir del prompt FTP es lcd: ?? lcd directory: cambia el directorio actual por el indicado en el parámetro directory, pero aplicado en el sistema local. Comandos de Transferencia: ?? ascii: selecciona el modo texto de transferencia. ?? binary: selecciona el modo binario de transferencia. ?? put filename: transfiere un archivo (parámetro filename) del sistema local al directorio actual del sistema remoto ( upload). ?? get filename: transfiere un archivo (parámetro filename) del directorio actual del sistema remoto al sistema local (download). ?? mput list_of_filenames: transfiere varios archivos (parámetro list_of_filenames) del sistema local al directorio actual del sistema remoto (upload). Los archivos listados deben separarse por un espacio en blanco; el wildcard asterisco (*) puede ser utilizado en este comando. ?? mget list_of_filenames: transfiere varios archivos (parámetro list_of_filenames) del directorio actual del sistema remoto al sistema local (download). Los archivos listados deben separarse por un espacio en blanco; el wildcard asterisco (*) puede ser utilizado en este comando. ?? prompt [on|off]: activa o desactiva el modo interactivo, que aplica sobre comandos como mput, y mget. Con este modo activado, se pide confirmación ( yes/no) al usuario antes de efectuar alguna operación. Comandos de sesión: ?? open remote_server: desde el prompt FTP, inicia una conexión con el servidor especificado en el parámetro. ?? close: cierra la actual conexión, sin abandonar el prompt FTP. ?? bye: cierra la actual conexión y finaliza la sesión FTP. Otros datos sobre transferencia de archivos ?? Las páginas web (archivos con extensión .html o .htm) son archivos de texto, por lo que al cargarlas o descargarlas se debe elegir el modo ASCII de transferencia. ?? Se recomienda que las imágenes de su site sean almacenadas en formatos comprimidos, como GIFs o JPEG (JPG). Esto ahorra espacio en disco y acelera el acceso via web a las páginas que incluyen imágenes. La transferencia de archivos de imágenes debe realizarse en modo binario. ?? Es importante que el archivo principal de su página tenga el nombre index.html (o index.htm) y lo coloque en la raíz del directorio de su site. Con esto usted estará asegurando que este sea el archivo que se despliegue al momento de consultar o acceder su dirección http://www.su-dominio.com/ en la World Wide Web. Esto también aplica a todos los subdirectorios que Ud. cree en su site. ?? Las conexiones FTP pueden ser cerradas (terminadas) por el servidor si no son utilizadas en cierto período de tiempo. Para CANTV Servicios, una conexión que pase 5 minutos sin ser usada es automáticamente cerrada por el servidor. Si esto ocurre, Ud. debe reestablecer la sesión FTP, es decir, volver a conectarse. Glosario Carga: transferencia de archivos del sistema local (PC, WorkStation del cliente) a un sistema remoto. Descarga: transferencia de archivos de un sistema remoto al sistema local. Download: ver Descarga. FTP: File Transfer Protocol, o Protocolo de Transferencia de Archivos. Host: máquina accesible desde cualquier nodo de Internet. En general, a los servidores se les llama hosts. Prompt: interfaz tipo texto que permite teclear (y ejecutar) comandos. Site: se refiere a un sistema de páginas web relacionadas entre si. Alternativamente, también se denomina site al lugar (servidor con cierto espacio en disco) donde se hospeda el sistema de páginas. Upload: ver Carga.