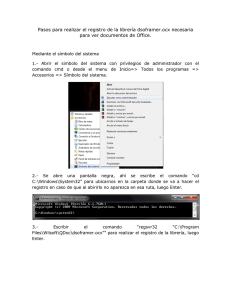Tutorial 12: comandos Move y Copy,Tutorial 11, inserción
Anuncio

TUTORIAL 12: COMANDOS MOVE Y COPY En este tutorial veremos los diferentes comandos de transformaciones move y copy en AutoCAD los cuales, como sus nombres lo indican, nos permitirán desplazar y/o copiar uno o más objetos hacia cualquier posición del área de dibujo. Además veremos aplicaciones exclusivas del comando copy como Array, el cual nos permitirá no solo copiar una gran cantidad de elementos sino que también nos permite distribuirlos en torno a un elemento o distancia. El comando Move Un comando importantísimo en AutoCAD es el llamado mover o simplemente move. Move nos permitirá mover desde una posición a otra uno o más elementos del dibujo sean estos 2D o 3D. Lo podemos invocar realizando click en su icono correspondiente o escribiendo move (o su abreviatura m) en la barra de comandos y luego presionando enter: Al invocar el comando, primeramente este nos pedirá que seleccionemos el objeto a mover y lo veremos reflejado en la barra de comandos: Para ejemplificar este comando dibujaremos un cuadrado de lado 10 mediante el comando rectangle. Ejecutamos move, elegimos el cuadrado y presionamos enter: En el caso de move podremos elegir uno o más objetos mediante click sin mayor problema. Al terminar nuestras selecciones podemos presionar enter para ir al siguiente paso. En este caso, el programa nos pedirá un “punto base” desde donde moveremos el objeto: Si bien el punto base se puede tomar en cualquier punto del espacio, lo recomendable es que ocupemos un punto del mismo dibujo o una referencia para desplazarlo ya que así hará más fácil el moverlo o colocarlo en una referencia o posición específica. Volviendo a nuestro cuadrado, al elegir el punto base lo haremos en el punto que indica la imagen: Al elegirlo y realizar click definimos el punto de inicio de nuestro movimiento. Ahora activaremos el modo Ortho (F8) y le daremos un dis- tancia de movimiento. Escribiremos 30 y presionaremos Enter. El resultado es el siguiente: Como se ve en la imagen, el cuadrado se ha movido 30 DU en torno al eje X respecto de su posición original. Por lo mismo podemos inferir que en el caso de move podremos asignar una distancia de desplazamiento mediante un valor numérico o hacia algún punto del plano cartesiano si escribimos la coordenada mediante X,Y y luego presionando enter. Ahora bien, si en el momento que el programa nos pida el punto base ejecutamos el subcomando Displacement (D), este hará que la forma seleccionada se mueva tomando como referencia el punto de origen 0,0 del eje de coordenadas, en lugar de un punto base: Para este caso repetiremos el ejercicio anterior pero esta vez nos ayudaremos mediante el ayudante polar y configuraremos el ángulo en 45º. En lugar del punto base ejecutamos displacement, colocamos el valor 30 y presionamos Enter: Como vemos se marcan los mismos 30 pero esta vez en el ángulo de 45º formado, aunque el “punto base” se ha tomado desde el punto de origen 0,0. Sin embargo esto no implica que lo podamos mover mediante el punto de base en iguales condiciones, de acuerdo con la imagen de abajo: El comando Copy El otro comando importantísimo en AutoCAD es el llamado copiar o simplemente copy. Copy nos permitirá realizar una o infinitas copias de elementos desde una posición a otra, sean estos 2D o 3D. Lo podemos invocar realizando click en su icono correspondiente o escribiendo copy (o sus abreviaturas cp o co) en la barra de comandos y luego presionando enter: Al invocar el comando, este nos pedirá que seleccionemos el objeto a copiar y lo veremos reflejado en la barra de comandos: Para este ejemplo ocuparemos el mismo cuadrado anterior. Ejecutamos copy, elegimos el cuadrado y presionamos enter: Al igual que en el caso de move, en el comando copy podremos elegir uno o más objetos mediante click sin mayor problema. Al terminar nuestras selecciones podemos presionar enter para ir al siguiente paso. En este caso, el programa nos pedirá un “punto base” desde donde copiaremos el objeto: Si bien el punto base puede ser cualquier punto en el espacio, lo recomendable es que ocupemos un punto del mismo dibujo o una referencia para desplazarlo ya que así hará más fácil el copiarlo o colocarlo en una referencia o posición específica. Volviendo a nuestro cuadrado, al elegir el punto base lo haremos en el punto que indica la imagen: Realizamos click y con esto definimos el punto de inicio de nuestra copia. Ahora activaremos el modo Ortho (F8) y le daremos un distancia de copia. Escribiremos 30 y presionaremos Enter. El resultado es el siguiente: Como se ve en la imagen, el cuadrado se ha copiado en torno al eje X 30 DU respecto a su posición original. Por lo mismo podemos inferir que en el caso de copy podremos asignar una distancia de desplazamiento de la o las copias mediante un valor numérico o hacia algún punto del plano cartesiano si escribimos la coordenada mediante X,Y y luego presionando enter. También observamos que podremos seguir realizando copias ya que el cursor sigue activo. Podremos definir más distancias si lo queremos o realizando click en cada punto donde queremos que se realice la copia: Si queremos detener las copias presionamos esc para salir o la tecla enter. Ahora bien, si en el momento que el programa nos pida el punto base ejecutamos el subcomando Displacement (D), este hará que la forma seleccionada se copie tomando como referencia el punto de origen 0,0 del eje de coordenadas, en lugar de un punto base de la misma forma que en el caso de move: Para este caso repetiremos el ejercicio anterior pero esta vez nos ayudaremos mediante el ayudante polar y configuraremos el ángulo en 45º. En lugar del punto base ejecutamos displacement, colocamos el valor 30 y presionamos Enter: Como vemos se marcan los mismos 30 pero esta vez en el ángulo de 45º formado, aunque el “punto base” se ha tomado desde el punto de origen 0,0. Sin embargo esto no implica que podamos realizar la copia mediante el punto de base en iguales condiciones, de acuerdo con la imagen de abajo: Ahora bien, si volvemos al punto donde el programa nos pide el punto base encontraremos, además del subcomando Displacement (d), otro subcomando llamado mOde (o). Si elegimos este último podremos acceder a las siguientes opciones: Single (s): sólo realiza una copia cada vez que ejecutamos el comando. Multiple (m): permite realizar copias infinitas (es el modo por defecto). Un subcomando interesante que encontraremos en copy es el llamado Array. Al igual que un Array convencional, este nos permitirá distribuir o realizar copias simultáneas de una cantidad limitada de elementos en base a una distancia o referencia. Para ejecutarlo primeramente ejecutamos copy, elegimos el objeto y definimos el punto base. Array nos aparece cuando el programa nos pida definir la distancia de la copia: Si ejecutamos Array (a), el programa nos pedirá la cantidad de elementos a copiar (number of items), para el ejemplo definimos 8 y presionamos enter. El resultado es el siguiente: Como se ve en la imagen, ahora tenemos 8 copias del objeto las cuales se irán distribuyendo en torno a una distancia que definamos. En el ejemplo, activamos el modo ortho (F8) y escribimos el valor 15 para terminar presionando enter. El resultado es el siguiente: Como vemos la distancia que separa a los elementos es 5, ya que los 10 restantes de la distancia corresponden a la medida del cuadrado original. Con este método podremos definir este tipo de copia de forma rápi- da y sencilla, sin embargo tenemos otro subcomando llamado Fit (f) que nos ayudará bastante ya que nos permite distribuir en torno a una distancia las formas. Para probar este comando ejecutaremos copy, tomaremos el cuadrado y en el punto base tomaremos el siguiente punto de este: Ahora definiremos Array y colocaremos el número de elementos en 6, y el resultado es el siguiente: Vamos a la barra de comandos y allí veremos que se encuentra la opción Fit, la ejecutamos mediante F y enter o clickeando en la opción, y el resultado ahora es el siguiente: Como vemos en la imagen ahora el cursor está en el final del array y por ende al moverlo los elementos se distribuirán de forma equitativa respecto al punto que definamos o hacia alguna referencia. Podemos definir la distancia mediante un valor numérico o haciendo click en el punto final de la distribución, y con esto ya tendremos nuestras copias realizadas. En Array también veremos los subcomandos Undo (u) y Exit (e). En el caso de Undo este deshace el array realizado, mientras que Exit permite que nos salgamos del comando copy hayamos realizado un array o no. Este es el fin del Tutorial 09. TUTORIAL 11, INSERCIÓN DE REFERENCIAS (XREF) Definiremos como referencias externas o XREF a archivos específicos que cumplen la función de servir como guía, calco o referencia para realizar dibujos complejos. Estos archivos pueden ser de imagen, del mismo CAD o de otros programas similares como Microstation. En AutoCAD solemos bajar bloques a menudo muy detallados y para muchos dibujantes sería muy difícil dibujarlos sin ayuda. Por lo tanto el truco está simplemente en “calcar” las referencias y una vez que terminemos nuestro dibujo o bloque las eliminemos u ocultemos. Las referencias de imagen también se conocen como Blueprints y suelen ser imágenes de un objeto en varias vistas. Un Blueprint es algo como la siguiente imagen: Usualmente un Blueprint contiene las tres vistas básicas (Top, Front, Left o Right) que permiten definir de forma precisa el objeto. Se pueden usar tanto para definir bloques en 2D como para modelar el objeto tridimensionalmente. Sin embargo y debido a que la mayoría de los Blueprints son imágenes en formato jpg o similares, no suelen tener una precisión exacta en dimensiones por lo que sólo se deben usar como guía básica para definir las proporciones de un objeto, y luego proceder a escalarlo por referencia una vez terminado el dibujo. En este tutorial veremos cómo insertar referencias externas y sus propiedades más importantes. Insertando referencias Para insertar referencias usaremos un comando llamado XREF. Xref nos permitirá adjuntar archivos de referencia en nuestro dibujo de AutoCAD. Escribimos XREF en la barra de comandos y presionamos enter, y nos aparecerá el siguiente cuadro: Este nos permitirá adjuntar nuestras referencias al dibujo además de mostrarnos qué referencias tenemos aplicadas en él. Si presionamos la flecha que está la lado del ícono DWG nos aparecen las siguientes opciones de archivo: Como se ve en la imagen podremos adjuntar archivos DWG de AutoCAD, imágenes, archivos DWF de AutoCAD, archivos DGN (Microstation), PDF y archivos de Autodesk PCG (Point Cloud). Una vez que elijamos el tipo de archivo que adjuntaremos nos aparecerá un cuadro donde debemos cargar el archivo que adjuntaremos en el dibujo. En el caso del Tutorial elegiremos una imagen: Al abrir la imagen nos aparecerá un cuadro en el cual definiremos el modo de inserción de la imagen de forma similar al cuadro de inserción de bloques, ya que al igual que aquel podremos elegir el punto de inserción (Insertion Point), la escala que queremos dar a la imagen (Scale) e incluso establecer un ángulo de rotación (Rotation): En este cuadro encontramos un menú que tiene que ver con la ruta de inserción del archivo, y este nos da las siguientes opciones: Relative Path: en este caso tomará una ruta “relativa” dada por la carpeta en que se encuentra la imagen, siempre y cuando esta esté en la misma ubicación del archivo DWG. Full Path: en este caso toma la ruta original donde se encuentra nuestro archivo, por lo que no es recomendable ocupar esta opción a menos que no movamos el archivo desde nuestro PC. No path: no toma la ruta del archivo, por lo tanto es la mejor opción ya que para que reconozca la imagen de referencia basta con que el archivo esté en la misma carpeta del DWG. Ahora damos click en OK e insertaremos la imagen. En este caso nos aparece el cuadro con el tamaño de la imagen. Al hacer click la barra de comandos nos preguntará el factor de escala, si no queremos alterarlo presionamos enter y con esto insertaremos la referencia. El resultado de nuestra inserción es el siguiente: En el cuadro de XREF veremos el tipo de archivo insertado junto a su nombre. Si lo seleccionamos y realizamos click con el botón secundario del mouse, obtendremos las siguientes opciones: Open: abre el archivo de referencia. Attach: nos sirve para insertar la referencia. Unload: descarga el archivo de referencia, haciéndolo invisible. Reload: recarga el archivo de referencia, haciéndolo visible. Detach: quita el archivo de referencia del dibujo DWG. Path: establece la ruta de inserción del archivo. Podemos borrarla mediante la opción Delete Path o hacerla de tipo relativa mediante Make Relative. Una vez insertada nuestra referencia, ahora todo es cuestión de ir calcando la imagen usando las herramientas de dibujo de AutoCAD. Sin embargo al hacer click en la imagen y seleccionarla, se activa el siguiente menú en la parte superior: Donde tendremos las siguientes opciones: Brightness: asignamos brillo a la imagen, de forma similar a como lo hacemos con cualquier editor de imágenes. Contrast: damos mayor o menos contraste, de forma similar a como lo hacemos con cualquier editor de imágenes. Fade: esta opción transparenta a la imagen y la mezcla con el fondo. Mientras mayor sea el valor de Fade más transparente será la imagen, de forma similar a como lo hacemos con cualquier editor de imágenes. Imagen con fade aplicado. Create Clipping Boundary: al activar esta opción, podremos definir un área de la referencia donde esta será visible. Si presionamos la flecha celeste de la izquierda, invertiremos el área seleccionada: Delete Clipping Boundary: al activar esta opción, podremos borrar el área creada con Clipping Boundary. Show/hide image: al activar esta opción, podremos decidir si se muestra la imagen de referencia o no. Background Transparency: en el caso de las imágenes que permiten un fondo transparente como el formato GIF, al seleccionar la imagen y aplicar la opción su fondo será transparente. En el caso de las referencias externas debemos recordar dos cosas importantes: – Debemos llevar las imágenes consigo al transportar el dibujo DWG hacia otro lado, ya que si no se hace las imágenes no se verán al abrir el dibujo. – Se recomienda elegir la opción No path al insertarla, pues al no tomar la ruta original del archivo de imagen basta que este esté en la misma carpeta del DWG original para que la reconozca. En caso que nuestra referencia falle Usualmente cuando insertamos referencias externas y no seguimos los pasos adecuados y la llevamos por ejemplo a otro PC, nos suele aparecer el siguiente problema al abrir el dibujo: Como se ve en la imagen, a pesar de tener la o las imágenes en la misma carpeta o en una carpeta específica, se nos muestra la imagen como un marco y la ruta en que originalmente estaba la imagen y por ello no se ve la referencia. Esto ocurre porque usualmente XREF nos inserta la referencia mediante la “ruta completa” o “Full Path” y si no la configuramos, al llevar el archivo a otro PC (y a pesar de tener las imágenes) el archivo CAD lee la ruta original en que se insertó la imagen la cual es la del PC o el Pendrive donde originalmente se creó el archivo y al no detectarla por ello “no se ve”. Para resolver esta situación haremos lo siguiente: En el cuadro XREF y estando en la imagen sin referencia o con el status “Not Found”, la reinsertaremos mediante la opción Attach… y ubicaremos la carpeta donde está la imagen. Al cargarla AutoCAD nos dirá que la imagen no puede tener el mismo nombre que la indicada en XREF, lo que implica que nos ofrecerá un nuevo nombre para esta, de acuerdo a la imagen de abajo: Damos OK y luego nos aparece el cuadro de inserción de imagen de XREF: Al reinsertarla debemos hacerlo igual que siempre, pero en la opción Path type debemos elegir la opción Relative Path. Esta opción hará que el programa ignore la ruta completa y sólo tome la ruta relativa (por ejemplo, si la imagen está en una carpeta Relative Path toma el nombre de esta más el archivo jpg) o también mediante No Path si tenemos la imagen en la misma carpeta que el DWG. También es recomendable que tomemos la escala (Scale) mediante la pantalla o Specify on-screen para ajustarla al marco de la imagen perdida original. Damos ok y reinsertamos la imagen usando el mismo tamaño del marco de la original: Como vemos, la imagen se inserta nuevamente y una vez que lo hagamos sólo bastará borrar el marco con la ruta original donde estaba la imagen antigua para finalizar (podemos activar el ayudante Selecton Cycling para facilitar la selección y borrarlo sin problemas). Ahora es cosa de ajustar el valor de fade en la nueva imagen o continuar trabajando donde nos quedamos. Al guardar el archivo y llevarlo a otro PC ya no tendremos el problema de la no apertura de las imágenes siempre y cuando copiemos las imágenes o la carpeta donde se encuentran estas en el nuevo PC y en el mismo lugar donde está nuestro Archivo CAD, u ocupando la misma estructura de carpetas en el caso de usar Relative Path. Si en el archivo tenemos el problema que no se vean las líneas que hemos calcado antes (ya que la imagen está delante de las líneas) debemos hacer lo siguiente: tomamos la imagen, presionamos el botón secundario del mouse en el espacio de trabajo y seleccionamos la opción Draw Order, y luego elegimos Send to Back. Esto enviará al fondo la imagen y podremos ver las líneas sin problema: He aquí el resultado de la aplicación de la inserción de imágenes o archivos de referencia, en la creación de un bloque 2D del perfil del vehículo: Este es el fin del Tutorial 11. TUTORIAL 09: EL COMANDO POLYGON En este tutorial veremos el comando de AutoCAD llamado Polygon el cual nos permitirá dibujar de forma relativamente sencilla y sin grandes complicaciones los diferentes polígonos regulares que existen. Sin embargo antes de proceder a su dibujo deberemos conocer conceptos básicos sobre estos como los polígonos de tipo Inscritos o Circunscritos. En el dibujo de polígonos además tendremos la ventaja que se convierten en un objeto unificado o polilínea al dibujarse. El comando Polygon Polygon es un comando que nos permitirá dibujar en el espacio de trabajo polígonos regulares (que son aquellos que tienen todos sus lados de igual medida) como por ejemplo: Estos los podremos definir desde su centro o un lado y en cualquier posición. Lo podemos invocar realizando click en su icono correspondiente o escribiendo polygon (o su abreviatura pol) en la barra de comandos y luego presionando enter: Al invocar el comando, la barra de comandos nos preguntará el número de lados de nuestro polígono. Lo estableceremos mediante un valor numérico y luego presionaremos enter. La barra nos preguntará ahora por el punto de centro del polígono, el cual podremmos definir mediante un click en el espacio de trabajo o coordenadas X,Y. Ahora la barra nos muestra lo siguiente: En este caso nos permitirá elegir si queremos que el polígono está Inscrito en el círculo (Inscribed in circle o letra I) o Circunscrito en este (Circumscribed in circle o letra C). Dependiendo de cuál elijamos será la forma en que se defina nuestro polígono en el espacio. Para ejemplificar esto veamos los conceptos siguientes: Polígono Inscrito en el círculo: sus lados son cuerdas de este. Polígono circunscrito en el círculo: sus lados son tangentes a este, en su punto medio. Una veaz que hayamos elegido el modo de dibujo del polígono, nos aparecerá el polígono correspondiente y podremos asignar el radio del polígono mediante un valor numérico y luego presionando enter o con un click en un punto del espacio de trabajo. Con esto terminamos de dibujar el polígono: En el ejemplo se ha dibujado un pentágono, en el modo Inscribed in circle y con un radio de 15. En el ejemplo siguiente se ha dibujado un pentágono, en el modo Circumscribed in circle y con un radio de 15. Si en cambio queremos definir las dimensiones de los lados del polígono, podremos realizarlo en la fase donde se nos pregunta por el punto central del polígono. Allí aparece el subcomando Edge (E) que al ejecutarlo, nos permitirá elegir la medida del largo del lado mediante la definición del primer punto con click y luego escribiendo un radio y presionando enter, o realizando click en un segundo punto para terminar el polígono: En el ejemplo se ha activado el modo ortho, se ha definido la opción edge y luego de hacer click en el punto de inicio, se ha establecido el largo de 15. Ahora aplicaremos los conceptos de Inscribed y Circumscribed a un ejercicio sencillo: activamos modo ortho (F8) y ejecutamos polygon, definimos el número de lados en 8, presionamos enter y elegimos con click el punto del centro, cuando la barra nos pregunte sobre el modo el modo de inserción del polígono elegimos Inscribed in circle. El resultado del dibujo es el siguiente: Como vemos el polígono se definirá a partir de un vértice del lado, ya que al estar “inscrito” el lado es una cuerda del círculo virtual. Ahora realizaremos lo mismo pero esta vez elegiremos el modo Circumscribed in circle. El resultado ahora es el siguiente: En este caso el polígono se define a partir del punto medio de su lado ya que al estar “circunscrito” este es tangente a la circunferencia virtual, y por ende en este caso el polígono se dibuja de forma similar a un “disco pare”. De todos modos lo recomendable al dibujar polígonos es que la cantidad de lados no sea excesiva, ya que al aumentar estos la forma se perderá y por ende se nos parecerá más a un círculo que a un polígono regular, como se ve en la imagen de abajo: En el ejemplo, un pentágono versus un polígono de 32 lados, donde notamos que se parece a un círculo. Este es el fin del Tutorial 09. TUTORIAL 05: EL COMANDO LINE En este tutorial veremos los diferentes comandos de línea que existen en AutoCAD, ya que “line” es definitivamente el comando más popular utilizado en el programa y prácticamente es la base para el dibujo Arquitectónico y técnico. Además veremos en otros tutoriales tipos de líneas especiales como Polyline y el comando Spline, que son curvas que tienen la ventana de poseer puntos de control. Dibujando con el comando line Hablar del comando line es hablar prácticamente, de la base del mismo AutoCAD ya que es, por autonomasia, el comando más utilizado en el programa. Si queremos dibujar una línea recta lo podemos realizar de varias formas: a) Seleccionando mediante un click del mouse, en cualquier espacio de trabajo, el ícono de “línea” o “line”: b) Estando en el espacio de trabajo AutoCAD Classic, podemos Clickear con el botón secundario del mouse la parte baja de las barras del centro de control, luego hacer click en la opción Command Tool Samples, y seleccionando la opción “líne”: c) Escribir “line”, “linea” (versión en español) o la letra “L” (minúscula) en la barra de comandos, y luego presionar la tecla enter: Si ejecutamos el comando line, notaremos que la barra de comandos cam- bia y nos pide precisar el primer punto (Specify first Point), junto con el comando que se ha ingresado. Podemos realizar click en cualquier parte del área de trabajo para definir nuestro primer punto o establecer coordenadas como se vio en el tutorial de unidades y coordenadas. Si lo hacemos correctamente, notaremos que ahora la barra de comandos nos pide precisar el punto siguiente (Specify Next Point) y nos da una opción cuya letra mayúscula está destacada en azul (Undo): Gracias a la propiedad de Dymanic Input (F12), el área de trabajo nos muestra datos complementarios a la línea como la dimensión (cota) de esta, ángulo en la cual se forma la recta y por supuesto la instrucción siguiente del comando. El dibujo de líneas actual básicamente consiste en clickear el primer punto, luego el siguiente y así sucesivamente. Si queremos dibujar líneas ortogonales podemos activar el modo ortho (F8) y si queremos ángulos precisos podremos activar la el modo polar (F10). Después de definir el tercer punto o la segunda línea, notaremos que las opciones del comando line cambian y ahora se agrega a Undo la opción Close: Las opciones Undo y Close son bastante interesantes ya que son “subcomandos” que pueden activarse mientras el comando line esté en ejecución. Lo interesante de estos es que podemos activarlos escribiendo la letra que está destacada en azul (en el caso de AutoCAD 2013, en versiones más antiguas la letra aparece subrayada) y luego presionando enter. Estos subcomandos nos permiten realizar lo siguiente: Undo: deshace el último punto de la línea. Este subcomando es ideal para cuando nos equivocamos al marcar el punto en que dibujamos la línea ya que nos permitirá ir deshaciendo las líneas que no queremos. Podemos realizarlo incluso hasta llegar al primer punto dibujado. Close: cierra las líneas dibujadas uniendo el último punto con el primero, siempre y cuando las líneas no estén en la misma recta. Si queremos terminar el comando lo hacemos con el botón secundario del mouse. Allí seleccionamos cancel. Para realizarlo desde la barra de comandos, primero definimos un punto mediante coordenadas (X,Y) y luego enter, luego el siguiente y nuevamente presionamos enter, para finalmente cancelar con la tecla esc. Actualmente el dibujo de líneas en AutoCAD es bastante fácil debido principalmente a que basta ejecutar el comando line, establecer con un click en el espacio de trabajo un punto cualquiera y utilizando ayudantes como el modo Polar u Ortho, escribimos el valor de la línea y luego presionamos enter para seguir dibujando. Este valor quedará expresado de manera inmediata como la magnitud verdadera de la línea: En el ejemplo se ha ingresado el valor de 10 después de establecer el primer punto de la línea, y AutoCAD automáticamente tomará el valor como la longitud verdadera de esta. Esto será válido no importando si está o no activada la opción Dynamic Input. La inclinación se mantiene según la posición del cursor y el ángulo en que se dibuja según el primer punto definido. Podemos dibujar las líneas de la misma forma en que lo hacemos con un lápiz, ya que dependiendo de hacia dónde apuntemos con el cursor se irá dibujando la línea con sólo ingresar las magnitudes y luego presionar enter: Una última propiedad importante a destacar de las líneas es que estas se seleccionan de forma independiente, ya que no se comportan como grupos de líneas aún cuando dibujemos una forma cerrada. Para esto debemos utilizar el comando Polyline. Este es el fin del tutorial 05.