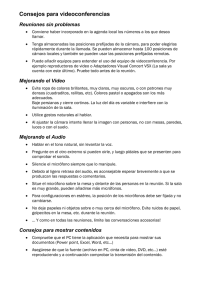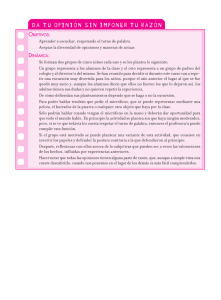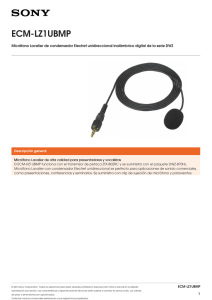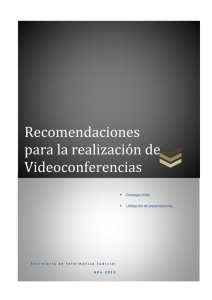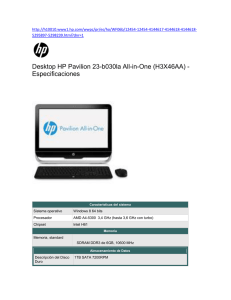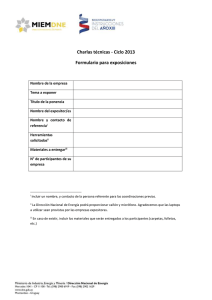Guía de acceso como Invitado
Anuncio
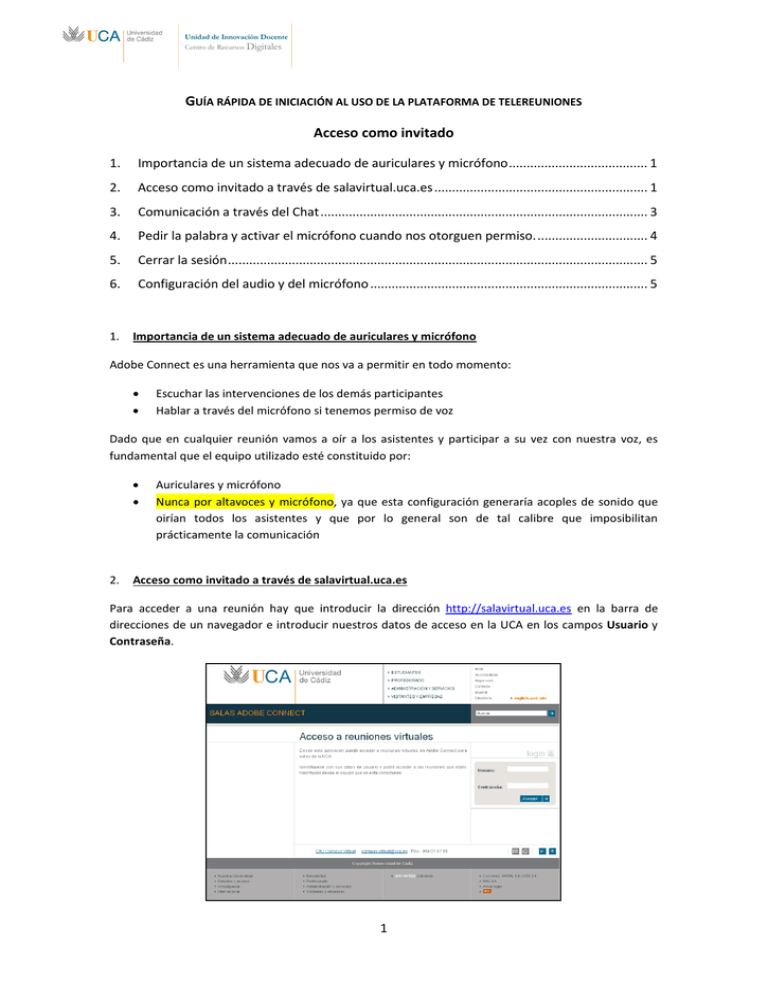
Unidad de Innovación Docente Centro de Recursos Digitales GUÍA RÁPIDA DE INICIACIÓN AL USO DE LA PLATAFORMA DE TELEREUNIONES Acceso como invitado 1. Importancia de un sistema adecuado de auriculares y micrófono ....................................... 1 2. Acceso como invitado a través de salavirtual.uca.es ............................................................ 1 3. Comunicación a través del Chat ............................................................................................ 3 4. Pedir la palabra y activar el micrófono cuando nos otorguen permiso. ............................... 4 5. Cerrar la sesión ...................................................................................................................... 5 6. Configuración del audio y del micrófono .............................................................................. 5 1. Importancia de un sistema adecuado de auriculares y micrófono Adobe Connect es una herramienta que nos va a permitir en todo momento: • • Escuchar las intervenciones de los demás participantes Hablar a través del micrófono si tenemos permiso de voz Dado que en cualquier reunión vamos a oír a los asistentes y participar a su vez con nuestra voz, es fundamental que el equipo utilizado esté constituido por: • • 2. Auriculares y micrófono Nunca por altavoces y micrófono, ya que esta configuración generaría acoples de sonido que oirían todos los asistentes y que por lo general son de tal calibre que imposibilitan prácticamente la comunicación Acceso como invitado a través de salavirtual.uca.es Para acceder a una reunión hay que introducir la dirección http://salavirtual.uca.es en la barra de direcciones de un navegador e introducir nuestros datos de acceso en la UCA en los campos Usuario y Contraseña. 1 Unidad de Innovación Docente Centro de Recursos Digitales Tras hacer esto y pulsar en el botón Acceder veremos la siguiente pantalla: Pulsando en la sala pública en la que se mantendrá la reunión llegamos a: 2 Unidad de Innovación Docente Centro de Recursos Digitales Aquí vemos que hay dos posibilidades de acceso: • • Entrar como invitado Entre con su nombre de inicio de sesión y contraseña Mientras no se indique lo contrario la opción a escoger será la de Entrar como invitado. Para ello es necesario introducir un Nombre que ayude a los asistentes a identificarlo cuando acceda. Una vez seleccionada la opción de Entrar como invitado y una vez que se ha introducido el Nombre, pulsaremos en el botón Entrar en la sala. Tras esto el anfitrión de la sala recibe su petición de acceso. Cuando la acepte (normalmente es cuestión de segundos) accederá a la reunión. 3. Comunicación a través del Chat La dificultad para comunicarse en una reunión es proporcional al número de asistentes. Esto ocurre tanto en reuniones presenciales como en telereuniones. Por eso, cuando la reunión es muy numerosa, por regla general los asistentes no tienen permiso de voz. En estos casos el cauce de comunicación más eficaz es el chat. El chat nos permite dentro de una sala virtual comunicarnos por escrito con el resto de los asistentes. Para usarlo no hace falta ningún permiso especial, por lo que estará disponible siempre para todos. El panel de chat es el siguiente: Para escribir en él pulsaremos con el ratón en el cuadro blanco, introduciremos el texto que queramos y lo enviaremos bien pulsando la tecla Enter, bien pulsando con el ratón sobre el icono del bocadillo a su derecha. El mensaje se enviará y será visualizado por el resto de participantes. 3 Unidad de Innovación Docente Centro de Recursos Digitales 4. Pedir la palabra y activar el micrófono cuando nos otorguen permiso. Siempre que lo deseemos podremos comunicarnos por chat pero si queremos participar hablando necesitamos obtener un permiso de voz que otorga el anfitrión. Hay dos maneras de solicitar permiso de voz: • • Hacerlo por escrito a través del chat, lo cual tiene sus riesgos porque el anfitrión podría no verla A través de la acción Levantar la mano, que asegura que la petición va a ser vista por el anfitrión. Si nos decidimos por esta opción debemos pulsar entonces el icono que está en la parte superior de la ventana de la reunión virtual y seleccionar la opción Levantar la mano: Una vez hayamos “levantado la mano” el icono cambiará a es decir, habremos cambiado nuestro estado a “mano levantada”. Con esto conseguimos que al anfitrión le llegue un aviso de nuestra petición. El anfitrión podrá entonces otorgarnos permiso o denegarlo y en ambos casos “nos bajará la mano” para que sepamos que la petición, esté aceptada o no, ha sido atendida. En el caso de que la petición fuera atendida aparecerá la siguiente confirmación: Por otro lado, a la derecha de nuestro nombre en el panel de asistentes aparecerá un icono de micrófono: 4 Unidad de Innovación Docente Centro de Recursos Digitales Ya tenemos permiso pero aún no podemos hablar. Para ello debemos activar el micrófono, lo que haremos pulsando en el icono hacerlo cambiará el color a verde que tenemos en la parte superior izquierda de la pantalla. Al lo que significa que ya podremos hablar. Para desactivar el micro volveremos a pulsarlo con lo que pasará de verde a blanco 5. Cerrar la sesión Se recomienda encarecidamente cerrar la sesión en la reunión al terminar. Para ello hay que pulsar en el menú: Reunión-> Salir de Adobe Connect Existe algún caso, dependiendo de qué navegador se use, y qué versión tenga este, en que la opción de Salir de Adobe Connect no aparece, en este caso se recomienda cerrar todas las ventanas del navegador que tengamos abiertas. 6. Configuración del audio y del micrófono Para configurar correctamente audio y voz entraremos en el menú: Reunión->Asistente para la configuración de audio… Nos aparecerá un sencillo asistente que nos guiará por diferentes pantallas para configurar de manera correcta nuestro sistema de audio (preferentemente auriculares) y nuestro micrófono. Son seis pantallas que no presentan ninguna dificultad. 5 Unidad de Innovación Docente Centro de Recursos Digitales 6