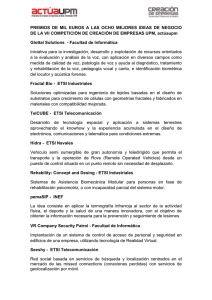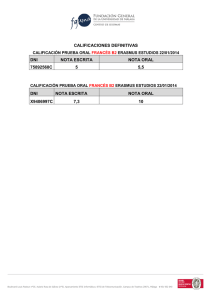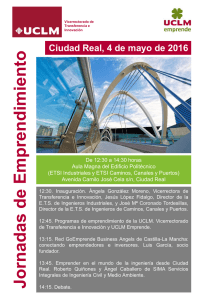Manual de migración correo ETSI - Escuela Técnica Superior de
Anuncio
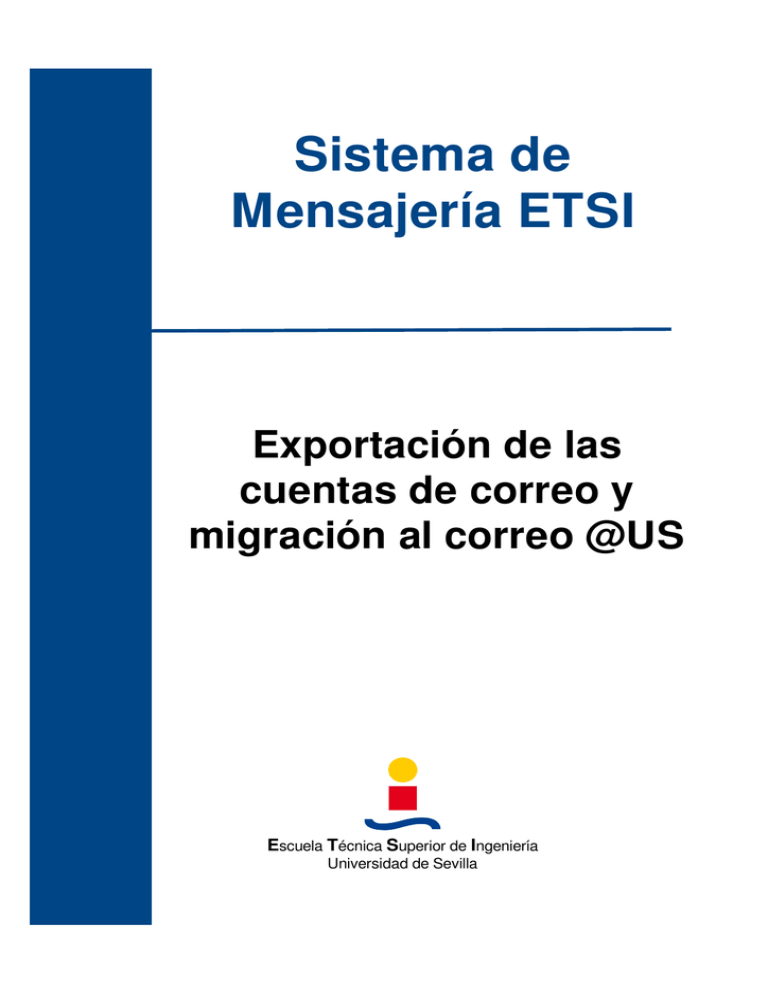
Sistema de Mensajería ETSI Exportación de las cuentas de correo y migración al correo @US Escuela Técnica Superior de Ingeniería Universidad de Sevilla SISTEMA DE MENSAJERÍA ETSI Índice 1- INTRODUCCIÓN...........................................................................................................................3 2- OBJETIVO Y ALCANCE...............................................................................................................3 3- EXPORTAR LA TOTALIDAD DE UNA CUENTA.......................................................................3 4- EXPORTAR E IMPORTAR MENSAJES DE CORREO................................................................4 4.1- IMPORTAR MENSAJES EN @US.ES...................................................................................5 4.2- IMPORTAR MENSAJES EN CLIENTES DE CORREO.......................................................7 5- EXPORTAR E IMPORTAR CONTACTOS....................................................................................8 5.1- IMPORTAR CONTACTOS EN LA LIBRETA DE @US.ES..................................................8 5.2- IMPORTAR CONTACTOS EN GESTORES DE CONTACTOS.........................................10 5.2.1- Mozilla Thunderbird.......................................................................................................10 5.2.2- Microsoft Outlook..........................................................................................................13 5.2.3- Contactos (MAC)............................................................................................................16 6- REALIZAR COPIA DE SEGURIDAD DE LA AGENDA Y TAREAS.......................................18 6.1- IMPORTAR AGENDA EN AGENDA VIRTUAL DE LA US..............................................18 6.2- IMPORTAR AGENDA Y TAREAS EN GESTORES DE CORREO....................................19 6.2.1- Mozilla Thunderbird.......................................................................................................19 6.2.2- Microsoft Outlook..........................................................................................................21 6.2.3- Calendario (MAC)..........................................................................................................22 7- EXPORTAR DATOS DEL “MALETÍN”......................................................................................23 Fecha: febrero 2016 Exportación de las cuentas de correo y migración al correo @US Versión: 1 2 de 25 SISTEMA DE MENSAJERÍA ETSI 1 - INTRODUCCIÓN El servicio de correo electrónico ofrecido en la ETSI, correspondiente a los dominios @etsi.us.es y @esi.us.es, se comporta como una estafeta secundaria respecto a la primaria de la Universidad de Sevilla (US), mail.us.es. Todo el correo que gestiona esta estafeta secundaria ha de pasar necesariamente por la primaria. Se ha planificado el cese del servicio de correo electrónico desde el Centro de Cálculo de la ETSI, realizando un cambio en las estafetas primarias de la US, de tal manera que los dominios de correo @etsi.us.es y @esi.us.es sean dominios virtuales gestionados desde el Servicio de Informática y Comunicaciones (SIC) de la US. 2 - OBJETIVO Y ALCANCE El presente documento está dirigido a los usuarios del servicio de correo ETSI. El objetivo es proporcionarles la información necesaria para que puedan salvaguardar y exportar los datos almacenados en sus cuentas de correo ETSI, ya sean mensajes de correo, ficheros almacenados en maletín, contactos, entradas en la agenda, etc.. Asimismo, se plantea la posibilidad de importar estos datos en el servicio de correo de la US o en los gestores de correo más habituales (Outlook, Thunderbird, Mail, …) 3 - EXPORTAR LA TOTALIDAD DE UNA CUENTA La forma más rápida para exportar todos los datos (mensajes, contactos, agenda, etc...) de una cuenta ETSI y descargar una copia en nuestro ordenador es acceder al siguiente enlace, donde debemos sustituir UVUS por el nombre de nuestro usuario: https://mbxetsi.us.es/zimbra/home/UVUS/?fmt=zip Este enlace descarga un archivo comprimido en formato .ZIP con el contenido completo de nuestra cuenta. Comentar que para poder acceder a este fichero debemos habernos autenticado previamente en https://mbxetsi.us.es. Si no ha sido así, se requerirá el nombre de usuario y la contraseña en el momento de la descarga. Si descomprimimos y examinamos el contenido del archivo descargado podemos obsevar que los datos están almacenados en distintas carpetas. Entre ellas: • Briefcase: contiene una copia de todos los ficheros almacenados en el maletín. • Contacts: los contactos que se hayan creado en la agenda, en formato Vcard. • Emailed contacts: los contactos recopilados automáticamente por el sistema debido al intercambio de correos, en formato Vcard. Fecha: febrero 2016 Exportación de las cuentas de correo y migración al correo @US Versión: 1 3 de 25 SISTEMA DE MENSAJERÍA ETSI • Inbox: correos electrónicos almacenados en la carpeta “Bandeja de entrada”. • Sent: correos electrónicos almacenados en la carpeta “Enviados”. • Drafts: correos electrónicos almacenados en la carpeta “Borradores”. • Task: tareas programadas. Aparte, el fichero comprimido contendrá también las carpetas personalizadas que cada usuario haya creado para organizar sus correos. 4 - EXPORTAR E IMPORTAR MENSAJES DE CORREO En este apartado se describen los pasos para migrar los mensajes de correo almacenados en la cuenta @ETSI a la cuenta @US.ES o a alguno de los gestores de correo más habituales (Outlook, Thunderbird, Mail). La mejor forma de obtener los mensajes de correo es a través de la exportación de todo el contenido de la cuenta, como se ha visto anteriormente, en el enlace: https://mbxetsi.us.es/zimbra/home/UVUS/?fmt=zip Al descomprimir este archivo .ZIP encontraremos un directorio por cada carpeta que tengamos en el servidor, es decir, al menos Inbox, Sent, Drafts... y en cada una de ellas encontraremos un archivo .eml por cada correo electrónico que contenga. También podría interesarnos exportar únicamente los mensajes de una determinada carpeta. Para ello, la sintaxis del enlace de descarga sería tal que así: https://mbxetsi.us.es/zimbra/home/UVUS/nombre_carpeta?fmt=zip Por ejemplo, si quisiéramos obtener únicamente los mensajes de la “Bandeja de entrada” podríamos descargarlos con el siguiente enlace: https://mbxetsi.us.es/zimbra/home/UVUS/inbox?fmt=zip En posible que una carpeta que tuviera un número elevado de mensajes pueda generar varias subcarpetas numeradas (Ej: Inbox, Inbox!1, Inbox!2, etc... ) repartiéndose los mensajes en cada una de ellas y ordenados de más antiguos a más nuevos. Una vez que tenemos descargados todos los correos de nuestra cuenta en formato .eml y clasificados por carpetas, procedemos a importarlos en la cuenta @US.ES. Fecha: febrero 2016 Exportación de las cuentas de correo y migración al correo @US Versión: 1 4 de 25 SISTEMA DE MENSAJERÍA ETSI 4.1 - IMPORTAR MENSAJES EN @US.ES Para importar los mensajes en la cuenta @US accedemos a: https://buzonweb.us.es/correoweb/ Tras autenticarnos hacemos click en el icono tuerca de la esquina inferior izquierda y seleccionamos “Administrar carpetas”: Fecha: febrero 2016 Exportación de las cuentas de correo y migración al correo @US Versión: 1 5 de 25 SISTEMA DE MENSAJERÍA ETSI Proponemos crear una estructura de carpetas similar a la que tuviéramos en @ETSI, independientes de las carpetas de Entrada, Borradores y Enviados con el objetivo de no mezclar los mensajes de @ETSI y @US.ES, a no ser que así nos interesara. Una estructura de carpetas podría ser por ejemplo: A continuación importamos los mensajes en cada una de estas nuevas carpetas. Para ello, volvemos a la pestaña de “Correo”, seleccionamos una de las nuevas carpetas y en el menú desplegable del icono tuerca de la esquina inferior izquierda seleccionamos “Importar mensajes”: Seleccionamos los mensajes almacenados en nuestro ordenador en local y pulsamos “Cargar”. Fecha: febrero 2016 Exportación de las cuentas de correo y migración al correo @US Versión: 1 6 de 25 SISTEMA DE MENSAJERÍA ETSI @US: A partir de este momento tendremos los mensajes disponibles en el sistema de correo Repetiríamos este proceso para cada una de las carpetas que tuviéramos. Comentar, sin embargo, que la carga de correos tiene una limitación máxima de 17Mb, por lo cual, es posible que no podamos importar todos los mensajes de correo de una carpeta en una sola vez. En ese caso, tendremos que repetir el proceso tantas veces como sea necesario para cargar la totalidad de los mensajes. 4.2 - IMPORTAR MENSAJES EN CLIENTES DE CORREO Sería posible también importar los mensajes descargados, mediante el proceso de exportación que ya hemos visto, en el cliente de correo que utilicemos (Thunderbird, Outlook, Mail). Sin embargo, si estamos utilizando una de estas herramientas lo más probable es que ésta ya esté configurada y la hayamos estado utilizando para recibir el correo @ETSI. En este caso, tanto si la conexión se efectúa mediante el protocolo IMAP o mediante el protocolo POP3, ya disponemos de una copia de los mensajes almacenados en nuestro ordenador local. Si no es así, lo más sencillo es configurar el cliente para descargar los mensajes mediante IMAP o POP3. En el “Manual de Usuario del Sistema de Mensajería Electrónica del Centro de Cálculo” se proporcionan las instrucciones necesarias para configurar los clientes Microsoft Outlook 2010, Mozilla Thunderbird y Mail. Este manual está disponible en la siguiente dirección: http://www.etsi.us.es/archivos/servicios/cdc/documentos/manual_sme.pdf Configurando la cuenta mediante IMAP los mensajes parmanecen en el servidor. Sin embargo, POP3 descarga los mensajes eliminándolos del servidor. Fecha: febrero 2016 Exportación de las cuentas de correo y migración al correo @US Versión: 1 7 de 25 SISTEMA DE MENSAJERÍA ETSI 5 - EXPORTAR E IMPORTAR CONTACTOS En este apartado se proporcionan las pautas para migrar la lista de contactos de la cuenta @ETSI a la libreta de direcciones de la cuenta @US.ES o a Outlook, Thunderbird o Mail. 5.1 - IMPORTAR CONTACTOS EN LA LIBRETA DE @US.ES Según la documentación de la libreta de direcciones unificada de la US, accesible en http://sic.us.es/servicios/herramientas-colaborativas/libreta-de-direcciones-unificada-ldu/libr eta-direcciones, el formato adecuado para importar los contactos es “Vcard”. El correo @ETSI permite exportar su libreta de direcciones en este formato (ficheros con extensión .vcf). Podemos descargarnos todos los contactos que tengamos creados en nuestra cuenta de correo simplemente accediendo al siguiente enlace, sustituyendo UVUS por el nombre de nuestra cuenta: https://mbxetsi.us.es/zimbra/home/UVUS/contacts?fmt=zip Si examinamos el archivo comprimido .ZIP descargado con cualquier descompresor o gestor de archivadores podemos observar que éste contiene una carpeta contacts y un archivo en formato .vcf por cada entrada de nuestra libreta de direcciones. Descomprimiremos este archivo en nuestro ordenador y procederemos a importar los contactos en la cuenta @US. Para ello accedemos a: https://buzonweb.us.es/correoweb/ Fecha: febrero 2016 Exportación de las cuentas de correo y migración al correo @US Versión: 1 8 de 25 SISTEMA DE MENSAJERÍA ETSI Tras autenticarnos hacemos click en la pestaña de contactos: Y pulsamos sobre la opción de importar: Fecha: febrero 2016 Exportación de las cuentas de correo y migración al correo @US Versión: 1 9 de 25 SISTEMA DE MENSAJERÍA ETSI A continuación seleccionamos los ficheros .vcf descargados en nuestro ordenador. Es posible seleccionar múltiples ficheros .vcf de forma simultánea. Y ya tendremos los contactos disponibles: 5.2 - IMPORTAR CONTACTOS EN GESTORES DE CONTACTOS 5.2.1 - Mozilla Thunderbird La mejor forma para importar la libreta de contactos en el gestor de correo Mozilla Thunderbird es utilizando el formato .CSV. Para exportar nuestros contactos del correo ETSI en este formato podemos hacer uso del siguiente el enlace, sustituyendo UVUS por el nombre de nuestra cuenta: https://mbxetsi.us.es/zimbra/home/UVUS/contacts?csvfmt=thunderbird-csv Fecha: febrero 2016 Exportación de las cuentas de correo y migración al correo @US Versión: 1 10 de 25 SISTEMA DE MENSAJERÍA ETSI A continuación importamos el archivo CSV descargado en Thunderbird. Para ello accedemos a la libreta de direcciones: Y seleccionamos “Herramientas” e “Importar...”: Como tipo de datos a importar, selecionamos “Libreta de direcciones” y pulsamos en “Siguiente”: Fecha: febrero 2016 Exportación de las cuentas de correo y migración al correo @US Versión: 1 11 de 25 SISTEMA DE MENSAJERÍA ETSI Como tipo de archivo “Fichero de texto ( … ,CSV, ….)”: Y seleccionamos el fichero .csv descargado. Para poder visualizarlo en la ventana de selección conviene filtrar los ficheros por “separado por comas”: Fecha: febrero 2016 Exportación de las cuentas de correo y migración al correo @US Versión: 1 12 de 25 SISTEMA DE MENSAJERÍA ETSI Por último, pulsamos en aceptar para comenzar la importación: Finalmente, vemos que se han importado satisfactoriamente nuestros contactos en una nueva libreta de direcciones llamada “contacts”: 5.2.2 - Microsoft Outlook A diferencia de Mozilla Thunderbird, Microsoft Outlook no trabaja bien con los ficheros .CSV exportados desde el correo ETSI. Por ello, la forma más simple es importar los contactos es en formato “Vcard”. El problema de este método es que tendremos que importar los contactos uno a uno, por tanto, si tenemos un volumen elevado de contactos la tarea puede resultar tediosa. Fecha: febrero 2016 Exportación de las cuentas de correo y migración al correo @US Versión: 1 13 de 25 SISTEMA DE MENSAJERÍA ETSI Como ya vimos, para descargar todos los contactos que tengamos creados en nuestra cuenta ETSI en el formato vcard (ficheros con extensión .vcf) accedemos al siguiente enlace, sustituyendo UVUS por el nombre de nuestra cuenta: https://mbxetsi.us.es/zimbra/home/UVUS/contacts?fmt=zip Si examinamos el archivo comprimido .ZIP descargado con cualquier descompresor o gestor de archivadores podemos observar que éste contiene una carpeta contacts y un archivo en formato .vcf por cada entrada de nuestra libreta de direcciones. Descomprimiremos este archivo en nuestro ordenador, y procederemos a importar los contactos en Outlook. Para ello, desde el menú “Archivo” seleccionamos la opción de “Importar y exportar...”: Fecha: febrero 2016 Exportación de las cuentas de correo y migración al correo @US Versión: 1 14 de 25 SISTEMA DE MENSAJERÍA ETSI En el asistente seleccionamos “Importar un archivo vCard (.vcf)”: A continuación seleccionamos un contacto: Y ya aparece correctamente importado en nuestra libreta de direcciones. Tendremos que repetir el procedimiento con el resto de contactos. Fecha: febrero 2016 Exportación de las cuentas de correo y migración al correo @US Versión: 1 15 de 25 SISTEMA DE MENSAJERÍA ETSI 5.2.3 - Contactos (MAC) Las distintas versiones de MAC OS X cuentan con una aplicación para la gestión de contactos, que es a la que nos vamos a referir. La aplicación Contactos de MAC OS X puede importar ficheros CSV encabezados de una manera francamente fácil. Lo primero que haremos será obtener un fichero CSV con todos nuestros contactos del correo de ETSI para ello haremos uso del siguiente enlace, sustituyendo UVUS por el nombre de nuestra cuenta: https://mbxetsi.us.es/zimbra/home/UVUS/contacts?csvfmt=thunderbird-csv Una vez obtenido el fichero CSV, procederemos a su importación. Para ello arrancamos nuestra aplicación Contactos, desde una ventana de Finder. El programa lo encontraremos en el directorio de aplicaciones. También se puede lanzar el programa desde el Launchpad localizado generalmente en el Dock. Iniciada la aplicación procederemos a la importación del fichero CSV, tal como se indica en la imagen: Menu > Archivo > Importar O bien utilizando el atajo de teclado ⌘O A continuación nos aparecerá una ventana de manejo de ficheros (finder) para indicar el fichero que se desea importar. Si la descarga se ha realizado normalmente, el fichero CSV lo encontraremos en el directorio de Descargas, con el nombre Contacts.csv. A continuación aparece una ventana de previsualización de los datos y los campos que se pueden importar tal como se observa en la última imagen. Por cada uno de los campos de información detectados, ofrece un selector que si se despliega nos ofrece varias posibilidades, entre otras: • Descartar la importación • Modificar el nombre del campo Fecha: febrero 2016 Exportación de las cuentas de correo y migración al correo @US Versión: 1 16 de 25 SISTEMA DE MENSAJERÍA ETSI Con el control podemos desplazarnos por todos los registros que se van importar. Finalmente aceptar para finalizar la importación. Fecha: febrero 2016 Exportación de las cuentas de correo y migración al correo @US Versión: 1 17 de 25 SISTEMA DE MENSAJERÍA ETSI 6 - REALIZAR COPIA DE SEGURIDAD DE LA AGENDA Y TAREAS La forma más rápida para exportar nuestra agenda es acceder al siguiente enlace: https://mbxetsi.us.es/zimbra/home/UVUS/calendar?fmt=ics Comentar que también es posible exportar en otros formatos como xml o html, simplemente sustituyendo “ics” en la url anterior por xml o html. De igual manera, para exportar el listado de tareas podemos acceder al siguiente enlace: https://mbxetsi.us.es/zimbra/home/UVUS/tasks?fmt=ics 6.1 - IMPORTAR AGENDA EN AGENDA VIRTUAL DE LA US Desgraciadamente el interfaz web de la Agenda Virtual de la Universidad de Sevilla no dispone de una opción directa para importar calendarios de otros sistemas. Sin embargo, se plantea la posibilidad de sincronizar el calendario utilizando Mozilla Thunderbird y el plugin Lightning. Para ello se puede consultar el siguiente manual donde se explica la configuración de Lightning para la gestión del calendario electrónico de la Universidad de Sevilla: https://sic.us.es/sites/default/files/servicios/correo/Calendario/lightning-caldav.pdf Una vez configurado el calendario de la US en Thunderbird, debemos importar sobre él el fichero .ics exportado del correo @ETSI. El procedimiento para importar un calendario en Thunderbird se puede consultar en el siguiente apartado. Una vez lo tengamos importado, al sincronizar el calendario de la US se sincronizarán también los eventos que hemos importados del calendario @ETSI. Fecha: febrero 2016 Exportación de las cuentas de correo y migración al correo @US Versión: 1 18 de 25 SISTEMA DE MENSAJERÍA ETSI 6.2 - IMPORTAR AGENDA Y TAREAS EN GESTORES DE CORREO 6.2.1 - Mozilla Thunderbird En primer lugar, en caso de que nos interese independizar los datos que vamos a importar de los que ya tuviéramos, deberíamos crear un calendario nuevo: Lo guardamos “En mi ordenador” y le asignaremos un nombre. A continuación desde el menú de “Eventos y tareas” seleccionaremos “Importar...” Fecha: febrero 2016 Exportación de las cuentas de correo y migración al correo @US Versión: 1 19 de 25 SISTEMA DE MENSAJERÍA ETSI Elegimos el fichero .ics que hemos exportado tal como se ha indicado anteriormente: Y seleccionamos “Calendario ETSI” como calendario donde importar: Y ya tendremos nuestra agenda correctamente importada en Thunderbird. El procedimiento para importar el listado de tareas es el mismo. Fecha: febrero 2016 Exportación de las cuentas de correo y migración al correo @US Versión: 1 20 de 25 SISTEMA DE MENSAJERÍA ETSI 6.2.2 - Microsoft Outlook Para importar la agenda en el calendario de Outlook seleccionaremos en el menú “Archivo” la opción de “Importar y exportar...”: Y en el asistente seleccionamos “Importar un archivo iCalendar (.ics) ...” Fecha: febrero 2016 Exportación de las cuentas de correo y migración al correo @US Versión: 1 21 de 25 SISTEMA DE MENSAJERÍA ETSI Y seleccionamos el fichero .ics descargado: Por último, el asistente preguntará si deseamos importar los elementos en el mismo calendario que ya tengamos o bien preferimos crear un calendario nuevo con los elementos importados. Elegimos lo que más nos interese y desde este momento tendremos la agenda disponible en nuestro Outlook. Desafortunadamente las pruebas realizadas para importar tareas en Outlook no han funcionado correctamente. 6.2.3 - Calendario (MAC) La aplicación calendario.app de MAC OS X incorpora con gran facilidad los ficheros ics. Para ello sólo tendremos que buscar con el finder el fichero ics que nos hemos descargado y hacer sobre él doble click. Automáticamente se arranca la aplicación calendario.app y se muestra una ventana de dialogo, con un desplegable conteniendo todos los calendarios del sistema. Elegiremos del menú desplegable el calendario en el que queremos incluir los eventos importados y pulsaremos aceptar. De esta forma quedarán todos los eventos incluidos en el calendario elegido. Fecha: febrero 2016 Exportación de las cuentas de correo y migración al correo @US Versión: 1 22 de 25 SISTEMA DE MENSAJERÍA ETSI 7 - EXPORTAR DATOS DEL “MALETÍN” Para descargar una copia de los datos almacenados en el maletín de una cuenta de correo de la ETSI podemos hacerlo accediendo al siguiente enlace, donde debemos sustituir UVUS por el nombre de nuestra cuenta: https://mbxetsi.us.es/zimbra/home/UVUS/Briefcase/?fmt=zip Este enlace descarga un archivo comprimido en formato .ZIP con todo nuestro Maletín de forma completa, incluyendo toda la estructura de carpetas y subcarpetas. Comentar que para poder acceder a este enlace debemos habernos autenticado previamente. Si no ha sido así , nos pedirá nuestro nombre de cuenta y contraseña en el momento de la descarga. Al abrir el archivo .ZIP con cualquier programa descompresor, gestor de archivadores o similar, observamos que están todos nuestros documentos bajo una carpeta global de nombre “Briefcase”. Si nos interesa exportar una carpeta determinada, o unos archivos concretos, podemos realizarlo de forma visual desde el interfaz web del correo electrónico. Para ello, utilizando el navegador habitual, acceder al interfaz web del correo en el siguiente enlace: https://mbxetsi.us.es Fecha: febrero 2016 Exportación de las cuentas de correo y migración al correo @US Versión: 1 23 de 25 SISTEMA DE MENSAJERÍA ETSI Tras autenticarnos en nuestra cuenta accedemos a la pestaña “Maletín”: A continuación, seleccionamos todos los documentos o los que nos interese y pulsamos en la opción “Descargar”: Fecha: febrero 2016 Exportación de las cuentas de correo y migración al correo @US Versión: 1 24 de 25 SISTEMA DE MENSAJERÍA ETSI Lo cual genera un único fichero comprimido en formato .ZIP conteniendo todos los archivos seleccionados, que podemos almacenar en nuestro ordenador, teniendo desde este momento una copia del Maletín en nuestro ordenador en local. No obstante, el fichero que se descarga no incluye los archivos que residan en subcarpetas o carpetas compartidas. En ese caso deberíamos ir entrando en cada carpeta repitiendo el mismo procedimiento con los archivos contenidos en cada una de ellas, o bien descargar por completo el maletín según el primer método anteriormente explicado. Fecha: febrero 2016 Exportación de las cuentas de correo y migración al correo @US Versión: 1 25 de 25