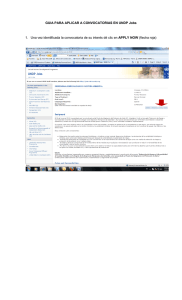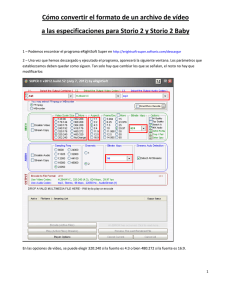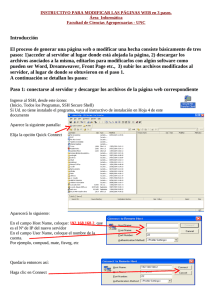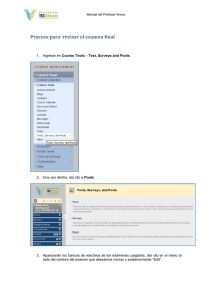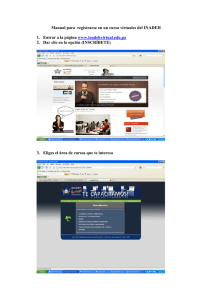CONTROL DE CAMBIOS Y MEJORAS
Anuncio

Instructivo para la operación Adminplus Profesional del sistema Código: I-FMAT-CTIC-16 Revisión: 00 Fecha de 1/marzo/2011 Página: 1 de 25 emisión: CONTROL DE CAMBIOS Y MEJORAS NIVEL DE REVISIÓN SECCIÓN Y/O PÁGINA DESCRIPCIÓN DE LA MODIFICACIÓN Y MEJORA FECHA DE MODIFICACIÓN 01 02 03 04 05 Elaboró Revisó Aprobó Br. Martha Leticia Escalante Medina Secretaria del Laboratorio de Manto. de Equipo de Cómputo LCC. Ma. Del Carmen Zozaya Ayuso Responsable del Laboratorio de Mantenimiento de Equipo de Cómputo LCC. Ma. Del Carmen Zozaya Ayuso Responsable del Laboratorio de Mantenimiento de Equipo de Cómputo Laboratorio de Mantenimiento de Equipos de Cómputo (LMEC) Instructivo para la operación del sistema Adminplus Profesional I-FMAT-LMEC-16/REV00 Instructivo para la operación del sistema Adminplus Profesional Contenido Inicio de la aplicación Adminplus Profesional ....................... ¡Error! Marcador no definido. Cotizaciones (Reporte de Entrada de Equipos)……………….……..…………………….…..5 Remisiones (Reporte de Salida de Equipos)……………………….……..…………………..12 Altas de clientes…………………………………………………………………………………..19 Altas de artículos………………………………………………………………………………….22 3 Instructivo para la operación del sistema Adminplus Profesional Inicio de la aplicación Adminplus Profesional 1. Inicie la aplicación “Adminplus Profesional”, desde una computadora autorizada, dándole doble clic al siguiente icono. 2. Aparecerá la siguiente ventana titulada “ADMINPLUS PROFESIONAL: 01 Laboratorio de Mantenimiento de Equipo de Cómputo”. Página |4 I-FMAT-CTIC-16/REV00 Instructivo para la operación del sistema Adminplus Profesional Cotizaciones (Reporte de Entrada de Equipos) 1. En caso de que se requiera agregar una nueva cotización (Reporte de Entrada de Equipo), ir a la opción “Facturación”, luego al apartado “1.- Cotizaciones” y darle clic. 2. Aparecerá una lista de cotizaciones (entradas) hechas hasta la fecha. En la parte izquierda de la ventana se podrá ver opciones, como por ejemplo, Agregar, Modificar, Eliminar, entre otros. Selecciona la opción “Agregar” (indicado con la flecha roja en la figura siguiente). Página |5 I-FMAT-CTIC-16/REV00 Instructivo para la operación del sistema Adminplus Profesional 3. Aparecerá el siguiente cuadro titulado “Detalle de cotizaciones a clientes”, para poder ingresar los datos del cliente. Darle clic a la lupa que está en el lado derecho del apartado “Cliente” (indicado con la flecha roja en la figura siguiente). Página |6 I-FMAT-CTIC-16/REV00 Instructivo para la operación del sistema Adminplus Profesional 4. Aparecerá el cuadro titulado “Búsqueda incremental”, el cual contiene una lista de los nombres de los posibles clientes con sus respectivos códigos. Dar doble clic en el nombre del cliente o escribir el código del cliente en el cuadro de “CODIGO” y después de encontrar al correspondiente cliente, dar doble clic sobre el nombre. 5. Aparecerá el cuadro “Detalle de Cotizaciones a clientes”, con el código del cliente antes seleccionado. Después seleccionar el icono “Agregar” (señalado con la flecha roja en la figura siguiente). Página |7 I-FMAT-CTIC-16/REV00 Instructivo para la operación del sistema Adminplus Profesional 6. Saldrá el cuadro “Línea de Cotización a clientes”, darle clic a la lupa situada al lado de la palabra “Producto” (indicada con una flecha roja en la siguiente figura). 7. Saldrá el cuadro “Búsqueda incremental de artículos”. Hacer clic sobre el cuadro de REFERENCIA, a continuación seleccionamos el servicio que se prestará, dándole doble clic o lo buscamos por medio de alguna palabra clave, por ejemplo: manto, reparación, etc., y le damos doble clic cuando se haya encontrado el servicio correspondiente. Página |8 I-FMAT-CTIC-16/REV00 Instructivo para la operación del sistema Adminplus Profesional 8. Aparecerá de nuevo el cuadro ”Linea de Cotización a clientes”, con el servicio seleccionado anteriormente, le damos en el botón “Aceptar” (indicado con flecha roja en la siguiente figura). 9. Aparecerá la ventana “Detalle de Cotizaciones a clientes”, y en el cuadro referente a Producto aparecerá el servicio seleccionado (ver flecha verde en la figura siguiente). Luego, para escribir la descripción de la nueva cotización (Reporte de Entrada de Equipo), darle clic al icono de comentarios (indicada con la flecha roja en la figura siguiente). Página |9 I-FMAT-CTIC-16/REV00 Instructivo para la operación del sistema Adminplus Profesional 10. Aparecerá el cuadro “Comentarios” (ver figura siguiente) en el cual podrá escribir la descripción del equipo de entrada, como por ejemplo: No. De serie, No. De inventario, componentes, entre otros. Luego, le da en el botón “Aceptar”. 11. Aparecerá el cuadro “Detalle de Cotizaciones a clientes”, para guardar los cambios hechos presionar el botón “Actualizar” (flecha roja en la siguiente figura). 12. Aparecerá la ventana general, en la cual se encuentra la lista de todas las entradas. Estará señalada la nueva entrada. Se selecciona la opción de imprimir (indicado con la flecha roja en siguiente figura). P á g i n a | 10 I-FMAT-CTIC-16/REV00 Instructivo para la operación del sistema Adminplus Profesional 13. Aparecerá el cuadro “Impresión de documentos”, con el cual podrá visualizar el documento de entrada antes de imprimirlo. Después de verificar que el documento es correcto, darle clic en “Aceptar”. Se le da al cliente la hoja de Reporte de Entrada de Equipo para que firme. P á g i n a | 11 I-FMAT-CTIC-16/REV00 Instructivo para la operación del sistema Adminplus Profesional Remisiones (Reporte de Salida de Equipos) 1. Cuando se requiera realizar una remisión (Reporte de Salida de Equipo), dirigirse a la opción “Facturación”, luego al apartado “3.- Cotizaciones” (indicado con una flecha roja en la figura siguiente) y darle clic. 2. Aparecerá la ventana general “ADMINPLUS PROFESIONAL: 01 Laboratorio de Mantenimiento de Equipo de Computo – [Cotizaciones a clientes]”, en ésta selecciona la opción “Buscar” (indicado con una flecha roja en la siguiente figura). P á g i n a | 12 I-FMAT-CTIC-16/REV00 Instructivo para la operación del sistema Adminplus Profesional 3. Aparecerá un cuadro, en el cual se escribe el folio del Reporte de Entrada de Equipo, al encontrar el que queremos, le damos doble clic. Luego, aparecerá el cuadro “Detalle de Cotizaciones a clientes”, en donde se selecciona el icono “Agregar” (señalado con la flecha roja en la figura siguiente) si se requirió el cambio de algún componente, si no ir al paso 7. 4. Saldrá el cuadro “Línea de Cotización a clientes”, darle clic a la lupa situada al lado de la palabra “Producto” (indicada con una flecha roja en la siguiente figura). P á g i n a | 13 I-FMAT-CTIC-16/REV00 Instructivo para la operación del sistema Adminplus Profesional 5. Saldrá el cuadro “Búsqueda incremental de artículos”. Hacer clic sobre el cuadro de REFERENCIA, a continuación seleccionamos el componente que se le cambió al equipo de entrada, dando doble clic o lo buscamos por medio de alguna palabra clave, por ejemplo: disco, mouse, etc., y le damos doble clic cuando se haya encontrado el componente correspondiente. 6. Aparecerá de nuevo el cuadro ”Linea de Cotización a clientes”, con el componente seleccionado anteriormente; en el apartado de Cantidad se puede poner el numero de componentes usados para reparar el equipo de entrada, en caso de que se haya requerido más de un artículo, si no se deja con el número 1. Y le damos en el botón “Aceptar” (indicado con flecha roja en la siguiente figura). P á g i n a | 14 I-FMAT-CTIC-16/REV00 Instructivo para la operación del sistema Adminplus Profesional 7. Aparecerá el cuadro “Detalle de Cotizaciones a clientes”, para guardar los cambios hechos presionar el botón “Actualizar” (flecha roja en la siguiente figura). 8. Aparecerá la ventana general, en la cual se encuentra la lista de las entradas. Estará señalada la cotización (entrada) que se acaba de actualizar. Se selecciona la opción de “Aprobar” (indicado con la flecha roja en siguiente figura). P á g i n a | 15 I-FMAT-CTIC-16/REV00 Instructivo para la operación del sistema Adminplus Profesional 9. Dirigirse a la opción “Facturación”, luego al apartado “3.- Remisiones” (indicado con una flecha roja en la figura siguiente) y darle clic. 10. Aparecerá la ventana general “ADMINPLUS PROFESIONAL: 01 Laboratorio de Mantenimiento de Equipo de Computo – [Remisiones a clientes]”, en ésta selecciona la opción “Buscar” (indicado con una flecha roja en la siguiente figura). P á g i n a | 16 I-FMAT-CTIC-16/REV00 Instructivo para la operación del sistema Adminplus Profesional 11. Aparecerá un cuadro, en el cual se escribe el folio del Reporte de Salida de Equipo, al encontrar el que queremos, le damos doble clic. Aparecerá el cuadro “Detalle de Cotización a clientes ”, con los respectivos datos del Reporte de Salida. Dar clic en el icono de Comentarios(indicado con flecha roja en figura siguiente). 12. Aparecerá el cuadro “Comentarios”, en donde se agregará lo que se le hizo al equipo de entrada, si se le cambió algún componente, etc. Luego, dar clic en “Aceptar”. P á g i n a | 17 I-FMAT-CTIC-16/REV00 Instructivo para la operación del sistema Adminplus Profesional 13. Después se imprime dos copias de la hoja de Reporte de Salida de Equipo dándole clic a la opción “Imprimir” (indicada con la flecha roja en la siguiente figura). Ambas copias son firmadas por el cliente, una de éstas se le queda al cliente y la otra al LMEC. P á g i n a | 18 I-FMAT-CTIC-16/REV00 Instructivo para la operación del sistema Adminplus Profesional Altas de clientes 1. Cuando se requiera crear un nuevo cliente, dirigirse a la opción “Sistema”, luego al apartado “2.- Clientes” (indicado con una flecha roja en la figura siguiente) y darle clic. 2. Aparecerá la ventana general “ADMINPLUS PROFESIONAL: 01 Laboratorio de Mantenimiento de Equipo de Computo – [Archivo de clientes]”, con la lista de todos los clientes creados hasta la fecha. Le damos clic a la opción “Agregar” (indicado con una flecha roja en la siguiente figura). P á g i n a | 19 I-FMAT-CTIC-16/REV00 Instructivo para la operación del sistema Adminplus Profesional 3. Aparecerá el cuadro “Alta de clientes”, en la pestaña “General”, ingresar todos los datos solicitados del cliente. El Cod. Cliente deberá ser correlativo al último Cod. Cliente que se haya creado. P á g i n a | 20 I-FMAT-CTIC-16/REV00 Instructivo para la operación del sistema Adminplus Profesional 4. Pasar a la pestaña “Comercial”, en este se asignará el agente del cliente (responsable del servicio prestado al equipo de cómputo). Luego de llenar los campos, le damos clic en el botón “Aceptar”. Regresamos en la pestaña ”General” y le damos en el botón “Aceptar”. 5. Aparecerá la ventana general en donde estará remarcado el cliente recién creado (ver figura siguiente). P á g i n a | 21 I-FMAT-CTIC-16/REV00 Instructivo para la operación del sistema Adminplus Profesional Alta de artículos 1. Cuando se requiera dar de alta a un nuevo artículo, dirigirse a la opción “Sistema”, luego al apartado “7.- Artículos” (indicado con una flecha roja en la figura siguiente) y darle clic. Aparecerá la ventana general “ADMINPLUS PROFESIONAL: 01 Laboratorio de Mantenimiento de Equipo de Computo – [Archivo de artículos]”, en la cual se ve la lista de todos los artículos con su Referencia, Descripción, Stock (cantidad existente) y Línea de Producto (por defecto es REFAC). Luego dar doble clic a algún artículo similar al que se requiere dar de alta. P á g i n a | 22 I-FMAT-CTIC-16/REV00 Instructivo para la operación del sistema Adminplus Profesional 1. Aparecerá el cuadro “Modificación de artículos”, en la pestaña “Datos Gen.” podrá escribir las características del artículo, como: Referencia (Factura), Descripción (De qué artículo se trata). Dar clic en la lupa de “Línea de Producto”, para elegir entre las opciones; si es un artículo de refacción, se selecciona REFAC, si es un nuevo servicio el que se esta creando, elegir la opción correspondiente. 2. Pasar a la pestaña “Prec. Venta”, escribir en “Tipo de I.V.A.” el valor de cero, en “Pesos” escribir el precio de venta del artículo(o servicio). P á g i n a | 23 I-FMAT-CTIC-16/REV00 Instructivo para la operación del sistema Adminplus Profesional 3. Pasar a la pestaña “Stocks” para registrar la cantidad de artículos nuevos, dar clic sobre el icono de “Agregar” (indicado con una flecha roja en la siguiente figura) 4. Aparecerá el cuadro “Altas de stocks”, en donde se escribe la cantidad de artículos nuevos. Luego le damos clic en “Aceptar” P á g i n a | 24 I-FMAT-CTIC-16/REV00 Instructivo para la operación del sistema Adminplus Profesional 2. Regresará en la pestaña “Stocks”, aquí le damos en el botón “Aceptar”. 3. Aparecerá la ventana general, con el nuevo artículo remarcado como aparece en la siguiente figura. P á g i n a | 25 I-FMAT-CTIC-16/REV00