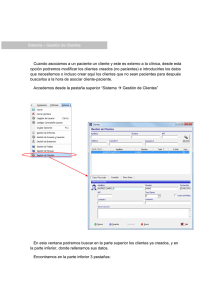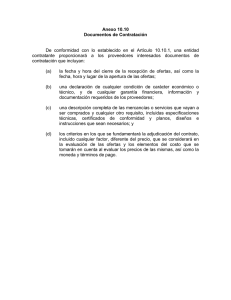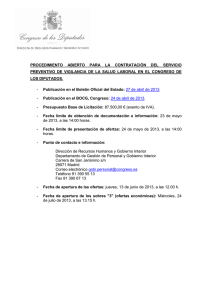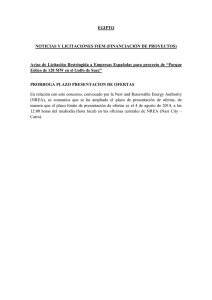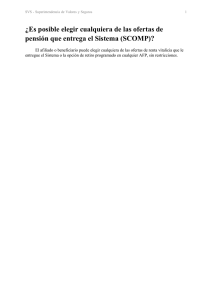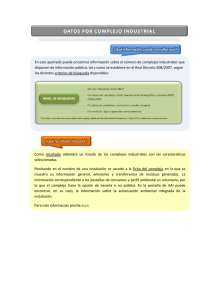Manual en pdf - Gestión Integral de Prácticas Externas
Anuncio

Prácticas Externas: manual de la entidad ÍNDICE 1. Alta en el sistema 2 2. Publicar ofertas 3 Datos personales Nueva oferta Estado de las ofertas Crear usuarios Solicitantes 3. Seleccionar estudiantes 6 Valoración del estudiante Selección del estudiante 1 Prácticas Externas: manual de la entidad 1. Alta en el sistema Si nuestra entidad no se encuentra registrada en el sistema, deberemos accederemos a la siguiente dirección: https://gipe.ucm.es/empresas/, introduciremos nuestra dirección de correo dejando en blanco el campo contraseña, y pincharemos sobre el botón Entrar. Se nos enviará un correo electrónico a esa dirección indicándonos la contraseña que nos ha asignado el sistema para poder acceder. Más adelante podremos cambiar la contraseña por la que nosotros deseemos. Una vez accedamos, deberemos completar nuestros datos personales, y pasaremos a seleccionar nuestra institución o empresa en el menú desplegable 2 Prácticas Externas: manual de la entidad Si nuestra institución o empresa no estuviera dada de alta, deberemos pinchar sobre la opción para introducir los datos de nuestra entidad, y completar los datos que se nos pidan. A partir de ese momento deberemos esperar hasta que se haya firmado el convenio de prácticas con la Universidad, y se nos valide para poder publicar ofertas. 2. Publicar ofertas Una vez, que nos hayamos registrado y firmado el convenio de prácticas con la Universidad, podremos acceder al sistema, donde nos aparecerán una serie de opciones nuevas. Datos personales: Desde la pestaña “Datos personales”, podremos consultar los datos personales introducidos al registrarnos en el sistema, y modificarlos si fuera necesario. También podremos cambiar la contraseña dada por el sistema por una nueva, mediante la opción “Cambiar mi contraseña” 3 Prácticas Externas: manual de la entidad Nueva oferta: Podremos publicar ofertas que ayuden al estudiante a progresar en los estudios en los que están matriculados, curriculares, o constituyan una formación complementaria, extracurriculares (gestionadas por el COIE). Pinchando sobre cualquiera de las opciones para publicar nuestras ofertas de prácticas, completando los datos que se nos pidan: descripción de la práctica, fechas de realización, horas, etc. Cuando completemos el campo “Plazas ofertadas”, se nos mostrará el listado de titulaciones para las que podemos ofertar la práctica, y deberemos seleccionar el número de plazas que ofertamos para cada titulación, hasta llegar al total de plazas que hemos ofertado: En el caso de haber seleccionado prácticas extracurriculares, la asignatura se llamará Prácticas Extracurriculares y se podrá seleccionar los estudios a los que se quiere ofertar pinchando sobre el campo en donde se indica que Seleccione los estudios a cuyos alumnos se dirige la práctica extracurricular. 4 Prácticas Externas: manual de la entidad Terminaremos de rellenar los datos relativos a la localización del centro, así como los requisitos imprescindibles y recomendables que deben cumplir los solicitantes para poder participar en el proceso. Estado de las ofertas: A través de la pestaña “Estado de mis ofertas”, podremos ver las distintas prácticas que hemos ofertado y el estado en el que se encuentran. Los estados en los que puede encontrarse una práctica son: - Sin asignar: serán prácticas que hemos publicado recientemente y que se encuentran en espera de ser validadas por la Universidad. Mientras se encuentren en este estado podremos modificarlas y eliminarlas mediante las opciones correspondientes. 5 Prácticas Externas: manual de la entidad - - En Tramitación: la Universidad está valorando la oferta. En este estado no es posible eliminar la oferta. Aceptada Sin Publicar: la oferta queda aceptada pero no la podrán ver los estudiantes. Hay dos causas principales: que el centro de la Universidad asigne a los estudiantes las prácticas sin solicitud previa por parte de los estudiantes, o que tenga un estudiante que ha buscado su práctica y tiene la propuesta de la entidad. Al registrar una oferta, la entidad puede proponer al/los estudiante/s que proponen para la práctica en caso de que los tengan. Aceptada Con Preselección: en este caso la Universidad acepta la práctica y es visible para los estudiantes, pero cuando un estudiante la solicita, antes de que la entidad intervenga el centro preselecciona a sus estudiantes para esta práctica. - Aceptada: la Universidad acepta la oferta y a partir de ahí los estudiantes la seleccionan y la entidad escoge de entre los solicitantes en primera instancia. - Rechazada: la oferta ha sido rechazada por algún motivo. - No aceptada: la oferta no ha sido aceptada y no se publicará. Cancelada: la oferta se ha cancelado. Cerrada: tras el proceso de gestión de ofertas la Universidad ha decidido poner este estado. Indica que es una oferta ya gestionada y que no se espera ya ningún tipo de gestión sobre ella. Crear usuario: 6 Prácticas Externas: manual de la entidad La pestaña “Crear Usuario” aparecerá cuando tengamos alguna práctica validada, y nos permitirá dar de alta otra persona responsable de las prácticas en nuestra entidad. Pinchando en Crear usuario podremos dar de alta a todas las personas de mi entidad que tengan algún papel en la gestión de las prácticas (gestores para las prácticas y/o tutores de entidad). Un tutor de prácticas de la entidad tendrá que desempeñar su función de tutoría desde https://gipe.ucm.es/admin/, si queremos que la persona tenga ambos roles, tutor y gestor de ofertas, tendremos que marcar en check Permitir al usuario poner ofertas desde Admin para que desde la misma entrada pueda hacer ambas cosas. Si queremos que sólo sea gestor de ofertas no habrá que marcar este check. Un gestor de ofertas sólo puede gestionar las ofertas que haya dado de alta. Solicitantes: La pestaña “Solicitantes” también aparecerá cuando tengamos alguna práctica validada, y nos llevará al apartado de gestión para la selección de los estudiantes. Para acceder a la gestión de estudiantes dentro de una práctica concreta hemos de acceder por https://gipe.ucm.es/admin/ tal y como hemos adelantado en el apartado anterior. Pinchando en la opción de Solicitantes nos derivará a dicha entrada directamente. 7 Prácticas Externas: manual de la entidad 3. Seleccionar estudiantes Una vez que tengamos alguna práctica validada que se haya ofertado a los estudiantes podremos acceder al espacio para gestionar la selección de los estudiantes que se hayan inscrito a nuestras prácticas, mediante la pestaña “Solicitantes”. En primer lugar deberemos seleccionar la práctica para la que queremos realizar la selección, y se nos mostrarán aquellos estudiantes que han solicitado nuestra práctica. Si el listado de estudiantes fuera muy numeroso podremos ordenar, limitar o buscar entre los resultados mediante las distintas opciones que ofrece el sistema. Valoración del estudiante: Si pinchamos sobre el nombre del estudiante podremos ver sus datos personales, así como los documentos que haya subido mediante la pestaña “Documentos cargados”, o compartir algún documento con él, mediante la opción “Nuevo documento” 8 Prácticas Externas: manual de la entidad Si necesitamos comunicarnos con el estudiante, podremos hacerlo directamente mediante el sistema a través de correo electrónico pinchando sobre el icono correspondiente. En el sistema quedará guardado un histórico de las comunicaciones que podremos consultar en el futuro. Para ello pincharemos sobre su icono y sobre el símbolo “+”, del mensaje que queramos desplegar: 9 Prácticas Externas: manual de la entidad Selección del estudiante: Una vez valorada la idoneidad del estudiante para el puesto, deberemos asignarle un estado para esa práctica. Los estados en los que puede estar un estudiante son: - Rechazado: el estudiante es rechazado para la práctica. Deberemos especificar un motivo por el cual rechazamos su solicitud. - Valorando solicitud: será un candidato a ser seleccionado. Mientras se encuentre en este estado el estudiante no podrá modificar sus solicitudes hasta que no lo aceptemos definitivamente, o lo rechacemos. - Seleccionado: el estudiante es seleccionado para nuestra práctica. En este momento deberemos asignarle el tutor/a que tendrá en la entidad pinchando sobre el icono correspondiente El tutor/a deberá estar dado de alta en el sistema, y en caso de no que sea así, podremos darlo de alta en este momento, completando los datos que se nos piden: Una vez seleccionado, la Universidad deberá validar al estudiante definitivamente, asignándole un tutor/a académico, y su estado pasará a Admitido 10 Prácticas Externas: manual de la entidad Desde la pestaña “Mis alumnos” veremos un listado de todos los estudiantes admitidos en nuestras prácticas, y pinchando sobre ellos podremos consultar información sobre la práctica y los tutores asignados, así como realizar las acciones vistas anteriormente: consultar documentos subidos, compartir documentos con el estudiante, enviar un correo electrónico, o consultar un histórico de las comunicaciones 11