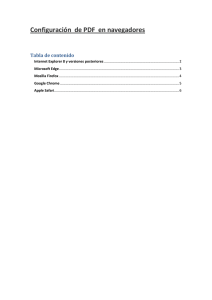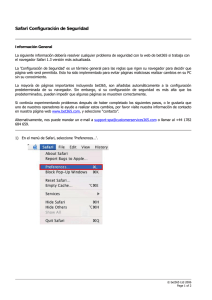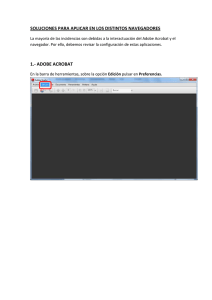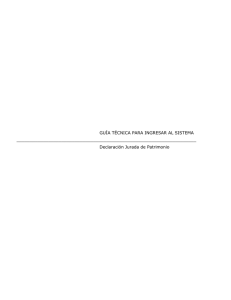Mostrar PDF en un navegador Puede abrir archivos PDF en una
Anuncio

Mostrar PDF en un navegador Puede abrir archivos PDF en una página web en su navegador web, en Acrobat o Reader. Encuentre a continuación las instrucciones específicas para cada navegador. · Internet Explorer 8 y versiones posteriores · Microsoft Edge · Mozilla Firefox · Google Chrome · Apple Safari Nota: Cada navegador tiene su propia configuración para controlar cómo se abren los PDF en una página web. Acrobat DC y Acrobat Reader DC no incluyen una configuración de preferencias para abrir los PDF basados en la web. Para cambiar el comportamiento de la visualización, siga las instrucciones que se indican a continuación para su navegador o consulte la documentación del navegador que indica cómo controlar plugins o complementos. Internet Explorer 8 y versiones posteriores 1. Abra Internet Explorer y, a continuación, elija Herramientas > Administrar complementos. 2. En Tipos de complementos, seleccione Barras de herramientas y extensiones. 3. En el menú Mostrar, seleccione Todos los complementos. Seleccione Todos los complementos en el menú Mostrar del cuadro de diálogo Administrar complementos. 4. En la lista de complementos, seleccione Adobe PDF Reader. Nota: Si no puede ver el complemento Adobe PDF Reader, pruebe con las otras opciones del menú. Por ejemplo, en algunos sistemas, el complemento aparece cuando se selecciona Ejecutar sin permiso. 5. Haga clic en el botón de Habilitar o Deshabilitar (cambia de acuerdo con el estado del complemento seleccionado): Habilitar hace que el complemento Adobe PDF Reader sea el que abra los PDF en el navegador. Deshabilitar desactiva el complemento para que no abra los PDF en el navegador. Seleccione Adobe PDF Reader y, a continuación, haga clic en el botón Habilitar/Deshabilitar. Para obtener más información, consulte el tema de ayuda de Internet Explorer: Administrar complementos en Internet Explorer http://windows.microsoft.com/es-ES/internet-explorer/manage-addons#ie=ie-11 Microsoft Edge Microsoft Windows 10 incorporará dos navegadores: Internet Explorer 11 y el nuevo navegador Edge. El navegador Edge será el predeterminado e Internet Explorer 11 estará disponible para admitir los flujos de trabajo existentes. El nuevo navegador Edge no ofrecerá compatibilidad con los complementos ActiveX. Por lo tanto, el complemento Acrobat/Reader no funcionará con Edge. Para obtener más información, consulte Cambio en la compatibilidad con complementos Acrobat y Reader de los navegadores modernos. Use Internet Explorer 11 para abrir archivos PDF. Para activar el complemento de Acrobat/Reader en Internet Explorer, consulte los pasos indicados en la sección anterior. Mozilla Firefox 1. Elija Herramientas > Administrar complementos. 2. En la ventana del Administrar complementos, haga clic en la ficha Complementos y, a continuación, seleccione eAdobe Acrobat o Adobe Reader. 3. Elija una opción apropiada en la lista desplegable que hay junto al nombre del complemento. Activar siempre hace que el complemento abra los PDF en el navegador. Solicitar activar le pide activar el complemento mientras abre los archivos PDF en el navegador. No activar nunca desactiva el complemento para que no abra archivos PDF en el navegador. Seleccione el complemento de Acrobat o Reader en el Administrador de complementos. Para obtener más información, consulte el tema de ayuda de Mozilla Firefox Usar un plugin de lectura PDF. Google Chrome Chrome y Acrobat ya no son compatibles. El complemento Acrobat/Reader para Google Chrome se basa en la tecnología NPAPI (Netscape Plug-In API). Google anunció que en abril de 2015 se deshabilitará la compatibilidad con el complemento NPAPI de forma predeterminada en el navegador web Google Chrome y se ofrecerá una capacidad equivalente para los usuarios avanzados. En septiembre de 2015, se habrá retirado por completo la compatibilidad con NPAPI en el navegador web Google Chrome. Para obtener más información, consulte Cambio en la compatibilidad con complementos Acrobat y Reader de los navegadores modernos. Apple Safari Para ver archivos PDF con Safari, realice una de las siguientes acciones: · Defina las preferencias de Safari para usar el complemento Adobe Reader. · Desactive el complemento AdobePDFViewer para usar el visor de archivos PDF predeterminado de Safari. Defina las preferencias de Safari para usar el complemento Adobe Reader para ver archivos PDF. 1. 2. Inicie Safari y elija Preferencias. En la ventana Preferencias, elija Seguridad y haga clic en el botón Ajustes de sitios web para configurar los Módulos de Internet. 3. Ahora seleccione Adobe Reader en la lista de complementos. En la opción Al visitar otros sitios web, en la lista desplegable, elija Permitir siempre y haga clic en Aceptar. Nota: Esto configurará el navegador para que use el complemento Adobe Reader para ver archivos PDF. Desactive el complemento AdobePDFViewer para usar el visor de archivos PDF predeterminado de Safari. Para poder cambiar los complementos de Safari debe tener privilegios de usuario raíz. Para visualizar documentos PDF con el visor de PDF de Safari, debe desactivar el visor de PDF de Adobe. 1. 2. 3. Salga de Safari. Inicie sesión como usuario raíz. Los privilegios de usuario raíz no están habilitados por defecto porque el usuario raíz puede cambiar los archivos del sistema. Para obtener más información e instrucciones, consulte uno de los siguientes documentos de Apple: Cómo activar y usar el usuario "raíz" en Mac OS X o OS X Mountain Lion: Activar y desactivar el usuario root. Seleccione Ir > Ir a la carpeta. 4. Escriba /Biblioteca en el campo Ir a la carpeta y haga clic en Ir. 5. Cree una nueva carpeta en la carpeta Librería y llámela Internet Plug-ins Disabled. 6. Abra la carpeta Internet Plug-ins y desplace el AdobePDFViewer.plugin y el AdobePDFViewerNPAPI.plugin a la nueva carpeta Internet Plug-ins Disabled. Nota: Si los dos plug-ins AdobePDFViewer todavía se encuentran en la carpeta Internet Plug-ins, arrástrelos a la papelera ahora. Es posible que se le pida el nombre y la contraseña. Para obtener más información acerca de cómo deshabilitar o quitar complementos, consulte la ayuda de Apple Safari.