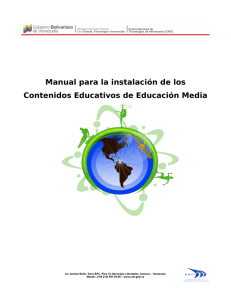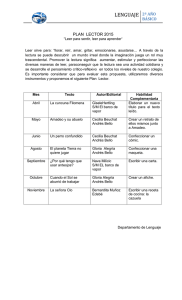manual de writer
Anuncio
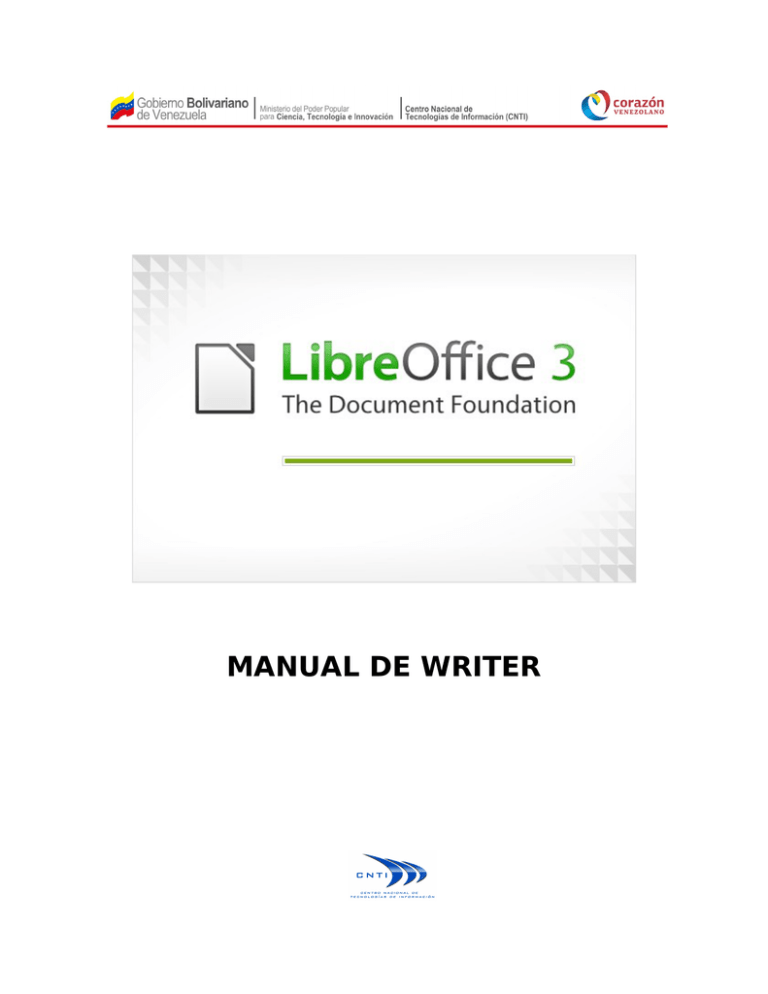
MANUAL DE WRITER Índice de contenido CREATIVE COMMONS.......................................................................................... 4 Licencia de Documentación Libre GNU (GNU Free Documentation License (FDL)).............................................................................................................. 4 Licencias Creative Commons (CC).................................................................. 4 Tipos de licencia de documentación............................................................... 5 LIBREOFFICE WRITER (PROCESADOR DE TEXTO)................................................ 6 Objetivo General............................................................................................. 6 Definición de Writer........................................................................................ 7 Características del Procesador de Texto......................................................... 7 Comenzar a utilizar LibreOffice Writer............................................................ 7 Barra de Título............................................................................................ 9 Barra de Menú............................................................................................. 9 Barra de Herramientas................................................................................ 9 Regla......................................................................................................... 10 Barras de Desplazamiento........................................................................ 10 Barra de desplazamiento Horizontal............................................................. 10 Botones de Navegación............................................................................ 11 Barra de Estado........................................................................................ 11 Área de Trabajo......................................................................................... 11 Escribir un documento.................................................................................. 12 Guardar un documento................................................................................. 12 Guardar como............................................................................................... 13 Cerrar un documento / cerrar la aplicación ................................................... 16 Abrir un documento ..................................................................................... 17 Editar un documento .................................................................................... 18 Desplazar.................................................................................................. 19 Desplazamiento combinando teclas: ....................................................... 19 Seleccionar............................................................................................... 20 Eliminar......................................................................................................... 21 Deshacer ...................................................................................................... 21 Restaurar...................................................................................................... 22 Copiar, Cortar y Pegar................................................................................... 22 Buscar y Reemplazar.................................................................................... 23 Exportar en formato pdf................................................................................ 25 Vista Preliminar............................................................................................. 26 Imprimir un documento ................................................................................ 27 Formato de texto ......................................................................................... 28 Formato de párrafo....................................................................................... 29 Configurar página......................................................................................... 32 Salto manual ................................................................................................ 32 Encabezado y pie de página......................................................................... 33 Numeración y viñetas................................................................................... 35 Revisión ortográfica...................................................................................... 37 Av. Andrés Bello, Torre BFC, Piso 16, Municipio Libertador, Caracas – Venezuela Master: (+58 212) 597.45.90 – www.cnti.gob.ve Volver a índice 2 Números de páginas..................................................................................... 41 Insertar imágenes......................................................................................... 42 Insertar tabla................................................................................................. 46 Insertar filas y columnas en la tabla............................................................. 48 Combinar correspondencia........................................................................... 50 EJERCICIOS ....................................................................................................... 68 Procesador de texto...................................................................................... 68 EJERCICIO N° 1.............................................................................................. 68 EJERCICIO N° 2.............................................................................................. 69 REFERENCIAS BIBLIOGRÁFICAS......................................................................... 71 Av. Andrés Bello, Torre BFC, Piso 16, Municipio Libertador, Caracas – Venezuela Master: (+58 212) 597.45.90 – www.cnti.gob.ve Volver a índice 3 CREATIVE COMMONS Licencia de Documentación Libre GNU (GNU Free Documentation License (FDL)) El propósito de esta licencia es permitir que un manual, libro de texto, u otro documento escrito sea libre, en el sentido de permitir la copia y redistribución, con o sin modificaciones, de manera comercial o no, de tal obra. Se trata de una licencia tipo copyleft, ya que los trabajos derivados del documento original deben licenciarse también bajo las mismas condiciones. De hecho, la licencia esta diseñada como un complemento para la documentación asociada a software licenciado con GPL. Licencias Creative Commons (CC) Creative Commons es una organización sin fines de lucro que sustenta un innovador proyecto internacional que tiene por objetivo fortalecer a creadores y creadoras, para que sean quienes definan los términos en que sus obras pueden ser usadas, qué derechos desean entregar y en qué condiciones lo harán. Para ello, CC ofrece gratuitamente a los creadores un conjunto de modelos de licencias y una serie de aplicaciones informáticas que facilitan la distribución y uso de contenidos. Poner las obras bajo una licencia Creative Commons no significa que no tengan copyright. Este tipo de licencias ofrecen algunos derechos a terceras personas bajo ciertas condiciones (cuatro) que componen seis licencias CC, tales como 1: Reconocimiento (Atribución): El material creado por un artista BY: puede ser distribuido, copiado y exhibido por terceras personas si se muestra en los créditos . No Comercial: El material original y los trabajos derivados pueden ser distribuidos, copiados y exhibidos mientras su uso no sea comercial. Sin Obra Derivada: El material creado por un artista puede ser = distribuido, copiado y exhibido pero no se puede utilizar para crear un trabajo derivado del original. Compartir igual: El material creado por un artista puede ser modificado y distribuido pero bajo la misma licencia que el material 1 http://www.dgde.ua.es/congresotic/public_doc/pdf/32401.pdf Av. Andrés Bello, Torre BFC, Piso 16, Municipio Libertador, Caracas – Venezuela Master: (+58 212) 597.45.90 – www.cnti.gob.ve Volver a índice 4 original. Con estas cuatro condiciones combinadas se pueden generar las seis licencias que se pueden escoger. Tipos de licencia de documentación Reconocimiento (Atribución): El material creado por un artista BY: puede ser distribuido, copiado y exhibido por terceras personas si se muestra en los créditos . BY: Reconocimiento - Sin obra derivada: El material creado = por un artista puede ser distribuido, copiado y exhibido por terceros si se muestra en los créditos. No se pueden realizar obras derivadas. BY: = Reconocimiento - Sin obra derivada - No comercial: El material creado por un artista puede ser distribuido, copiado y exhibido por terceros si se muestra en los créditos. No se puede obtener ningún beneficio comercial. No se pueden realizar obras derivadas. Reconocimiento - No comercial: El material creado por un artista puede ser distribuido, copiado y exhibido por terceros si se muestra en los créditos. No se puede obtener ningún beneficio comercial. BY: BY: BY: Reconocimiento - No comercial - Compartir igual: El material creado por un artista puede ser distribuido, copiado y exhibido por terceros si se muestra en los créditos. No se puede obtener ningún beneficio comercial y las obras derivadas tienen que estar bajo los mismos términos de licencia que el trabajo original . Reconocimiento - Compartir igual: El material creado por un artista puede ser distribuido, copiado y exhibido por terceros si se muestra en los créditos. Las obras derivadas tienen que estar bajo los mismos términos de licencia que el trabajo original. Av. Andrés Bello, Torre BFC, Piso 16, Municipio Libertador, Caracas – Venezuela Master: (+58 212) 597.45.90 – www.cnti.gob.ve Volver a índice 5 LIBREOFFICE WRITER (PROCESADOR DE TEXTO) Objetivo General ➔ Describir el uso general del procesador de texto LibreOffice Writer Objetivos Específicos ➔ Identificar los componentes y funciones básicos de LibreOffice Writer. ➔ Operar adecuadamente las funciones que brinda LibreOffice Writer. Av. Andrés Bello, Torre BFC, Piso 16, Municipio Libertador, Caracas – Venezuela Master: (+58 212) 597.45.90 – www.cnti.gob.ve Volver a índice 6 Definición de Writer LibreOffice Writer es un procesador de textos que forma parte de las aplicaciones libres que permite diseñar y producir documentos de textos que contienen imágenes, tablas o diagramas. Características del Procesador de Texto ➔ Soporta el formato de software privativo /.doc de Microsoft Word en casi su totalidad. ➔ Puede exportar a archivos PDF programas intermedios. ➔ Es también un potente editor HTML, tan fácil de usar como un documento de texto. ➔ Permite cualquier modificación u opción de página, botones, barras de herramientas y otras opciones de lenguaje, autocorrección, ortografía, entre otros. ➔ Permite proteger documentos con contraseña, guardar versiones del mismo documento, insertar imágenes, objetos OLE, admite firmas digitales, símbolos, fórmulas, tablas de cálculo, gráficos, hiperenlaces, marcadores, formularios, entre otros. ➔ Contiene funciones útiles como un revisor ortográfico, un diccionario de sinónimos, un corrector automático y un separador silábico. desde el mismo programa sin usar Comenzar a utilizar LibreOffice Writer Para comenzar con LibreOffice Writer, iniciaremos el programa haciendo clic en la opción Aplicaciones, ubicado en el Panel Superior. Al desplegarse el menú nos mostrará una lista con todas las aplicaciones instaladas en el computador. Debemos posicionarnos en la opción Oficina, allí se despliega un nuevo menú con el paquete de oficina LibreOffice, seleccionamos LibreOffice Writer y podremos comenzar a trabajar en nuestro procesador de texto. Av. Andrés Bello, Torre BFC, Piso 16, Municipio Libertador, Caracas – Venezuela Master: (+58 212) 597.45.90 – www.cnti.gob.ve Volver a índice 7 Al dar inicio al procesador de texto aparece una pantalla inicial como la que sigue: Av. Andrés Bello, Torre BFC, Piso 16, Municipio Libertador, Caracas – Venezuela Master: (+58 212) 597.45.90 – www.cnti.gob.ve Volver a índice 8 Dicha imagen representa la interfaz gráfica del usuario o GUI, que es el conjunto de elementos gráficos (ventanas, menús, botones, entre otros) que permiten la interacción entre el usuario y la aplicación. A continuación, explicaremos cada uno de los elementos principales de la interfaz gráfica de la aplicación LibreOffice Writer. Barra de Título Esta barra muestra el título de la ventana, en realidad muestra el nombre del archivo y el nombre de la aplicación. Además contiene los botones de manejo de la ventana, botones como maximizar/minimizar, restaurar y cerrar. En la figura, el archivo se llama Sin título 1 y la aplicación es LibreOffice Writer. Barra de Menú Permite acceder a todos los menús de la aplicación, contiene adicionalmente el botón de cierre del documento, siempre y cuando haya un sólo documento abierto. Barra de Herramientas La Barra de Herramientas contiene barras, tales como: Barra Estándar, Barra de Formato, Barra de Imagen, Barra de Dibujos, Barra de fórmulas, entre otras. Cada una las barras tiene opciones bien específicas para el manejo de los objetos en la aplicación. Av. Andrés Bello, Torre BFC, Piso 16, Municipio Libertador, Caracas – Venezuela Master: (+58 212) 597.45.90 – www.cnti.gob.ve Volver a índice 9 Barra Estándar Barra de Formato Barra de Dibujo Regla La regla permite controlar las dimensiones del documento y modificar rápidamente los márgenes, tabuladores, entre otros. Barras de Desplazamiento Estas barras permiten desplazar un documento de manera horizontal o vertical cuando el documento no cabe en la ventana. Barra de desplazamiento Horizontal Barra de desplazamiento Vertical Av. Andrés Bello, Torre BFC, Piso 16, Municipio Libertador, Caracas – Venezuela Master: (+58 212) 597.45.90 – www.cnti.gob.ve Volver a índice 10 Botones de Navegación Permiten desplazarse rápidamente entre páginas, objetos, resultados de búsquedas, entre otros. Barra de Estado Muestra información sobre el documento, la imagen mostrada se interpreta de la siguiente manera: ➔ Página 1/1: el cursor se halla ubicado en la página 1 de un total de una página. ➔ Predeterminado: nombre del estilo de página de la página actual. ➔ Idioma permite ver el idioma en el que esta escribiendo ➔ INSERT: muestra el modo de inserción actual (INSERT – insertar, - sobreescribir). ➔ STD: muestra el modo de selección actual: (STD – estándar, EXT – ampliar, AGR – agregar) ➔ 130%: escala de visualización del documento. SOBRE Área de Trabajo Esta es el Área de trabajo donde comenzaremos a editar una hoja de texto. Av. Andrés Bello, Torre BFC, Piso 16, Municipio Libertador, Caracas – Venezuela Master: (+58 212) 597.45.90 – www.cnti.gob.ve Volver a índice 11 Ésta hoja comprende varias barras e íconos que identificaremos más adelante durante el desarrollo de la escritura. Escribir un documento Una vez que iniciamos la aplicación, se abre un documento en blanco y la misma aplicación le asigna el nombre Sin título 1 y las sucesivas hojas de trabajo que se vayan abriendo en la misma sesión se irán denominando Sin título 2, Sin título 3,... posteriormente iremos modificando estos títulos por los nombres que deseemos colocarle a los archivos. A partir de ese momento podemos comenzar a escribir en la hoja de texto. Guardar un documento Lo que escribimos en la hoja de texto se va almacenando en la memoria del computador, si se apaga el mismo toda la información se perderá y no se podrá recuperar. Con la opción Guardar, el archivo quedará guardado en el disco duro del computador. Para acceder a Guardar se puede realizar de tres maneras: 1. Hacer clic en la opción de menú Archivo --> Guardar. Av. Andrés Bello, Torre BFC, Piso 16, Municipio Libertador, Caracas – Venezuela Master: (+58 212) 597.45.90 – www.cnti.gob.ve Volver a índice 12 2. Presionar simultáneamente las teclas Ctrl + G. 3. Hacer clic sobre el ícono Guardar ubicado en la barra de herramientas. Guardar como... Una vez que nos encontremos trabajando en un documento que se encuentre nombrado previamente, pero necesitamos editarlo sin perder el documento original, nos vamos a la opción Guardar como. Para obtener esta opción nos vamos nuevamente al menú Archivo-->Guardar como... y automáticamente se desplegará una nueva ventana que nos permitirá cambiar el nombre del archivo, el tipo y la carpeta que lo contiene. Av. Andrés Bello, Torre BFC, Piso 16, Municipio Libertador, Caracas – Venezuela Master: (+58 212) 597.45.90 – www.cnti.gob.ve Volver a índice 13 En el campo Nombre colocamos el nombre del archivo, el campo Tipo de archivo permite guardar el archivo como tipo Libre Document (.odt) que es el formato de los documentos de Writer en LibreOffice, o como archivos .odt,fodt,html,ott.pod.psw.rtf.stw.sxw.txt..... entre otros, según lo necesitemos. De igual manera podemos determinar la carpeta o directorio en el cual estará ubicado el documento. En la imagen de ejemplo, el archivo estará ubicado en la dirección /home/mm/Documentos, el documento se llama “Presupuesto almuerzo navideño 2011” y es del tipo Hoja de texto en formato OpenDocument (.odt). Av. Andrés Bello, Torre BFC, Piso 16, Municipio Libertador, Caracas – Venezuela Master: (+58 212) 597.45.90 – www.cnti.gob.ve Volver a índice 14 Es importante resaltar que al momento que utilizamos la opción Guardar como... y le otorgamos el nombre al archivo, la aplicación verifica si ese nombre existe, de ser así, se despliega una ventana de diálogo (ver la siguiente imagen) indicando que el archivo ya existe y que si se desea sobreescribirlo. De ser afirmativa nuestra respuesta, se sobreescribe el documento sobre el anterior, en el caso contrario hacemos clic en No y debemos colocar un nombre de archivo distinto. Av. Andrés Bello, Torre BFC, Piso 16, Municipio Libertador, Caracas – Venezuela Master: (+58 212) 597.45.90 – www.cnti.gob.ve Volver a índice 15 Cerrar un documento / cerrar la aplicación Después de guardar un documento, este continúa en la pantalla del computador y podemos seguir trabajando con él, luego de finalizar el trabajo en el procesador de texto debemos cerrar el documento... cerrar no significa que se borrará del computador, ¡Ya está grabado!, sólo significa que se liberará espacio en la memoria del mismo. Para cerrar el documento hay dos opciones: Hacer clic en la opción de menú Archivo --> Cerrar o hacer clic directamente sobre el ícono documento ubicado en la barra de menú. Cerrar el Es importante destacar que si hemos hecho algún cambio desde la última vez que se guardó el documento, al cerrar el mismo, la aplicación mostrará un mensaje preguntándonos si deseamos guardar las modificaciones antes de cerrarlo, ante esta pregunta debemos responder Guardar, si se deseamos conservar los cambios o Cerrar sin guardar si es lo contrario. En caso de no querer guardar el documento debemos pulsar Cancelar. Av. Andrés Bello, Torre BFC, Piso 16, Municipio Libertador, Caracas – Venezuela Master: (+58 212) 597.45.90 – www.cnti.gob.ve Volver a índice 16 La opción cerrar el documento no cierra la aplicación, solo el documento, nos permite mantener abierta la aplicación para crear o abrir uno nuevo, mientras que cerrar la Aplicación nos permite cerrar la aplicación y el documento, al mismo tiempo, nos facilita la posibilidad de guardar el mismo si aún no se ha realizado. Para cerrar la aplicación debemos realizar las siguientes acciones: Hacer clic en la opción de menú Archivo --> Terminar o hacer clic sobre el ícono Cerrar la ventana ubicado en la parte derecha de la barra de título. Abrir un documento Para abrir un documento que tenemos guardado, debemos hacer clic en la Av. Andrés Bello, Torre BFC, Piso 16, Municipio Libertador, Caracas – Venezuela Master: (+58 212) 597.45.90 – www.cnti.gob.ve Volver a índice 17 opción de menú Archivo -->Abrir, allí se desplegará una ventana donde visualizaremos todos los archivos que tenemos guardados, seleccionamos el archivo deseado y luego hacemos clic sobre el botón Abrir. Otra opción es hacer clic directamente sobre el ícono que se encuentra ubicado en la barra de herramientas, de igual forma se desplegará una ventana que nos permitirá visualizar todos los archivos y podamos hacer doble clic directamente sobre el archivo deseado. Editar un documento La edición de un documento comprende las opciones de seleccionar, eliminar, copiar, cortar, pegar, deshacer y Adicionalmente comprende cómo buscar y reemplazar palabras. Av. Andrés Bello, Torre BFC, Piso 16, Municipio Libertador, Caracas – Venezuela Master: (+58 212) 597.45.90 – www.cnti.gob.ve Volver a índice 18 desplazar, restaurar. Desplazar Para desplazarse en un documento lo primero que debemos hacer es colocarnos en el lugar de interés dentro del mismo. Para esto existen varias formas, sin embargo es importante recordar que el elemento que define la posición dentro de un documento es el punto de inserción, el punto de inserción es la línea vertical parpadeante que indica a partir de donde se comenzará a escribir. ➔ Desplazamiento con el ratón: se desplaza el cursor del ratón hasta el lugar deseado dentro del documento y hacemos clic para colocar el punto de inserción en dicho lugar. ➔ Desplazamiento con las teclas de dirección: las teclas IZQUIERDA/DERECHA desplazan el punto de inserción un espacio a la Izquierda o a la Derecha respectivamente, de igual manera sucede con las teclas de ARRIBA/ABAJO, las cuales desplazan el punto de inserción una línea Arriba o Abajo respectivamente. La tecla de INICIO lleva el punto de inserción al comienzo de la línea mientras que la de FIN lo coloca al final de la línea. Desplazamiento combinando teclas: ➔ Ctrl + flecha izquierda --> desplaza el punto de inserción una palabra a la izquierda. ➔ Ctrl + flecha derecha --> desplaza el punto de inserción una palabra a la derecha. ➔ Ctrl + INICIO --> desplaza el punto de inserción al inicio del documento. ➔ Ctrl + FIN --> desplaza el punto de inserción al final del documento. ➔ Ctrl + flecha arriba --> mueve el párrafo donde está ubicado el punto de inserción una posición arriba. ➔ Ctrl + flecha abajo --> mueve el párrafo donde está ubicado el punto de inserción una posición abajo. Av. Andrés Bello, Torre BFC, Piso 16, Municipio Libertador, Caracas – Venezuela Master: (+58 212) 597.45.90 – www.cnti.gob.ve Volver a índice 19 Seleccionar Muchas de la operaciones que realizamos en el procesador de texto Writer de LibreOffice, tales como eliminar, copiar, pegar, entre otras, requieren que se indique cual es el texto, imagen u objeto al cual le vamos a realizar la determinada operación, a esto se le conoce con el nombre de seleccionar. ➔ Seleccionar con el ratón: para seleccionar con el ratón existen dos formas: ➢ Arrastrando: se coloca el punto de inserción al principio de la selección, se presiona el botón izquierdo y sin soltar dicho botón se mueve el ratón hasta el final de la selección y se suelta el botón. ➢ Haciendo doble clic: colocar el punto de inserción en una palabra y hacer doble clic, de esta manera la palabra completa quedará seleccionada. Cuando se va a seleccionar una imagen o un objeto, basta sólo con hacer un clic encima del misma. ➔ Seleccionar con el teclado: ➢ Mayús. + flecha derecha --> selecciona un carácter a la derecha. ➢ Mayús. + flecha izquierda --> selecciona un carácter a la izquierda. ➢ Mayús. + flecha arriba --> selecciona una línea arriba. ➢ Mayús. + flecha abajo --> selecciona una línea abajo. ➢ Ctrl+Mayús.+flecha izquierda --> selecciona una palabra a la izquierda. ➢ Ctrl+Mayús.+flecha derecha --> selecciona una palabra a la derecha. ➢ Mayús.+ INICIO --> selecciona desde donde está ubicado el punto de inserción hasta el inicio de la línea. ➢ Mayús. + FIN --> selecciona desde donde está ubicado el punto de inserción hasta el fin de la línea. Av. Andrés Bello, Torre BFC, Piso 16, Municipio Libertador, Caracas – Venezuela Master: (+58 212) 597.45.90 – www.cnti.gob.ve Volver a índice 20 ➢ Ctrl + Mayús. + INICIO --> selecciona desde donde está ubicado el punto de inserción hasta el inicio del documento. ➢ Ctrl + Mayús. + FIN --> selecciona desde donde está ubicado el punto de inserción hasta el final del documento. Eliminar Para eliminar o borrar, lo primero que debemos hacer es seleccionar, luego se presiona la tecla SUPR. Otra forma de eliminar es utilizando el teclado, por ejemplo: ➔ Tecla de Retroceso (BackSpace) --> elimina un carácter a la izquierda. ➔ Ctrl + Retroceso --> elimina una palabra a la izquierda. ➔ Tecla SUPR --> elimina un carácter a la derecha. ➔ Ctrl + SUPR --> elimina una palabra a la derecha. Deshacer En muchas ocasiones cometemos errores en la edición de un documento, por ejemplo: borrar un párrafo sin querer hacerlo... para estos casos existe una solución “Deshacer” que permite deshacer la última acción realizada. En el caso del ejemplo sería deshacer el borrado del párrafo. ¿Cómo hacerlo? Hay tres formas: ➔ Presionando simultáneamente las teclas Ctrl + Z. ➔ Hacer clic sobre la opción de menú Editar --> Deshacer. ➔ Hacer clic sobre el ícono Deshacer herramientas. ubicado en la barra de Av. Andrés Bello, Torre BFC, Piso 16, Municipio Libertador, Caracas – Venezuela Master: (+58 212) 597.45.90 – www.cnti.gob.ve Volver a índice 21 Restaurar Es una opción muy útil dentro de la aplicación LibreOffice Writer ya que permite rehacer las acciones que se acaben de deshacer. Para acceder a “Restaurar” podemos hacer clic en la opción de menú Editar --> Restaurar, presionar simultáneamente las teclas Ctrl + Y o hacer clic directamente sobre el ícono Restaurar ubicado en la barra de herramientas Copiar, Cortar y Pegar Al hablar de Copiar se hace referencia a colocar una copia de una imagen, un texto o un objeto en otro lugar del documento, mientras que Cortar implica mover la imagen, texto u objeto a otro lugar del documento. Para realizar cualquiera de las acciones anteriores lo primero que debemos hacer es seleccionar la imagen, texto u objeto. Luego, para Copiar se pueden realizar los siguientes pasos: 1. Hacer clic en la opción de menú Editar --> Copiar, 2. Presionar simultáneamente las teclas Ctrl + C 3. Hacer clic sobre el ícono Copiar Para Cortar las posibilidades son: 1. Hacemos clic en la opción de menú Editar --> Cortar, 2. Presionamos simultáneamente las teclas Ctrl + X 3. Hacer clic sobre el ícono Cortar La acción de Pegar. 1. Para esto, basta con Pegar, hacer clic en la opción de menú Editar --> 2. Presionar simultáneamente las teclas Ctrl + V Av. Andrés Bello, Torre BFC, Piso 16, Municipio Libertador, Caracas – Venezuela Master: (+58 212) 597.45.90 – www.cnti.gob.ve Volver a índice 22 3. Hacer clic sobre el ícono Pegar Buscar y Reemplazar La opción Buscar nos permite buscar una palabra o frase en un documento mientras que la opción Reemplazar nos ofrece la oportunidad de buscar una palabra o frase dentro del documento y reemplazarla por otra que le indiquemos a la aplicación. Para acceder a estas opciones se tienen 3 vías: 1. Hacer clic en la opción de menú Editar --> Buscar y reemplazar 2. Presionar simultáneamente las teclas Ctrl + B 3. Hacer clic directamente sobre el ícono Buscar y reemplazar Para cualquiera de las acciones se despliega una ventana como la que sigue: Como podemos observar, en la misma ventana se pueden realizar las acciones de Buscar y Reemplazar por; si lo que se deseamos es buscar debemos colocar la palabra o frase en el campo Buscar y hacer clic sobre el botón Av. Andrés Bello, Torre BFC, Piso 16, Municipio Libertador, Caracas – Venezuela Master: (+58 212) 597.45.90 – www.cnti.gob.ve Volver a índice 23 Buscar o Buscar todo. En la imagen siguiente, la frase a buscar es “presionar simultáneamente”. Si luego de escribir la frase se hacemos clic en el botón Buscar, la aplicación buscará dicha frase y mostrará de manera sombreada la primera frase que coincida con la buscada es decir, la primera ocurrencia. Si presiona nuevamente el botón Buscar encontrará la segunda ocurrencia y así sucesivamente. Si lo que se necesita es ver todas las ocurrencias, debemos hacer clic en el botón Buscar todo. Ahora, si lo que deseamos es reemplazar se debe colocar la palabra o frase a reemplazar en el campo de Buscar y colocar la palabra o frase por la que se desea reemplazar en el campo de Reemplazar por, luego se debemos hacer clic sobre el botón Reemplazar o Reemplazar todo. En la imagen siguiente, se muestra un ejemplo: se quiere buscar la palabra “botón” y reemplazarla por la palabra “ícono”. Si luego de escribir la palabra hacemos clic en el botón Reemplazar, la aplicación buscará la primera palabra que coincida con la buscada es decir, la primera ocurrencia y la reemplazará, si presionamos nuevamente el botón Reemplazar encontrará la segunda ocurrencia y así sucesivamente. Si necesitamos reemplazar todas las ocurrencias que se encuentran en el documento, debemos hacer clic en el botón Reemplazar todo. Av. Andrés Bello, Torre BFC, Piso 16, Municipio Libertador, Caracas – Venezuela Master: (+58 212) 597.45.90 – www.cnti.gob.ve Volver a índice 24 Exportar en formato pdf Mediante esta opción, podemos guardar el documento en formato PDF. Un archivo en formato PDF se puede ver e imprimir en cualquier plataforma es decir, puede ser presentado por los principales sistemas operativos del mercado (GNU/Linux, Windows, Mac) sin que se modifiquen ni el aspecto ni la estructura del documento original. Para exportar un documento desde este procesador de texto sólo debemos realizar una de las siguientes acciones: Hacer clic en el ícono Exportar directamente como PDF ubicado en la barra de herramientas o hacer clic en la opción de Menú Archivo --> Exportar en Formato PDF Av. Andrés Bello, Torre BFC, Piso 16, Municipio Libertador, Caracas – Venezuela Master: (+58 212) 597.45.90 – www.cnti.gob.ve Volver a índice 25 Vista Preliminar La Vista Preliminar nos permite visualizar el aspecto que el documento tendrá al momento de su impresión. Es importante que realicemos una Vista Preliminar antes de imprimir ya que esto nos permitirá reducir el tiempo y la cantidad de tinta que se insumirá para obtener una buena impresión. Para acceder a esta opción podemos realizar cualquiera de las siguientes acciones: Hacer clic en el ícono Vista preliminar ubicado en la barra de herramientas o hacer clic en la opción de menú Archivo --> Vista preliminar. Automáticamente se desplegará una ventana con la vista preliminar. Av. Andrés Bello, Torre BFC, Piso 16, Municipio Libertador, Caracas – Venezuela Master: (+58 212) 597.45.90 – www.cnti.gob.ve Volver a índice 26 En dicha ventana podemos visualizar el documento de distintas maneras es decir, página anterior y siguiente, comienzo o fin del documento, vista preliminar en dos páginas o varias páginas. Para desactivar la Vista preliminar sólo debemos hacer clic en la opción Cerrar la vista preliminar ubicado en la barra de herramientas o presionar nuevamente el ícono Vista preliminar . Imprimir un documento Para imprimir un documento lo podemos realizar de cualquiera de las tres opciones: 1. Hacer clic en el ícono Imprimir archivo directamente ubicado en la barra de herramientas. 2. Presionar simultáneamente las teclas Control+P 3. Hacer clic en la opción de menú Archivo --> Imprimir. Al seleccionar la opción de imprimir se desplegará una ventana que nos permite seleccionar la impresora, configurar algunas propiedades de la misma, establecer el área de impresión, definir el número de copias a imprimir, así Av. Andrés Bello, Torre BFC, Piso 16, Municipio Libertador, Caracas – Venezuela Master: (+58 212) 597.45.90 – www.cnti.gob.ve Volver a índice 27 como configurar algunas opciones de contenido, páginas, entre otras. Formato de texto El formato de texto es una herramienta que permite cambiar la apariencia del texto del documento que se ha creado. Para acceder a la herramienta debemos hacer clic en la opción de menú Formato --> Carácter..., automáticamente se desplegará una ventana emergente que permite cambiar ciertas características de la fuente utilizada, características tales como: Tipo de fuente, Estilo, Tamaño, Color, Efectos, Posición, Fondo, entre otros. Es importante resaltar que para que podamos realizar efectivamente cualquiera de los cambios, en primer lugar debemos seleccionar el texto que deseemos modificar y luego acceder a la herramienta. Av. Andrés Bello, Torre BFC, Piso 16, Municipio Libertador, Caracas – Venezuela Master: (+58 212) 597.45.90 – www.cnti.gob.ve Volver a índice 28 Otra forma de acceder a la herramienta es trabajar directamente con los íconos ubicados en la barra de herramientas, los cuales nos permiten cambiar la fuente, el tamaño y el estilo. Formato de párrafo Al igual que un texto, los párrafos también se pueden ser modificados dependiendo de las consideraciones y necesidades de cada uno de nosotros. Para acceder a la herramienta debemos hacer clic en la opción de menú Formato --> Párrafo..., se desplegará una ventana emergente que muestra una serie de opciones que nos permitirá realizar las modificaciones necesarias en los párrafos. Es de importancia resaltar que para poder establecer algunas de las modificaciones o todas ellas a un párrafo determinado, éste se debe seleccionar antes de acceder a la herramienta, o si se desea que los cambios se establezcan a todos los párrafos del documento, se debe seleccionar todo el documento antes de acceder a la herramienta. Av. Andrés Bello, Torre BFC, Piso 16, Municipio Libertador, Caracas – Venezuela Master: (+58 212) 597.45.90 – www.cnti.gob.ve Volver a índice 29 La ventana emergente muestra algunas pestañas con funciones bien definidas para modificar los párrafos. Estas pestañas son: Pestaña - Sangrías y espacios Sangría: es la distancia que se establece entre el texto del párrafo y los márgenes. En la ventana emergente se pueden establecer tres tipos de sangrías; la sangría antes y después del texto, así como la sangría de la primera línea del párrafo, la cual se puede tildar como automática para que cada vez que se comience un párrafo se establezca dicha sangría. Espacio: es el espacio que se puede predeterminar encima o debajo del párrafo. Normalmente, los usuarios cuando van a comenzar un nuevo párrafo establecen un doble espacio para diferenciar uno de otro, con esta configuración se puede establecer de manera automática. Av. Andrés Bello, Torre BFC, Piso 16, Municipio Libertador, Caracas – Venezuela Master: (+58 212) 597.45.90 – www.cnti.gob.ve Volver a índice 30 Interlineado: espacio que se establece entre las líneas de un párrafo. Dependiendo las necesidades del documento este espacio puede ser sencillo, doble, 1.5 líneas, entre otros. Pestaña - Alineación La alineación determina la posición de un párrafo en relación con los bordes del texto. La posición del párrafo puede ser a la izquierda, a la derecha, centrada o justificada. Esta opción también puede ser ubicada a través de 4 íconos ubicados en la barra de herramientas. De igual manera, se pueden establecer bordes y fondos, separación silábica, ajuste de huérfanas y viudas, entre otras opciones. Av. Andrés Bello, Torre BFC, Piso 16, Municipio Libertador, Caracas – Venezuela Master: (+58 212) 597.45.90 – www.cnti.gob.ve Volver a índice 31 Configurar página Esta opción nos permite configurar el diseño y orientación de la página, formato del papel, márgenes, entre otras. Para acceder a la Configuración de Página debemos hacer clic en la opción de menú Formato --> Página, automáticamente se despliega una ventana para realizar dichas modificaciones. Salto manual Este procesador de texto brinda la opción de realizar saltos manuales de línea, de columna y de página. Cualquiera sea la acción a realizar, lo primero que debemos hacer es colocar el punto de inserción a partir de donde se desea realizar el salto. El salto manual más usado es el salto de página, que permite insertar una nueva página en una ubicación específica o si se desea mover texto al inicio de una nueva página. Para acceder a esta función debemos hacer clic en la opción de menú Insertar --> Salto manual... se desplegará una ventana emergente en la cual se debe seleccionar el tipo salto de página y hacer clic en el botón Aceptar. Av. Andrés Bello, Torre BFC, Piso 16, Municipio Libertador, Caracas – Venezuela Master: (+58 212) 597.45.90 – www.cnti.gob.ve Volver a índice 32 Encabezado y pie de página La mayoría de los documentos tienen con frecuencia información que aparece en la parte superior o inferior de todas las páginas o en páginas alternadas, información tal como: numeración de la página, títulos de capítulos, nombre de autor, logos, entre otros. Este tipo de información se coloca en lo que se llama Encabezado y Pie de Página. El Encabezado es el área de la parte superior de la página que se halla reservada para este tipo de información mientras que el Pie de Página es el área reservada en la parte inferior de la misma. En algunos procesadores de palabras estos permanecen escondidos hasta que se imprimen, en otros son visibles pero no con el color que serán impresos (se ven en un tono gris), mientras que en otros permanecen visibles todo el tiempo como es el caso de del procesador de texto. Para activar un encabezado debemos hacer clic en la opción de menú Insertar --> Encabezamiento --> Predeterminado, automáticamente se inserta una fila en la parte superior del documento especialmente para que se incluya el encabezado. Av. Andrés Bello, Torre BFC, Piso 16, Municipio Libertador, Caracas – Venezuela Master: (+58 212) 597.45.90 – www.cnti.gob.ve Volver a índice 33 En la siguiente figura se puede observar el Encabezado, es importante destacar que si se desea desactivar el mismo sólo se deben repetir los pasos que permiten activarlo, Insertar --> Encabezamiento --> Predeterminado, de esta manera se desactivará el Encabezado. Av. Andrés Bello, Torre BFC, Piso 16, Municipio Libertador, Caracas – Venezuela Master: (+58 212) 597.45.90 – www.cnti.gob.ve Volver a índice 34 El Pie de página funciona de manera similar al Encabezado, la diferencia radica en que la fila se inserta en la parte inferior. Se activa de la siguiente manera: Insertar --> Pie de página --> Predeterminado, para desactivarlo se seleccionan las mismas opciones que permiten activarlo. Numeración y viñetas Las numeraciones y las viñetas por lo general se aplican a documentos que contienen listas enumeradas de diversos tipos. Proporcionan una mejor presentación visual a los documentos al igual que permiten enfatizar cada uno de los elementos de la lista y marcar una separación clara entre ellos, o bien, utilizarlos en el caso de que el orden de los elementos sea importante. Por ejemplo: los puntos a tratar en una reunión se enumeran o marcan con un símbolo especial llamado viñeta. Av. Andrés Bello, Torre BFC, Piso 16, Municipio Libertador, Caracas – Venezuela Master: (+58 212) 597.45.90 – www.cnti.gob.ve Volver a índice 35 AGENDA DE LA REUNIÓN 1. Palabras de Bienvenida. 2. Presentación del Equipo de Trabajo. 3. Presentación del Producto a Comercializar. 4. .... 5. Almuerzo. Para activar esta opción podemos hacer clic directamente en los íconos Activar/desactivar numeración y viñetas (respectivamente) ubicados en la barra de herramientas, el primero activa la numeración y el segundo las viñetas, también se puede acceder a ellos por medio de la opción Formato --> Numeración y viñetas, automáticamente se despliega una ventana emergente que permite escoger entre si utilizar numeraciones o viñetas, así como seleccionar los distintos tipos que existen de ambas. Si se desea desactivar la numeración o las viñetas se pueden volver a presionar los botones ubicados en la barra de herramientas o acceder nuevamente a Formato --> Numeración y viñetas y en la ventana emergente presionar el botón Eliminar. Av. Andrés Bello, Torre BFC, Piso 16, Municipio Libertador, Caracas – Venezuela Master: (+58 212) 597.45.90 – www.cnti.gob.ve Volver a índice 36 Revisión ortográfica Los usuarios de los Editores de Texto están conscientes de que el uso de los correctores ortográficos es muy controvertido. Sin embargo es una herramienta que reporta más beneficios que desventajas, pero también es importante que cada persona decida su uso o no de acuerdo con lo que crea conveniente. Para la utilización correcta de las herramientas de revisión ortográfica es conveniente configurarlas adecuadamente y conocer todas las opciones que se pueden utilizar. En LibreOffice Writer existe la opción de Revisión ortográfica, pero antes de explicar como se utiliza es necesario conocer la configuración de dicha opción. Para esto, debemos hacer clic en la opción de menú Herramientas --> Opciones y se desplegará una ventana emergente como se muestra a continuación: Av. Andrés Bello, Torre BFC, Piso 16, Municipio Libertador, Caracas – Venezuela Master: (+58 212) 597.45.90 – www.cnti.gob.ve Volver a índice 37 En la ventana emergente se selecciona la opción Configuración de idioma --> Asistencia Escritura y en el cuadro de Opciones se pueden activar o desactivar opciones tales como: revisar ortografía mientras se escribe, revisar palabras en mayúsculas, revisar palabras con números, revisar mayúsculas, entre otras; opciones estas que se consideran necesarias para la revisión ortográfica. Después de esto, si se puede hacer uso consciente de la Revisión ortográfica de la aplicación. La ortografía en el procesador de texto se puede reconocer porque las palabras que están mal escritas o que no son reconocidas por el diccionario predeterminado en la aplicación se subrayan automáticamente en color rojo. Para acceder a dicha herramienta podemos presionar la tecla de función F7 o hacer clic en la opción de menú Herramientas --> Revisión ortográfica y se desplegará una ventana emergente donde aparece la palabra que se considera errónea en color rojo, en la parte inferior se ofrecen una serie de sugerencias, a partir de ese momento se debe tomar una decisión pulsando uno de los seis botones que aparecen a la derecha de la ventana. Av. Andrés Bello, Torre BFC, Piso 16, Municipio Libertador, Caracas – Venezuela Master: (+58 212) 597.45.90 – www.cnti.gob.ve Volver a índice 38 A continuación, la funcionalidad de cada uno de los botones: 1. Ignorar una vez: nos permite que la aplicación ignore la corrección de la palabra la primera vez que la encuentra. Esta opción es de importancia cuando la palabra no está mal escrita, sino que no es reconocida por el diccionario. 2. Ignorar todo: al igual que la opción anterior permite ignorar la corrección de una palabra, la diferencia radica en que ignorará todas las instancias de aparición de dicha palabra en el documento completo. 3. Agregar: se usa cuando una palabra está bien escrita pero no es reconocida por el diccionario, en dicho caso la palabra puede ser agregada al diccionario lo que permitirá que para una próxima vez que se escriba la misma, ya la aplicación no la considere un error de ortografía. 4. Cambiar: permite corregir la palabra, ya sea por alguna de las sugerencias ofrecidas por la aplicación o porque el cambio se realizó de manera manual, este cambio lo realizará a la primera instancia de la palabra errónea. 5. Cambiar todo: funciona igual al Cambiar, la diferencia radica en que cambiará todas las instancias de aparición de dicha palabra en el documento completo. 6. Autocorrección: permite la corrección de la palabra por la sugerencia que la aplicación considere correcta. Av. Andrés Bello, Torre BFC, Piso 16, Municipio Libertador, Caracas – Venezuela Master: (+58 212) 597.45.90 – www.cnti.gob.ve Volver a índice 39 De igual manera se puede acceder a la herramienta por medio de los íconos ubicados en la barra de herramientas, el primer ícono es Ortografía y gramática y al presionarlo muestra la ventana emergente explicada anteriormente, y el segundo es la Revisión automática que hace una corrección general con lo que la aplicación considere correcto. Av. Andrés Bello, Torre BFC, Piso 16, Municipio Libertador, Caracas – Venezuela Master: (+58 212) 597.45.90 – www.cnti.gob.ve Volver a índice 40 Números de páginas El procesador de texto ofrece la posibilidad de insertar números de páginas a los documentos de manera muy sencilla, para esto debemos seguir los siguientes pasos: 1. Hacer clic en la opción de menú Insertar --> pie de página. 2. Ubicarse en el Pie de página. 3. Hacer clic en la opción de menú Insertar --> Campos --> Número de página. Automáticamente se enumeran todas las páginas del documento a partir de la primera página. Si deseamos que la primera página no tenga numeración debemos realizar las siguientes acciones: 1. Ubicarse en el Pie de página de la primera página. 2. Hacer clic con el botón derecho del ratón y seleccionar la opción Campos. 3. Se despliega una ventana emergente, en la opción corrección aparece el Av. Andrés Bello, Torre BFC, Piso 16, Municipio Libertador, Caracas – Venezuela Master: (+58 212) 597.45.90 – www.cnti.gob.ve Volver a índice 41 número 0, este número se debe borrar y colocarse -1. Insertar imágenes La inserción de imágenes en Writer se puede hacer de dos maneras. La aplicación cuenta con una Galería de Imágenes llamada Gallery que permite insertar imágenes prediseñadas de la aplicación, sin embargo también se pueden insertar imágenes particulares que estén guardadas en el disco duro del computador. Para insertar imágenes prediseñadas de la galería podemos realizar las siguientes acciones: hacer clic sobre el ícono Gallery ubicado en la barra de herramientas o hacer clic en la opción de menú Herramientas --> Gallery. De manera automática se despliega una barra de herramienta donde aparecen las imágenes clasificadas por temas. Solo debemos seleccionar la imagen deseada y arrastrarla hasta el documento, para cerrar la galería se presiona nuevamente el ícono Gallery. Av. Andrés Bello, Torre BFC, Piso 16, Municipio Libertador, Caracas – Venezuela Master: (+58 212) 597.45.90 – www.cnti.gob.ve Volver a índice 42 Para insertar imágenes almacenadas en el disco duro del computador debemos hacer clic en la opción de menú Insertar --> Imagen --> A partir de archivo... se desplegará una ventana emergente que permitirá ubicar la imagen y seleccionarla, luego debemos presionar el botón Abrir o hacer doble clic sobre la imagen deseada, automáticamente la misma se insertará en el documento. Av. Andrés Bello, Torre BFC, Piso 16, Municipio Libertador, Caracas – Venezuela Master: (+58 212) 597.45.90 – www.cnti.gob.ve Volver a índice 43 Av. Andrés Bello, Torre BFC, Piso 16, Municipio Libertador, Caracas – Venezuela Master: (+58 212) 597.45.90 – www.cnti.gob.ve Volver a índice 44 La imagen insertada en el documento se puede ajustar de manera tal que no desconfigure el texto, para esto sólo se debemos seleccionar la imagen y hacer clic con el botón derecho del ratón sobre la misma y se desplegará un menú contextual, en dicho menú contextual se debemos seleccionar la opción Ajuste. • Sin ajuste: la imagen se encuentra una línea apartada del texto. • Ajuste de página: el texto aparecerá a los cuatro lados de la imagen. • Ajuste de página dinámico: se ajusta el texto a un lado de la imagen, puede ser al lado izquierdo, derecho o por los cuatro lados. • Continuo: la imagen se colocará delante del texto. • En el fondo: la imagen se coloca automáticamente detrás del texto. Av. Andrés Bello, Torre BFC, Piso 16, Municipio Libertador, Caracas – Venezuela Master: (+58 212) 597.45.90 – www.cnti.gob.ve Volver a índice 45 Insertar tabla Este procesador de texto nos ofrece entre sus posibilidades, insertar tablas a los documentos, podemos crear tablas de diversas formas y diseños pero no la realización de operaciones complejas dentro de ellas, ya que las operaciones son más completas si se realizan en LibreOffice Calc (hoja de cálculo). Si el caso es realizar tablas con operaciones complejas, lo más usual es que las hagamos en hoja de cálculo y luego las insertemos en procesador de texto. Para crear una tabla en un documento debemos realizar cualquiera de los siguientes pasos: 1. Hacer clic sobre el ícono Tabla herramientas. ubicado en la barra de 2. Presionar simultáneamente las teclas Control + F12 3. Hacer clic en la opción de menú Insertar --> Tabla 4. Hacer clic en la opción de menú Tabla --> Insertar --> Tabla Sea cual sea la opción elegida se desplegará una ventana emergente que solicitará información básica para la construcción de la tabla. Av. Andrés Bello, Torre BFC, Piso 16, Municipio Libertador, Caracas – Venezuela Master: (+58 212) 597.45.90 – www.cnti.gob.ve Volver a índice 46 La información solicitada es: • El nombre de la tabla • Cantidad de filas y columnas que va a contener la misma. • La opción encabezado, la cual se tilda si es necesario, al tildar el encabezado se activa la opción de repetir encabezado (esto significa que Av. Andrés Bello, Torre BFC, Piso 16, Municipio Libertador, Caracas – Venezuela Master: (+58 212) 597.45.90 – www.cnti.gob.ve Volver a índice 47 si la tabla no cabe en una misma página, al dividirse se le colocará automáticamente el encabezado). • Se puede tildar la opción de No dividir la tabla. • Establecer el borde de la misma. • Se puede dar formateado predeterminado a la tabla es decir, establecer diseños de tablas con colores ya establecidos por la aplicación. (Ver la siguiente imagen) Ejemplo de Tabla con Formateado Predeterminado Nombre Apellido Cédula Carlos Sánchez 10.336.665 Josefa Mendoza 1.552.247 Luis Hernández 6.785.210 Insertar filas y columnas en la tabla Para insertar una fila en la tabla, debemos posicionarnos en el punto de inserción en la tabla. hacemos clic con el botón derecho del ratón y en la opción Fila seleccionar Insertar, se despliega una ventana emergente, en dicha ventana se coloca la cantidad de filas que deseamos insertar y se indica Av. Andrés Bello, Torre BFC, Piso 16, Municipio Libertador, Caracas – Venezuela Master: (+58 212) 597.45.90 – www.cnti.gob.ve Volver a índice 48 si se van a insertar delante o detrás de donde está ubicado el punto de inserción. Para la inserción de columnas el procedimiento es similar al de insertar filas, la diferencia radica en que en lugar de seleccionar la opción Fila seleccionaremos la opción Columna. Si observamos las figuras anteriores, al seleccionar la opción Fila o Columna, el menú contextual que se despliega permite no sólo Insertar sino establecer la Altura, Eliminar o Seleccionar. Solo debemos escoger la opción que se desea realizar. Av. Andrés Bello, Torre BFC, Piso 16, Municipio Libertador, Caracas – Venezuela Master: (+58 212) 597.45.90 – www.cnti.gob.ve Volver a índice 49 Combinar correspondencia Existen ocasiones en las que necesitamos escribir una misma carta, memorándum o correspondencia particular a un grupo de personas, en estos casos los nosotros realizamos el documento y escribimos el nombre a quien va dirigido y se imprime... si deseamos imprimir el mismo documento a un grupo de personas, borramos el nombre anterior, escribimos el siguiente y se manda a imprimir nuevamente y así sucesivamente hasta completar la lista de personas a las cuales se les desea emitir dicho documento. Esta actividad nos permite cumplir con el objetivo, sin embargo nos puede tomar bastante tiempo. LibreOffice Writer ofrece una herramienta llamada Asistente para Combinar Correspondencia que nos permite realizar la actividad anteriormente descrita pero en un tiempo menor y con mayor flexibilidad. A continuación, un paso a paso de cómo utilizar la herramienta: Se tiene en hoja de cálculo un archivo con el Listado del personal que labora en la institución XX. Listado de personal Cédula Nombre 7.458.293 Alicia 12.345.198 Norelis 14.789.909 Raul 6.598.758 José Apellidos Dirección Cargo Departamento Colmenares Catia Analista Tesorería Franco los teques Secretaria Administración Fernández El Centro programador tecnologia Araujo Las mercedes Jefe Capacitación Av. Andrés Bello, Torre BFC, Piso 16, Municipio Libertador, Caracas – Venezuela Master: (+58 212) 597.45.90 – www.cnti.gob.ve Volver a índice 50 Deseamos enviar un recordatorio a todo el personal que labora en la institución, dicho recordatorio es elaborado en el procesador de texto. En la imagen se puede observar que el campo Para no está definido, ya que allí se colocará el nombre de cada una de las personas a las que se les emitirá el documento. Hacemos clic en la opción de menú Herramientas --> Asistente para combinar correspondencia, se desplegará una ventana emergente que muestra los 8 pasos a seguir para la Combinación de la Correspondencia. Av. Andrés Bello, Torre BFC, Piso 16, Municipio Libertador, Caracas – Venezuela Master: (+58 212) 597.45.90 – www.cnti.gob.ve Volver a índice 51 Paso 1 – Seleccione el documento inicial En este paso seleccionaremos el documento que deseamos emitir, en el caso del ejemplo ya el archivo está abierto en procesador de texto por lo tanto se escoge la primera opción Usar el documento actual. Si el caso es que el documento no está abierto, debemos hacer clic en el botón Examinar ubicado al lado de la opción Empezar a partir del documento existente para buscar el archivo y trabajar sobre él. De igual manera nos permite crear el documento al momento o comenzar con una plantilla de la aplicación la cual nos brinda la oportunidad de buscarla por medio del botón Examinar. Luego debemos hacer clic en el botón Siguiente>> para pasar al paso 2. Paso 2 – Seleccione el tipo de documento El paso 2 nos brinda la oportunidad de escoger el tipo de documento que vamos a crear, sea una Carta o un Mensaje de correo electrónico. Av. Andrés Bello, Torre BFC, Piso 16, Municipio Libertador, Caracas – Venezuela Master: (+58 212) 597.45.90 – www.cnti.gob.ve Volver a índice 52 Para el caso del ejemplo, seleccionaremos la opción Carta, luego hacemos clic en el botón Siguiente>> para pasar al paso 3. Paso 3 – Insertar bloque de direcciones En este paso se muestran 4 pasos adicionales que debemos seguir en orden. El primer paso adicional es hacer clic en el botón Seleccionar lista de Av. Andrés Bello, Torre BFC, Piso 16, Municipio Libertador, Caracas – Venezuela Master: (+58 212) 597.45.90 – www.cnti.gob.ve Volver a índice 53 direcciones, de esta manera nos brinda la oportunidad de ubicar el archivo realizado en hoja de cálculo (según el ejemplo) para indicarle a la aplicación los datos con los cuales vamos a trabajar. Al presionar dicho botón se despliega una ventana emergente como la que sigue. En dicha ventana debemos hacer clic en el botón Agregar para seleccionar el archivo que contiene los datos. Siguiendo el ejemplo, el archivo se llama Listado_Personal.ods, se selecciona y automáticamente se muestra en la lista de direcciones. Luego se debe hacer clic sobre el botón Aceptar para volver a la ventana del Paso 3 y continuar con los pasos adicionales. Av. Andrés Bello, Torre BFC, Piso 16, Municipio Libertador, Caracas – Venezuela Master: (+58 212) 597.45.90 – www.cnti.gob.ve Volver a índice 54 El siguiente paso adicional consiste en definir el bloque de direcciones es decir, Av. Andrés Bello, Torre BFC, Piso 16, Municipio Libertador, Caracas – Venezuela Master: (+58 212) 597.45.90 – www.cnti.gob.ve Volver a índice 55 incluir los campos que sean necesarios para crear la correspondencia, para esto se debe hacer clic en el botón Más, se desplegará una ventana emergente que permitirá crear el bloque de direcciones deseado. En la ventana emergente se debe hacer clic en el botón Nuevo, de esta manera se desplegará una ventana que permite elegir los elementos que se quieren agregar a la correspondencia, continuando el ejemplo, la idea es seleccionar Nombre y Apellido, luego hacer clic en el botón Aceptar. Así quedará definido el bloque de direcciones en una nueva ventana, allí se debe hacer clic en el botón Aceptar. Av. Andrés Bello, Torre BFC, Piso 16, Municipio Libertador, Caracas – Venezuela Master: (+58 212) 597.45.90 – www.cnti.gob.ve Volver a índice 56 Av. Andrés Bello, Torre BFC, Piso 16, Municipio Libertador, Caracas – Venezuela Master: (+58 212) 597.45.90 – www.cnti.gob.ve Volver a índice 57 Al hacer clic en el botón Aceptar, se regresa a la ventana del Paso 3, allí se debe continuar con los pasos adicionales, el siguiente es asignar los campos, por lo tanto se debe hacer clic en el botón Asignar campos, se despliega una ventana emergente que muestra 3 columnas: Elementos de direcciones, Coincidencias con el campo y la vista previa. Av. Andrés Bello, Torre BFC, Piso 16, Municipio Libertador, Caracas – Venezuela Master: (+58 212) 597.45.90 – www.cnti.gob.ve Volver a índice 58 En dicha ventana se deben escoger los elementos que fueron seleccionados en el bloque de direcciones, en nuestro caso de Ejemplo se escogió Nombre y Apellido, a cada elemento se le debe asignar el campo. Al desplegar la lista de campos se observará que son los campos que contiene nuestro Listado_Personal.odt, en este caso se debe asignar el campo Nombre al elemento Nombre y el campo Apellido al elemento Apellido, automáticamente aparece en la tercera columna (Vista Previa) el primer nombre de la lista de datos. Luego se hace clic en el botón Aceptar para regresar nuevamente a la ventana del paso 3. El siguiente paso adicional es verificar si los datos coinciden correctamente, allí sólo se debe hacer clic sobre el botón Siguiente>> para ir al paso 4. Av. Andrés Bello, Torre BFC, Piso 16, Municipio Libertador, Caracas – Venezuela Master: (+58 212) 597.45.90 – www.cnti.gob.ve Volver a índice 59 Paso 4 – Crear Saludo Av. Andrés Bello, Torre BFC, Piso 16, Municipio Libertador, Caracas – Venezuela Master: (+58 212) 597.45.90 – www.cnti.gob.ve Volver a índice 60 Este paso es opcional, se puede predeterminar un saludo para el documento desde este paso o establecerlo desde un principio en el documento, si el caso es el primero sólo se debe tildar la opción Este documento debe contener un saludo. Al tildar dicha opción se activan el resto de las opciones que permiten configurar el saludo, después de establecer o no el saludo se debe hacer clic en el botón Siguiente>> para ir al Paso 5. Paso 5 – Ajustar diseño En el paso 5 se puede alinear el bloque de direcciones con el cuerpo del texto. En la imagen, se puede observar una vista previa con la posición del bloque de direcciones con respecto al texto del documento. Solo se debe ir aumentando los centímetros en la opción Desde arriba para su configuración. Este paso es opcional, ya que en el paso 6 de la herramienta se puede modificar el bloque de direcciones directamente en el documento. Luego de ajustar o no el diseño, se debe hacer clic en el botón Siguiente>> para continuar con el paso 6. Av. Andrés Bello, Torre BFC, Piso 16, Municipio Libertador, Caracas – Venezuela Master: (+58 212) 597.45.90 – www.cnti.gob.ve Volver a índice 61 Paso 6 – Editar documento Este paso permite excluir a cualquiera de los destinatarios que se encuentran en la lista de datos, en nuestro ejemplo significa excluir a cualquiera de las personas que se encuentran en el archivo Listado_Personal.odt. Para lograrlo, está la opción Destinatarios en la ventana, donde muestra a los destinatarios con un número asignado... si se desea excluir al mismo sólo se debe tildar la opción Excluir este destinatario e ir desplazando la flecha lo que permitirá poder excluir a cualquier otro. De igual manera está la opción editar documento que permite realizar ciertos cambios al documento antes de realizar la combinación. Solo se debe hacer clic en el botón Editar documento, así se minimizará la ventana del asistente y quedará activo el documento para su edición. La idea es editar el bloque de direcciones para que aparezcan los destinatarios de la manera que el usuario lo desee, se puede modificar el tipo de letra, la ubicación y cualquier otra opción que se desee. Para regresar al asistente se debe hacer clic en la opción Volver al asistente para combinar correspondencia ubicada en la barra de herramientas. Allí se presiona el botón Siguiente>>, en ese momento se despliega rápidamente Av. Andrés Bello, Torre BFC, Piso 16, Municipio Libertador, Caracas – Venezuela Master: (+58 212) 597.45.90 – www.cnti.gob.ve Volver a índice 62 una ventana que muestra la creación de los documentos y luego pasa automáticamente al paso 7. Av. Andrés Bello, Torre BFC, Piso 16, Municipio Libertador, Caracas – Venezuela Master: (+58 212) 597.45.90 – www.cnti.gob.ve Volver a índice 63 Paso 7 – Personalizar documento Nuevamente se le brinda al usuario a través de este paso la posibilidad de editar documentos, la diferencia con la edición de documentos anteriormente explicada radica en que con este se puede modificar un documento en particular, para esto sólo se debe hacer clic en el botón Editar documento individual. Se vuelve a minimizar la ventana del asistente de manera que quedan activos cada uno de los documentos generados por la herramienta. Se modifica el documento o los documentos deseados (si es necesario) y se hace clic nuevamente en el botón Volver al asistente para combinar correspondencia. De igual manera en este paso se pueden buscar palabras específicas dentro de los documentos generados, esa opción se utiliza tal cual como el Buscar de la aplicación procesador de texto. Sea cual sea las acciones realizadas, para pasar al siguiente paso (el paso 8) se debe hacer clic en el botón Siguiente>> para continuar. Paso 8 – Guardar, imprimir o enviar Finalmente el paso 8, aquí el usuario debe tomar la decisión de qué hacer con Av. Andrés Bello, Torre BFC, Piso 16, Municipio Libertador, Caracas – Venezuela Master: (+58 212) 597.45.90 – www.cnti.gob.ve Volver a índice 64 los documentos generados, para esto la herramienta ofrece las siguientes opciones: Guardar el documento inicial: ésta opción permite guardar el documento inicial, de hecho en la parte inferior de la ventana se activa el botón Guardar el documento inicial. Si ya el documento está grabado no es necesario realizar esta acción. Guardar documento combinado: permite guardar los documentos que generó la herramienta. Al seleccionar esta opción, en la parte inferior se activan las siguientes acciones: 1. Guardar como documento único: documentos en un único archivo. permite guardar todos los 2. Guardar como documentos únicos: permite guardar cada documento como un archivo, esto significa que si la lista tiene 10 contactos la herramienta generó 10 documentos, por lo tanto al escoger esta opción se crearían 10 archivos. 3. Guardar Desde ... Hasta: permite guardar algunos documentos en particular, sólo se debe indicar cuáles. Sea cual sea la opción seleccionada se debe presionar el botón Guardar documentos ubicado en la parte inferior de la ventana. Av. Andrés Bello, Torre BFC, Piso 16, Municipio Libertador, Caracas – Venezuela Master: (+58 212) 597.45.90 – www.cnti.gob.ve Volver a índice 65 Imprimir documento combinado: esta opción permite imprimir directamente los documentos generados por la herramienta sin necesidad de ser guardados. La herramienta brinda la posibilidad de configurar la impresora y de escoger entre imprimir todos los documentos generados o sólo algunos en particular. Se escoge cualquiera de las opciones y luego se presiona el botón Imprimir documentos. Av. Andrés Bello, Torre BFC, Piso 16, Municipio Libertador, Caracas – Venezuela Master: (+58 212) 597.45.90 – www.cnti.gob.ve Volver a índice 66 Enviar documento combinado como correo electrónico: con esta opción los documentos generados por la herramienta se pueden enviar directamente por correo electrónico, además brinda la posibilidad de enviar todos los documentos o sólo algunos de los generados. Después de seleccionar la opción deseada se debe presionar el botón Enviar documentos. Luego de realizar cualquiera de las acciones anteriormente explicadas, se activa automáticamente el botón Finalizar, este se debe presionar y listo... ya se tiene la correspondencia. Av. Andrés Bello, Torre BFC, Piso 16, Municipio Libertador, Caracas – Venezuela Master: (+58 212) 597.45.90 – www.cnti.gob.ve Volver a índice 67 EJERCICIOS Procesador de texto Realice los siguientes ejercicios: EJERCICIO N° 1 Escribir un texto cualquiera con 4 párrafos. Realizar los siguientes pasos: • Guardar el documento con el nombre Ejercicio_Uno. Recordar grabar constantemente. • Configurar la página con la siguientes características: ▪ Tamaño del Papel: Carta (Letter) ▪ Orientación de la Página: Vertical ▪ Márgenes: Arriba: 3,5 cm, Abajo: 2,5 cm, Izquierda: 3,5 cm, Derecha: 2,5 cm. • Formato de Párrafo: Espacio Debajo del párrafo 0,30 cm. Todos los párrafos deben estar centrados. Interlineado Sencillo. • Tipo de fuente en todo el texto: Dejavu Serif. • Titulo: Centrado, Fuente Arial, Tamaño 14, Negrita, con el color de su preferencia. • Inserte un Encabezado con la información que usted considere. • Inserte un Pie de Página, colocar allí la fuente de donde fue extraída la información, utilizar Fuente Verdana, tamaño 10, Negrita y Alineado a la Derecha. • Inserte una imagen alusiva al contenido del texto, disponga de su creatividad para colocarla en el mismo. Av. Andrés Bello, Torre BFC, Piso 16, Municipio Libertador, Caracas – Venezuela Master: (+58 212) 597.45.90 – www.cnti.gob.ve Volver a índice 68 EJERCICIO N° 2 • Crear un nuevo documento. • Guardar el documento con el nombre Ejercicio_Dos. Recordar grabar constantemente. • Insertar el siguiente texto: ¿Qué es Debian? Es una distribución de Sistema Operativo no comercial desarrollada por colaboradores computistas de software libre. El producto principal del proyecto es la distribución de software que incluye el núcleo Linux y ciento de aplicaciones ya empaquetadas. Es la distribución que actualmente soporta más arquitecturas, Alpha, Power PC, X86 Intel, entre otras. Realizar los siguientes pasos: • Titulo. alineación centrada, fuente Dejavu, negrita, cursiva, tamaño 14. • Texto de los párrafos: fuente arial, tamaño 12 • Colocar la viñeta de su preferencia en cada uno de los párrafos. • Insertar una tabla con 3 columnas y 12 filas. Tal cual como se muestra a continuación: Av. Andrés Bello, Torre BFC, Piso 16, Municipio Libertador, Caracas – Venezuela Master: (+58 212) 597.45.90 – www.cnti.gob.ve Volver a índice 69 LANZAMIENTOS DE DEBIAN VERSIÓN NOMBRE FECHA 1.1 Buzz 17/06/1996 1.2 Rex 17/12/1996 1.3 Bo 05/06/1997 2.0 Hamm 24/07/1998 2.1 Slink 09/03/1999 2.2 Potato 15/08/2000 3.0 Woody 19/07/2002 3.1 Sarge 06/06/2005 4.0 Etch 08/04/2007 4.1 Sid ? Av. Andrés Bello, Torre BFC, Piso 16, Municipio Libertador, Caracas – Venezuela Master: (+58 212) 597.45.90 – www.cnti.gob.ve Volver a índice 70 REFERENCIAS BIBLIOGRÁFICAS Ander Egg, E. (s/f): La Planificación Educativa. Ed. Magisterio del Río de La Plata. Disponible también en la dirección electrónica: http://videlajuan5blogspotcom.blogspot.com/2006/11/planificacineducativa.html CENDEMUN(2003-09) Manual del Facilitador. http://www.cedemuncolima.gob.mx/mostrar_doc.php?id=29, Gobierno del Estado de Colima. DÍAZ Barriga Arceo, Frida y Hernández Rojas, Gerardo. Estrategias docentes para un aprendizaje significativo. Una interpretación constructivista. México, Ed. Mc. Graw Hill, 1998. Dirección de Investigación y Desarrollo Educativo del Instituto Tecnológico y de Estudios Superiores de Monterrey (2008). Taller básico de Capacitación en Estrategias y Técnicas Didácticas”.Disponible en la dirección electrónica: http://www.sistema.itesm.mx/va/dide/infdoc/estrategias/ Gerza, (2009). Dinámicas de Grupo. Disponible en la dirección electrónica: http://members.fortunecity.com/dinamico/C5_1.htm GÓMEZ Ocaña, Concepción y Gargallo López; Bernardo. Construcción humana y procesos de estructuración. Pr. Juan Escames Sánchez. Universidad de Valencia. Gvirtz, S. y Palamidessi, M. (s/f): El ABC de la tarea docente: curriculum y enseñanza. Aique primera edición, pág. 188. Diccionario Manual de la Lengua Española Vox (2007). Diccionario Manual de la Lengua Española Vox. Editorial Larousse, S.L. [Datos en línea]. En Diccionarios Disponible en : http://es.thefreedictionary.com/software [Consulta: 2009, Marzo 31] Av. Andrés Bello, Torre BFC, Piso 16, Municipio Libertador, Caracas – Venezuela Master: (+58 212) 597.45.90 – www.cnti.gob.ve Volver a índice 71 Real Academia Española (2009). Diccionario Real Academia Española. [Datos en línea]. En Diccionarios Disponible en : http://rae.es/rae.html[Consulta: 2009, Marzo 31] Diccionario Manual de la Lengua Española Vox (2007). Diccionario Manual de la Lengua Española Vox. Editorial Larousse, S.L. [Datos en línea]. En Diccionarios Disponible en: http://es.thefreedictionary.com/software [Consulta: 2009, Marzo 31] Ruíz, F. y Mármol, M. (2006). INTERNET Y EDUCACIÓN: Uso educativo de la Red. Editorial Visión Libros [Datos en línea]. Disponible en: http://books.google.co.ve/books? id=SfKI_XjikAIC&printsec=frontcover#PPP1,M1 [Consulta: 2009, Abril 06] Mozilla (2008). Firefox: Referencia sobre los menús . [Datos en línea]. Disponible en:http://support.mozilla.com/es/kb/Referencia+sobre+los+men %C3%BAs?style_mode=inproduct [Consulta: 2009, Abril 07] Ministerio del Poder Popular para Ciencia y Tecnología (2008). Plan de Alfabetización Tecnológica. Autor. Venezuela. Av. Andrés Bello, Torre BFC, Piso 16, Municipio Libertador, Caracas – Venezuela Master: (+58 212) 597.45.90 – www.cnti.gob.ve Volver a índice 72