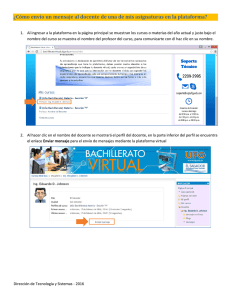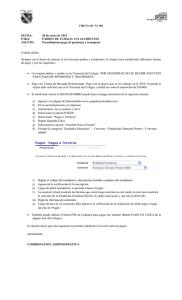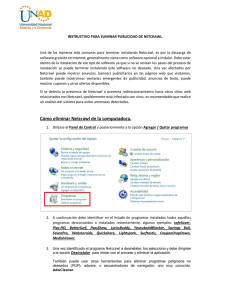Manual de Cambios ML - SIGA v5.9.1
Anuncio

Manual de Usuario Módulo de Bienes Corrientes Sistema Integrado de Gestión Administrativa SIGA Dirigido a: Gobierno Nacional, Gobierno Regional y Gobierno Local Versión del Aplicativo 02.14.03.00 De fecha 29 de Setiembre de 2014 Manual de Usuario - Módulo de Bienes Corrientes INDICE I. INTRODUCCIÓN ................................................................................................... 3 II. OBJETIVO............................................................................................................. 3 III. ACCESO AL SISTEMA ......................................................................................... 4 3.1. Acceso al Módulo ....................................................................................................4 IV. DESCRIPCIÓN DEL MÓDULO DE BIENES CORRIENTES ................................. 6 4.1. Barra de Menú ..........................................................................................................6 4.2. Barra de Herramientas ...........................................................................................7 V. FUNCIONALIDAD DEL MÓDULO ........................................................................ 7 5.1. Tablas ........................................................................................................................8 5.1.1. Bienes Corrientes......................................................................................... 8 5.1.2. Catálogo de Bienes Corrientes ................................................................. 9 5.1.3. Personalización de Claves del Sistema ............................................... 13 5.1.4. Cambio de Clave de Usuario ................................................................... 14 5.1.5. Salir del Sistema ......................................................................................... 16 5.2. Movimiento .............................................................................................................16 5.2.1. Registro Inicial (Ajuste) ............................................................................ 17 5.2.2. Ingreso (Ajuste) .......................................................................................... 31 5.2.3. Asignaciones (Ajuste) ............................................................................... 43 5.2.4. Salidas ..............................................................................................................53 5.3. Consultas/Reportes ..............................................................................................64 5.3.1. Consulta Bienes Corrientes (Nuevo)..................................................... 65 5.4. Procesos .................................................................................................................70 5.4.1. Cierre Anual ................................................................................................. 70 2 Manual de Usuario - Módulo de Bienes Corrientes I. INTRODUCCIÓN La Oficina General de Tecnología de la Información – OGTI, del Ministerio de Economía y Finanzas, ha diseñado un aplicativo informático del Módulo de Bienes Corrientes del Sistema Integrado de Gestión Administrativa – SIGA, con la finalidad de facilitar el registro, control y seguimiento de los Bienes Corrientes tales como accesorios, repuestos de equipos médicos y quirúrgicos, suministros médicos (incluido material médico e instrumental), así como los bienes de laboratorio y gabinete (implementos, materiales, repuestos, accesorios y otros), que tienen un costo significativo y que no son administrados por la SBN (Superintendencia Nacional de Bienes Estatales). El Módulo de Bienes Corrientes del Sistema Integrado de Gestión Administrativa - SIGA, es una herramienta útil para las Entidades del Estado que efectúan el control de sus Bienes Corrientes de forma manual, es por ello que de acuerdo a las necesidades planteadas y con la finalidad de contribuir con el control de estos bienes en base a las buenas prácticas, se optó por la creación del Módulo de Bienes Corrientes (MBC) en el SIGA, permitiendo a las Entidades administrarlos de una manera eficiente y ordenada. El Módulo de Bienes Corrientes está conformado por los procesos de Personalización del Catalogo Institucional de Bienes Corrientes, Registro Inicial, Ingreso, Asignaciones y Salidas de los Bienes Corrientes, así como el Proceso de Cierre Anual, Consultas y Reportes. II. OBJETIVO El presente manual, tiene como objetivo guiar a los Usuarios de las Unidades Ejecutoras responsables del control de los Bienes Corrientes, en el uso y operatividad del Módulo de Bienes Corrientes, logrando que la administración de los Bienes Corrientes de Propiedad Estatal sea eficaz, eficiente y transparente en cada una de las etapas del proceso. 3 Manual de Usuario - Módulo de Bienes Corrientes III. ACCESO AL SISTEMA Esta sección detalla el procedimiento para el acceso al SIGA y al Módulo de Bienes Corrientes. 3.1. Acceso al Módulo Para iniciar la ejecución del Sistema, el Usuario deberá ubicar en su pantalla, el ícono correspondiente al SIGA y dar doble clic al ícono. El Sistema mostrará una ventana de bienvenida al Módulo del SIGA y la ventana de acceso al sistema, en la cual se registrará el Usuario y Clave de acceso correspondiente. Nota: La clave se diferencia entre mayúsculas y minúsculas. Además, es de uso personal e intransferible, es responsabilidad del Usuario, la confidencialidad de la misma Seguidamente, dar clic en el icono Conectar para ingresar a la ventana SIGA versión. Se mostrará la ventana con los iconos de acceso de los Módulos a las que tenga acceso el Usuario. Para acceder al Módulo de Bienes Corrientes, dar doble clic al ícono Módulo Bienes Corrientes . 4 Manual de Usuario - Módulo de Bienes Corrientes Al ingresar, se mostrará la ventana principal del Módulo de Bienes Corrientes, con los Sub Módulos Tablas, Movimientos, Consulta / Reportes y Procesos, la misma que se detalla a continuación: 5 Manual de Usuario - Módulo de Bienes Corrientes IV. DESCRIPCIÓN DEL MÓDULO DE BIENES CORRIENTES En esta sección, se describe las funcionalidades que contiene las opciones de los Sub Módulos del Módulo de Bienes Corrientes, describiendo las funcionalidades de cada una de ellas. 4.1. Barra de Menú La Barra de Menú ubicada en la parte superior de la ventana principal del Módulo de Bienes Corrientes incluye un conjunto de Sub Módulos utilizados para operar el Sistema. Su descripción y funcionalidad se detallan a continuación: Nombre Descripción Tablas Permite personalizar el Catálogo Institucional de Bienes Corrientes, así como personalizar las claves del Sistema, cambiar la clave de Usuario y Salir del Sistema. Movimientos Permite realizar el registro del Inventario Inicial, el Ingreso, las Asignaciones y las Salidas de los Bienes Corrientes. Consultas /Reportes Permite realizar Consultas y obtener Reportes varios de los Bienes Corrientes. Procesos Permite realizar el Proceso de Cierre Anual. 6 Manual de Usuario - Módulo de Bienes Corrientes 4.2. Barra de Herramientas La Barra de Herramientas contiene una serie de iconos que ayudan al Usuario en la operatividad del Módulo. La funcionalidad de cada uno de ellos se describe a continuación: Guarda los datos ingresados. Actualiza los datos registrados o modificados en la ventana. Visualiza en reportes los datos mostrados en la ventana y permite la impresión de los mismos. Salir de la ventana donde se encuentra. Ampliar/disminuir la escala para visualizar los Reportes. Exportar el Reporte a otros formatos: Excel, DBF o Texto. Volver a la primera página. Retroceder una página. Avanzar una página. Adelantar a la última página. Abre la ventana Búsqueda de Datos V. FUNCIONALIDAD DEL MÓDULO En esta sección, se describe las funcionalidades que contiene el Módulo de Bienes Corrientes detallando cada una de las opciones y uso se describe las funcionalidades de las opciones existentes. 7 Manual de Usuario - Módulo de Bienes Corrientes 5.1. Tablas El Sub Módulo Tablas permite personalizar el Catálogo Institucional de Bienes Corrientes, para el registro y control de los bienes. Este Sub Módulo, está conformado por las siguientes opciones Bienes Corrientes, Personalización de Claves del Sistema, Cambio de Clave de Usuario y Salir del Sistema. 5.1.1. Bienes Corrientes Esta opción permite personalizar los bienes corrientes institucionales que serán utilizados para el registro, control y seguimiento de los mismos. El ingreso a esta opción es siguiendo la siguiente ruta: “Tablas – Bienes Corrientes”, como se muestra a continuación: Al ingresar a esta opción, el sistema muestra la sub opción Catálogo de Bienes Corrientes. 8 Manual de Usuario - Módulo de Bienes Corrientes 5.1.2. Catálogo de Bienes Corrientes Esta opción permite identificar en función a la necesidad de la Unidad Ejecutora los Bienes Corrientes que han de ser controlados mediante este Módulo, tomando como base los ítems de tipo Suministros del Catálogo Institucional de Bienes y Servicios del SIGA. El ingreso a esta opción es siguiendo la siguiente ruta: “Tablas - Bienes CorrientesCatálogo de Bienes Corrientes”, como se muestra a continuación: Al ingresar a esta opción el Sistema presentará la ventana ‘Catálogo de Bienes Corrientes’, la misma que en la parte superior se visualizará los siguientes filtros de selección: Grupo, Clase, Familia, Filtrar Todo y Estado. Grupo: Permite seleccionar el Grupo correspondiente, activando la barra de desplegable . Clase: Permite seleccionar la Clase perteneciente al Grupo seleccionado, activando la barra de desplegable . Familia: Permite seleccionar la Familia perteneciente a la Clase seleccionado, activando la barra de desplegable . 9 Manual de Usuario - Módulo de Bienes Corrientes En la parte derecha de cada filtro, se muestra el Icono de Búsqueda Clase, Familia. por Grupo, Al ingresar en el icono Búsqueda de cualquier filtro, se presentará la ventana ‘Búsqueda de Datos’, la cual permitirá realizar la búsqueda de ítems por Código o Descripción, según el filtro correspondiente. Filtrar Todo: Permite seleccionar todos los filtros: Grupos, Clases y Familias, marcando con un check . Estado: Permite seleccionar el estado de los ítems: Activo, Inactivo o Todos (Activo / Inactivo). Luego de seleccionar los filtros, se mostrará la relación de los ítems correspondientes a los filtros seleccionados, con las siguientes columnas: Código: Muestra el código del ítem. Descripción: Muestra la descripción del ítem. 10 Manual de Usuario - Módulo de Bienes Corrientes Estado: Muestra el estado del ítem (Activo / Inactivo). Bien Corriente: Muestra un check perteneciente a la Unidad Ejecutora. , si el ítem es un Bien Corriente Adicionalmente, el Usuario podrá realizar la búsqueda de un ítem, ingresando la descripción del ítem en el campo Digitar descripción del Ítem, seguidamente presionar la tecla Enter para ejecutar la búsqueda. PERSONALIZAR CATÁLOGO DE BIENES CORRIENTES Para personalizar el Catálogo de Bienes Corrientes, realizar el siguiente procedimiento: 1. El Usuario filtrará las opciones de búsqueda según corresponda, luego marcará con un check aquellos ítems que se desea personalizar y que van a ser controlados por la Unidad Ejecutora. En caso que se desee seleccionar Todos los ítems, deberá marcar con un check el campo Seleccionar Todos . Nota: Si el ítem se encuentra en movimiento dentro del Módulo, no se podrá deseleccionar el ítem. 11 Manual de Usuario - Módulo de Bienes Corrientes 2. Luego de seleccionar los bienes, dar clic en el icono Grabar de herramientas. ubicado en la barra 3. El Sistema mostrará el siguiente mensaje al Usuario: 4. Dar clic en el botón Sí, para grabar los datos. REPORTE Para visualizar el reporte del Catálogo de Bienes Corrientes, dar clic en el icono Imprimir de la barra de herramientas. El Sistema mostrará el listado de los Bienes Corrrientes personalizados mostrando las siguientes columnas: Código del item, Descripcion del item y Estado del item (Activo / Inactivo). Nota: La información mostrada en el reporte estará en función a los filtros seleccionados en la ventana principal. 12 Manual de Usuario - Módulo de Bienes Corrientes 5.1.3. Personalización de Claves del Sistema En esta opción, el Usuario podrán personalizar las claves de los procesos que por defecto ya vienen pre definidas en el Módulo de Bienes Corrientes, como son: Cierre del Registro Inicial, Extorno del Registro Inicial, Autorización de Extorno Salida Definitiva, Extorno de Proceso de carga del Registro Inicial. El ingreso a esta opción es siguiendo la siguiente ruta: “Tablas - Personalización de Claves del Sistema”, como se muestra a continuación: Al ingresar a esta opción, se mostrará la ventana ‘Personalización de Claves del Sistema’, la misma que contiene los siguientes campos: Módulo, Proceso SIGA, Clave Actual, Clave Nueva y Confirma Clave Nueva. Módulo: Muestra el nombre del Módulo SIGA en el que nos encontramos. Proceso SIGA: Permite seleccionar el proceso del Módulo de Bienes Corrientes, activando la lista desplegable 13 Manual de Usuario - Módulo de Bienes Corrientes Clave Actual: Permite ingresar la clave actual asignada del proceso seleccionado. Si es la primera vez que se está registrando la clave, este campo se mostrará inactivo. Clave Nueva: Permite registrar la nueva clave asignada al proceso. La clave diferencia entre mayúsculas y minúsculas. Confirmar Clave Nueva: Permite confirmar la nueva clave volviéndola a digitar en este campo. Luego de registrar la nueva clave del proceso seleccionado, dar clic en el icono Grabar . El Sistema mostrará el siguiente mensaje de confirmación al Usuario: Dar clic en el botón Sí, para confirmar. El Sistema mostrará el siguiente mensaje: 5.1.4. Cambio de Clave de Usuario Mediante esta opción el Usuario que accede al Módulo, podrá cambiar su clave de acceso actual, para fines de seguridad. El ingreso a esta opción es siguiendo la ruta: “Tablas - Cambio de Clave de Usuario”, como se muestra a continuación: 14 Manual de Usuario - Módulo de Bienes Corrientes Al ingresar a esta opción el Sistema presentará la ventana ‘Cambio de Clave de Usuario‘, la mima que contiene los siguientes campos: Código, Nombre, Clave Actual, Nueva Clave, Confirmar Clave. Código: Muestra el código del Usuario que accede al Sistema. Nombre: Muestra el nombre del Usuario que accede al Sistema. Clave Actual: Permite ingresar la clave actual del Usuario que accede al Sistema. Nueva Clave: Permite ingresar la nueva clave de Usuario (la clave diferencia entre mayúsculas y minúsculas y debe tener una longitud entre 4 y 15 caracteres). Confirmar Clave: Permite confirmar la nueva clave de Usuario volviéndola a digitar en este campo. Luego registrar la nueva clave, dar clic en el icono Grabar siguiente mensaje de confirmación al Usuario: . El Sistema mostrará el Dar clic en el botón Sí para confirmar. El Sistema mostrará el siguiente mensaje: 15 Manual de Usuario - Módulo de Bienes Corrientes La nueva clave deberá tener más de tres caracteres, caso contrario el Sistema válida con el siguiente mensaje restrictivo al Usuario: 5.1.5. Salir del Sistema Esta opción permite salir del Sistema, regresando al escritorio de Windows. El ingreso a esta opción es siguiendo la siguiente ruta: “Tablas - Salir del Sistema”, como se muestra a continuación: 5.2. Movimiento El Sub Módulo Movimiento está conformado por las opciones que permiten el Registro Inicial, Ingreso, Asignación y Salidas de los Bienes Corrientes que son asignados a los Usuarios de la Unidad Ejecutora para su uso. Al ingresar a esta opción, el sistema muestra las opciones siguientes: Registro Inicial, Ingreso, Asignaciones y Salidas. 16 Manual de Usuario - Módulo de Bienes Corrientes 5.2.1. Registro Inicial (Ajuste) Esta opción permite registrar por única vez la operación del Registro Inicial de los Bienes Corrientes por Centro de Costo, para su posterior control. El ingreso a esta opción es siguiendo la siguiente ruta: “Movimientos - Registro Inicial”. Al ingresar a esta opción el Sistema presentará la ventana ‘Registro Inicial de Bienes Corrientes’, la misma que en la parte superior contiene los siguientes filtros de selección: Período, Sede y Centro de Costo. Período: Permite seleccionar el periodo al que corresponde el registro inicial de bienes corrientes, activando la barra de despliegue de ejecución del Sistema. . Por defecto mostrará el año Sede: Permite seleccionar la Sede, activando la barra de despliegue . Para seleccionar todas las Sedes marcar con un check ubicado al lado derecho del filtro. Solo se mostrarán las Sedes asociadas al Usuario desde Perfil de Usuarios. Centro de Costo: Permite seleccionar el Centro de Costo, activando la barra de despliegue . Para seleccionar todos los Centros de Costo marcar con un check ubicado al lado derecho del filtro. Solo se mostrarán los Centros de Costo correspondientes a las Sedes asignadas al Usuario desde Perfil de Usuario. 17 Manual de Usuario - Módulo de Bienes Corrientes PROCEDIMIENTO PARA EL REGISTRO INICIAL DE BIENES CORRIENTES Para realizar el registro inicial de los Bienes Corrientes, realizar el siguiente procedimiento: 1. En el campo ‘Registro de Centros de Costo’, activar el menú contextual dando clic derecho del mouse y seleccionar la opción Insertar Registro Inicial. 2. Se insertará un registro en blanco con la fecha de movimiento. Dar clic en el botón . 3. Se mostrará la ventana ‘Búsqueda de Datos’, con los siguientes campos: Campo y Dato. Campo: Permite realizar la búsqueda del Centro de Costo por Código y Descripción del Centro de Costo. Dato: Permite ingresar el dato a buscar, de acuerdo al tipo de búsqueda seleccionado en el filtro Campo. 18 Manual de Usuario - Módulo de Bienes Corrientes Luego de realizar la búsqueda, seleccionar el Centro de Costo y dar clic en el botón Aceptar. 4. En el campo ‘Registro de Centro de Costo’, se mostrarán los siguientes datos: o Nro. Mov.: Número de movimiento autogenerado por el Sistema. Este número se generará al grabar la información. o Fecha Mov.: Fecha de movimiento. o Sedes: Sede del Centro de Costo correspondiente. o Centro de Costo: Descripción del Centro de Costo. o Observaciones: Observación o comentario relacionado al movimiento. Este campo es editado. o Cierre: Indicador de Cierre del movimiento (Si: Cerrado, No: Abierto). 5. Seguidamente, en el campo ‘Detalle de Bienes Corrientes’ activar el menú contextual dando clic derecho del mouse y seleccionar la opción Insertar Detalle de Bien. 19 Manual de Usuario - Módulo de Bienes Corrientes 6. Se mostrará la ventana ‘Datos del Bien Corriente’, mostrando automáticamente la Sede y Centro de Costo. Luego el Usuario registrará los siguientes campos: Ítem (*): Permite Seleccionar el ítem correspondiente en la ventana ‘Filtro para Búsqueda de Datos’ que se mostrará al ingresar al icono . ID Bien: Se mostrará automáticamente el ID del Bien correspondiente. Descripción: Se correspondiente. mostrará automáticamente la descripción del bien Ubic. Física (): Se ha incorporado el filtro Ubicación Física, que permite seleccionar la Ubicación Física correspondiente, ingresando al icono ‘Filtro para Búsqueda de Datos’ . Campo Obligatorio 20 Manual de Usuario - Módulo de Bienes Corrientes Responsable (*): Permite seleccionar el responsable correspondiente, ingresando al icono ‘Búsqueda de Datos’ Usuario Final (*): Permite seleccionar el Usuario Final correspondiente, ingresando al icono ‘Búsqueda de Datos’ . Nro. Serie: Permite ingresar el número de serie del bien. Estado Conservación (*): Permite seleccionar el Estado de Conservación del bien (Bueno, Regular, Malo, Muy Malo o Nuevo) activando la barra de despliegue . Marca: Permite seleccionar la marca correspondiente, ingresando a la ‘Búsqueda de Datos’. Estado Uso (*): Permite seleccionar el Estado de Uso del bien (Si: Se Encuentra en Uso, No: No se encuentra en uso), activando la barra de despliegue . Modelo: Permite ingresar el Modelo correspondiente del bien. Medidas: Permite ingresar las Medidas correspondientes del bien. Caracteristicas: Permite ingresar las caracteristicas correspondientes del bien. Observaciones: Permite ingresar observación o comentario respecto al bien que se esta registrando. Etiquetado: Marcar con un check etiquetado. el campo Etiquetado si el bien se encuentra Verificación Física: Marcar con un check físicamente. , si el bien ha sido verificado Asignación: o Nro. Doc(*): Se registra el número de la Pecosa. o Fecha (*): Se registra la fecha de la Pecosa. o Valor del Bien (*): Se registra el valor de salida del Bien en la Pecosa. 21 Manual de Usuario - Módulo de Bienes Corrientes Datos Referenciales: o O/C: Si el ingreso del bien fue por Orden de Compra, marcar el círculo campo O/C e ingresar el número y fecha. o NEA: Si el ingreso del bien fue por NEA, marcar el círculo e ingresar el número y fecha. del del campo NEA Luego de registrar todos los datos del bien corriente, dar clic en el icono Grabar . El Sistema mostrará el siguiente mensaje: SI la fecha de la PECOSA es menor que la fecha del documento de Ingreso del bien, el Sistema validará, mostrando el siguiente mensaje: 22 Manual de Usuario - Módulo de Bienes Corrientes Asimismo, se activará el botón , que permitirá ingresar las especificaciones técnicas del bien corriente. Asimismo, ingresando al icono , mostrará la ventana ‘Búsqueda de Datos’, donde podrá seleccionar el color del bien corriente. En esta ventana, se realizará la búsqueda por el Campo (Código o Nombre) y Dato donde se registrará el código o nombre del color según el campo seleccionado, dar clic en color correspondiente y luego dar clic en el botón Aceptar. Asimismo, en la ventana ‘Especificaciones Técnicas Bienes Corrientes’ se mostrará el botón , que permite adjuntar archivos de extensión doc, docx, pdf, xls, o xlsx respecto al bien corriente registrado. BOTÓN ARCHIVOS ADJUNTOS Para poder adjuntar archivos, se debe verificar si en el archivo conex_siga.ini existe la ruta donde se va a guardar los archivos de Bienes Corrientes; de no exisitir, registrarlo en la parte inferior, como se muestra en pantalla: 23 Manual de Usuario - Módulo de Bienes Corrientes Nota: El ejemplo muestra que los archivos adjuntos se van a almacenar en la Unidad C:\; el Usuario podría seleccionar otra ruta distinta a la del ejemplo. Al ingresar al botón , activar el menu contextual haciendo clic con el botón derecho del mouse y seleccionar la opción Insertar Archivo. Se mostrará la ventana ‘Seleccionar Archivo’, donde el Usuario deberá seleccionar el archivo a adjuntar con extensión (doc, docx, pdf, xls, o xlsx) y dar clic en el botón . Automáticamente el Sistema creará la carpeta Docpat en la unidad especificada en el archivo conex_siga.ini, guardando el archivo adjuntado en la carpeta nombrada con el código del ID Bien del ítem. 24 Manual de Usuario - Módulo de Bienes Corrientes Para el caso que requiera registrar otro(s) bien(es) corriente de una misma familia, el Usuario sin Salir de la ventana activará el menú contextual dando clic con el botón derecho del mouse y seleccionar la opción Insertar Registro Inicial. El Sistema mostrará el siguiente mensaje de confirmación : Dar clic en el botón Sí para confirmar. El Sistema aumentará en uno el correlativo del ID del Bien y conservará los mismos datos. Al salir de la ventana, en el campo ‘Detalle de Bienes Corrientes’ de la ventana principal, se mostrará el registro del detalle del bien registrado con los siguientes datos: 25 Manual de Usuario - Módulo de Bienes Corrientes N°: Es la numeración correlativa del listado de bienes corrientes del registro inicial del Centro de Costo seleccionado. Sec: Es el correlativo único generado por el Sistema y asociado al ID del Bien. ID Bien.- Es el código único de identificación del Bien corriente. Descripción.- Es el nombre del Bien corriente consignado en el Catálogo de Bienes y Servicios del SIGA. : Al ingresar a esta carpeta se podrá Consultar/Modificar los datos del Bien corriente seleccionado. Marca.- Es la descripción de la marca del Bien corriente. Modelo.- Es el modelo del Bien corriente. Nro. Serie.- Es el número de serie del Bien corriente. Medidas.- Son las medidas del Bien corriente. Asimismo, en este campo, se cuenta con el siguiente filtro de búsqueda: El Usuario podrá realizar la búsqueda por los siguientes datos: ID Bien, Descripción, Marca, Modelo, Nro. Serie y Medidas, activando la barra de despliegue . 26 Manual de Usuario - Módulo de Bienes Corrientes Luego de ingresar el dato a buscar, presionar la tecla Enter. El Sistema seleccionará automáticamente el registro del Bien que coincide con la búsqueda realizada. ELIMINAR DETALLE DE UN BIEN CORRIENTE En el campo ‘Detalle de Bienes Corrientes’, activar el menú contextual haciendo clic con el botón derecho del mouse y seleccionar la opción Eliminar Detalle Del Bien. El Sistema mostrará el siguiente mensaje de confirmación: Dar clic en el botón Sí, para eliminar. ELIMINAR REGISTRO INICIAL DEL CENTRO DE COSTO En el campo ‘Registro de Centro de Costos’ seleccionar el registro inicial del Centro de Costo, activar el menú contextual haciendo clic con el botón derecho del mouse y seleccionar la opción Eliminar Registro Inicial. 27 Manual de Usuario - Módulo de Bienes Corrientes El Sistema mostrará el siguiente mensaje de confirmación: Dar clic en el botón Sí, para confirmar. CIERRE DEL REGISTRO INICIAL Luego de realizar el registro inicial de los Bienes Corrientes de un Centro de Costo, se deberá proceder a realizar el Cierre del Registro Inicial; para ello seleccionar el registro inicial y dar clic en el botón . 28 Manual de Usuario - Módulo de Bienes Corrientes Por ser un proceso protegido por clave, el Sistema solicitará se ingrese la clave correspondiente, dar clic en el icono para proceder con el Cierre. El Sistema mostrará el siguiente mensaje de confirmación al Usuario: Dar clic en el botón Sí, para confirmar. El Sistema mostrará el siguiente mensaje al Usuario: Nota: El proceso de Cierre deberá realizarse por cada Centro de Costo. EXTORNAR CIERRE DEL REGISTRO INICIAL Para realizar el extorno del proceso de Cierre del Registro Inicial de un Centro de Costo, en la ventana ‘Registro Inicial de Bienes Corrientes’ seleccionar el Centro de Costo y presionar la tecla F5. 29 Manual de Usuario - Módulo de Bienes Corrientes El Sistema mostrará la ventana ‘Proceso Protegido Por Clave’, donde se ingresará la clave de Extorno del Registro Inicial y luego dar clic en el icono . El Sistema mostrará el siguiente mensaje de confirmación al Usuario: Dar clic en el botón Sí para confirmar. El Sistema mostrará el siguiente mensaje de confirmación: 30 Manual de Usuario - Módulo de Bienes Corrientes De contar con Bienes Corrientes con desplazamientos, el Sistema validará mostrando el siguiente mensaje al Usuario: REPORTE Para visualizar el reporte del registro inicial de bienes corrientes por Centro de Costo, dar clic en el icono Imprimir de la barra de herramientas. El reporte mostrará la relación de los bienes corrientes del Centro de Costo, con la siguiente información: ID Bien, Descripción del Bien, Unidad de Medida, Marca, Modelo, Número de Serie, Estado del bien (Bueno, Regular, Malo, Muy Malo, Nuevo) y Usuario que tiene asignado el Bien. 5.2.2. Ingreso (Ajuste) Esta opción permite realizar el registro de nuevos Bienes Corrientes por Centro de Costo posterior al Cierre del Registro Inicial. 31 Manual de Usuario - Módulo de Bienes Corrientes El ingreso a esta opción es siguiendo la siguiente ruta: “Movimientos - Ingreso”, como se muestra a continuación: Al ingresar a esta opción, se presentará la ventana ‘Ingreso de Bienes Corrientes’, la misma que en la parte superior contiene los siguientes filtros de selección: Período, Meses, Sede y Centro de Costo. Periodo: Permite seleccionar el periodo al que corresponde el ingreso de los bienes, activando la barra de despliegue ejecución del Sistema. . Por defecto mostrará el año de Meses : Permite seleccionar el mes al que corresponde el ingreso de los bienes, activando la barra de despliegue . Por defecto mostrará el mes actual. Para seleccionar todos los meses, marcar con un check la casilla ubicada al lado derecho del filtro. Sede: Permite seleccionar la Sede correspondiente al ingreso de los bienes, activando la barra de despliegue . Para seleccionar todos los meses, marcar con un check la casilla ubicada al lado derecho del filtro. 32 Manual de Usuario - Módulo de Bienes Corrientes Centro de Costo: Permite seleccionar el Centro de Costo correspondiente al ingreso de los bienes, activando la barra de despliegue . Para seleccionar todos los meses, marcar con un check ubicada al lado derecho del filtro. INGRESO DE BIENES CORRIENTES POR CENTRO DE COSTO Para realizar el ingreso los Bienes Corrientes, realizar el siguiente procedimiento: 1. En el campo ‘Registro de Centro de Costo’, activar el menú contextual dando clic derecho del mouse y seleccionar la opción Insertar Ingreso del Bien. 2. Se mostrará un registro en blanco con la fecha de movimiento y Pecosa. El Usuario deberá ingresar los siguientes datos: Número de Movimiento, Fecha de Movimiento, PECOSA, Número de documento, Sedes, Centros de Costo y Observaciones. 33 Manual de Usuario - Módulo de Bienes Corrientes 3. Luego de registrar los datos correspondiente, dar clic en el botón Grabar barra de herramientas. de la Si no se ha realizado el Cierre del Registro Inicial para el Centro de Costo, el Sistema validará mostrando el siguiente mensaje: 4. En el campo ‘Detalle de Bienes Corrientes’, proceder a registrar los Bienes Corrientes activando el menú contextual, haciendo clic con el botón derecho del mouse y seleccionar la opción Insertar Detalle de Bien. 5. Se mostrará la ventana ‘Datos del Bien Corriente’, donde el Usuario deberá registrar los siguientes datos: ítem, Ubicación Física, Responsable, Usuario Final, número de Serie, estado de conservación, marca, estado de Uso, Modelo, medidas, características, observaciones, etiquetado, verificación Física, Asignación (Número de Documento, Fecha y valor del bien) y Datos referenciales (número de O/C y número de NEA), el detalle de cada es tal y como se indica en la ventana de registro Inicial de Bienes Corrientes. 34 Manual de Usuario - Módulo de Bienes Corrientes 6. Luego de haber ingresado los datos del bien corriente, dar clic en el icono Grabar El Sistema mostrará el siguiente mensaje: . SI la fecha de la PECOSA es menor que la fecha del documento de Ingreso del bien, el Sistema validará, mostrando el siguiente mensaje: 7. Asimismo, se activará el botón , que permitirá ingresar las especificaciones técnicas del bien corriente. Asimismo, ingresando al icono , mostrará la ventana ‘Búsqueda de Datos’, donde podrá seleccionar el color del bien corriente. 35 Manual de Usuario - Módulo de Bienes Corrientes En esta ventana, se realizará la búsqueda por el Campo (Código o Nombre) y Dato donde se registrará el código o nombre del color según el campo seleccionado, dar clic en el color correspondiente y luego dar clic en el botón Aceptar. Asimismo, esta ventana ‘Especificaciones Técnicas Bienes Corrientes’ se mostrará el botón , que permite adjuntar archivos de extensión doc, docx, pdf, xls, o xlsx. Respecto al bien corriente registrado. BOTÓN ARCHIVOS ADJUNTOS Para poder adjuntar archivos, se debe verificar si en el archivo conex_siga.ini existe la ruta donde se va a guardar los archivos de Bienes Corrientes; de no exisitir, registrarlo en la parte inferior, como se muestra en pantalla: Nota: El ejemplo muestra que los archivos adjuntos se van a almacenar en la Unidad C:\; el Usuario podría seleccionar otra ruta distinta a la del ejemplo. 36 Manual de Usuario - Módulo de Bienes Corrientes Al ingresar al botón , activar el menu contextual haciendo clic con el botón derecho del mouse y seleccionar la opción Insertar Archivo. Se mostrará la ventana ‘Seleccionar Archivo’, donde el Usuario deberá seleccionar el archivo a adjuntar con extensión (doc, docx, pdf, xls, o xlsx) y dar clic en el botón . Automáticamente el Sistema creará la carpeta Docpat en la unidad especificada en el archivo conex_siga.ini, guardando el archivo adjuntado en la carpeta nombrada con el código del ID Bien del ítem. 37 Manual de Usuario - Módulo de Bienes Corrientes Para el caso que requiera registrar otro(s) bien (es) corriente de una misma familia, el Usuario sin Salir de la ventana, activará el menú contextual dando clic con el botón derecho del mouse y seleccionar la opción Insertar Registro Inicial. El Sistema mostrará el siguiente mensaje de confirmación: Dar clic en el botón Sí para confirmar. El Sistema aumentará en uno el correlativo del ID del Bien y conservará los mismos datos Al salir de la ventana, en el campo ‘Detalle de Bienes Corrientes’ de la ventana principal, se mostrará el registro del detalle del bien registrado con los siguientes datos: número correlativo del bien corriente, número de secuencia correlativo, ID Bien, Descripción, Marca, Modelo, Número de Serie y Medidas. 38 Manual de Usuario - Módulo de Bienes Corrientes Asimismo, en este campo se cuenta con el siguiente filtro de búsqueda: El Usuario podrá realizar la búsqueda por los siguientes datos ID Bien, Descripción, Marca, Modelo, Nro. Serie, Medidas, activando la barra de despliegue . Luego de ingresar el dato a buscar, presionar la tecla Enter. El Sistema seleccionará automáticamente el registro del Bien que coincide con la búsqueda realizada. BOTÓN ACTUALIZACIÓN DE BIENES Para realizar modificaciones al detalle de los Bienes Corrientes, se ingresará al botón . Se mostrará la ventana ‘Actualización de Bienes Corrientes’ con la relación de todos los Bienes corrientes registrados en el Ingreso de Bienes Corrientes. 39 Manual de Usuario - Módulo de Bienes Corrientes La parte superior de la ventana, contiene el filtro de Búsqueda, el cual permitirá realizar dentro del listado la búsqueda de un Bien: Para ello el Usuario deberá seleccionar el tipo de búsqueda, activando la barra de despliegue : Seguidamente ingresar el dato a buscar y dar clic en el botón . El Sistema visualizará aquellos bienes que coinciden con la búsqueda correspondiente: Luego, seleccionar el bien corriente e ingresar al botón . El Sistema mostrará la ventana ‘Datos’, donde el Usuario podrá modificar los siguientes datos: Marca, Modelo, Número de Serie, Características y Medidas. 40 Manual de Usuario - Módulo de Bienes Corrientes Luego de modificar los datos correspondientes, dar clic en el icono Grabar mostrará el siguiente mensaje de confirmación: . El Sistema Dar clic en el botón Sí, para confirmar. ELIMINAR DETALLE DE BIEN CORRIENTE Para eliminar un detalle de bien corriente, en el campo ‘Detalle de Bienes Corrientes’ seleccionar el bien, luego activar el menú contextual dando clic derecho del mouse sobre y seleccionar la opción Eliminar Detalle del Bien. El Sistema mostrará el siguiente mensaje de confirmación: Dar clic en el botón Sí, para confirmar. Nota: Solo se podrá eliminar Bienes Corrientes que no cuenten con Desplazamientos o Salidas. 41 Manual de Usuario - Módulo de Bienes Corrientes ELIMINAR REGISTRO DE CENTRO DE COSTO Para eliminar un registro de Centro de Costo, en el campo ‘Registro de Centro de Costo’ seleccionar el bien, luego activar el menú contextual dando clic derecho del mouse y seleccionar la opción Eliminar Ingreso del Bien. El Sistema mostrará el siguiente mensaje de confirmación: Dar clic en el botón Sí, para confirmar. El Sistema eliminará el registro junto con sus detalles de bienes corrientes registrados. REPORTE Para visualizar el reporte de los bienes corrientes ingresados por Centro de Costo, dar clic en el icono Imprimir de la barra de herramientas. En la parte superior del reporte se mostrará el Número del movimiento de Ingreso, Número y Descripción de Identificación de la Unidad Ejecutora. Sede, Centro de Costo, Responsable, Nº Pecosa y Fecha de Pecosa. 42 Manual de Usuario - Módulo de Bienes Corrientes En la parte central de reporte se mostrará la relación de los bienes ingresados para el Centro de Costo, con la siguiente información: ID bien, Descripción del bien, Unidad de Medida, Marca, Modelo, Numero de Serie, Medidas, Estado (Bueno, Regular, Malo, Muy Malo, Nuevo), Usuario que tiene asignado el Bien, Ubicación Física y Valor del bien. En la parte inferior derecha del reporte se mostrará el Valor Total General de los bienes ingresados para el Centro de Costo. 5.2.3. Asignaciones (Ajuste) Esta opción permite registrar los desplazamientos internos de los Bienes Corrientes que ya fueron asignados a un Usuario (empleado). El Ingreso a esta opción es siguiendo la siguiente ruta: “Movimientos - Asignaciones”, como se muestra a continuación: Al ingresar a esta opción, se presentará la ventana ‘Listado de las Asignaciones de Bienes Corrientes’, la misma que en la parte superior se visualizará los filtros: Periodo, Sede, Centro de Costo, el campo Búsqueda y el botón Desplazamiento Interno . Asimismo, en la parte central de la ventana se visualizará la relación de los Bienes Corrientes ingresados por los Centros de Costo, con los siguientes datos: ID Bien, Descripción, Centro de Costo, Usuario, Estado, Fecha de Asignación y el icono de carpeta amarilla para visualizar el Histórico de las asignaciones de los Bienes Corrientes. 43 Manual de Usuario - Módulo de Bienes Corrientes Período: Permite seleccionar el periodo correspondiente a las asignaciones de los bienes corrientes, activando la barra de despliegue de ejecución del Sistema. . Por defecto mostrará el año Sede: Permite seleccionar la Sede, activando la barra de despliegue . Para seleccionar todas las Sedes marcar con un check ubicado al lado derecho del filtro. Solo se mostrarán las Sedes asociadas a los Centros de Costo asignados al Usuario. Centro de Costo: Permite seleccionar el Centro de Costo, activando la barra de despliegue . Para seleccionar todos los Centros de Costo marcar con un check ubicado al lado derecho del filtro. Solo se mostrarán los Centros de Costo asignados al Usuario y asociados a la Sede seleccionada. Campo Búsqueda: Permite realizar la búsqueda de un bien corriente por ID Bien, Descripción, Usuario, Centro de Costo, activando la barra de despliegue . 44 Manual de Usuario - Módulo de Bienes Corrientes Seguidamente ingresar el dato a buscar en la caja de búsqueda y presionar la tecla Enter. El Sistema seleccionará el registro del bien que coincida con la búsqueda realizada. La relación de los bienes corrientes muestra los siguientes datos: ID Bien.- Código único de identificación del Bien. Descripción.- Nombre consignado en el Catálogo de Bienes y Servicios del MEF. Centro de Costo.- Nombre del Centro de Costo en el que se registró el Bien. Usuario.- Nombre del Usuario Final al que se le asignó el Bien al momento del Registro Inicial o Ingreso posterior del Bien. Estado.- Estado de conservación del Bien (Bueno, Regular, Malo, Muy Malo, Nuevo). Fecha de Asignación.- Fecha de asignación que se registró durante el Registro Inicial o Ingreso posterior de Bienes Corrientes. : Al ingresar a la carpeta amarilla se visualizará el Histórico de las Asignaciones del Bien Corriente seleccionado, así como modificar los siguientes datos: Fecha de Asignación, Estado del Bien, Documento de Referencia y Motivo; asimismo obtener el Reporte de asignación histórica y la orden de desplazamiento interno. PROCEDIMIENTO PARA REGISTRAR EL DESPLAZAMIENTO INTERNO DE BIENES CORRIENTES Para registrar el desplazamiento de los Bienes Corrientes a otro empleado realizar el siguiente procedimiento: 1- Seleccionar el registro del Bien Corriente y dar clic en el botón . 45 Manual de Usuario - Módulo de Bienes Corrientes El Sistema mostrará la ventana ‘Desplazamiento Interno de Bienes Corrientes’, mostrando en la parte superior izquierda de la ventana la Sede, Centro de Costo, Ubicación Física, Responsable y Usuario Final de la asignación actual del bien corriente, así como el personal que autoriza el desplazamiento. En la parte inferior de la ventana se mostrará la relación de los bienes corrientes asignados al Usuario. 2- En la parte superior derecha de la ventana, el Usuario seleccionará el Centro de Costo y Usuario Final a quien se le va a desplazar el bien, así como ingresar la fecha de asignación del bien, el motivo y documento de referencia correspondiente al desplazamiento. Sede: Se visualizará automáticamente la Sede al seleccionar el Centro de Costo donde se va a desplazar el Bien corriente. 46 Manual de Usuario - Módulo de Bienes Corrientes Centro de Costo: Permite seleccionar el Centro de Costo donde se va a desplazar el Bien en la ventana de ‘Búsqueda de Datos’, que se mostrará al ingresar al icono . Ubicación Física: Se ha incorporado el filtro Ubicación Física, que permite seleccionar la Ubicación Física donde se va a desplazar el Bien corriente en la ventana de ‘Búsqueda de Datos’, que se mostrará al ingresar al icono . Responsable: Se visualizará automáticamente el seleccionar el Centro de Costo. Usuario Final: Permite seleccionar el empleado a quien se le va a asignar el bien, en la ventana de ‘Búsqueda de Datos’, que se mostrará al ingresar al icono . Solo se listarán los empleados asignados al Centro de Costo seleccionado. Fecha asignación: Permite ingresar la fecha de la asignación del Bien al Usuario. Motivo: Permite ingresar el motivo correspondiente al desplazamiento del bien. Referencia: Permite ingresar el documento de referencia correspondiente al desplazamiento del bien. 3- Marcar con un check el bien o bienes los cuales se van a ser asignados al nuevo Usuario Final. Para marcar todos los bienes, marcar con un check el campo Todos . 47 Manual de Usuario - Módulo de Bienes Corrientes 4- El campo Búsqueda, permite realizar la búsqueda de un bien corriente por ID Bien, Descripción y Estado. para mostrar en la lista solo aquellos Bienes que coinciden con la búsqueda realizada. Para ello el Usuario deberá activar la barra de despliegue de búsqueda (Id Bien, Descripción y Estado): y seleccionar la opción Seguidamente, ingresar el dato a buscar en el campo de búsqueda y presionar la tecla Enter. El Sistema seleccionará el registro que coincida con la búsqueda. 48 Manual de Usuario - Módulo de Bienes Corrientes 5- Luego de registrar los datos, dar clic en el icono Grabar siguiente mensaje de confirmación: . El Sistema mostrará el Dar clic en el botón Si para confirmar. 6- El Sistema mostrará la ventana ‘Genera Nro. de Desplazamiento’ con el número de desplazamiento interno autogenerado, puede ser editado por el Usuario. 7- Dar clic en el botón Aceptar, confirmación: el Sistema mostrará el siguiente mensaje de 8- Dar clic en el botón Si para confirmar. El Sistema mostrará el siguiente mensaje de confirmación al Usuario. Nota: Solo se podrá realizar desplazamientos de los Bienes Corrientes cuyo Registro Inicial se encuentre cerrado. 49 Manual de Usuario - Módulo de Bienes Corrientes MODIFICAR DATOS DEL DESPLAZAMIENTO INTERNO Para modificar los datos del desplazamiento interno de un bien corriente, se deberá ingresar al icono de carpeta amarilla del registro de asignación del bien. Se mostrará la ventana ‘Histórico de las asignación de los Bienes Corrientes’, donde se podrá modificar la Fecha de Asignación, Estado de Conservación del Bien, Documento de Referencia y el Motivo del desplazamiento, como se muestra a continuación: Luego de modificar los datos, dar clic en el icono Grabar . REPORTES Para obtener el formato de la Orden de Desplazamiento Interno, así como el reporte de la Asignación Histórica del Bien, ingresará a la carpeta amarilla del registro de la asignación 50 Manual de Usuario - Módulo de Bienes Corrientes Se mostrará la ventana ‘Histórico de las asignación de Bienes Corrientes’. Dar clic en el icono Imprimir . Se mostrará la ventana ‘Selección de Reporte’, con dos opciones de reporte: Asignación Histórica y Orden de Desplazamiento Interno, que se detallan a continuación: Asignación Histórica.- Este reporte mostrará la asignación Histórica de las asignaciones del Bien Corriente seleccionado, mostrando la siguiente información: En la parte superior del reporte se mostrará la Unidad Ejecutora, Descripción del bien, Marca, Modelo, Nº de Serie y Medidas del bien. En la parte central se mostrará la relación de las asignaciones mostrando: Nro. de Asignación, Usuario, Centro de Costo, Responsable, Fecha Asignación, Documento de Referencia y Estado de Conservación al momento de la asignación. 51 Manual de Usuario - Módulo de Bienes Corrientes Orden de Desplazamiento Interno.- Este reporte permitirá obtener la Orden de Desplazamiento Interno del Bien Corriente asignado, mostrando la siguiente información: En la parte superior del reporte se mostrará la Unidad Ejecutora, Datos de la Entrega (Responsable, Usuario, Centro de Costo), Datos del Destino (Responsable, Usuario, Centro de Costo), Documento de Referencia, Motivo del desplazamiento y Fecha de Asignación. En la parte central se mostrará el Nro. de Asignación, Id del Bien, Descripción del bien, Unidad de Medida, Marca, Modelo, Serie, Medidas y Estado de Conservación al momento de la asignación. Luego de seleccionar el Tipo de Reporte, presionar el botón Imprimir ventana, para visualizarlo en pantalla. de la 52 Manual de Usuario - Módulo de Bienes Corrientes 5.2.4. Salidas Esta opción permite registrar a los Centros de Costo, las Salidas Temporales o Definitivas de los Bienes Corrientes, permitiendo obtener información precisa de la ubicación de los Bienes Corrientes que se encuentran fuera de la Entidad. El Ingreso a esta opción es siguiendo la siguiente ruta: “Movimientos - Saldas”, como se muestra a continuación: Al ingresar a esta opción, se presentará la ventana ‘Salida de Bienes Corrientes’, la misma que en la parte superior se visualizará los filtros: Año, Mes, Sede y Centro de Costo. Año: Permite seleccionar el año correspondiente a la salida de los bienes corrientes, activando la barra de despliegue ejecución del Sistema. . Por defecto mostrará el año de Mes: Permite seleccionar el mes correspondiente a la salida de los bienes corrientes, activando la barra de despliegue . Para seleccionar todos los meses marcar con un check ubicado al lado derecho del filtro. Sede: Permite seleccionar la Sede correspondiente a la salida de los bienes, activando la barra de despliegue . Para seleccionar todas las Sedes marcar con un check ubicado al lado derecho del filtro. Solo se mostrarán las Sedes asociadas a los Centros de Costo asignados al Usuario. 53 Manual de Usuario - Módulo de Bienes Corrientes Centro de Costo: Permite seleccionar el Centro de Costo correspondiente a la salida de los bienes, activando la barra de despliegue . Para seleccionar todos los Centros de Costo marcar con un check ubicado al lado derecho del filtro. Solo se mostrarán los Centros de Costo asignados al Usuario y asociados a la Sede seleccionada. PROCEDIMIENTO PARA REGISTRAR SALIDA DE BIENES CORRIENTES Para registrar la salida de un bien corriente, realizar el siguiente procedimiento: 1. En el campo ‘Lista de Salidas’, activar el menú contextual haciendo clic con el botón derecho del mouse y seleccionar la opción Insertar Salida de Bienes. 2. Se mostrará en la parte derecha de la ventana los siguientes campos: 54 Manual de Usuario - Módulo de Bienes Corrientes Nro. Movimiento: Número de movimiento de salida autogenerado por el Sistema. Este número se generará al grabar la información. Fecha Salida: Permite ingresar la fecha en la que se efectúa la salida del bien. Por defecto mostrará la fecha actual. Puede ser editada por el Usuario. Tipo Salida: Permite seleccionar el tipo de salida del bien (Con Retorno, Sin Retorno) activando la barra de despliegue . Nota: Cuando se selecciona el Tipo de Salida ‘Sin Retorno’, no se podrá cambiar al Tipo de Salida ‘Con Retorno’. Concluido: Permite dar por Concluido el registro de salida de tipo Sin Retorno., marcando con un check el campo Concluido . Nro. Doc.: Permite ingresar el número del documento que sustenta la salida. Fecha Doc.: Permite ingresar la fecha del documento que sustenta la salida. Centro de Costo: Permite seleccionar el Centro de Costo en la ventana ‘Búsqueda de Datos’, ingresando al icono . Responsable: Permite seleccionar el Responsable del Centro de Costo, en la ventana ‘Búsqueda de Datos’, ingresando al icono . Por defecto en la ventana ‘Bùsqueda de Datos’ se mostrará el Reponsable del Centro de Costo. Motivo: Permite ingresar el motivo de la salida del bien. 3. Luego de registrar los datos, dar clic en el icono Grabar herramientas. de la barra de Nota: Solo se podrá realizar la salida de los Bienes Corrientes cuyo Centro de Costo cuenta con Registro Inicial Cerrado. El Sistema mostrará el siguiente mensaje de confirmación: 55 Manual de Usuario - Módulo de Bienes Corrientes 4. Seguidamente, insertar los Bienes Corrientes a los cuales el Centro de Costo les va a dar Salida, para ello dar clic en el botón derecha de la ventana. ubicado en la parte inferior 5. Al ingresar a este botón, el Sistema mostrará la ventana ‘Salida de Bienes Corrientes’, la misma que inicialmente se muestra sin datos. En la parte superior de la ventana se tiene el filtro Familia y el campo Búsqueda. Para visualizar todos los bienes corrientes marcar con un check derecho del filtro Familia. ubicado al lado Para visualizar los bienes corrientes por Familia, seleccionar la familia en la ventana ‘Búsqueda de Datos’, ingresando al botón . Asimismo, se tiene el campo Búsqueda que permite realizar la búsqueda de un bien corriente por Secuencia, Marca Modelo, Número de Serie, Descripción e ID Bien, activando la barra de despliegue . 56 Manual de Usuario - Módulo de Bienes Corrientes Seguidamente ingresar el dato a buscar en la caja de búsqueda y presionar la tecla Enter. El Sistema visualizará solo los bienes corrientes que coinciden con la búsqueda realizada. Nota: Se visualizarán aquellos Bienes Corrientes del Centro de Costo ingresados por Registro Inicial o por los Ingresos realizados en el periodo. . 6. Seleccionar los Bienes Corrientes a dar Salida y dar clic en el icono Enviar Para trasladarlo al campo inferior de la ventana. . Para Quitar un Bien del campo inferior de la ventana, seleccionar el bien del campo inferior y dar clic en el icono Borrar . 7. Luego de seleccionar los bienes, dar clic en el icono Grabar el siguiente mensaje de confirmación: . El Sistema mostrará 57 Manual de Usuario - Módulo de Bienes Corrientes 8. Dar clic en el botón Sí para confirmar. El Sistema mostrará el siguiente mensaje de confirmación: 9. Dar clic en el botón Aceptar y luego en el icono Salir . 10. Se mostrarán en la ventana principal ‘Salida de Bienes Corrientes’ los bienes corrientes a dar salida con los siguientes datos: N°: Es la numeración correlativa de la relación de bienes. Sec: Es el correlativo único autogenerado por el sistema y asociado al ID del Bien. ID Bien: Es el código único de identificación del Bien. Descripción: Es el nombre del bien consignado en el Catálogo de Bienes y Servicios del SIGA. Marca: Es la descripción de la marca del Bien. Nro Serie: Es el número de serie del Bien. 58 Manual de Usuario - Módulo de Bienes Corrientes Modelo: Es el modelo del Bien. SALIDA: Este campo estará activo para los bienes con tipo de salida Con Retorno: o Estado.- Permite seleccionar el estado en que sale el bien de la Entidad (Bueno, Regular, Malo, Muy Malo, Nuevo). Activar la barra de despliegue o para seleccionar el estado. Observaciones.- Permite ingresar alguna observación respecto a la salida del bien. RETORNO: Este campo estará activo para los bienes con tipo de salida Con Retorno: o Estado.- Permite seleccionar el estado en que retorna el bien a la Entidad (Bueno, Regular, Malo, Muy Malo, Nuevo). Activar la barra de despliegue para seleccionar el estado. o Fecha.- Permite ingresar la fecha de retorno del bien a la Entidad. o Observaciones.- Permite ingresar alguna observación respecto al retorno del bien a la Entidad. Nota: No se podrán realizar movimientos sobre los bienes corrientes que están pendientes de Retorno. 11. Luego de registrar los datos de Salida o de Retorno, dar clic en el icono Grabar de la barra de herramientas. El Sistema mostrará el siguiente mensaje de confirmación: 59 Manual de Usuario - Módulo de Bienes Corrientes Asimismo, la ventana principal ‘Salida de Bienes Corrientes’, cuenta con el campo Búsqueda, la misma que permite realizar la búsqueda de un bien corriente por ID Bien, Descripción, Modelo, Estado de Salida, Secuencia, Observaciones de Salida, Estado de Retorno, Observaciones de Retorno, Marca y Nro. Serie. Seleccionar el tipo de búsqueda activando la barra de despliegue . Seguidamente ingresar el dato a buscar en la caja de búsqueda y presionar la tecla Enter. El Sistema seleccionará el registro del bien que coincida con la búsqueda realizada. 12. Para las salidas de bienes Sin Retorno, se procederá a dar por Concluido la salida definitiva del bien, marcando con un check el campo ubicado en la parte 60 Manual de Usuario - Módulo de Bienes Corrientes superior derecha de la ventana y dar clic en el icono Grabar herramientas de la barra de El Sistema mostrará el siguiente mensaje de confirmación al Usuario: Para extornar el estado Concluido, y poder realizar modificaciones, se deberá dar clic en el botón . 61 Manual de Usuario - Módulo de Bienes Corrientes El Sistema mostrará el siguiente mensaje de confirmación: Dar clic en el botón Sí para confirmar. El Sistema solicitará se ingrese la clave que autoriza el extorno de la salida definitiva Ingresar la clave correspondiente y dar clic en el icono . El Sistema mostrará el siguiente mensaje de confirmación: Nota: No se podrá realizar modificaciones si la salida se encuentra Concluida. ELIMINAR SALIDA DE BIENES Para realizar la eliminación de un registro de salida de bienes, realizar el siguiente procedimiento: En el campo ‘Lista de Salidas’, seleccionar el registro correspondiente, activar el menú contextual dando clic derecho del mouse y seleccionar la opción Eliminar Salida de Bienes. 62 Manual de Usuario - Módulo de Bienes Corrientes El Sistema mostrará el siguiente mensaje al Usuario: Dar clic en el botón Sí para confirmar. Si la salida de tipo Sin Retorno se encuentra Concluido, el Sistema no eliminará la salida, validando con el siguiente mensaje: REPORTES Para visualizar el reporte de la relación de los bienes con Salida, dar clic en el icono Imprimir de la barra de herramientas. 63 Manual de Usuario - Módulo de Bienes Corrientes En la parte superior del reporte se mostrará el Número del movimiento de Ingreso, Unidad Ejecutora. Sede, Centro de Costo, Responsable, Tipo de Salida, Número de documento de salida, Fecha de salida y motivo. En la parte central de reporte se mostrará la relación de los bienes con salida para el Centro de Costo seleccionado, con la siguiente información: ID bien, Descripción del bien, Unidad de Medida, Estado en que salió el bien (Bueno, Regular, Malo, Muy Malo, Nuevo), Centro de Costo, Usuario Final y Valor del bien. En la parte inferior derecha del reporte se mostrará el Total General de los bienes con salida para el Centro de Costo. 5.3. Consultas/Reportes El Sub Módulo Consultas / Reportes permite obtener diversas consultas y reportes correspondientes a los bienes corrientes por Centro de Costo. Al ingresar a este Sub Menú, el sistema mostrará la opción: Consulta Bienes Corrientes. 64 Manual de Usuario - Módulo de Bienes Corrientes 5.3.1. Consulta Bienes Corrientes (Nuevo) Esta opción permite consultar los Bienes Corrientes por Centro de Costo. El ingreso a esta opción es siguiendo la siguiente ruta: “Consultas/Reportes - Consulta Bienes Corrientes”, como se muestra a continuación: Al ingresar a esta opción el Sistema mostrará la ventana ‘Bienes Corrientes según filtro de búsqueda’, la misma que en la parte superior se visualizará los filtros: Sede, Año, Centro de Costo, Ubicación Física, Usuario Final, Grupo, Clase, Familia, Ítem, así como el campo Fecha de Asignación ( Desde, Hasta) y el icono de Búsqueda . Sede: Permite seleccionar la Sede, activando la barra de despliegue . Para seleccionar todas las Sedes marcar con check ubicado al lado derecho del filtro. Solo se mostrarán las Sedes asociadas a los Centros de Costo asignados al Usuario. Año: Permite seleccionar el año de consulta, activando la barra de despliegue Por defecto mostrará el año de ejecución del Sistema. . Centro de Costo: Permite seleccionar el Centro de Costo ingresando al icono en la ventana ‘Búsqueda de Datos’. Para seleccionar todos los Centros de Costo marcar con check ubicado al lado derecho del filtro. Solo se mostrarán los Centros de Costo asignados al Usuario y asociados a la Sede seleccionada. Ubicación Física: Se ha incorporado el filtro Ubicación Física que permite seleccionar la Ubicación Física ingresando al icono en la ventana ‘Filtro para 65 Manual de Usuario - Módulo de Bienes Corrientes Búsqueda de Datos’. Para seleccionar todas las Ubicaciones Físicas marcar con un check ubicado al lado derecho del filtro. Usuario Final: Permite seleccionar el Usuario Final del bien ingresando al icono en la ventana ‘Búsqueda de Datos’. Para seleccionar todos los Usuarios Finales marcar con check ubicado al lado derecho del filtro. Solo se mostrarán los Centros de Costo asignados al Usuario y asociados a la Sede seleccionada. Cabe indicar que solo se visualizaran los empleados asignados al Centro de Costo seleccionado. Grupo: Permite seleccionar el Grupo correspondiente del bien ingresando al icono en la ventana ‘Filtro para Búsqueda de Datos’. Para seleccionar todos los Grupos marcar con check ubicado al lado derecho del filtro. Clase: Permite seleccionar la Clase correspondiente al grupo seleccionado del bien ingresando al icono en la ventana ‘Filtro para Búsqueda de Datos’. Para seleccionar todas las Clases marcar con check ubicado al lado derecho del filtro. Familia: Permite seleccionar la Familia correspondiente a la Clase seleccionado del bien ingresando al icono en la ventana ‘Filtro para Búsqueda de Datos’. Para seleccionar todas las Familias marcar con check ubicado al lado derecho del filtro. Ítem: Permite seleccionar el ítem ingresando al icono en la ventana ‘Filtro para Búsqueda de Datos’. Para seleccionar todos los ítems marcar con check ubicado al lado derecho del filtro. Fecha de Asignación: Permite consultar los Bienes Corrientes por un rango de Fecha de Asignación. Por defecto se tiene marcado un check para seleccionar desde el 01 de enero a 31 de diciembre del año, para filtrar por un rango de fechas desmarcar el check e ingresar las fechas correspondientes en el campo Desde y Hasta. o Desde: Permite ingresar la fecha de inicio de la consulta. o Hasta: Permite ingresar la fecha final de la consulta. Luego de seleccionar los filtros, dar clic en el icono Buscar , ubicado en la parte superior derecha de la ventana. El Sistema visualizará en la parte inferior de la ventana los Bienes Corrientes que coinciden con los filtros seleccionados con los siguientes datos: ID Bien, Descripción, icono de carpeta amarilla , Marca, Modelo, Serie, Medidas, Centro de Costo y Valor Bien. 66 Manual de Usuario - Módulo de Bienes Corrientes ID Bien: Código único de identificación del Bien. Descripción: Nombre del bien consignado en el Catálogo de Bienes y Servicios. : Permite visualizar los datos del Bien Corriente a modo consulta. Marca: Descripción de la marca del Bien. Modelo: Modelo del Bien. Serie: Número de serie del Bien. Medidas: Medida del Bien. Centro de Costo: Nombre del Centro de Costo en el que se registró el Bien. ValorBien: Valor del Bien Corriente. 67 Manual de Usuario - Módulo de Bienes Corrientes Asimismo, en la parte inferior de la ventana, se mostrará la cantidad total de Bienes Corrientes y en color de fuente rojo, el total de Bienes Corrientes que tienen salida Sin Retorno y en estado “Concluido”. REPORTES (Ajuste) Para visualizar el reporte de los Bienes Corrientes, dar clic en el icono Imprimir barra de herramientas. de la El Sistema mostrará la ventana ‘Reportes’, conteniendo tres opciones de reporte: Listado de Bienes Corrientes, Asignación de Bienes Corrientes por Personal y Listado de Bienes Corrientes por Ubicación Física. Listado de Bienes Corrientes.- Este reporte mostrará la relación detallada de los Bienes Corrientes según los filtros seleccionados en la ventana ’Bienes Corrientes según Filtro de Selección’. El reporte mostrará la relación de los Bienes Corrientes con la siguiente información: ID Bien, Descripción del Bien, Usuario del bien, Centro de Costo, Ingreso (Fecha, Nº Pecosa, Valor) y Estado. En la parte inferior derecha del reporte, se mostrará el Valor Total de los bienes. 68 Manual de Usuario - Módulo de Bienes Corrientes Nota: En el reporte no se mostrarán los bienes con Salida Sin Retorno y en estado Concluido. Asignación de Bienes Corrientes por Personal.- Este reporte mostrará la relación detallada de los Bienes Corrientes por Centro de Costo y Personal según los filtros seleccionados en la ventana ’Bienes Corrientes según Filtro de Selección’. El reporte mostrará la relación de los Bienes Corrientes con la siguiente información: ID Bien, Descripción del Bien, Fecha de Asignación, Marca, Modelo, Nro. de Serie, Medidas y Estado. Nota: En el reporte no se mostrarán los bienes con Salida Sin Retorno y en estado Concluido. Listado de Bienes Corrientes por Ubicación Física.- Este reporte mostrará la relación detallada de los Bienes Corrientes por Sede, Centro de Costo y Ubicación Física según los filtros seleccionados en la ventana ’Bienes Corrientes según Filtro de Selección’. En la parte superior del reporte se mostrará la Unidad Ejecutora, Sede, Centro de Costo y Ubicación Física según selección. En la parte central del reporte se mostrará la relación de los Bienes Corrientes con la siguiente información: ID Bien, Descripción del Bien, Unidad de Medida, Marca, Modelo, Nro. de Serie, Medidas, Estado, Usuario y Valor del bien. En la parte inferior derecha del reporte, se mostrará el Valor Total de los bienes por Ubicación Física. 69 Manual de Usuario - Módulo de Bienes Corrientes 5.4. Procesos El Sub Módulo Procesos, permite realizar el cierre de los movimientos de los bienes corrientes sobre un año determinado, cargando el Registro Inicial del año anterior. Al ingresar a este Sub Menú, el Sistema mostrará la opción: Cierre Anual. 5.4.1. Cierre Anual Esta opción permite realizar el cierre de movimientos de los Bienes Corrientes sobre un año determinado, cargando el Registro Inicial del año anterior. El ingreso a esta opción es siguiendo la siguiente ruta: “Procesos - Cierre Anual”, como se muestra a continuación: 70 Manual de Usuario - Módulo de Bienes Corrientes Al ingresar a esta opción, el Sistema mostrará la ventana ‘Proceso de Carga del Registro Inventario Inicial por Año’, mostrando el Año de Origen y el Año Destino, así como el botón Equivalencia de Centros de Costo . EQUIVALENCIAS DE CENTROS DE COSTO Antes de realizar el proceso de Cierre se deberá realizar la Equivalencia de Centros de Costo, para ellos realizar el siguiente procedimiento: 1. Ingresar al botón , el Sistema mostrará la ventana ‘Equivalencia de Centros de Costo’, inicialmente sin datos. 2. Luego, ingresar al botón mensaje de confirmación: . El Sistema mostrará el siguiente 71 Manual de Usuario - Módulo de Bienes Corrientes 3. Dar clic en el botón Aceptar. El Sistema mostrará la relación de los Centros de Costo Antiguos y los Centros de Costo Vigente, simultáneamente se mostrará el mensaje de confirmación ‘Carga se realizó con éxito’. Dar clic en el botón Aceptar. 4. Seguidamente, el Usuario deberá realizar la equivalencia de cada Centro de Costo correspondiente, activando la barra de despliegue del Campo Centro de Costo Antiguo o Centro de Costo Vigente, según sea el caso. Si en algún registro tanto en el campo ‘Centro de Costo Antiguo’ o ‘Centro de Costo Vigente’ quedara en blanco, el Sistema validará mostrando el siguiente mensaje al Usuario: 72 Manual de Usuario - Módulo de Bienes Corrientes 5. Luego de realizar las equivalencias de los Centros de Costo, dar clic en el icono Grabar . El Sistema mostrará el siguiente mensaje de confirmación: 6. Dar clic en el botón Aceptar y seguidamente en la ventana ‘Equivalencia de Centros de costo’ dar clic en el icono Salir Registro Inicial por Año. para continuar con la Carga del CARGA DEL REGISTRO INICIAL POR AÑO Luego de terminar de realizar las equivalencias correspondientes, se deberá dar clic en el icono Grabar de la ventana ‘Carga del Registro Inicial por Año’. El Sistema mostrará el siguiente mensaje de confirmación: Dar clic en el botón Sí, para confirmar. El Sistema mostrará el siguiente mensaje al Usuario: 73 Manual de Usuario - Módulo de Bienes Corrientes Si tuviera movimientos por regularizar, el Sistema validará, mostrando los siguientes mensajes al Usuario: a) Si existiera Salidas Con Retorno sin datos de retorno del bien corriente, el Sistema mostrará el siguiente mensaje: b) Si existiera Salidas Sin Retorno sin estado Concluido, el Sistema mostrará el siguiente mensaje: c) Si no se ha realizado el Cierre del Registro Inicial de algún Centro de Costo, el Sistema mostrará el siguiente mensaje: En este mensaje al dar clic en el botón Aceptar, el Sistema mostrará el reporte de los Centros de Costo sin Cierre (Concluido). 74 Manual de Usuario - Módulo de Bienes Corrientes Luego de terminar el proceso de Cierre Anual, el Usuario podrá verificar en la opción “Movimiento/Registro Inicial” los Registros Iníciales de los Bienes Corrientes cargados del año anterior. La columna Cierre muestra el dato Sí (Cerrado). Nota: El Registro Inicial de cada Centro de Costo pasa en estado Cerrado. El Sistema no migra los Bienes con Salidas de tipo Sin Retorno. EXTORNAR CIERRE ANUAL Para realizar el extorno del proceso de cierre Anual, en la ventana ‘Proceso de Carga del Registro Inventario Inicial por Año’, presionar la tecla F5. El Sistema mostrará el siguiente mensaje al Usuario: 75 Manual de Usuario - Módulo de Bienes Corrientes Dar clic en el botón Sí para confirmar. Por ser un proceso protegido por clave, el Sistema mostrará la ventana ‘Proceso Protegido por Clave’. El Usuario ingresará la clave correspondiente para autorizar el extorno y dar clic en el icono . El Sistema mostrará el siguiente mensaje: Nota: Al existir algún movimiento en algún Centro de Costo en el año destino, no se podrá extornar el Cierre Anual. 76 Manual de Usuario - Módulo de Bienes Corrientes Autor: Oficina General de Tecnologías de la Información - SIGA Fecha de Publicación: 01/10/2014 77