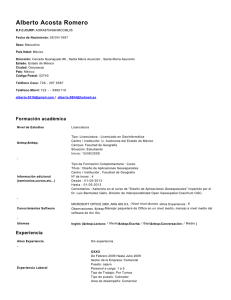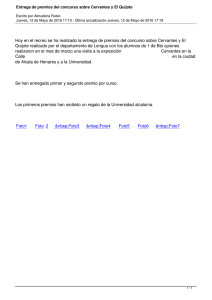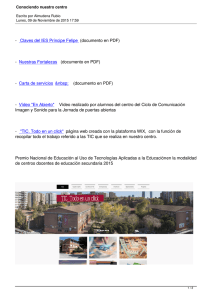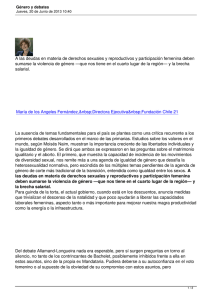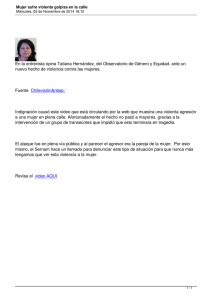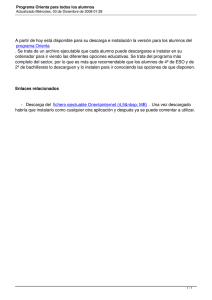Guía de Codificación H.264 Descripción general Introducción
Anuncio
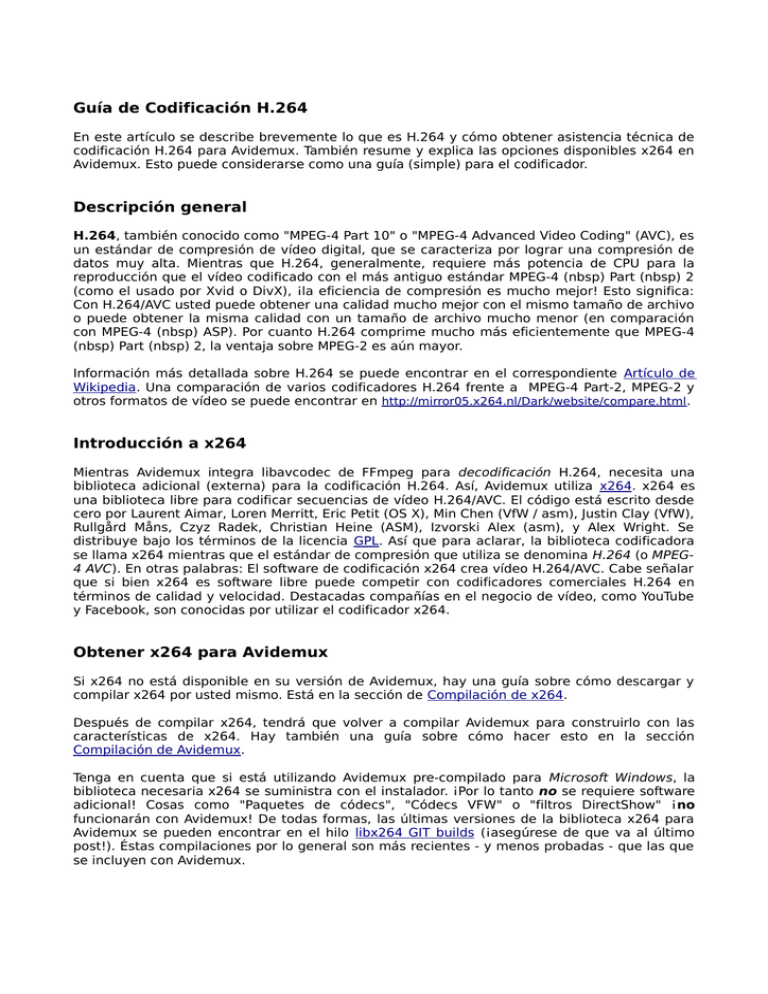
Guía de Codificación H.264 En este artículo se describe brevemente lo que es H.264 y cómo obtener asistencia técnica de codificación H.264 para Avidemux. También resume y explica las opciones disponibles x264 en Avidemux. Esto puede considerarse como una guía (simple) para el codificador. Descripción general H.264, también conocido como "MPEG-4 Part 10" o "MPEG-4 Advanced Video Coding" (AVC), es un estándar de compresión de vídeo digital, que se caracteriza por lograr una compresión de datos muy alta. Mientras que H.264, generalmente, requiere más potencia de CPU para la reproducción que el vídeo codificado con el más antiguo estándar MPEG-4 (nbsp) Part (nbsp) 2 (como el usado por Xvid o DivX), ¡la eficiencia de compresión es mucho mejor! Esto significa: Con H.264/AVC usted puede obtener una calidad mucho mejor con el mismo tamaño de archivo o puede obtener la misma calidad con un tamaño de archivo mucho menor (en comparación con MPEG-4 (nbsp) ASP). Por cuanto H.264 comprime mucho más eficientemente que MPEG-4 (nbsp) Part (nbsp) 2, la ventaja sobre MPEG-2 es aún mayor. Información más detallada sobre H.264 se puede encontrar en el correspondiente Artículo de Wikipedia. Una comparación de varios codificadores H.264 frente a MPEG-4 Part-2, MPEG-2 y otros formatos de vídeo se puede encontrar en http://mirror05.x264.nl/Dark/website/compare.html . Introducción a x264 Mientras Avidemux integra libavcodec de FFmpeg para decodificación H.264, necesita una biblioteca adicional (externa) para la codificación H.264. Así, Avidemux utiliza x264. x264 es una biblioteca libre para codificar secuencias de vídeo H.264/AVC. El código está escrito desde cero por Laurent Aimar, Loren Merritt, Eric Petit (OS X), Min Chen (VfW / asm), Justin Clay (VfW), Rullgård Måns, Czyz Radek, Christian Heine (ASM), Izvorski Alex (asm), y Alex Wright. Se distribuye bajo los términos de la licencia GPL. Así que para aclarar, la biblioteca codificadora se llama x264 mientras que el estándar de compresión que utiliza se denomina H.264 (o MPEG4 AVC). En otras palabras: El software de codificación x264 crea vídeo H.264/AVC. Cabe señalar que si bien x264 es software libre puede competir con codificadores comerciales H.264 en términos de calidad y velocidad. Destacadas compañías en el negocio de vídeo, como YouTube y Facebook, son conocidas por utilizar el codificador x264. Obtener x264 para Avidemux Si x264 no está disponible en su versión de Avidemux, hay una guía sobre cómo descargar y compilar x264 por usted mismo. Está en la sección de Compilación de x264. Después de compilar x264, tendrá que volver a compilar Avidemux para construirlo con las características de x264. Hay también una guía sobre cómo hacer esto en la sección Compilación de Avidemux. Tenga en cuenta que si está utilizando Avidemux pre-compilado para Microsoft Windows, la biblioteca necesaria x264 se suministra con el instalador. ¡Por lo tanto no se requiere software adicional! Cosas como "Paquetes de códecs", "Códecs VFW" o "filtros DirectShow" ¡no funcionarán con Avidemux! De todas formas, las últimas versiones de la biblioteca x264 para Avidemux se pueden encontrar en el hilo libx264 GIT builds (¡asegúrese de que va al último post!). Éstas compilaciones por lo general son más recientes - y menos probadas - que las que se incluyen con Avidemux. Opciones x264 disponibles en Avidemux Avidemux contiene la mayoría de las opciones disponibles en la biblioteca x264. Para opciones que aún no están disponibles, consulte la sección "No disponible" de este artículo. General Rate Control Encoding Mode: Single Pass - Constant Quantizer: Este modo es también conocido como "Modo QP". Se codificará el vídeo a una cuantificación constante, por lo que usted elegirá el cuantificador de destino, y no el bitrate de destino. El cuantificador es una medida de la cantidad de pérdida de datos: un cuantificador más alto significa que más datos se pierden, lo que resulta en una mejor compresión (archivo más pequeño), pero también proporciona peor calidad visual. En contraste, un cuantificador más bajo significa que menos datos se pierden, dando como resultado una mejor calidad visual, pero también comprime peor (archivo más grande). H.264 utiliza una escala de cuantificación entre 0 y 52. El valor de cuantificación por defecto es 26. Si su objetivo es un cierto nivel de calidad y no importa mucho el tamaño final del archivo, entonces podría considerar el uso del modo QP. Pero si está apuntando a un tamaño de archivo determinado (o una tasa de bits promedio determinada), ¡debe mantenerse alejado del Modo QP! Esto sucede porque el tamaño final (la tasa media de bits) es completamente impredecible en este modo. Nota: ¡El modo CRF (Constant Rate Factor) es preferible al modo QP! También la cuantificación adaptativa (AQ) se desactiva en el modo QP, mientras que está habilitada (por defecto) en el modo CRF. Single Pass - Constant Rate Factor: Este modo es también conocido como "Modo CRF" o modo "Calidad Constante". Básicamente funciona de forma similar al modo QP anterior, pero va a codificar con un cuantificador promedio en lugar de uno constante. Para ser más precisos, este modo codifica a un "factor de tasa" constante, que se deriva del cuantificador especificado. Internamente el modo CRF utiliza el algoritmo de control de tasa igual al modo ABR de x264, sólo que sin una tasa de bits de destino. La ventaja del modo CRF es que se ajusta a la percepción humana mucho mejor que el modo QP. Por ejemplo, aumentará los cuantificadores en escenas “rápidas“ en las que las pérdidas no serán tan perceptibles y los bajará en escenas "lentas". Por lo tanto el modo CRF debería dar la misma calidad subjetiva que el modo QP, pero por lo general logra una compresión significativa superior. Se recomienda preferir el modo CRF sobre el modo QP, aunque CRF es un poco más lento. Cuando se cambia del modo QP al modo CRF, es posible que desee reducir ligeramente el cuantificador. Esto debería dar aproximadamente el mismo tamaño de archivo que antes, ¡pero de mejor calidad visual! Otra ventaja importante del modo CRF es que se beneficiará de cuantificación adaptativa, algo que el modo QP no puede hacer. Tenga en cuenta: ¡Ni siquiera el modo CRF entrega una calidad constante "perfecta"! Un valor específico CRF sólo ofrece una calidad similar para varias fuentes, siempre y cuando no cambie ninguna otra configuración. El uso de configuraciones "lentas" con el mismo valor de CRF o bien producirá un archivo más pequeño con una calidad igual o generará un archivo del mismo tamaño y mejor calidad. También es posible que ambos, el tamaño y la calidad, se incrementen. El ratio "calidad por tamaño" se mejorará de todos modos. Observaciones: ¡La elección del ajuste de la cuantificación adecuada para una codificación CRF (o QP) no es trivial! Esto se debe a que la calidad visual es altamente subjetiva: Lo que algunas personas consideran "buena calidad" otras personas consideran "calidad horrible" - y viceversa. Además, la configuración de la cuantificación depende en gran medida del contenido de su vídeo. Sin embargo una configuración de la cuantificación en el intervalo entre 16 y 32 deberían dar resultados satisfactorios en la mayoría de los casos. El uso de un cuantificador menor a 16 por lo general es un exceso, excepto para fines de masterización. El uso de un cuantificador superior a 32 resultará en un vídeo casi imposible de ver. Un cuantificador de 22 parece lo más razonable para la mayoría de propósitos. No obstante, materiales con pocas texturas, como Animaciones y Caricaturas, pueden afrontar cuantificadores mucho más altos. Al mismo tiempo, escenas de la "vida real" con una gran cantidad de texturas pueden requerir cuantificadores mucho más bajos, sobre todo en las escenas oscuras. También hay una regla de oro: La reducción del valor de CRF en 6 duplicará el tamaño del archivo, la reducción del valor de CRF en 1 aumentará el tamaño del archivo en ~12,5% (muy aproximadamente). Además, la práctica común es la siguiente: Comenzar con un bajo valor de CRF, por ejemplo, 16. Aumentar a continuación el valor de CRF en pasos de uno, hasta que la calidad se vuelve intolerable. De esta forma se encuentra el valor más alto posible de CRF que todavía le da una calidad aceptable para sus ojos. Una vez que lo encuentre, puede utilizar ese valor para toda su futura codificación. Single Pass - Bitrate: Este modo codificará el vídeo a una tasa de bits promedio con sólo un paso. Así que este modo sólo requiere la mitad de tiempo que una codificación "a dos pasadas". En contraste con el modo CRF (y el modo QP) la tasa de bits promedio resultante se conoce de antemano. Por lo tanto es fácil predecir el tamaño final del archivo. Una mayor tasa de bits se traducirá en una mejor calidad visual, pero por supuesto también resultará en un archivo más grande. Una menor tasa de bits se traduce en un archivo más pequeño, pero también dará lugar a una peor calidad visual. Por desgracia, el codificador no "conoce" el contenido del vídeo con anticipación cuando se codifica a un solo paso. Por lo tanto, ¡la capacidad del codificador para ajustar la tasa de bits con respecto al contenido del vídeo es extremadamente limitada en este modo! Sólo son posibles optimizaciones "locales". Esto se traduce en una mala calidad de vídeo (en comparación con una codificación "A Dos Pasadas"), ¡especialmente en bitrates medio y bajos! Por lo tanto se recomienda encarecidamente no utilizar este modo, a menos que realmente necesite hacerlo en una sola pasada. Two Pass - Average Bitrate: Este modo codificará el vídeo a una tasa de bits promedio y se utilizarán dos pasadas de codificación. Por consiguiente, este modo requiere el doble de tiempo que una codificación de "paso único" (aproximadamente). En contraste con el modo CRF (y el modo QP) la tasa de bits promedio resultante se conoce de antemano. Por lo tanto es fácil predecir el tamaño final del archivo. Una mayor tasa de bits se traducirá en una mejor calidad visual, pero por supuesto también resultará en un archivo más grande. Una menor tasa de bits se traduce en un archivo más pequeño, pero también dará lugar a una peor calidad visual. Durante la primera pasada el codificador llevará a cabo un análisis detallado del vídeo y creará lo que se denomina un fichero "stats" (estadísticas). Luego, durante la segunda pasada, se lleva a cabo la codificación efectiva y se crea el archivo final. La ventaja de utilizar dos pasadas es que durante la segunda pasada el codificador puede confiar en los datos recogidos durante el primer paso. Esto permite al codificador distribuir los bits disponibles entre todo el vídeo. Por ejemplo, las escenas de "mucho movimiento" obtendrán una tasa de bits significativamente mayor que las escenas "estáticas". Esto se hace con el fin de mantener la calidad visual constante a lo largo de toda la película. Se evita así el feo "efecto bloque" en los movimientos rápidos/espontáneos (como se ve en la codificación de "paso único"). Por lo tanto una codificación "A Dos Pasadas" ofrece la calidad visual máxima para una tasa de bits objetivo determinada (tamaño del archivo). ¡Se recomienda usar siempre este modo si se apunta hacia un bitrate medio seguro! Two Pass - File Size: Este modo utilizará realmente el modo "Two Pass - Average Bitrate". La diferencia única es que Avidemux calculará automáticamente por usted la tasa de bits requerida. De esta manera puede alcanzarse fácilmente un objetivo de tamaño de archivo específico. Sólo tiene que introducir el tamaño deseado del archivo (por ejemplo, "700 MB" para un CD-R o "4700 MB" para un DVD-R) ¡y eso es todo! El resto funciona exactamente como se describe para el modo "Two Pass - Average Bitrate". Tenga en cuenta: x264 no tomará en cuenta la tasa de bits de audio y la sobrecarga del contenedor. Por lo tanto el tamaño de destino especificado en el diálogo x264 sólo afecta a la parte de vídeo del archivo. Si el archivo contiene al menos una pista de audio, el archivo real saldrá más grande que el tamaño especificado. También el contenedor agrega algún tamaño adicional al archivo. Así que por favor, ¡utilice la herramienta "Calculadora" de Avidemux para configurar el tamaño del archivo de destino correctamente! Observaciones: La elección de la tasa de bits destino apropiada para un codificador basado en la tasa de bits (modos "Two Pass" o "Single Pass") ¡no es trivial en absoluto! Esto se debe a que la tasa de bits necesaria para obtener resultados satisfactorios depende en gran medida de la "compresibilidad" del vídeo concreto y también de sus preferencias personales. Por ejemplo, fuentes "limpias" pueden resolverse con una tasa de bits significativamente menor que otras fuentes “ruidosas” o “granuladas”. También las escenas de animación, por lo general, pueden resolverse con bitrates mucho más pequeños que metrajes de la "vida real". De todos modos, en la mayoría de los casos una tasa de bits promedio en el rango de entre 500 Kbps y 2500 Kbps debería dar resultados aceptables para la mayoría del material SD, como copias de seguridad de DVD-Vídeo. Promedios de tasas de bits por encima de 2500 kbps se consideran "excesivas" para material SD. Desde luego, ¡la salida es excepcional! También tenga en cuenta que cuando se trata de material HD (720p o 1080p) se requerirán bitrates significativamente mayores. Bitrates de 10 Mbps y superiores no son inusuales para codificación HD. Tenga en cuenta que el pre-procesamiento, tal como eliminación de ruido, puede reducir los requerimientos de tasa de bits de una fuente. Nota: Puesto que es bastante difícil de decidir sobre un bitrate específico, suelen ser mejor si se utiliza el modo CRF en lugar de uno de los modos basados en tasa de bits. Lossless Mode: x264 también soporta "verdadera" compresión sin pérdida. El uso de este modo no provocará absolutamente ninguna degradación de los datos de vídeo. Sin embargo, la compresión sin pérdida tomará tasas de bits significativamente mayores que ningún tipo de compresión con pérdida. Así que la conversión de un formato con pérdida (por ejemplo, MPEG-2 o MPEG-4 ASP) a compresión sin pérdida ¡producirá un archivo mucho más grande que la fuente! De todos modos, x264 en modo "lossless", por lo general, necesitará menos tasa de bits que otros codificadores sin pérdidas como HuffYUV o FFV1. Y es mucho más pequeña que la de vídeo sin comprimir (por ejemplo, datos crudos YUV/RGB), por supuesto. Con el fin de forzar la compresión sin pérdida se debe elegir el modo de cuantificación constante y debe configurar el cuantificador a un valor de 0. Tenga en cuenta que la reproducción sin pérdida de H.264 requiere un decodificador capaz del perfil "Predictive Lossless". Los decodificadores que soportan esto incluyen libavcodec/ffmpeg (ffdshow, MPlayer, etc) y el descodificador CoreAVC. Otros decodificadores pueden mostrar una salida incorrecta (o ninguna salida en absoluto). Macroblock-Tree Rate Control El ajuste habilita Macroblock-Tree Rate Control (también llamado "MB-Tree"). Realiza un seguimiento de la propagación de la información desde bloques futuros a bloques pasados a través de vectores de movimiento. Se podría describir como la localización qcomp (quantizer curve compression) para actuar en bloques individuales en lugar de escenas enteras. Así, en lugar de bajar la calidad en escenas de alta complejidad (como x264 hace sin MB-Tree), sólo va a disminuir la calidad en la parte compleja de la escena, mientras que por ejemplo un fondo estático seguirá siendo de alta calidad. También tiene muchos otros efectos más sutiles, algunos potencialmente negativos, la mayoría probablemente no. Esto ayuda a todos los bitrates, pero incluso puede ayudar fenomenalmente a bajas tasas de bits donde el vídeo, de lo contrario, se desmoronaría por completo. Tenga en cuenta que MB-Tree maneja ahora mucho mejor los fundidos gracias a Weight-P. Por cuanto MB-Tree mejora en gran medida la calidad general, debería estar siempre habilitado. Vea el hilo x264 "Macroblock Tree Ratecontrol" testing para obtener más información sobre cómo trabaja MB-Tree. Frametype Lookahead: Esta configuración especifica el número de fotogramas para frame-type lookahead (predicción de tipo fotograma), es decir, la distancia (en fotogramas) que MB-Tree mira hacia el futuro. Cuantos más fotogramas utiliza MB-Tree para la búsqueda hacia delante, más eficaz resulta su funcionamiento. En otras palabras: A mayor valor mejorará el resultado, mientras que un valor menor lo perjudicará. Por lo tanto, usted debe utilizar el valor más alto que pueda permitirse. Desafortunadamente una búsqueda hacia delante mayor ralentizará la velocidad de codificación y al mismo tiempo aumentará el uso de memoria. El valor por defecto es 40, que estaría bien equilibrado para la mayoría de los propósitos. Si la calidad es más importante que la velocidad de codificación, debe aumentar el valor. Sin embargo ir más alto de 60 no es recomendable, ya que los valores aún más altos sólo le darán una mejora adicional muy pequeña (a lo sumo). Si la velocidad es más importante que la calidad puede disminuir el valor. Pero ir por debajo de 30 no se recomienda. Advertencia: Si se encuentra con cuelgues usando valores altos de frame-type lookahead, ¡entonces esto es probablemente debido a que se quedó sin memoria! En ese caso, debe disminuir el valor con el fin de evitar el problema. Multi-Threading Esta configuración controla cuántos hilos utilizará x264 para la codificación. Gracias a su implementación multi-hilo, x264 es capaz de aprovechar al máximo la potencia de procesamiento de los modernos procesadores multi-core. Esto se logra mediante la codificación de varios fotogramas en paralelo (ver http://git.videolan.org/gitweb.cgi? p=x264.git, un blob =, f = doc / threads.txt para más detalles). Las pruebas han demostrado que x264 escala extremadamente bien hasta al menos 16 núcleos. De todos modos, para hacer un uso óptimo del multi-núcleo de la máquina, ha de seleccionarse el número correcto de hilos. Las opciones disponibles son las siguientes: Disabled: Desactiva el multi-hilo. Se utilizará un solo hilo. Esto no introduce ninguna diferencia para las máquinas de un solo núcleo, pero ralentizará significativamente x264 en máquinas multi-core. Auto-Detect: x264 decidirá el número óptimo de subprocesos. La fórmula utilizada es: hilos = cpu_cores * 3/2. Las pruebas han demostrado que esta fórmula (por lo general) da el rendimiento óptimo. ¡Es muy recomendable mantener esta configuración! Custom: sobrescribir manualmente la detección automática x264. Sólo use esta opción si tiene una buena razón para desconfiar de la detección de x264. Observaciones: Muchas personas se quejan de que la carga de la CPU no alcanza el 100% en el Gestor de Tareas al codificar un vídeo con x264, incluso con multi-hilo habilitado. Esto puede tener varias razones. Muy probablemente cuellos de botella en la cadena de procesamiento de x264. Por ejemplo, un subproceso único descodificador y/o de cálculo intensivo de filtros vídeo fácilmente puede convertirse en el cuello de botella del rendimiento. En ese caso x264 tiene que esperar por la entrada y se vuelve inactivo. Así que en realidad no es un problema en sí mismo de x264. Otro "problema" es la tecnología Intel Hyperthreading, como la usada por el procesador Pentium 4 y el procesador Core i7 (Nehalem). Con Hyperthreading hay dos núcleos virtuales por cada núcleo físico. Por lo tanto una carga de CPU de 50% indica que todos los núcleos físicos están ocupados (que es igual al 100% de carga en una CPU sin Hyperthreading). Por último, pero no menos importante, la eficiencia de multi-hilos no debe medirse con la carga de CPU mostrada por el Gestor de Tareas. En cambio, lo que debe medirse es el rendimiento (esto es: el número de fotogramas codificados por segundo). ¡Así que por favor tenga en cuenta que la carga de la CPU por sí sola no implica un buen rendimiento! Motion Motion Estimation ME Method: La compresión de vídeo funciona descartando información redundante entre fotogramas consecutivos. Por ejemplo, los fotogramas P se predicen a partir de fotogramas previos. Así, sólo la diferencia entre el fotograma predicho y el fotograma fuente original se guarda en el flujo de bits. A esto se le llama "residuo". Cuanto más precisa sea la predicción de un fotograma, menos son los datos que tienen que ser almacenados. Dado que los objetos tienden a moverse entre fotogramas vecinos, ¡la detección y compensación de movimiento es esencial para una predicción exacta! El método ME determina qué algoritmo se utiliza para buscar movimiento y para calcular los llamados "vectores de movimiento". El uso de un método de búsqueda más exacto resultará en una mejor calidad visual, pero también llevará más tiempo de codificación. El uso de un método más rápido acelerará el proceso de codificación, pero también dará lugar a una peor calidad visual. Dado que el método ME tiene un gran impacto en la velocidad de codificación y la calidad visual del vídeo, ¡debe decidir cuidadosamente! Es muy recomendable no ir por debajo del valor predeterminado. Debe considerar un modo aún más lento si la calidad es más importante que el tiempo de codificación. Los siguientes métodos están disponibles: Diamond Search (DIA): Análisis rectangular - Este es el método más rápido, pero también ofrece la peor calidad. Utilice este método sólo si la velocidad de codificación es más importante que la calidad. Complejidad: O(n) en el peor de los casos, más rápido en casos promedio. Hexagonal Search (HEX): Análisis hexagonal - Es el método por defecto. Proporciona una calidad razonable y todavía funciona muy rápido. Complejidad: O(n) en el peor de los casos, más rápido en casos promedio. Uneven Multi-Hexagon Search (UMH): versión más detallada de búsqueda Hexagonal (búsqueda multi-hexagonal desigual). Este método ofrece una alta calidad, pero funciona más lento que el simple método "HEX". Si prefiere la calidad sobre la velocidad, consecuentemente, utilice este método. Complejidad: O(n). Exhaustive Search (ESA): Análisis completo y extenso - Este método de fuerza bruta funciona muy lento, pero la calidad resultante generalmente es sólo un poco mejor en comparación con el método "UMH" (a lo sumo). Complejidad: O(n²). Hadamard Exhaustive Search (TESA): Versión mejorada del método "ESA" que utiliza la transformada Hadamard - Este método funciona incluso más lento que el método "ESA". Use este método si tiene un montón de tiempo que perder. Complejidad: O(n²). Observaciones: Las pruebas han demostrado que "Exhaustive Search" es significativamente más lento que "Uneven Multi-Hexagon Search", pero no necesariamente produce una mejor calidad percibida. Además "Hadamard Exhaustive Search" se llevará por lo menos el doble de tiempo que "Uneven Multi-Hexagon Search". Por lo tanto, utilizando un método más lento que "Uneven Multi-Hexagon Search" en general, no compensa el tiempo de codificación adicional. Subpixel Refinement: Este ajuste (también conocido como "Sub ME") controla la precisión del proceso de estimación de movimiento. Cuanto mayor sea la precisión, mejores son los resultados. Por lo tanto debe utilizar siempre el modo más alto que pueda permitirse. Por supuesto, una mayor precisión requiere más tiempo para la codificación. Tenga en cuenta que independientemente de la configuración, la estimación de movimiento Qpel siempre se utiliza. RDO es igual al uso de la configuración VHQ del codificador Xvid. Es muy recomendable no ir por debajo del valor predeterminado de 6, porque Psy-RDO requiere por lo menos Sub ME 6. Si dispone de tiempo, quizás debería considerar el uso de un valor aún mayor. En caso de que la calidad visual sea más importante que el tiempo de codificación, ¡debería ir al máximo! El modo 9 (o incluso 10) ofrece la mejor calidad. Si prefiere velocidad sobre calidad utilice el modo 2. Nunca se debe ir por debajo de modo 2, incluso para una codificación "rápida y sucia". Los siguientes modos Sub ME están disponibles actualmente: 1. 2. 3. 4. 5. 6. 7. 8. QPel SAD (la más rápida, la peor calidad) QPel SATD HPel en MB, a continuación QPel Siempre QPel Qpel & bidireccional ME RD en I- y P-frames (Por defecto, el modo más bajo que soporta Psy-RDO) RD en todos los frames RD refinamiento en I- y P-frames 9. RD refinamiento en todos los frames 10. RD refinamiento en todos los frames + QPRD (más lento, mejor calidad) Motion Vector Range: Este ajuste define el número de píxeles que se analizan para la estimación de movimiento. Un valor de rango más alto resulta en un análisis más preciso, pero también se ralentizará la velocidad de codificación de manera significativa. Los valores bajos aceleran el proceso de codificación, pero también dan lugar a un análisis menos preciso. Tenga en cuenta que el material de alta resolución generalmente se beneficia más de los ajustes de rango superior que el material de baja resolución. Eso es porque los objetos tienden a moverse más lejos (con respecto a los píxeles) en vídeo HD. De todos modos, ¡el valor predeterminado de 16 es suficiente para la mayoría de vídeos! Los métodos “Diamond Search” y “Hexagonal Search” están incluso limitados al rango máximo de 16. Si la calidad es más importante que la velocidad de codificación y si está utilizando el método “Uneven Multi-Hexagon Search” (o un método aún más lento), es posible que desee aumentar el rango a un valor de 24 o incluso 32. Dependiendo del método ME seleccionado, el valor range puede ser redondeado a un múltiplo de dos o cuatro. Maximum Motion Vector Length: Esta opción se puede utilizar para limitar la duración máxima de cada vector de movimiento. Por defecto x264 limitará la longitud máxima del vector de movimiento basándose en el nivel detectado. Puede utilizar esta opción para sobrescribir la decisión de x264. Es muy recomendable no usar esta opción, ¡a menos que tenga una muy buena razón para hacerlo! Minimum Buffer Between Threads: x264 utiliza un método multi-hilo basado en fotogramas. Para permitir la codificación de múltiples fotogramas en paralelo, x264 tiene que asegurarse de que cualquier macrobloque determinado usa vectores de movimiento sólo a partir de piezas de los fotogramas de referencia que han sido codificadas ya. Esto no suele ser notable, pero puede volverse importante en movimientos hacia arriba muy rápidos. Por defecto x264 decidirá el espacio mínimo entre hilos basado en el número de hilos. Puede utilizar esta opción para sobrescribir la decisión de x264. Es muy recomendable no usar esta opción, ¡a menos que tenga una muy buena razón para hacerlo! Prediction B-Frame Direct Mode: Esta característica permite a los fotogramas B usar vectores de movimiento "estimados" en lugar de codificar realmente el movimiento de cada fotograma. Esto debería ahorrar algo de bitrate y mejorar la compresión. Por lo tanto se recomienda mantener siempre esta opción habilitada. Hay cuatro modos diferentes disponibles: None: Desactivado. Para pruebas únicamente. No se recomienda. Auto: Deja que el codificador decida la configuración óptima de cada fotograma. Muy recomendado para todos los modos de RC, pero más eficiente en el modo de dos pasadas. Temporal: Fuerza la predicción desde fotogramas vecinos. Spatial: Fuerza la predicción desde bloques vecinos al fotograma actual (por lo general preferible a Temporal). Weighted Prediction for B-Frames: Esta característica permite al codificador producir BFrames más precisos por "ponderación" de los fotogramas de referencia de una manera asimétrica. Esto penaliza algo la velocidad de codificación. Por cuanto weighted B-Frames generalmente mejora la calidad visual, se recomienda tener esta opción habilitada siempre, excepto si la velocidad de codificación es más importante que la calidad. Weighted Prediction for P-Frames: Esta característica permite al codificador detectar los fundidos y pondera los P-Frames en consecuencia. ¡Esto mejora considerablemente la calidad en los fundidos y por lo tanto se debe utilizar siempre! Blind Offset: Utiliza un "contrapesado ciego" sin realizar ningún análisis. Proporciona sólo una pequeña mejora de la calidad en fundidos. Smart Mode: Detección de fundido. Proporciona una mejora total de la calidad en fundidos. Especialmente útil con MB-Tree. ¡Este es el modo recomendado! Disabled: No utiliza Weight-P en absoluto. No se recomienda. Advertencia: Algunos decodificadores H.264 se sabe que no funcionan con respecto a Weight-P . Ver spec-violation hall of shame (salón de la vergüenza de violación de especificaciones) para una lista de decodificadores afectados. ¡Con Weight-P habilitado obtendrá una salida distorsionada si se utiliza uno de los decodificadores afectados! El más notable es el decodificador CoreAVC 1.9.x, tiene un reconocido fallo Weight-P que no arreglan. O bien actualiza a CoreAVC 2.0, o utiliza un descodificador diferente (por ejemplo ffdshow o DivX H.264 decoder), o desactivar Weight-P. La última solución es la peor, por supuesto. Partition Partition Search 8×8 Adaptive DCT Transform: Esta configuración habilita una Transformación DCT 8×8 adaptativa. Esto mejorará significativamente la calidad visual a un pequeño costo de velocidad. De hecho, esta opción es conocida por dar la mejor relación velocidad/calidad de todas las opciones. Por desgracia, requiere un decodificador H.264 capacitado para "perfil alto". ¡Es muy recomendable mantener esta opción activada, si es posible! 8×8, 8×16 y 16×8 P-Frame Search: Esta configuración habilita las particiones 8×8 en fotogramas P y por lo tanto mejora la calidad visual de estos fotogramas. ¡Se recomienda mantener esta opción activada! 8×8, 8×16 y 16×8 B-Frame Search: Esta configuración habilita las particiones 8×8 en fotogramas B y por lo tanto mejora la calidad visual de estas fotogramas. ¡Se recomienda mantener esta opción activada! 4x4, 4x8 y 8×4 P-Frame Search: Esta configuración permite que las particiones 4×4 en fotogramas P pero, por lo general, la mejora de calidad será insignificante. Por lo tanto esta opción no compensa el tiempo de codificación adicional y en consecuencia y con seguridad se puede desactivar. 8×8 I-Frame Search: Esta configuración permite las particiones 8×8 en los fotogramas I y por lo tanto mejora la calidad visual de estos fotogramas, pero requiere de 8×8 Adaptive DCT Transform. ¡Se recomienda mantener esta opción activada, si es posible! 4×4 I-Frame Search: Esta configuración habilita las particiones 4×4 en fotogramas I y por lo tanto mejora la calidad visual de estos fotogramas. ¡Se recomienda mantener esta opción activada! Observaciones: Durante el proceso de codificación, el codificador divide el vídeo en los llamados "macrobloques". Entonces buscará bloques similares para descartar los datos redundantes (véase Motion Estimation -estimación de movimiento-). Los macrobloques se pueden subdividir en particiones 16×8, 8×16, 8×8, 4x8, 8x4 y 4x4. Analizando más de estas particiones resulta en una predicción más precisa y por lo tanto mejora la calidad visual. Lamentablemente esto es a costa de tiempo de codificación adicional. Por lo general se recomienda mantener todos los tipos de particiones habilitadas, excepto el de las particiones "4×4 P-Frame". Esto es porque la búsqueda de particiones 4×4, 4×8 y 8×4 en PFrames cuesta una cantidad significativa de tiempo de codificación, pero la ganancia en calidad, por lo general, es insignificante (sólo podrían beneficiarse vídeos de baja resolución). ¡Tenga en cuenta que algunas de las opciones de partición dependen unas de otras! Además hay que considerar que 8×8 adaptable DCT Transform (y por lo tanto 8×8 IFrame Search) requieren características de "perfil alto" y necesitará un decodificador H.264 adecuado, tal como MPlayer, ffdshow o CoreAVC. Sin embargo, 8×8 adaptable DCT Transform y 8×8 I-Frame Search son características muy útiles. Frame Frame Encoding CABAC: Este ajuste permite la codificación entrópica CABAC, una de las características más impresionantes de x264. CABAC (Context Adaptive Binary Arithmetic Coding -Código Aritmético Binario Adaptable al Contexto) funciona absolutamente sin pérdida, pero le da un aumento extra de compresión de aproximadamente un 15%. A cuantificadores altos CABAC puede ahorrar incluso más bitrate -hasta un 50% y más es posible (ver http://akuvian.org/src/x264/entropy.png)-. Consecuentemente, con CABAC habilitado obtendrá o bien un archivo más pequeño con una calidad igual (modos CRF y QP) o bien mejor calidad en el mismo tamaño de archivo (modos de 2-pasadas). Por lo tanto es muy recomendable mantener CABAC habilitado en todos los casos! Sin embargo CABAC requiere tiempo adicional de CPU tanto para la codificación como para la decodificación! El tiempo adicional de CPU que requiere CABAC depende en gran medida de la tasa de bits. ¡Tenga en cuenta que CABAC puede convertirse fácilmente en la parte de cálculo más intensivo de la decodificación H.264! Si decide desactivar CABAC (lo que normalmente no se debe hacer), entonces el menos eficiente pero más rápido CAVLC (Context Adaptive Variable Length Coding -Codificación de Longitud Variable Adaptable al Contexto) será utilizado. Observaciones: Note que CABAC requiere un descodificador H.264 capacitado para al menos un perfil "Main". Si su objetivo es para perfil "Baseline" o "Extended", entonces ¡debería utilizar CAVLC ! Pure Interlaced Mode: Esta configuración permite la codificación entrelazada, así que active esta opción sólo si su vídeo es entrelazado. En caso de vídeo progresivo (o sea: no entrelazado) o si usted no sabe lo que significa "entrelazado", ¡manténgase alejado de este entorno! Tenga en cuenta que ¡codificar un vídeo entrelazado como progresivo destruirá el contenido! Al mismo tiempo codificar uno progresivo como entrelazado es factible, pero ¡perjudica significativamente la eficiencia de codificación! Una última nota, pero no menos importante, la implementación de la codificación entrelazada de x264 no es tan eficiente como debería. Por lo tanto si se trata de una fuente entrelazada, es mucho mejor usar un filtro de desentrelazado y codificar el vídeo como progresivo. Observaciones: Ahora que las pantallas CRT están en vías de desaparición y las pantallas LCD/Plasma empiezan a dominar el mundo, los contenidos entrelazados deben desentrelazarse en tiempo de reproducción de todos modos. Lamentablemente, algunas pantallas utilizan desentrelazados bastante pobres, lo que resulta en una imagen inestable/desenfocada. Por lo tanto, la forma preferida es desentrelazar antes de codificar el vídeo, usando un deinterlacer/bobber de alta calidad, tales como Yadif o TDeint. Loop Filter: Controla una de las características más importantes de x264: el filtro Inloop Deblocking. En contraste con MPEG-4 ASP (DivX, Xvid, etc) el Inloop Deblocking es una característica obligatoria de la norma H.264. Así el codificador, x264 en este caso, puede confiar en el decodificador para llevar a cabo una eliminación apropiada del efecto bloque. Además, todos los P- y B-Frames en flujos H.264 remiten a fotogramas sin bloques en lugar de a su estado en bruto, lo que mejora la compresibilidad. No hay absolutamente ninguna razón para que desactive por completo el Inloop Deblocking, por lo que es muy recomendable mantenerlo activado en todos los casos. Hay dos opciones disponibles para configurar el filtro Inloop Deblocking: Strength: Este ajuste también se llama "Alpha Deblocking". Controla cuánto el filtro Deblocking suavizará el vídeo, por lo que tiene un efecto importante en la nitidez general de su vídeo. El valor por defecto es 0 y debería ser suficiente para suavizar todos los bloques de su vídeo, especialmente en los modos cuantificadores (QP o CRF). Los valores negativos dan un vídeo más nítido, pero también aumenta el peligro de artefactos de bloque visibles! En contraste los valores positivos resultarán en un vídeo más suave, pero también eliminará más detalles. Threshold: Este valor también se llama "Beta Deblocking", y es más difícil de manejar que el "Alpha Deblocking". Controla el umbral para la detección de bloques. El valor predeterminado es 0 y debe ser suficiente para detectar todos los bloques del vídeo. Los valores negativos "salvarán" más detalles, pero podrían quedarse atrás más bloques (especialmente en las áreas planas). En contraste los valores positivos eliminarán más detalles y capturarán más bloques. Observaciones: Por lo general no hay necesidad de cambiar la configuración por defecto de 0:0 para Strength:Threshold, ya que da muy buenos resultados para una amplia gama de vídeos. Sin embargo, puede querer probar diferentes configuraciones hasta encontrar la óptima para sus ojos. Si le gusta un vídeo más nítido y no le importan unos pocos bloques aquí y allá, quizás podría ser feliz con -2:-1. ¡Esto también podría valer la pena probarlo a los usuarios de MPEG-4 ASP (DivX, Xvid, etc)! Si le gusta una imagen suave y limpia o codificar un montón de cosas Anime, entonces puede intentar algo como 1:2. Sin embargo, ¡no debería salirse del rango -3 y +2 para ambos ajustes! Max. Ref. frames: En contraste con MPEG-4 ASP, H.264 permite múltiples fotogramas de referencia. Este ajuste controla cuántos fotogramas pueden ser referenciados por P- y BFrames. Los valores más altos generalmente resultarán en una compresión más eficiente, lo que significa mejor calidad visual en un mismo tamaño de archivo. Desafortunadamente más fotogramas de referencia requerirá más tiempo para codificar (y también un poco más de potencia de CPU para la reproducción). Por defecto, el número de fotogramas de referencia se limita a 1. Es muy recomendable aumentar el número de referencias a por lo menos 3. Sin embargo, el uso de más de 4 o 5 fotogramas de referencia para imágenes de la "vida real" debe evitarse, ya que ¡no mejorará más los resultados! Al mismo tiempo, anime y caricaturas se beneficiarán mucho de los fotogramas de referencia adicionales. A veces incluso el máximo de 16 fotogramas de referencia puede ser útil para dicho material. Observaciones: Aunque los reproductores "software" suelen soportar cualquier número de fotogramas de referencia, ¡los reproductores "hardware" están limitados a un número máximo de ellos! El número máximo de fotogramas de referencia puede calcularse a partir de “Max Decoded Picture Buffer Size” (MaxDPB) y la resolución del vídeo. El valor MaxDPB queda definido por el Perfil H.264 particular compatible con el reproductor (para más detalles véase el anexo A de las especificaciones H.264). B-Frames Max Consecutive: Esta configuración controla el número máximo de B-Frames consecutivos. B-Frames se refiere a ambos, el anterior y el siguiente I-Frame (o P-Frame). De esta manera los B-Frames pueden comprimir aún más eficientemente que los P-Frames. Los B-Frames pueden mejorar significativamente la calidad visual del vídeo para un mismo tamaño de archivo. Por lo tanto usar B-Frames es muy recomendable. También tenga en cuenta que permitir más B-Frames nunca dañará la calidad: Puede incluso elegir con seguridad el máximo de 16 B-Frames consecutivos. Esto se debe a que sólo estará especificando el límite superior para el número de B-Frames consecutivos . x264 todavía decidirá cuántos B-Frames consecutivos se utilizarán efectivamente. Así que incluso si usted permite hasta 16 B-Frames consecutivos, el codificador rara vez irá tan alto. No obstante la limitación del número máximo de B-Frames a menos de 16 es razonable, ¡porque la mayoría de los vídeos, de todos modos, no se beneficiarán del uso de más de ~4 B-Frames consecutivos! Elevar el límite de B-Frames consecutivos por encima de eso lo único que haría seria ralentizar el proceso de codificación ¡sin ningún beneficio real! Si se establece el límite de B-Frames a 0 (por defecto), B-Frames se desactivará. Por supuesto, ¡deshabilitar BFrames no es recomendable! B-Frame Bias: Este ajuste controla la probabilidad de que se utilice un B-Frame en lugar de un P-Frame. El valor por defecto es 0, lo que también es el valor recomendado. Un valor positivo aumenta la probabilidad de que un B-Frame sea utilizado. En contraste, un valor negativo disminuye esa probabilidad. Por supuesto, el codificador nunca violará el límite Max Consecutive, sin importar la configuración Bias utilizada. Adaptive B-Frame Decision: Esta opción controla cómo el codificador elige el número de B-Frames consecutivos. Sin importar cuál sea la configuración que elija, el codificador nunca violará el límite de máximos B-Frame consecutivos (pero puede decidir utilizar un menor número de B-Frames). Los siguientes modos están disponibles: Fast: Este modo utiliza un rápido y subóptimo algoritmo de decisión B-Frame. Por lo general, utiliza un número muy bajo de B-Frames, incluso con un límite muy alto de BFrames. ¡Use este modo sólo si está a favor de la velocidad sobre la calidad! Optimal: Este modo se conoce también como "Trellis B-Frame decision", pero no está relacionado con la opción de cuantificación Trellis en absoluto. Es significativamente más lento que el método de decisión B-Frame "Fast", pero encontrará el número óptimo de BFrames y por lo tanto es muy recomendable. Especialmente los fundidos se manejan mucho mejor con este método. Puesto que la velocidad de este método depende en gran medida del límite B-Frame, ¡se debe limitar el número máximo de B-Frames consecutivos a un valor razonable! Disabled: Esta opción desactivará el Adaptive B-Frame decision. ¡Utilícelo solo para pruebas! B-Frames as reference: esta característica se conoce como "B-Pyramid". Si habilita esta configuración, a los B-Frames se les permite hacer referencias no lineales con el fin de mejorar el uso del bitrate y la calidad. Así los B-Frames pueden hacer referencias a otros BFrames. Por lo general, se recomienda mantener esta función activada, ya que debe mejorar el resultado. Sin embargo hay que tener en cuenta que se trata de una característica de "perfil alto" y por lo tanto requiere un decodificador adecuado, como libavcodec (MPlayer, ffdshow, etc) o CoreAVC. Los modos disponibles son las siguientes: Strict: Estricta jerarquía B-Pyramid. Este modo es totalmente compatible BluRay. Non-Strict: Modo normal B-Pyramid. Da mejores resultados que el modo "Strict", pero no es BluRay compatible (por cuanto BluRay cuenta con especificaciones extrañas). Disabled: No utiliza B-Frames como referencia. No se recomienda. I-Frames Minimum GOP Size: Esta configuración controla el número mínimo de fotogramas entre dos fotogramas IDR. Los fotogramas IDR son similares a los Keyframes en vídeos MPEG-4 ASP: La reproducción sólo puede iniciarse en un fotograma IDR, ya que ningún fotograma después del fotograma IDR puede hacer referencia a un fotograma anterior al fotograma IDR. En H.264 esto no es posible con los I-Frames "normales", debido a las referencias múltiples. Así, los fotogramas IDR son necesarios para permitir la búsqueda en el vídeo. Sin embargo demasiados fotogramas IDR causarían una codificación ineficiente, por lo que hay un intervalo mínimo de fotogramas IDR. Como regla general, este valor debe ser igual a la tasa de fotogramas del vídeo. Por ejemplo, un vídeo de 25 fps debe utilizar un valor de 25, un vídeo de 29,97 fps debe utilizar un valor de 30 y así sucesivamente. Maximum GOP Size: En contraste con el "Min IDR frame interval”, este parámetro controla el número máximo de fotogramas entre dos fotogramas IDR. Un valor más alto dará lugar a un intervalo de fotogramas IDR más grande y en consecuencia una búsqueda más lenta; un valor inferior tendrá como resultado un intervalo de fotogramas IDR más corto y por lo tanto mejora la búsqueda. Como regla general, el intervalo de fotogramas IDR no debe ser inferior a la tasa de fotogramas del vídeo multiplicado por un factor de 10. Por ejemplo, un vídeo de 25 fps debe usar al menos un valor de 250, un vídeo de 29,97 fps debe usar al menos un valor de 300 y así sucesivamente. El uso de valores aún más elevados mejorará la compresión a costa de algo menos de rendimiento en la búsqueda. Por supuesto, material con muchas "tomas largas" y largos "travellings" se beneficiarán mucho más de largos GOPs que material que consiste principalmente en escenas muy cortas. Tenga en cuenta que largos GOP perjudicarán la corrección de errores, lo que puede ser un problema para la reproducción de streamings (y también para autoría de Blu-ray). Scene Cut Threshold: Controla el umbral de detección de cambio de escena de x264 . De esta manera el codificador puede poner un I-Frame en cada cambio de escena (en vez de un P- o B-Frame), que debería conducir a mejores búsquedas de cortes de escena. Un Threshold más bajo resulta en una detección de cambio de escena más agresiva, lo que podría ser útil para vídeos muy oscuros. En contraste, un umbral más alto detectará menos cambios de escena. El valor por defecto es 40 y debería ser adecuado para la mayoría de vídeos. Analysis Analysis Configuration Mixed Refs: Si esta opción está activada, cada macrobloque de 16×16 puede elegir su propio (óptimo) fotograma de referencia. Esto ralentizará el proceso de codificación, pero permite una compresión más eficiente. Sobre todo si utiliza un gran número de fotogramas de referencia, este ajuste le dará una gran mejoría y vale la pena el tiempo de codificación adicional. Si utiliza pocos fotogramas de referencia, Mixed Refs será menos eficaz. Debe tener esta opción habilitada si la calidad visual es más importante que la velocidad de codificación. Chroma ME (Motion Estimate): Si esta opción está activada, la información de color (croma) será tomada en cuenta para la detección de movimiento, de lo contrario no se hará. Con "Chroma ME" activado la detección de movimiento será más lenta pero más precisa. Consecuentemente suele producir una mayor calidad visual a costa de algún tiempo de codificación. Por lo tanto se recomienda mantener siempre este ajuste está habilitado, excepto si la velocidad de codificación es más importante que la calidad visual. Trellis Quantization: Este ajuste permite Trellis RD quantization. Básicamente, Trellis llevará a cabo una etapa de cuantificación adicional: mantendrá ciertos "detalles" que habrían sido eliminados de otra manera. Al mismo tiempo, eliminará otros "detalles" que de otra manera se habrían mantenido. Por lo general, Trellis mejorará la calidad general de una manera notable, pero causará una ralentización significativa del proceso de codificación. Antes de que las optimizaciones Psy se añadieran a x264, se decía que Trellis 2 tenía tendencia a eliminar los detalles finos y mejorar los bordes. Así que a menudo Trellis 1 se consideraba la mejor opción. Pero ahora, cuando se utiliza Psy RDO, es altamente recomendable utilizar Trellis 2, aunque es significativamente más lento que Trellis 1. Si la velocidad es más importante que la calidad, establecer Trellis a 0 para desactivarlo. Tenga en cuenta que Psy-Trellis requiere Trellis quantization, por lo que Psy-Trellis se desactivará cuando Trellis se establece a 0. También tenga en cuenta que Trellis requiere CABAC. Los modos disponibles son las siguientes: 2: Always On (Lento, la mejor calidad) 1: Final Makroblock only (Rápido, calidad media) 0: Disabled (El más rápido, peor calidad) Fast P-Skip: Si esta opción está activada, se usará "Fast P-Skip". Fast P-Skip es una optimización que acelerará el proceso de codificación a costa de una cierta calidad visual. Sin embargo, la pérdida de calidad causada por Fast P-Skip normalmente es insignificante, mientras que el aumento de velocidad es inequívoco. Por lo tanto se recomienda mantener Fast P-Skip marcado. Por desgracia, en raros casos Fast P-Skip provoca artefactos en escenas "planas", por lo que es posible que desee desactivar Fast P-Skip cuando la calidad visual sea más importante que la velocidad de codificación. DCT Decimate: Si esta opción está activada, se utilizará diezmado DCT. Esta característica permite a x264 descartar bloques DCT "innecesarios". Esos bloques DCT no se escriben en el flujo de bits, lo que ahorra algo de bitrate y mejora la eficiencia de codificación. Por supuesto, habrá una pérdida sutil en la calidad, pero por lo general el efecto es insignificante. Por cuanto DCT Decimate conduce a archivos significativamente más pequeños en modos basados en Cuantificadores (QP o CRF) se recomienda mantener esta configuración habilitada. No debe desactivar DCT Decimate, a menos que tenga una muy buena razón para hacerlo. Los rumores dicen que DCT Decimate no se debe utilizar junto con Trellis Quantization, ¡pero esto ha sido refutado! Noise Reduction: Este ajuste controla el filtro interno x264 de eliminación de ruido. Tenga en cuenta que ¡la eliminación de ruido no es parte de las especificaciones H.264! Así que esto ha ser considerado como una característica adicional de pre-procesamiento. El valor predeterminado es 0, que apagará completamente el filtro de eliminación de ruido en x264. No hay necesidad de cambiar este ajuste, salvo que explícitamente se desee aplicar eliminación de ruido adicional a su vídeo antes de codificarlo. Por lo general, los valores buenos para la reducción de ruido no son mayores que 1000. Sin embargo, lo normal es que quedara mejor con un buen filtro de eliminación de ruido "independiente" como FluxSmooth o MPlayer denoise3d. ¡Si utiliza uno de estos, por favor, asegúrese de que la eliminación de ruido x264 está inhabilitado! Psycho-visually optimized RDO & Trellis El ojo humano no busca sólo que la imagen tenga un aspecto similar a la original, busca que la imagen tenga una complejidad similar. Así, preferimos ver un bloque un poco distorsionado, pero todavía detallado que un bloque sin distorsiones pero borroso por completo. El resultado es una tendencia hacia una imagen de salida detallada y/o granulada, un poco como xvid excepto en sus detalles realistas en lugar de feos bloques (ver http://x264dev.multimedia.cx/? p=164 y http://forum.doom9.org/showpost.php?p=1144270&postcount=1 para más información). El propósito de Psy RDO es mantener la complejidad de un bloque codificado similar a la complejidad del bloque original. De esta manera Psy RDO produce una imagen que parece mucho más nítida y detallada en muchos casos (en comparación con ningún Psy RDO). ¡También ayuda a conservar mucho la granularidad de la película! Tenga en cuenta que Psy RDO, inherentemente, perjudicará las métricas, tales como PSNR y SSIM. En cuanto estén involucradas optimizaciones psico-visuales, ¡las métricas clásicas se vuelven inútiles! También tenga en cuenta que Psy RDO trabajará solamente con modos RDO: Si Partition Decision se establece a 6 (o superior), entonces Psy RDO se activará por defecto, de lo contrario, se desactivará. Además de Psy RDO también tenemos ahora Psy-Trellis. Esto todavía se considera una característica "experimental" y deshabilitada por defecto, pero parece de gran ayuda para mantener las texturas en el vídeo. Tenga en cuenta que Psy Trellis se basa en Trellis quantization. En consecuencia, sólo será eficaz con Trellis quantization activado también (Trellis 1 es ahora suficiente, pero 2 será más eficaz). Psy RDO Strength: Este ajuste controla la fuerza de Psy RDO. ¡Tenga en cuenta que el último parche Psy RDO escalará automáticamente la fuerza de Psy RDO basado en el cuantificador del fotograma! Así que el ajuste "strength" es simplemente un factor adicional, que se multiplicará con el factor de escalado interno. El valor predeterminado de Psy RDO Strength es 1,0, lo que debería ser suficiente para material tipo "film". ¡El uso de valores aún más altos puede introducir artefactos! Además, se recomienda reducir Psy-RDO a un valor de 0,4 para "animaciones" . Esto no significa que Psy-RDO sea generalmente perjudicial para "animaciones" , únicamente tiene que disminuir la fuerza para tal material. Psy Trellis Strength: Este ajuste controla la fuerza de Psy Trellis. El valor por defecto actualmente es de 0,0, por lo que Psy Trellis estará inicialmente desactivado. De todos modos, puede ser beneficioso utilizar Psy Trellis para la codificación de material tipo "Film". ¡Pero tenga cuidado! Las pruebas han demostrado que un valor de 1,0 por lo general es demasiado fuerte para Psy Trellis. Para la mayoría de fuentes un valor de 0,15 debería ser suficiente. ¡Si bien valores más altos pueden introducir artefactos! Además el uso de PsyTrellis para imágenes "animadas" no se recomienda. Nota: De momento Psy Trellis Strength no está disponible en Avidemux. Se utilizará la fuerza predeterminada 0,0. Sin embargo, compilaciones parcheadas de libx264 pueden comportarse de manera diferente. Luma Quantization Deadzones Intra Luma Quantization Deadzone [TO-DO] Si sabe qué tipo de información poner aquí, ¡por favor póngase en contacto con nosotros! Inter Luma Quantization Deadzone [TO-DO] Si sabe qué tipo de información poner aquí, ¡por favor póngase en contacto con nosotros! Quantization Matrix Flat Matrix: La cuantificación es la parte con pérdidas en la compresión de vídeo: Los coeficientes se dividen a través de la matriz de cuantificación y luego redondeados. “Flat Matrix” es la matriz de cuantificación por defecto en las especificaciones H.264 - todas las entradas son simplemente rellenadas con 16. Es sabido que esta matriz da muy buenos resultados para una amplia gama de vídeos y bitrates. Esto significa calidad subjetiva tanto como valores de PSNR. JVT Matrix: Esta es la matriz de cuantificación alternativa de las especificaciones H.264. Las pruebas han demostrado que "JVT Matriz" funciona pobremente, aunque es parte de las especificaciones oficiales. Por lo tanto se recomienda no utilizar esta matriz, salvo para pruebas y comparaciones! Estará mucho mejor con "Flat Matrix" en casi todos los casos. Custom Matrix: Esta opción le permite cargar sus propias matrices de cuantificación. La creación de matrices de cuantificación es una tarea compleja que necesita un conocimiento profundo y en detalle de cómo funciona la compresión de vídeo. Por lo tanto la creación de nuevas matrices de cuantificación se debe reservar para los gurús de H.264. Sin embargo, puede encontrar una lista de matrices adecuadas en este lugar y este otro. ¡Tenga en cuenta que el ajuste "Deblocking Filter” tiene un gran impacto en cómo de bien/mal rinde una matriz de cuantificación! Igualmente, la mayoría de matrices personalizadas están enfocadas a un rango de bitrate determinado (por ejemplo, tasas de bits ultra altas o ultra bajas) y funcionarán mal fuera de este rango. Por último, pero no menos importante, no debe utilizar matrices personalizadas, a menos que sepa lo que está haciendo. En la mayoría de los casos se obtienen resultados satisfactorios simplemente con "Flat Matrix" (por defecto). Observaciones: Ahora que x264 contiene varias optimizaciones psico-visuales (Adaptive Quantization, Psy-RDO, Psy-Trellis) ¡las matrices de cuantificación personalizadas se han tornado obsoletas! La mayoría de las cosas que la gente trató de alcanzar con matrices personalizadas, como detalle y granularidad, ahora se pueden lograr mediante optimizaciones Psy de una manera más sofisticada. Además, las optimizaciones Psy están sintonizadas para la matriz plana predeterminada. ¡Así que el uso de matrices personalizadas "extremas" pueden dar lugar a efectos no deseados cuando están involucradas optimizaciones Psy! Por lo tanto es muy recomendable seguir con la matriz plana, a menos que tenga una muy buena razón para utilizar una matriz personalizada. Quantizer Quantizer Control Minimum Quantizer: especifica el cuantificador mínimo forzado. Esto significa que cada fotograma tendrá al menos esta cantidad de pérdida de datos. El valor por defecto es 10, que asegura que no se desperdicia bitrate en cuantificadores demasiado bajos. Este valor debe estar bien incluso para vídeos de alta calidad. Maximum Quantizer: especifica el cuantificador máximo permitido. Esto significa que ninguno de los fotogramas tendrá una mayor cantidad de pérdida de datos que esto. El valor por defecto es 51, que es el cuantificador máximo posible. Así que "Max Qp" no está limitado de forma predeterminada. Por supuesto, el codificador sólo irá tan alto cuando sea realmente necesario ¡así que no se preocupe! Maximum Quantizer Step: Especifica cuánto puede cambiar el cuantificador entre dos fotogramas consecutivos. El valor por defecto es 4. Esto asegura que dos fotogramas consecutivos no tendrá cuantificadores demasiado diferentes. Si permite “QP Steps” significativamente mayores podría dar lugar a “saltos” de calidad visibles entre fotogramas, así que no haga eso. Average Bitrate Tollerance: Este ajuste afecta únicamente al modo basado en bitrate y "Single Pass". Controla el grado de precisión del codificador para alcanzar la tasa de bits objetivo (o el tamaño del archivo de destino). El objeto de "Bitrate Variance" es llegar lo más cerca posible a la calidad de un modo de codificación CRF, sin dejar de estar cerca del tamaño deseado del archivo. Un valor de 0,0 limitará al codificador para obtener exactamente el bitrate deseado. El valor por defecto de 1,0 permite una diferencia del 1%, lo que sigue siendo bastante restrictivo pero ya es mucho mejor que el puro CBR. Tenga en cuenta que la discrepancia debería estar normalmente dentro de un rango del 30%. Además el modo CRF todavía da resultados mucho mejores que el modo basado en bitrate ¡por lo que es el método recomendado! Factor between I- and P-Frame Quants: Este ajuste controla cuánto más intensamente serán comprimidos los P-Frames en comparación con los I-Frames. Un valor de 1,0 asignaría los mismos cuantificadores a P-Frames y I-Frames, mientras que el valor por defecto de 1,4 asigna cuantificadores un 40% mayores a los P-Frames (en comparación con los I-Frames). Esto equivale a la opción de Xvid "I-Frame Boost". La compresión más intensa de P-Frames frente a I-Frames se recomienda, por cuanto los I-Frames sirven como referencia inicial de una escena y por lo tanto tienen un gran impacto en la calidad de los fotogramas siguientes. En consecuencia, ¡no debe cambiar el valor por defecto, a menos que tenga una muy buena razón para hacerlo! Factor between P- and B-Frame Quants: Este ajuste controla cuánto más intensamente serán comprimidos los B-Frames en comparación con los P-Frames. Un valor de 1,0 asignaría los mismos cuantificadores a B-Frames y P-Frames, mientras que el valor por defecto de 1,3 asigna cuantificadores un 30% mayores a los B-Frames (en comparación con los P-Frames). La compresión más intensa de B-Frames frente a P-Frames se recomienda, por cuanto los B-Frames no son referenciados por otros fotogramas (excepto por la B-Pyramid), mientras que los P-Frames sirven como referencia para los fotogramas siguientes. Por lo tanto, ¡no debe cambiar el valor por defecto, a menos que tenga una muy buena razón para hacerlo! Chroma to Luma Quantizer Offset: Este ajuste controla cuánto más intensamente será comprimida la información de color (croma) en comparación con la información de brillo (luma). A veces tiene sentido comprimir la información de color más intensamente que la información de brillo, por cuanto la pérdida de datos en la información de color es menos apreciable por el ojo humano que la pérdida de datos en la información de brillo. El desplazamiento especificado se añadirá a los cuantificadores de crominancia. Se puede configurar entre -12 y +12. El valor por defecto es 0 y por lo general ¡se recomienda mantener el valor por defecto! Tenga en cuenta que ambos, Psy-RDO y Psy-Trellis, si están activados, disminuyen el desplazamiento en una o dos unidades. Así que puede terminar con un desplazamiento de -4 usando optimizaciones Psy. Quantizer Curve Compression Quantizer Curve Compression (%): Este ajuste también se llama "qcomp" o "bitrate variability" (no confundir con bitrate variance). Controla cuánto puede fluctuar el bitrate a lo largo de todo el vídeo . Un valor de 0% forzaría a aplicar un bitrate constante, mientras que un valor de 100% resultaría en un flujo de cuantificador constante. El valor predeterminado es de 60%, lo que da buenos resultados para la mayoría de los vídeos. Así que no cambie el valor predeterminado ¡a menos que tenga una muy buena razón para hacerlo! Tenga en cuenta que la cuantificación adaptativa (AQ) sustituye parcialmente el efecto de qcomp y x264 internamente aumentará qcomp para compensar en base a adaptive quantization strength. Tenga en cuenta también que utilizar el modo CRF junto con un qcomp de 100% es técnicamente equivalente al modo de QP, excepto que el modo CRF todavía es capaz de utilizar AQ (cosa que el modo QP no puede hacer). De ahí que tanto cuanto más suba qcomp, tanto más próximo estará el modo CRF a una codificación QP. Reduce Fluctuation Before Curve Compression: Esta configuración aplicará un desenfoque gaussiano temporal a la curva de cuantificación antes del paso "Quantizer Compression". Esto se hace con el fin de aplanar las fluctuaciones no deseadas del cuantificador, lo que debería hacer la calidad visual más estable, especialmente en contenido animado. El valor predeterminado es 20,0 y generalmente no necesita ser cambiado. Reduce Fluctuation After Curve Compression: Esta configuración aplicará un desenfoque gaussiano temporal a la curva de cuantificación después del paso "Quantizer Compression". Esto se hace con el fin de aplanar aún más las fluctuaciones no deseadas del cuantificador. El valor predeterminado es 0,5 y normalmente no necesita ser cambiado. Observaciones: Para más información sobre cómo trabaja en detalle el control de tasa de x264 diríjase a esta ubicación. Adaptive Quantization La Cuantificación Adaptativa (AQ) permite a cada macrobloque dentro del fotograma elegir un cuantificador diferente, en lugar de asignar el mismo cuantificador para todos los bloques del mismo fotograma. El propósito de AQ es mover más bits a macrobloques "planos". Esto se realiza adaptativamente reduciendo los cuantificadores de determinados bloques (y subiendo los cuantificadores de otros bloques). Sin AQ, las áreas planas y oscuras de la imagen tienden a mostrar feos efectos de bloque o bandeado. Gracias al nuevo algoritmo AQ ¡los efectos de bloque y bandeado se pueden reducir considerablemente! Con AQ habilitado, se puede esperar un aumento significativo(!) en la calidad de la imagen en general. Sobre todo en las escenas oscuras y escenas con fondos "planos" (cielo, hierba, paredes, etc) pueden conservarse muchos más detalles. No obstante AQ parece funcionar menos eficientemente con material de "Animación" de lo que lo hace con material tipo "Film", pero aún ayuda a prevenir las bandas. Tenga en cuenta que AQ se puede utilizar con los modos basados en bitrate ( Simple Pasada y Doble Pasada), así como con el modo CRF. ¡No se puede utilizar con el modo QP! Eso es porque el modo QP utiliza cuantificadores constantes por definición, que es una de las razones por las que el modo de QP, en general, debe evitarse en la actualidad. AQ Strength: Este ajuste controla la cantidad de AQ que se aplica a los fotogramas. El valor por defecto de AQ Strength es ahora de 1,0, por lo que AQ estará activado por defecto. El valor por defecto debería estar bien equilibrado y dar buenos resultados AQ para la mayoría de fuentes . Si cree que su vídeo requiere más intensidad AQ, entonces puede aumentarla. Un valor de 1,5 se considera un AQ "fuerte". Si cree que el efecto AQ es demasiado fuerte, puede disminuir su intensidad. Un valor de 0,5 se considera un AQ "débil". Mientras que apegarse a un valor de AQ de 1,0 es lo recomendado para material tipo "Film", debería bajarse a 0,6 para material de "Animación". AQ Mode: Este ajuste selecciona el algoritmo AQ. Los siguientes modos están disponibles: Variance AQ: El algoritmo AQ por defecto. Recomendado. Auto-Variance AQ: Nuevo algoritmo AQ experimental que trata de adaptar la intensidad AQ por fotograma (ahora mejorado por MB-Tree). Disabled: No usar AQ en absoluto. No se recomienda. Ejemplo: x264 con VAQ-vs-No AQ (imagen animada GIF) Advanced Video Buffer Verifier VBV (Video Buffering Verifier) define un modelo de búfer de vídeo específico. En este modelo el decodificador (el reproductor) lee los datos de entrada desde un búfer. Este búfer tiene un tamaño limitado. También el búfer se llena a una tasa de transferencia de datos limitada. VBV se asegura de que el búfer nunca se quedará sin datos, es decir, que se asegura de que siempre hay suficientes datos en la memoria intermedia para decodificar el fotograma siguiente. Por lo tanto VBV obliga a un bitrate adicional y restricciones al almacenamiento en búfer desde el codificador. Es muy recomendable no usar VBV, a menos que no pueda evitarlo. ¡VBV puede perjudicar la calidad del vídeo, pero nunca va a mejorarla! Lamentablemente los reproductores hardware (incluyendo los dispositivos móviles) pueden necesitar VBV para una reproducción apropiada. Tendrá que buscar los requisitos particulares de VBV para cada dispositivo específico. En particular, BluRay tiene requisitos estrictos de VBV. Tenga en cuenta que la implementación VBV de x264 funciona ahora muy bien con ambos modos, 1-Pasada y 2Pasadas. Ya no hay necesidad de forzar el modo 2-Pasadas para VBV. (para detalles sobre VBV ver http://en.wikipedia.org/wiki/Video_buffering_verifier). Maximum VBV Bitrate: Especifica la tasa de bits máxima (en kbit/s) a la que los datos entran en la memoria intermedia. Esto es igual al ancho de banda de la red (para streaming media) o a la velocidad máxima de lectura de disco (para reproducción local). Tenga en cuenta que esta opción no restringe el máximo bitrate (local) de vídeo. La tasa de bits (local) de vídeo puede exceder el máximo bitrate de VBV, siempre y cuando haya suficientes datos disponibles en el búfer. Un valor de 0 indica que VBV no se utiliza (por defecto). Maximum Buffer Size: especifica el tamaño del búfer del dispositivo/reproductor (en kilobits). Esta es la cantidad máxima de datos que pueden mantenerse en el interior del búfer. Normalmente esto está predefinido por el dispositivo/reproductor particular para el que está codificando. Un valor de 0 indica que VBV no se utiliza (por defecto). Initial VBV Buffer Occupancy: Especifica el nivel de llenado del búfer del dispositivo al inicio de la reproducción. 90% es el valor predeterminado. Nota: VBV no se puede utilizar sin especificar tanto Maximum VBV Bitrate como Maximum Buffer Size. ¡Especificando sólo uno de ellos (mientras que el otro es 0) no hace nada! Slicing H.264 permite segmentar cada fotograma en varias partes. Estas partes se llaman "lonchas". La ventaja de usar múltiples lonchas (por fotograma) es que las rodajas se pueden procesar de forma independiente y en paralelo. Esto permite una fácil implementación multi-threading en codificadores y decodificadores H.264. Desafortunadamente ¡utilizar múltiples rebanadas perjudica la eficiencia de compresión! ¡Y cuantas más rodajas se usan peor resultado! Así que no debería usar Slicing si no tiene porqué hacerlo. Pero si su decodificador H.264 utiliza multithreading basado en slice (es decir, varias lonchas se decodifican en paralelo), entonces este sólo utilizará multi-threading si el vídeo fue codificado con Slicing. Afortunadamente la mayoría de los decodificadores de software no requieren Slicing, debido a que utilizan multi-hilo basado en fotograma (es decir, varios fotogramas se decodifican en paralelo). Sin embargo los descodificadores de hardware podrían requerir Slicing. En particular, las especificaciones Bluray dicen que deben utilizarse al menos 4 rebanadas. Maximum Size per Slice: Especifica el tamaño máximo por rodaja (en bytes). x264 usará tantas lonchas como sean necesarias para cumplir con esa restricción. Un valor de 0 significa que no se utilizarán múltiples lonchas. Maximum Macroblocks per Slice: especifica el número máximo de macrobloques por rebanada. x264 usará tantas lonchas como sean necesarias para cumplir con esa restricción. Un valor de 0 significa que no se utilizarán múltiples lonchas. Slices per Frame: Especifica el número de rebanadas por fotograma. Un valor de 0 significa que no se utilizarán múltiples lonchas. Nota: x264 no requiere múltiples rebanadas para tomar ventaja de procesadores múltinúcleos. Desde r607 x264 utiliza multi-hilo basado en fotograma. Zones Add: Agregar una nueva zona a la lista. Edit: Editar una zona existente. Delete: Eliminar una zona de la lista. Las zonas pueden utilizarse para asignar manualmente una tasa de bits más baja o más alta a una determinada sección del vídeo (por ejemplo, imponer un bitrate inferior para los créditos finales). Hay dos modos de controlar la velocidad de bits de una zona: Usando un "Factor Bitrate" se puede cambiar el bitrate relativo a la decisión del codificador y el uso de un "Cuantificador" puede sobrescribir la decisión del codificador con un valor de cuantificación constante. Output Output Settings IDC Level: Por defecto x264 detectará el Nivel del flujo H.264 resultante basado en la configuración elegida del codificador (y en base a las propiedades de su vídeo). Esta opción se puede utilizar para sobrescribir la decisión x264. ¡Tenga en cuenta que x264 no forzará el nivel seleccionado por usted! Sólo está especificando qué nivel se indicará en la cabecera de su flujo H.264. ¡Pero esto no significa que su flujo realmente cumple con ese nivel! Así que puede fácilmente producir un stream no válido al especificar un nivel inadecuado. Por lo tanto es muy recomendable mantener la configuración del nivel IDC en modo Auto y dejar que x264 detecte el nivel adecuado. Si desea que su flujo H.264 cumpla con un determinado nivel H.264, entonces debe elegir la configuración del codificador en consecuencia. También debe asegurarse de que la resolución del vídeo y la tasa de fotogramas por segundo no rebasan los límites del nivel. En resumen: ¡no cambie esta opción, a menos que tenga una muy buena razón para hacerlo! Sequence Parameter Set Identifier: [TO-DO] Si sabe qué tipo de información poner aquí, por favor ¡póngase en contacto con nosotros! Enforce Repeatability: [TO-DO] Si sabe qué tipo de información poner aquí, por favor ¡póngase en contacto con nosotros! Use Access Unit Delimiters: [TO-DO] Si sabe qué tipo de información poner aquí, por favor ¡póngase en contacto con nosotros! Pixel Aspect Ratio Este valor define la "Relación de Aspecto de los Píxeles" (PAR) del vídeo. No cambie el valor por defecto de 1:1 (también conocido como "píxeles cuadrados"), a menos que esté codificando vídeo anamórfico! En caso de que desee codificar material anamórfico y desea mantenerlo anamórfico, tendrá que establecer el PAR correcto. De lo contrario el vídeo se mostrará con una relación de aspecto errónea! Si tiene una fuente anamórfica y desea convertirla en "Píxeles Cuadrados" (PAR = 1:1), entonces debe invocar el filtro Redimensionar y cambiar el tamaño del vídeo en consecuencia. Tenga en cuenta que la "Relación de Aspecto de los Píxeles" no es igual a la "Relación de Aspecto de la Pantalla" (DAR). De todos modos, el DAR se calcula a partir del PAR con esta fórmula: DAR = Anchura / Altura * PAR. Por ejemplo: 720/576 * 64/45 = 16/9. La ventaja de trabajar con los valores PAR es que el PAR de un vídeo no cambiará al recortar el vídeo, mientras que el DAR es muy probable que lo cambie. Las opciones PAR disponibles son las siguientes: Custom: Introducir un valor PAR definido por el usuario Predefined Aspect Ratio: Seleccionar uno de los valores PAR más comunes de la lista As Input: Mantener el PAR del vídeo original Video Usability Information Estos ajustes son sólo sugerencias para el equipo de reproducción. Úselos bajo su propio riesgo! Overscan Video Format Color Primaries Transfer Characteristics Color Matrix Chroma Sample Location Full Range Samples Opciones x264 no disponibles en Avidemux AQ Mode - actualmente Avidemux sólo negocia con AQ modo 1, el modo 2 aun no está disponible. Sub-ME 10 - actualmente el modo Sub-Me más alto disponible en Avidemux es 9, el modo 10 (también conocido como "QPRD") aun no está disponible. Psy-Trellis - actualmente Psy-Trellis se desactivará en Avidemux (¡aunque Psy-RDO está disponible!). Progressive Intra Refresh Cálculos PSNR y SSIM Opciones x264 Obsoletas B-RDO: decisión RD basada en el modo de B-Frames. Esta opción se ha eliminado desde r996. Ahora está habilitada implícitamente en Sub ME 7 o superior. Pre-Scenecut: Desde r1117 x264 siempre utilizará Pre-Scenecut, porque generalmente es mejor que el scenecut ordinario en términos de precisión y este no funciona de ninguna manera en modos compactos. Bidireccional ME: Optimizar conjuntamente ambos vectores de movimiento en B-Frames. Esta opción se ha eliminado desde r996. Ahora está habilitada implícitamente en Sub ME 5 o superior. AQ Sensitivity: Esta opción nunca existió en x264 oficiales. Sólo se usó en parches experimentales de Adaptive Quantization. Actualmente AQ no la usa. Perfiles y Niveles H.264/AVC Las especificaciones H.264/AVC definen un número de perfiles diferentes. Cada perfil especifica qué características de H.264 se permiten (o no se permiten). Si desea que su flujo de vídeo H.264 sea compatible con un perfil determinado, entonces sólo puede activar funciones permitidas en este perfil. Los perfiles son necesarios para asegurarse de que el archivo de vídeo se reproducirá correctamente en un decodificador determinado. Por ejemplo, un vídeo compatible con el perfil "Main" rodará 100% fino en todo decodificador/reproductor capacitado para perfil "Main". Cuando se trabaja con el codificador x264, hay básicamente dos perfiles a tener en cuenta: el perfil "Main" y el perfil "High". Sin embargo x264 carece de la característica de Resistencia a los Errores del perfil "Baseline", así como soporte de entrelazado del Perfil "Extended". Si lo que busca es reproducir su vídeo en reproductores de software, entonces no necesita preocuparse mucho acerca de perfiles. El decodificador H.264 de "libavcodec", que se utiliza en MPlayer, VLC Player, ffdshow y muchos más, soporta todas las características de x264 ', incluyendo el perfil "High" y la característica “Predictive Lossless” del mismo. Otro tanto para los decodificadores propietarios, como CoreAVC. Sin embargo, si el objetivo es un reproductor hardware, los perfiles se tornan muy importantes, ya que los reproductores hardware son muy restrictivos en los perfiles que soportan. Adicionalmente a los perfiles, las especificaciones H.264/AVC también definen un número de niveles. Mientras que los perfiles definen qué características de compresión de H.264 pueden (o no) ser usadas, los niveles imponen restricciones adicionales sobre otras propiedades del vídeo. Estas restricciones incluyen la resolución máxima, la tasa de bits máxima, la tasa de fotogramas máxima (para una resolución dada) y el número máximo de fotogramas de referencia (aunque limitado indirectamente por MaxDPB). Para reproducir su vídeo H.264 en un reproductor de hardware específico, ese reproductor no sólo debe ser compatible con el perfil de su vídeo, sino también con el nivel de su vídeo (o uno más alto). Por contra, los reproductores software generalmente no tienen tales restricciones, siempre y cuando la CPU sea lo suficientemente potente. Nota: La notación común para los perfiles y niveles es "Profile@Level", por ejemplo [email protected]. Además no hay ninguna manera de codificar directamente el vídeo a un perfil y/o nivel específico. Si desea que el vídeo cumpla con a un cierto perfil/nivel, debe elegir la configuración del codificador en consecuencia. Los preajustes pueden ser útiles para encontrar la configuración correcta. De todos modos, todavía puede ser necesario cambiar el tamaño de vídeo y/o la tasa de fotogramas. Lista de todos los perfiles H.264/AVC Baseline Extended Main High High 10 High 4:2:2 High 4:4:4 Predictive I and P Slices SÏ SÏ SÏ SÏ SÏ SÏ SÏ B Slices NO SÏ SÏ SÏ SÏ SÏ SÏ SI and SP Slices Multiple Reference Frames In-Loop Deblocking Filter CAVLC Entropy Coding CABAC Entropy Coding Flexible Macroblock Ordering (FMO) Arbitrary Slice Ordering (ASO) NO SÏ NO NO NO NO NO SÏ SÏ SÏ SÏ SÏ SÏ SÏ SÏ SÏ SÏ SÏ SÏ SÏ SÏ SÏ SÏ SÏ SÏ SÏ SÏ SÏ NO NO SÏ SÏ SÏ SÏ SÏ SÏ SÏ NO NO NO NO NO SÏ SÏ NO NO NO NO NO Redundant Slices (RS) SÏ SÏ NO NO NO NO NO Data Partitioning Interlaced Coding (PicAFF, MBAFF) NO SÏ NO NO NO NO NO NO SÏ SÏ SÏ SÏ SÏ SÏ 4:2:0 Chroma Format Monochrome Video Format (4:0:0) SÏ SÏ SÏ SÏ SÏ SÏ SÏ NO NO NO SÏ SÏ SÏ SÏ 4:2:2 Chroma Format NO NO NO NO NO SÏ SÏ 4:4:4 Chroma Format NO NO NO NO NO NO SÏ 8 Bit Sample Depth 9 and 10 Bit Sample Depth 11 to 14 Bit Sample Depth 8×8 vs. 4×4 Transform Adaptivity Quantization Scaling Matrices Separate Cb and Cr QP control Separate Color Plane Coding Predictive Lossless Coding SÏ SÏ SÏ SÏ SÏ SÏ SÏ NO NO NO NO SÏ SÏ SÏ NO NO NO NO NO NO SÏ NO NO NO SÏ SÏ SÏ SÏ NO NO NO SÏ SÏ SÏ SÏ NO NO NO SÏ SÏ SÏ SÏ NO NO NO NO NO NO SÏ NO NO NO NO NO Baseline Extended Main High High 10 NO High 4:2:2 SÏ High 4:4:4 Predictive De Wikipedia, la enciclopedia libre Lista de todos los niveles H.264/AVC Level number Max macroblocks per second Max frame size (macroblocks) Max video bit rate (VCL) for Baseline, Extended and Main Profiles Max video bit rate (VCL) for High Profile Max video bit rate (VCL) for High 10 Profile Max video bit rate (VCL) for High 4:2:2 and High 4:4:4 Predictive Profiles Examples for high resolution @ frame rate (max stored frames) in Level 1 1485 99 64(nbsp)kbit/s 80(nbsp)kbit/s 192(nbsp)kbit/s 256(nbsp)kbit/s 128×[email protected](nbsp)(8) 176×[email protected](nbsp)(4) 1b 1485 99 128(nbsp)kbit/s 160(nbsp)kbit/s 384(nbsp)kbit/s 512(nbsp)kbit/s 128×[email protected](nbsp)(8) 176×[email protected](nbsp)(4) 1.1 3000 396 192(nbsp)kbit/s 240(nbsp)kbit/s 576(nbsp)kbit/s 768(nbsp)kbit/s 176×[email protected](nbsp)(9) 320×[email protected](nbsp)(3) 352×[email protected](nbsp)(2) 1.2 6000 396 384(nbsp)kbit/s 480(nbsp)kbit/s 1152(nbsp)kbit/s 1536(nbsp)kbit/s 320×[email protected](nbsp)(7) 352×[email protected](nbsp)(6) 1.3 11880 396 768(nbsp)kbit/s 960(nbsp)kbit/s 2304(nbsp)kbit/s 3072(nbsp)kbit/s 320×[email protected](nbsp)(7) 352×[email protected](nbsp)(6) 2 11880 396 2(nbsp)Mbit/s 2.5(nbsp)Mbit/s 6(nbsp)Mbit/s 8(nbsp)Mbit/s 320×[email protected](nbsp)(7) 352×[email protected](nbsp)(6) 2.1 19800 792 4(nbsp)Mbit/s 5(nbsp)Mbit/s 12(nbsp)Mbit/s 16(nbsp)Mbit/s 352×[email protected](nbsp)(7) 352×[email protected](nbsp)(6) 2.2 20250 1620 4(nbsp)Mbit/s 5(nbsp)Mbit/s 12(nbsp)Mbit/s 16(nbsp)Mbit/s 3 40500 1620 10(nbsp)Mbit/s 12.5(nbsp)Mbit/ 30(nbsp)Mbit/s s 40(nbsp)Mbit/s 3.1 108000 3600 14(nbsp)Mbit/s 14(nbsp)Mbit/s 42(nbsp)Mbit/s 56(nbsp)Mbit/s 3.2 216000 5120 20(nbsp)Mbit/s 25(nbsp)Mbit/s 60(nbsp)Mbit/s 80(nbsp)Mbit/s 4 245760 8192 20(nbsp)Mbit/s 25(nbsp)Mbit/s 60(nbsp)Mbit/s 80(nbsp)Mbit/s 4.1 245760 8192 50(nbsp)Mbit/s 62.5(nbsp)Mbit/ 150(nbsp)Mbit/s s 200(nbsp)Mbit/s 4.2 522240 8704 50(nbsp)Mbit/s 62.5(nbsp)Mbit/ 150(nbsp)Mbit/s s 200(nbsp)Mbit/s 5 589824 22080 135(nbsp)Mbit/s 168.75(nbsp)Mb 405(nbsp)Mbit/s it/s 540(nbsp)Mbit/s 5.1 983040 36864 240(nbsp)Mbit/s 300(nbsp)Mbit/s 720(nbsp)Mbit/s 960(nbsp)Mbit/s Level number Max macroblocks per second Max frame size (macroblocks) Max video bit rate (VCL) for Baseline, Extended and Main Profiles Max video bit rate (VCL) for High Profile Max video bit rate (VCL) for High 4:2:2 and High 4:4:4 Predictive Profiles Max video bit rate (VCL) for High 10 Profile 352×[email protected](nbsp)(10) 352×[email protected](nbsp)(7) 720×[email protected](nbsp)(6) 720×[email protected](nbsp)(5) 352×[email protected](nbsp)(12) 352×[email protected](nbsp)(10) 720×[email protected](nbsp)(6) 720×[email protected](nbsp)(5) 720×[email protected](nbsp)(13) 720×[email protected](nbsp)(11) 1280×[email protected](nbsp)(5) 1280×[email protected](nbsp)(5) 1280×[email protected](nbsp)(4) 1280×[email protected](nbsp)(9) 1920×[email protected](nbsp)(4) 2048×[email protected](nbsp)(4) 1280×[email protected](nbsp)(9) 1920×[email protected](nbsp)(4) 2048×[email protected](nbsp)(4) 1920×[email protected](nbsp)(4) 2048×[email protected](nbsp)(4) 1920×[email protected] (13) 2048×[email protected] (13) 2048×[email protected] (12) 2560×[email protected] (5) 3680×[email protected](nbsp)(5) 1920×[email protected] (16) 4096×[email protected] (5) 4096×[email protected] (5) Examples for high resolution @ frame rate (max stored frames) in Level De Wikipedia, la enciclopedia libre ¡Para obtener más información, consulte el "Anexo A" de las especificaciones oficiales de la UITT H.264! Soporte GPU Desde que GPGPU se convirtió en tema candente, la gente comenzó a pedir soporte de GPU en Avidemux. Esta gente tiene que entender que Avidemux no puede ofrecer soporte GPU en codificación H.264 hasta que el soporte GPU está implementado en la biblioteca x264. Hay un proyecto programado para añadir soporte CUDA en x264 , pero no hay resultados aún (mayo de 2009) (ver http://wiki.videolan.org/SoC_x264_2009#GPU_Motion_Estimation). Sabemos que hay codificadores H.264 comerciales con GPU disponible ya. Pero si nos fijamos en estos codificadores de cerca, notará que sus afirmaciones sobre incrementos significativos de velocidad son charlatanería de marketing. Estos codificadores puede ser rápidos, ¡pero su calidad no alcanza ni de lejos a la calidad de x264! También tenga en cuenta que el gremio del marketing tienden a comparar sus codificadores con el codificador de referencia H.264 completamente sin optimizar. x264 es más rápido que el codificador de referencia en varios órdenes de magnitud, lo que hace que estas comparaciones de velocidad carezcan de sentido. x264 puede correr muy rápido en una CPU y escala hasta al menos 16 núcleos. ¡Así que no te creas todo lo que clama el marketing! IDR-frames Los IDR-frames son: Un fotograma IDR es lo que se conoce tradicionalmente como un fotograma I. Un fotograma IDR, al igual que un fotograma I en formato MPEG-1/2 y MPEG-4 ASP, comienza con un borrón y cuenta nueva, y todos los fotogramas siguientes harán referencia al fotograma IDR y los fotogramas subsiguientes. Deberían ser poco comunes los Iframes no IDR, pero como no se puede descartar, la aplicación de un intervalo IDR mínimo puede ayudar a mejorar la compresión en algunas escenas de mucho movimiento. En H.264/AVC también puede tener fotogramas I dentro de un GOP, que no son “buscables”, por cuanto las referencias de tiempo largo introducidas en H.264/AVC podrían resultar en un Pframe después de un I-frame haciendo referencia a un P-frame anterior al I-frame. Max IDR-keyframe interval indica la distancia máxima entre dos fotogramas IDR. Del mismo modo, Min IDR- keyframe interval indica la distancia mínima entre dos fotogramas IDR. Lista de Referencias Official ITU-T H.264 Specifications - provided by Neuron2 x264 - A high performance H.264/AVC encoder - by Loren Merritt and Rahul Vanam H.264/AVC Thread on Doom9's Forum - especially posts by akupenguin, Dark Shikari and *.mp4 guy A qualitative overview of x264's ratecontrol methods - by Loren Merritt The x264 multi-threading threading method - by Loren Merritt x264 ffmpeg mapping and options guide Wikipedia, the free encyclopedia - article about the “x264” encoder (German version) DeathTheSheep's AVC VfW Guide MeWiki - x264 settings Selur's man x264 (Hilfe zum x264 CLI) - German documentation Digital Digest - x264 Options Explained Ver también Compilando x264