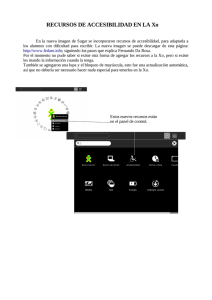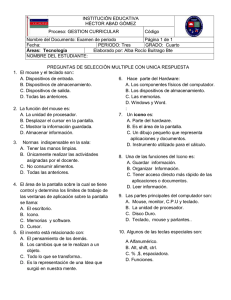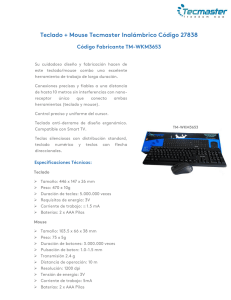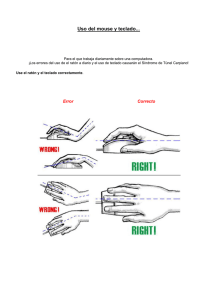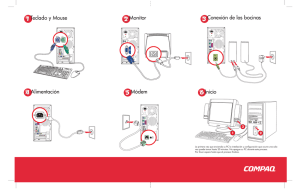opciones accesibilidad para windows
Anuncio

EQUIPO DE MOTÓRICOS – CREENA – Alumno/a: CP: Nivel: Curso: Accesibilidad: Inicio-programas – accesorios – accesibilidad: • Administrador de utilidades • Ampliador de iconos • Teclado en pantalla • Asistente para accesibilidad según la necesidad: visual, auditiva o motora. Opciones de accesibilidad: Inicio – Configuración - Panel de control – Icono de Opción/Centro de accesibilidad- Facilitar el uso del teclado. Activar y configurar. Permite: - simular la pulsación simultánea de 2 o 3 teclas (como Ctrl+Alt+Supr) mediante la pulsación secuencial de cada una de ellas. - evitar la repetición de las teclas al ser pulsadas durante mucho tiempo - simular el ratón mediante el teclado numérico. En opciones de carpeta: Inicio – Configuración - Panel de control Para todos los niños con dificultad motriz, ponemos el cursor en el elemento adecuado y se activa con un solo clic. Sustituir el ratón por el teclado numérico: Inicio – Configuración -Panel de control – Icono de Opción de accesibilidad-abrir pestaña “Mouse”, clic en “utilizar mousekeys” y clic en “configurar”: posibilidad de controlar la velocidad y aceleración del cursor-- ”activar” y aceptar – aplicar – aceptar. Esta opción permite mover el cursor con las flechas del teclado numérico y realizar el “intro” con el nº 5. Cursores (Si se quiere cambiar el cursor): Inicio – Configuración -Panel de control – Mouse – punteros – examinar – ( seleccionar el puntero que te interese) – abrir – aplicar y aceptar. • Si quieres predeterminar un cursor adaptado: - Ir a la unidad donde tengas la carpeta con los cursores (derecha/izquierda, grandes, de diferentes colores…), eliges el que te interese y con el botón derecho: copiar . Siguiente paso: Vas a: Inicio – Configuración - Panel de control – Mouse – punteros – examinar – pegar – aplicar y aceptar. Adaptación del teclado: Tecla 2. Se puede realizar la adaptación desde esta página • http://macrotecla2.blogpost.com • Teclado de telefónica