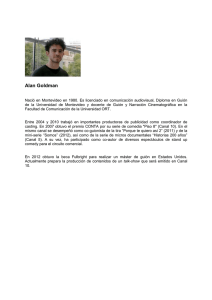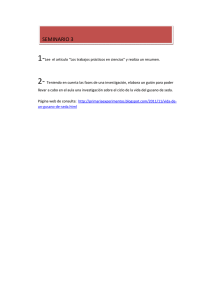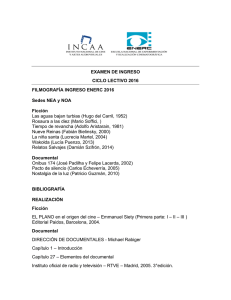Uso avanzado de guiones
Anuncio

Módulo 9 Uso avanzado de guiones Introducción Hasta ahora hemos ido recorriendo el uso de las principales herramientas de Squeak, la creación de guiones, pruebas lógicas y la manipulación de archivos multimedia. A partir de esas sencillas utilidades, dedicaremos este módulo de contenidos a introducirnos en el uso avanzado de guiones para la elaboración de proyectos. Los proyectos que se tratan a continuación deben ser entendidos como unidades modulares o recursos que pueden integrar o aplicarse a proyectos más elaborados. La complejidad final de nuestros proyectos dependerá del dominio de las pequeñas unidades con las que se confeccionan los guiones y del entramado global de nuestros proyectos. A continuación se discutirá la elaboración de ocho pequeños proyectos que proporcionan ideas y recursos útiles para la elaboración de proyectos complejos: Tratamiento del azar, ocultar/mostrar objetos, animación, movimiento, posición y azar, burbujas, controles y adivina dónde está la estrella. Azar En este proyecto se incluye un guión destinado a generar un número al azar entre 1 y 100. Como se expone en la imagen del proyecto, la generación de números al azar puede resultar útil para desarrollar ejercicios de cálculo en los que deseemos que alguno de los operadores se genere al azar. Generador de números al azar Los elementos principales del proyecto son el objeto de Texto Adornado situado en posición central del Mundo que muestra un número y el botón que muestra como etiqueta la palabra Azar. El resto de los objetos presentes en el proyecto son meros objetos explicativos que forman parte de su “atrezzo”. Objeto Azar El objeto de Texto Adornado que se ha nombrado como AZAR es el destinado a recoger los números generados por el guión que se ha elaborado en el botón que muestra como etiqueta la palabra Azar. Botón para generar un número al azar Nota: También cabe la posibilidad de construir el guión sobre el objeto AZAR, que mostrará los números al azar, y pulsando sobre el menú del guión, seleccionar la opción botón para activar este guión. Con lo que se creará el botón a presionar. Sobre el botón Azar, obtenido a partir del objeto Botón de la pestaña Provisiones, crearemos un guión destinado a generar los números aleatorios. Desde la categoría guiones del Visor del botón, arrastramos al Mundo un guión vacío y, desde la categoría básico del Visor del objeto Azar incorporaremos a este guión la expresión AZAR valor numérico 0, cuidando de utilizar la flecha de asignación para incorporar esta sentencia al guión. Valor numérico del objeto azar Sobre el valor asignado al valor numérico añadimos un mosaico que podemos encontrar a la derecha de ratón Abajo en el editor de guiones. Número aleatorio Para concluir el guión, tan sólo deberemos modificar el valor a 100 del número aleatorio, que aparece establecido por defecto en 5. De este modo, cada vez que se ejecute el guión se generará un número entre 1 y 100 que se mostrará en el objeto AZAR. El último paso consiste en establecer el lanzamiento del guión con la opción ratón Abajo para que la generación de números aleatorios se lleve a efecto cada vez que el usuario pulse el Botón. Nota: Número aleatorio generará números al azar entre 1 y la cantidad establecida. Para generar números comprendidos entre un rango determinado deberemos aplicar operaciones aritméticas a los números obtenidos por este objeto. La generación de números enteros puede resolverse mediante la combinación de la generación de valores en una variable dicotómica unido a una prueba lógica que multiplique por 1 o -1 el valor obtenido en primera instancia en función del valor de esta variable. Actividad 9.1: Crea un proyecto y nómbralo Proyecto9.1. Arrastra al Mundo un Texto adornado y un botón, asignándo un guión al botón para que el Texto Adornado genere un número del uno al diez de manera aleatoria. Ocultar En este proyecto trabajaremos como ocultar y mostrar objetos. Se ejemplifica a partir de dos botones con acciones contrapuestas para mostrar u ocultar un objeto, pero su utilidad es aplicable a infinidad de proyectos en los que interesa que algún o algunos objetos no se encuentren de forma permanente en pantalla. Mostrar u ocultar objetos Como se indica en la imagen anterior, una de las aplicaciones más evidentes es el uso de este recurso en el típico juego de encontrar las diferencias entre dos imágenes que encontramos habitualmente en la sección de pasatiempos de periódicos y revistas. El proyecto consta de tres objetos principales: la estrella, que es el objeto a mostrar u ocultar y las dos elipses que actuarán como botones para mostrar y ocultar respectivamente la estrella. Sobre la elipse naranja crearemos un guión vacío cuya única instrucción, Estrella ocultar, tomaremos de la categoría misceláneo del Visor de la Estrella. Estableceremos el lanzamiento del guión con la opción ratón Abajo para que la Estrella se oculte al presionar sobre la elipse naranja. Guión de la elipse naranja Para la acción complementaria, sobre la elipse verde crearemos un guión vacío cuya única instrucción, Estrella mostrar, tomaremos de la categoría misceláneo del Visor de la Estrella. También en este caso estableceremos el lanzamiento del guión con la opción ratón Abajo para que la Estrella se oculte al presionar sobre la elipse verde. Guión de la elipse verde De este modo, las elipses naranja y verde nos servirán para al presionar sobre ellas y, respectivamente, ocultar y mostrar la estrella en el Mundo. Actividad 9.2: Crea un nuevo proyecto con el nombre Proyecto9.2. Arrastra una estrella al Mundo y cambia su tamaño de manera que ocupe toda la parte central del proyecto. A continuación, desarrollaremos un guión para que la estrella se oculte cuando entramos el ratón dentro de ella. Deberemos obtener el Visor de la estrella y crear un guión vacío. Después, desde la categoría misceláneo, arrastraremos estrella ocultar y cambiaremos la ejecución del guión de normal a ratón Dentro. Con esto conseguimos que, al situarnos con el ratón dentro de la estrella, ésta desaparezca. Este recurso es aplicable a actividades del tipo señala las imágenes cuyos nombres llevan A en las que, cada vez que el alumno introduzca el ratón en una de dichas imágenes, la imagen desaparezca. Movimiento En este proyecto estudiaremos cómo conseguir que se ejecute una acción de forma ininterrumpida cuando el puntero del ratón se encuentre sobre un objeto. El guión que regula la conducta del Dibujo de un vehículo, que ha sido previamente arrastrado hasta el Mundo, lo crearemos a partir del Visor del Botón que presenta la etiqueta Mover Coche. Movimiento Nota: En este proyecto se ejemplifica el control del objeto sobre un objeto gráfico importado, pero el mismo procedimiento es válido para objetos de Squeak o elaborados con el Pintor. Conseguiremos que el objeto Dibujo se desplace hacia adelante cuando el puntero del ratón entre dentro del Botón Mover coche. Para ello, crearemos un guión sobre el Botón Mover coche. A partir de la categoría guiones del Visor del objeto Botón, arrastraremos hasta el Mundo un guión vacío y depositaremos, en la parte inferior del guión una unidad de prueba. Creación del guión sobre el Botón La condición a someter a prueba, Botón debajo del ratón, la obtendremos de la categoría pruebas del Visor del objeto Botón y la arrastraremos tras la palabra Prueba de la unidad de prueba del guión del Botón. Condición a someter a prueba. A continuación, deberemos incluir las acciones de movimiento del Dibujo que se ejecutará para el caso de que se cumpla la condición establecida, es decir, que el puntero del ratón se encuentre sobre del objeto Botón. La acción Dibujo avanza 5 la arrastraremos para incluirla tras la palabra Sí a partir de la categoría básico del Visor del objeto Dibujo. Por último, estableceremos la ejecución ininterrumpida del guión (modo latiendo) para que, si el puntero del ratón se encuentra sobre el botón, el coche se desplace hacia adelante o, en caso contrario, permanezca detenido. Guión de movimiento Observación: Antes de comprobar el guión deberemos establecer la dirección de avance del objeto para que se mueva hacia la derecha. Actividad 9.3: Crea un proyecto nuevo y llámalo Proyecto9.3. Dibuja un pequeño automóvil con el Pintor y pulsa sobre el botón salva. Cámbiale el nombre de Dibujo por el de auto. Arrastra un botón Presióname desde la pestaña Provisiones y crea un guión de forma que el auto gire 5 cuando situemos el ratón encima del botón. Nota: Observa que el halo del botón Presióname, en su parte inferior, muestra el botón suplementario, ver el guión de este botón. Puedes utilizarlo para crear, de forma rápida, el guión del botón. Efecto animación Siguiendo el modelo anterior, en este proyecto podremos conseguir, en primer lugar, que se ejecute de forma ininterrumpida una acción cuando el puntero del ratón se sitúe sobre un objeto. Por otro lado, veremos cómo conseguir que al desplazarse un objeto por la pantalla, vaya dejando estampado el trazado de su propia imagen. Efecto animación de objetos Este efecto de animación de objetos se consigue mediante un sencillo guión que afecta a dos objetos: el objeto sobre el que se deposita el puntero del ratón y el objeto que realiza el movimiento estampando su propia imagen sobre el Mundo. En nuestro proyecto, el guión se elaborará a partir de la categoría guiones del Visor del objeto Botón, arrastrando hasta el Mundo un guión vacío y desplazando hacia la parte baja del guión una unidad de prueba. Comienzo del guión del Botón La condición a someter a prueba, Boton's debajo del ratón, la obtendremos de la categoría pruebas del Visor del objeto Botón. Arrastraremos la expresión tras la palabra Prueba de la unidad de prueba del guión del Botón. Condición a someter a prueba A continuación deberemos incluir las acciones que se ejecutarán para el caso de que se cumpla la condición establecida, es decir, que el puntero del ratón se encuentre sobre del objeto Botón. La primera acción, Estrella avanza, que estableceremos con valor 2, la obtendremos de la categoría básico del Visor de la estrella. La segunda acción, Estrella firma, que producirá el estampado de la imagen de la estrella a medida que se desplaza, la arrastraremos de la categoría misceláneo del Visor de la estrella. El último paso consiste en establecer la ejecución ininterrumpida, latiendo, del guión para que se ejecute de forma permanente. Guión efecto animación Actividad 9.4: Crea un proyecto nuevo y nómbralo Proyecto9.4. Abre el Pintor y dibuja una flor, una casa o cualquier otro objeto y sálvalo. Arrastra un botón Presioname, abre su Visor y lleva al Mundo un guión vacío de dicho botón. A continuación, añádele una unidad de prueba y arrastra, desde la categoría pruebas y tras la palabra Prueba, la condición a someter a prueba Botón está debajo del ratón. Después, desde el dibujo que has creado, abre su Visor y añade a la opción Sí del guión que estás elaborando, desde la categoría misceláneo, Dibujo firma; y, desde la categoría básico, avanza 5, Por último, cambia el 5 por un 25 y establece la ejecución del guión en estado latiendo en lugar de normal. El guión quedará como el de la imagen: Cada vez que coloquemos el ratón encima del botón, una bonita animación se mostrará en pantalla Posición y azar En este proyecto jugaremos simultáneamente con la generación de números aleatorios y las coordenadas de posición de un objeto sobre la pantalla. El efecto que pretendemos conseguir consiste en que, al pulsar sobre un objeto, éste se desplace a otro lugar de la pantalla determinado por el azar. Posición y azar La estrella situada en el proyecto será el objeto que cambiará de posición en el Mundo cada vez que pulsemos sobre ella. Para conseguirlo deberemos construir un guión vacío sobre el objeto estrella. Estrella guión vacío A continuación, desde la categoría básico del objeto estrella, arrastraremos hasta el guión las expresiones que determinan las coordenadas x e y de la estrella en el Mundo. Coordenadas de posición de la estrella en el Mundo Nota: Para poder incluir las expresiones en el guión de la estrella deberemos cuidar de arrastrar hasta el guión estas expresiones a partir de sus respectivas flechas de asignación. El guión resultante mostrará las coordenadas actuales del objeto, como se puede observar en la imagen. Guión con las coordenadas actuales de la estrella Como lo que perseguimos es que la estrella cambie de posición aleatoriamente cada vez que se pulse sobre ella, sustituiremos -en primer lugar- los valores actuales de sus coordenadas por la generación de un número aleatorio. Para ello, desde el icono situado en el editor de guiones arrastraremos hasta los respectivos valores de las coordenadas x e y, sendos mosaicos de random 5 que sustituirán los valores iniciales. Icono para incorporar algunos mosaicos Por último, modificaremos el rango de valores generados estableciendo 800 para el valor de la abscisa ( x ) y 700 para el valor de la ordenada ( y ). Estos números nos indican los intervalos de los valores -expresados en píxeles- entre los que oscilará la posición del objeto sobre la pantalla. Para que el guión se ejecute al pulsar sobre la estrella, deberemos establecer el valor del lanzamiento del guión como ratón Abajo. El resultado final del guión es el que se muestra en la figura. Guión Posición y azar Actividad 9.5: Crea un proyecto nuevo y nómbralo Proyecto9.5. Arrastra una elipse al Mundo y crea un guión sobre ella de forma que cuando pulsemos sobre la elipse esta cambie de posición sólo en el eje x. Deberás mantener constante el valor de la coordenada y, usando sólo el azar para la posición x de la elipse. Burbujas En el proyecto que veremos a continuación se vuelve a tratar el azar y las pruebas lógicas para generar acciones que modifiquen la trayectoria de los objetos, a la vez que se introduce en la creación de objetos hermanos a uno dado. Burbujas El proyecto se basa en un único guión y objeto del que se obtienen objetos hermanos que heredan ese guión. En primer lugar, llevaremos una primera elipse al Mundo y, obteniendo su Panel de propiedades a partir de su halo, seleccionaremos el color amarillo. A continuación, obtendremos un objeto hermano de la elipse pulsando sobre el botón duplicar a la vez que mantenemos pulsada la tecla mayúsculas y, obteniendo su Panel de propiedades a partir de su halo, seleccionaremos el color azul. Con ésto tendremos dos objetos-elipses hermanos. Es decir, si bien las elipses tienen diferente aspecto (color), compartirán -de forma sincronizada- cualquier guión que incluyan o cualquier variación que se establezca en uno de ellos. Lo comprobaremos según vayamos creando un guión para la primera elipse (amarilla). Sobre ella construiremos un guión vacío al que le añadiremos una unidad de prueba. Guión vacío con unidad de prueba La condición que someteremos a prueba consiste en determinar si el color de la elipse ve o, en otras palabras, tiene contacto con otro color. La expresión Elipse color ve la obtendremos de la categoría condiciones del Visor de la elipse. Condición Elipse color ve Introducida la condición de prueba, con ayuda del cuenta gotas que obtendremos al pulsar sobre ambas muestras de colores estableceremos los colores de ambas elipses, original y elipse-hermana, respectivamente, amarillo y azul. Guión establecida la condición En la acción a desarrollar en el caso de que la condición se cumpla, es decir, en el caso de que ambos objetos se encuentren. incluiremos -desde la categoría básico de la elipse- la acción suena, seleccionando el sonido gorjeo. Guión con unidad de prueba incluida Nota: Si, manteniendo el guión de la elipse en pantalla, abrimos el Visor de la otra elipse hermana y, desde la categoría guiones, traemos a pantalla el guión que veremos en ella, observaremos cómo el guión del objeto original desaparece. Eso ocurre porque ambos son el mismo guión, aunque perteneciendo a diferentes objetos. Si realizamos modificaciones sobre uno de ellos, los cambios introducidos se registran en el otro. Para terminar el guión deberemos dotarlo de movimiento introduciendo -desde la categoría básico de la elipse- una instrucción de avance y estableciendo la aleatoriedad en la dirección del objeto con la ayuda del objeto Número aleatorio. Una vez modificado el valor de lanzamiento en estado pausado, el guión deberá presentar el aspecto de la figura. Guión completado Una vez completado el guión del objeto elipse amarilla habremos concluido también el guión de la elipse azul puesto que son objetos hermanos. Para concluir, realizaremos copias hermanas de ambas elipses hasta obtener suficiente ejemplares para que, en su movimiento al azar, aumente la posibilidad de que se encuentren en el Mundo y se produzca el efecto de sonido programado. Por último, y puesto que el estado de los guiones se ha establecido como pausado, para activarlos simultáneamente, desde la pestaña Provisiones, traeremos al Mundo un objeto Todos los guiones. Control simultáneo de todos los guiones Nota: El objeto Todos los guiones nos permitirá activar la ejecución de todos los guiones del proyecto. El botón parar detiene la ejecución de los guiones, probar ejecuta una sóla vez todos los guiones y iniciar ejecuta los guiones de forma initerrumpida. Controles En el proyecto Movimiento veíamos la posibilidad de controlar el movimiento hacia la derecha de un objeto gráfico que previamente hemos arrastrado hasta el Mundo o de cualquier otro objeto de Squeak o elaborado con el Pintor. En este proyecto se ampliarán las posibilidades de control de movimiento del objeto. Controles Los cuatro botones situados a la izquierda de la pantalla simulan el funcionamiento de un joystick. El Nota: Squeak posee un objeto tipo Joystick que permite el control de movimientos de un objeto. movimiento del Dibujo se realiza “al paso” del puntero del ratón sobre cualquiera de los cuatro botones. Como el comportamiento de los cuatro botones es bastante similar, es aconsejable crear el primer botón y elaborar el guión que controlará el movimiento del Dibujo en la dirección que le corresponda. A partir de este objeto, podremos realizar copias simples del objeto y, modificando su aspecto y las acciones del guión según corresponda, podremos obtener de forma rápida el resto de los objetos. Nota: Para elaborar el primer botón podemos utilizar el objeto Curva de Provisiones que modificaremos a nuestro gusto para simular la dirección del movimiento. Los guiones de cada uno de los cuatro botones incluyen, en cada caso, una prueba lógica destinada a comprobar si el ratón se encuentra sobre su botón y, en caso afirmativo, ejecuta el movimiento de incrementar o decrementar la posición en el eje x o en el eje y según corresponda. Guión arriba Guión abajo Guión derecha Guión derecha Este tipo de actividad puede ser interesante para movernos por la pantalla intentando tocar algún objeto que nos interese usando los controles. Por ejemplo, si distribuimos algunas vocales en la pantalla y se intenta chocar con las letras a, o intentar tocar el número más alto en una secuencia de números dada... Actividad 9.6: Crea un proyecto nuevo y nómbralo Proyecto9.6. Abre el Pintor y dibuja un cochecito. Crea dos botones para que el coche se desplace a derecha o a izquierda del Mundo de Squeak, pero siempre a lo largo del eje de las x. Adivina dónde está la estrella En la categoría misceláneo de los guiones de un objeto encontramos una acción bastante interesante y útil que hará que un objeto tome la forma de otro objeto indicado como parámetro. La acción parécete a punto hace que el objeto propietario del guión tome el aspecto del objeto dado como punto. Adivina dónde está la estrella Ejemplificaremos el uso de esta acción mediante un pequeño proyecto que consiste en adivinar en cual que las tres cartas centrales de la imagen se encuentra oculta la estrella, es decir, el objeto con forma de carta marrón que incluye una estrella. A este objeto, mostrado en la parte superior izquierda de la pantalla, lo hemos nombrado como carta. Los dos rectángulos de los extremos son dos objetos hermanos con un guión que, al pulsar sobre cada uno de ellos, reproduce el sonido graznido. Guión para las cartas de los extremos La carta central (Rectángulo3) contiene un guión que, al pulsar sobre él, hace que el objeto modifique su aspecto asemejándose a la carta marrón que contiene una estrella en su interior (objeto carta), produciéndose el efecto de que hemos descubierto la carta en la que se encontraba la estrella. Para construir este guión crearemos un guión sobre la carta central y, desde la categoría misceláneo, arrastraremos al guión la expresión Rectángulo3 parécete a punto, donde Rectángulo3 es el objeto sobre el que se construye el guión (carta central) y punto será el objeto, aún indeterminado, a quien deseemos que se asemeje. Expresión parécete a punto El resultado será un guión que, una vez modifiquemos para que se ejecute al pulsar sobre el objeto con la opción ratón Arriba, mostrará el siguiente aspecto: Guión parécete a punto Por último, deberemos indicar a qué objeto queremos que se parezca el rectángulo sustituyendo la palabra punto por el objeto carta (objeto marrón con estrella amarilla). Para ello, activaremos el halo del objeto carta y pulsaremos sobre el botón Hacer un mosaico representando a este objeto. Hacer un mosaico representando a este objeto El botón Hacer un mosaico representando a este objeto nos proporciona una etiqueta representando al objeto que podrá ser utilizada en los guiones. Mosaico o etiqueta representando al objeto carta En este caso, arrastraremos la etiqueta o mosaico carta hasta la palabra punto del guión, depositándola sobre ella cuando se active el botón verde de recepción de objetos. Mosaico o etiqueta representando al objeto carta Como resultado obtendremos el guión que hace que, al pulsar sobre la carta central tome el aspecto de la carta buscada. Guión final De este modo, al pulsar sobre las cartas de los extremos obtendremos el sonido bocina (se ha modificado el sonido a producir en este caso) y, al pulsar sobre la carta central, el aspecto del objeto se modificará totalmente presentando la imagen del objeto carta, de color marrón y presentando en su centro una estrella amarilla. Proyecto terminado Nota: Tal y como hemos dejado el proyecto, tras la ejecución del guión del objeto Rectángulo3, el objeto central toma la forma del objeto carta y no hay posibilidad de volver a ejecutar el guión. Si deseamos devolver las imágenes a su estado original deberíamos crear un guión sobre un botón, o sobre el mundo al salir del proyecto, con la orden de restituir el aspecto original de este objeto. Este es un proyecto que se ha dejado inconcluso intencionadamente para que sean los propios usuarios los que ideen modificaciones de modo que pueda resultar reutilizable, y lo mejoren introduciendo el factor azar para que la estrella se muestre, aleatoriamente, en cualquiera de los tres naipes. La instrucción parécete a punto, utilizada convenientemente puede servir para reproducir proyectos modificando totalmente su aspecto. Por ejemplo, si construimos un puzzle podremos, a partir de éste, obtener infinidad de ellos con la misma estructura, tan sólo con cambiar los objetos que integrarán la imagen con la instrucción parécete a punto. Actividad 9.7: Selecciona uno de los proyectos de este módulo y reprodúcelo. Guárdalo con el nombre Proyecto9.7.