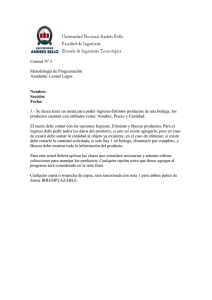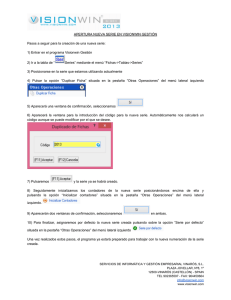Manual de usuario para técnico registrado
Anuncio
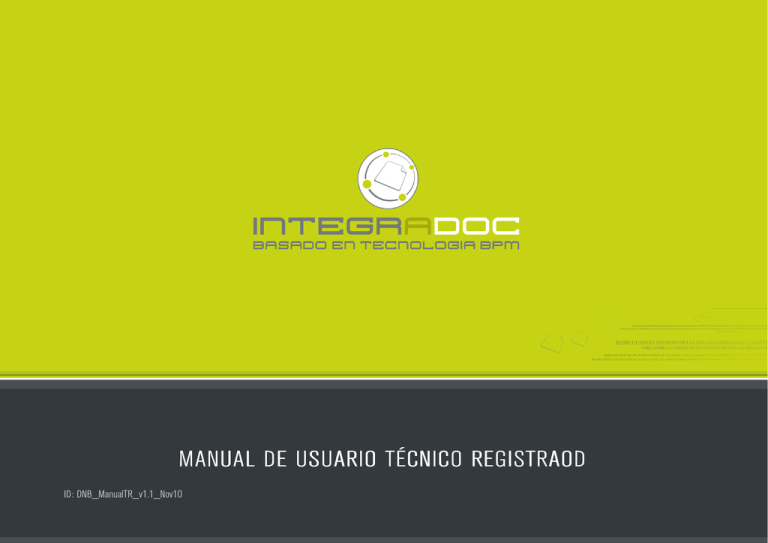
MANUAL DE USUARIO TÉCNICO REGISTRAOD ID: DNB_ManualTR_v1.1_Nov10 1 Contenido del Documento 1.1 Tabla de Contenido 1 CONTENIDO DEL DOCUMENTO ................................................................ ................................ ......................................... ................................ ......... 2 1.1 1.2 2 TABLA DE CONTENIDO ............................................................................................................................2 TABLA DE FIGURAS .................................................................................................................................2 GENERALIDADES ................................................................ ................................ ................................................................ ................................ ................................ 3 2.1 CONFIGURACIÓN DEL NAVEGADOR DE INTERNET....................................................................................3 2.1.1 3 Microsoft Internet Explorer®..........................................................................................3 OPERATIVA BÁSICA ................................................................ ................................ ........................................................... ................................ ........................... 5 3.1 3.2 BIENVENIDO A INTEGRADOC...............................................................................................................5 ENCABEZADO ...........................................................................................................................................5 3.2.1 3.2.2 3.3 MENÚ LATERAL .......................................................................................................................................6 3.3.1 3.3.2 3.3.3 3.3.4 4 Búsqueda de documentos.................................................................................................6 Búsqueda avanzada.............................................................................................................6 Mis pendientes......................................................................................................................6 Vista Mis Destacados..........................................................................................................7 Vista Notificaciones..............................................................................................................7 Mi Perfil...................................................................................................................................7 INGRESO DE FORMULARIOS FORMULARI OS................................ OS ................................................................ ................................ ............................................. ................................ ............. 8 4.1 INGRESO DE PROYECTOS TÉCNICOS ......................................................................................................8 4.1.1 4.1.2 4.1.3 4.2 4.3 4.4 4.5 Elementos Físicos.................................................................................................................9 Actuaciones.........................................................................................................................10 Vinculados............................................................................................................................12 RECONSIDERACIÓN ............................................................................................................................... 13 CERTIFICACIÓN CONTRA INCENDIOS .................................................................................................... 13 CONSULTAR ESTADO ............................................................................................................................ 15 INCIDENTE DE SOFTWARE .................................................................................................................... 15 FIGURA 6 BARRA DE BÚSQUEDAS ............................................................................................................................. 6 FIGURA 7 BÚSQUEDA AVANZADA ............................................................................................................................. 6 FIGURA 8 VISTA MIS PENDIENTES ........................................................................................................................... 7 FIGURA 9 FILTRO POR TIPO DE DOCUMENTO ............................................................................................................ 7 FIGURA 10 VISTA MIS DESTACADOS ........................................................................................................................ 7 FIGURA 11 VISTA NOTIFICACIONES .......................................................................................................................... 7 FIGURA 12 MI PERFIL ............................................................................................................................................... 7 FIGURA 13 MENÚ LATERAL ...................................................................................................................................... 8 FIGURA 14 CREAR DOCUMENTOS ............................................................................................................................. 8 FIGURA 15 INGRESO DE PROYECTOS TÉCNICOS ...................................................................................................... 9 FIGURA 16 ELEMENTOS FÍSICOS ............................................................................................................................10 FIGURA 17 ACTUACIÓN ...........................................................................................................................................10 FIGURA 18 EDITAR ACTUACIÓN ..............................................................................................................................10 FIGURA 19 EDICIÓN ONLINE ....................................................................................................................................11 FIGURA 20 NUEVO ADJUNTO ..................................................................................................................................11 FIGURA 21 FINALIZAR ACTUACIÓN .........................................................................................................................12 FIGURA 22 FIRMA DE LA ACTUACIÓN .....................................................................................................................12 FIGURA 23 DOCUMENTOS VINCULADOS .................................................................................................................12 FIGURA 24 INICIAR LA CERTIFICACIÓN ...................................................................................................................13 FIGURA 25 RECONSIDERACIONES ...........................................................................................................................13 FIGURA 26 CERTIFICACIÓN DE MEDIDAS DE PROTECCIÓN CONTRA INCENDIOS ..................................................14 FIGURA 27 CERTIFICADO DE HABILITACIÓN ...........................................................................................................14 FIGURA 28 CONSULTA DEL ESTADO DEL TRÁMITE .................................................................................................15 FIGURA 29 HISTORIA DEL DOCUMENTO ..................................................................................................................15 FIGURA 30 INCIDENTES DE SOFTWARE ..................................................................................................................16 Nota: Las figuras y descripciones de este documento son solamente descriptivas, pudiendo ser modificadas por el fabricante del producto sin previo aviso y pudiendo por ende diferir de las disponibles en la instalación de INTEGRADOC en la que esté trabajando. 1.2 Tabla de Figuras FIGURA 1 OPCIONES DE INTERNET ............................................................................................................................3 FIGURA 2 CONFIGURACIÓN MICROSOFT INTERNET EXPLORER® ...........................................................................4 FIGURA 3 DESHABILITAR COMPLEMENTOS EN IE8 ...................................................................................................4 FIGURA 4 ACCEDIENDO A INTEGRADOC ................................................................................................................5 FIGURA 5 PANTALLA DE INICIO ..................................................................................................................................5 2 2 Generalidades 2.1 Configuración del navegador de Internet Para un correcto funcionamiento de INTEGRADOC, el navegador de Internet deberá estar configurado de modo tal que cada vez que se cargue una página se obtenga la información desde el servidor y no desde el caché de su terminal. Se mostrará un ejemplo a continuación utilizando como navegador Microsoft Internet Explorer®. 2.1.1 Microsoft Internet Explorer® El usuario que utilice Microsoft Internet Explorer ® deberá configurar el navegador en cuanto a los archivos temporales de Internet. Para lograr la configuración adecuada, el usuario deberá seleccionar en la barra de menú, el menú: “Herramientas” y dentro de este menú, la opción: “Opciones de Internet”. A continuación se desplegará la ventana que se muestra en la Figura 1. Figura 1 Opciones de Internet A continuación el usuario deberá seleccionar la opción “Configuración” de la sección “Historial de exploración” como se muestra en la Figura 1, se desplegará la ventana que se muestra en la Figura 2 y deberá estar seleccionada la opción: “Cada vez que se visita la página web”. 3 Figura 3 Deshabilitar De shabilitar complementos en IE8 Figura 2 Configuración Config uración Microsoft Internet Explorer® Explorer ® Una vez seleccionadas estas opciones el usuario saldrá de las distintas ventanas aceptando todos los cambios. NOTA: En caso de estar utilizando la versión de IE8, se ha comprobado que algunos complementos no reconocidos por el navegador impiden el correcto funcionamiento de INTEGRADOC, por lo que se recomienda deshabilitarlos. Para deshabilitar los complementos deberá seleccionar en la barra de menú, el menú: “Herramientas” y dentro de este menú, la opción: “Administrar complementos”. A continuación se desplegará la ventana que se muestra en la Figura 3. 4 3 Operativa básica 3.1 Bienvenido a INTEGRADOC • El marco principal es donde se desarrollará el trabajo, desplegando las listas de documentos, los propios documentos, etc., como se puede observar en la Figura 5. Figura 4 Accediendo a INTEGRADOC Al ingresar a INTEGRADOC se encontrará con la pantalla de inicio que se encuentra dividida en 3 grandes áreas. Esta división corresponde a los tipos de interacciones que el usuario tendrá con el sistema. • El menú lateral (a la izquierda) permite el manejo de las instancias de documentos en el sistema, ya sea su creación o despliegue mediante vistas. • El encabezado (arriba) incluye información y acciones básicas del usuario, como Desconectarse y Buscar. Figura 5 Pantalla de inicio 3.2 Encabezado Incluye información y acciones básicas del usuario, como Desconectarse y Buscar 5 3.2.1 Búsqueda de documentos Para realizar búsquedas de documentos, INTEGRADOC cuenta en la barra superior del menú justamente con una barra de búsqueda como se puede observar en la Figura 6. El usuario para comenzar la búsqueda, simplemente deberá ingresar el texto que desea buscar en el espacio correspondiente. Figura 6 Barra de búsquedas INTEGRADOC posee un completo y potente buscador (Full Text Search) que no solo buscará en todos los campos de los documentos ingresados sino que también buscará el texto indicado en los archivos adjuntos de cada documento. 3.2.2 Búsqueda avanzada INTEGRADOC cuenta con la opción de búsqueda avanzada en la cual se podrá seleccionar un mayor grado de detalle para realizar búsquedas más eficientes. Para iniciar este tipo de búsqueda el usuario deberá seleccionar en el menú superior el botón Búsqueda Avanzada (ver Figura 6). A continuación se desplegará la ventana que se muestra en la Figura 7 en donde se encuentran agrupadas en Tabs las opciones de búsqueda: • General: En esta pestaña el usuario podrá realizar búsquedas por Todas estas palabras y Alguna de estas palabras, en las cuales se deberán ingresar las palabras separadas por un espacio. Búsquedas por Referencia, Títulares del documento, Fecha de Creación y Dependencia que lo creó. • Por Tipo de Documento: El usuario luego de seleccionar el tipo de documento, puede realizar una búsqueda para valores específicos de los campos de ese documento. • Por Tema: Idem “por Tipo de Documento” referido al Tema del documento • En Adjuntos: En la opción búsqueda en adjuntos, podrá buscar cualquier palabra que se encuentre en archivos adjuntos de texto generados en una Actuación (Ver: Actuación sobre un documento). Figura 7 Búsqueda Avanzada 3.3 Menú lateral 3.3.1 Mis pendientes Es una de las principales vistas de INTEGRADOC, en ella el usuario encontrará todos los documentos que tiene pendientes, es decir, todos los documentos que están esperando por algún tipo de actuación del usuario para luego continuar con el proceso. Como se observa en la Figura 8 Vista Mis Pendientes la vista muestra una estrella que permite seleccionar el documento como destacado (ver Vista Mis Destacados), la numeración del documento (referencia), el tipo de documento y tema asociado, el estado de cada documento y la fecha de ingreso del mismo. 6 3.3.3 Vista Notificaciones En esta vista, el usuario podrá encontrar un resumen de todos los mensajes emergentes que ha habido en la sesión. Luego de finalizada la sesión, es decir, luego que el usuario se desconecta de INTEGRADOC, la vista volverá a estar vacía tal cual estaba al comienzo de la sesión. Figura 8 Vista Mis Pendientes En la parte superior de la vista, se podrá filtrar por tema, tipo de documento o estado, simplemente desplegando la lista de valores y seleccionando alguno de ellos. A continuación se muestra en la Figura 8 un ejemplo en el cual se filtró la vista de la Figura 9 por el tipo de documento Expediente. Figura 11 Vista Notificaciones Es muy útil cuando se necesita sabe rápidamente el número de un documento que el usuario acaba de procesar. 3.3.4 Mi Perfil Figura 9 Filtro por tipo de documento En la vista mi perfil, los usuarios podrán modificar tanto su contraseña de acceso a INTEGRADOC como su clave para utilizar en la firma digital. 3.3.2 Vista Mis Destacados En la vista "Mis Pendientes" aparece una estrella que permite seleccionar el documento como destacado (estrella amarilla) o no (estrella blanca). Todos los documentos marcados como destacados se mostrarán aparte en la vista “Mis Destacados” como se muestra en la Figura 10. Para marcar o desmarcar un documento como destacado el usuario debe hacer click en la estrella. Figura 10 Vista Mis destacados Figura 12 Mi Perfil 7 4 Ingreso de Formularios 4.1 Ingreso de Proyectos Técnicos Como Técnico Registrado Ud. podrá ingresar al sistema para iniciar trámites de habilitación de locales comerciales. Para ingresar deberá loguearse con el Usuario y Contraseña solicitado en el formulario de ingreso como se muestra en la figura Figura 4. En el menú lateral, en la sección Crear Documento seleccionar Nuevo Documento, Documento como muestra la Figura 13. Figura 14 Crear documentos Elegir a continuación Proyecto y seleccionar el botón siguiente, aparecerá en pantalla el formulario según se muestra en la Figura 15. . Figura 13 Menú Lateral 8 Llenar los datos solicitados y seleccionar el botón Ingresar. Ingresar Notar que el formulario esta separado por pestañas: • Identificación, • Contacto, • Capacitación, • Importe. Los datos de la pestaña “Importe” se calculan automáticamente al enviar el formulario. Después de Ingresar el formulario, el mismo volverá a aparecer en pantalla, quedando en el estado “En borrador”, en el cual podrá editar en caso de necesitar corregir la información ingresada además de llenar los restantes datos solicitados en las pestañas requeridas, como se muestra a continuación. Para Editar el formulario seleccionar el ícono superior derecha. que aparece en la esquina 4.1.1 Elementos Físicos Reúne campos relacionados al manejo de efectos físicos asociados al documento electrónico. En caso de no poder presentar los planos en formato electrónico deberá especificar los planos en papel que presenta. Figura 15 Ingreso de Proyectos Técnicos 9 Figura 16 Elementos Element os Físicos 4.1.2 Actuaciones Reúne todas las actuaciones electrónicas incorporadas al documento, En este caso deberá llenar el formulario pdf con los datos complementarios para el proyecto. Figura 17 Actuación Para editar el documento hacer click debajo de la columna ID, en este caso, el número 27 y Editar. Editar Figura 18 Editar Actuación 10 Podrá realizar la edición del documento adjunto de dos formas: • Edición online: Para utilizar esta funcionalidad, el usuario deberá dirigirse a la sección de archivos Adjuntos existentes como se ilustra en la Figura 19 Figura 20 Nuevo adjunto Figura 19 Edición online A continuación deberá seleccionar la opción Editar, y de este modo se abrirá el documento adjunto en modo edición para que el usuario lo modifique. Una vez finalizada la edición del documento adjunto en el editor, se deberán salvar los cambios (seleccionando la opción Guardar). INTEGRADOC automáticamente guardará los cambios dentro del archivo adjunto. Importante: Podrá Guardar en borrador la actuación en caso de necesitar modificar o actualizar los datos ingresados en el formulario pdf, pero para Enviar el formulario deberá seleccionar Finalizar la Actuación (Ver Figura 21). Al finalizar la actuación el usuario estará firmando un certificado digital que se lo proporciona el administrador de INTEGRADOC en la instalación. Este certificado incluye una contraseña la cual se solicitará cada vez que desee firmar una actuación. Para esto seleccionar el botón Finalizar. Luego que la actuación sea firmada (finalizada) ya no será editable. • Actualizar la versión: versión : Para actualizar una nueva versión del archivo adjunto, el usuario deberá editar una actuación y dentro de la sección Adjuntos existentes deberá en primer lugar cargar el archivo con la nueva versión del documento. Para cargar la nueva versión simplemente seleccionar la opción Examinar como se muestra en la Figura 19 A continuación, seleccionar la opción Actualizar. Una vez actualizado, aparecerá la tabla que se muestra en la Figura 20conteniendo los nombres de la versión anterior y actual del documento. Luego simplemente se deberá guardar la actuación en borrador o en su defecto finalizarla. 11 pudiéndose visualizar el vinculo en la pestaña correspondiente como se ilustra en la Figura 23. Figura 23 Documentos vinculados Una vez terminado el ingreso de los datos en estas pestañas, volver a la pestaña Info. Y seleccionar el botón Enviar. Figura 21 Finalizar Actuación NOTA: Para enviar el formulario se le solicitara que la Actuación este Finalizada (Firmada). Durante el proceso de aprobación del Proyecto, DNB podrá solicitar información faltante para el estudio de la solicitud o realizar observaciones técnicas. En ambos casos el usuario recibirá una notificación via mail del hecho. Figura 22 Firma de la Actua Actu a ción 4.1.3 Vinculados Esta funcionalidad es útil para permitir una navegación rápida entre documentos de INTEGRADOC que tienen alguna relación o vínculo, pero que son completamente independientes uno de otro. Como puede ser Un documento Certificación Contra Incendios y su proyecto asociado Para vincular documentos, el usuario deberá tipear la referencia del documento a vincular y presionar el botón Vincular, Vincular de este modo quedarán vinculados En el caso de realizarse por parte de DNB observaciones técnicas al proyecto, el mismo quedará en el estado “Observado” y dispondrá de 60 días para levantar las observaciones o en su defecto ingresar una Reconsideración. Para levantar las observaciones, deberá loguearse en el sistema y dirigirse a la sección Mis Pendientes, abrir el documento referenciado y en la pestaña actuaciones leer las observaciones realizadas. Al resolver las mismas seleccionar en la pestaña Info, Levantar las obs. Para iniciar una reconsideración dirigirse al punto 4.2 Una vez aprobado el Proyecto el TR podrá iniciar el proceso de Certificación. Para ello deberá buscar el Proyecto en la sección de búsquedas descripta en el punto 3.2.1 o en la Bandeja de Salida del Menú Lateral. 12 Abrir e documento y seleccionar Iniciar Certificación como se muestra en la Figura 24. Aparecerá en pantalla el formulario como se muestra en la Figura 26. Figura 24 iniciar la Certificación 4.2 Reconsideración En caso de que DNB realice observaciones al Proyecto Técnico, el documento quedará en el estado “Observado” en poder del TR el cual podrá levantar las observaciones o Ingresar una Reconsideración. Para Ingresar una Reconsideración, en la sección Mis Pendientes abrir el documento referenciado y seleccionar C ancelar. ancelar . Seleccionar la vista Mis pendientes y abrir nuevamente el documento Ingreso de Proyectos Técnicos que se encuentra en el estado “Cancelado para reconsiderar” y seleccionar Reconsiderar. Se abrirá el documento de Reconsideraciones como muestra la Figura 25 Figura 25 Reconsideraciones que aparece en la esquina Para Edi Ed i tar el formulario seleccionar el ícono superior derecha. Llenar los datos solicitados y Enviar. Enviar. 4.3 Certificación Contra Incendios Para los trámites que tienen aprobado la Habilitación Primaria de los años 2009 y 2010, podrán ingresar una Certificación de Medidas de Protección Contra Incendios en el sistema. Para ello deberán dirigirse a la sección Crear documento en el Menú Lateral (Ver Figura 13) y en Nuevo Documento seleccionar Certificación (Ver Figura 14). Aparecerá el formulario siguiente: 13 Llenar los datos solicitados e Ingresar, el documento volverá a aparecer en pantalla, quedando en el estado “En borrador”, en el cual podrá editar en caso de necesitar corregir la información ingresada, además de llenar los restantes datos solicitados en las pestañas requeridas de igual forma que para el formulario Proyecto. Para Editar el formulario seleccionar el ícono superior derecha. que aparece en la esquina Una vez aprobado el trámite de Certificación podrá descargar el Certificado de Habilitación. Para ello deberá buscar el documento en la sección de búsquedas (Ver 3.2.1), o en la Bandeja de Salida del Menú Lateral. Lateral Abrir el documento y en la pestaña Actuaciones y descargar el certificado pdf. Figura 27 Certificado de Habilitación Nota: Dos meses antes de vencer la Habilitación, recibirá un mail notificando el próximo vencimiento. Una vez vencida la Habilitación, podrá Renovar o Revisar la Certificación. Para ello deberá buscar el documento, utilizando la sección de búsquedas (Ver 3.2.1), o en la Bandeja de Salida del Menú Lateral. Lateral Abrir el documento y seleccionar Iniciar Renovación o Iniciar Revisión de acuerdo sea el caso. Figura 26 Certificación de Medidas de Protección Contra Incendios 14 4.4 Consultar estado Puede consultar en cualquier momento el estado del documento en la página web de la Dirección Nacional de Bomberos ingresando el número de referencia del documento. Figura 28 Consulta del estado del trámite También podrá consultarla la historia del documento logueado en “Prometeo”. Desde aquí deberá buscar por la referencia del documento y luego seleccionar el icono “Ver Historial”, que se encuentra arriba a la derecha del documento. También puede acceder al documento desde su bandeja de salida si Ud. no conoce la referencia, o realizando una búsqueda como se detalla en la sección 3.2.1 Figura 29 Historia del documento 4.5 Incidente de Software En caso de haber tenido inconvenientes con el sistema, puede ingresar un reporte seleccionando Incidente de Software (ver Figura 14). El mismo será evaluado por el personal de soporte técnico. 15 Figura 30 Incidentes de Software 16 17 INTEGRADOC es Marca Registrada de Kepler Limitada, (Montevideo, Uruguay). Av. Dr. Francisco Soca 1542, CP 11600, Montevideo, Uruguay. Tel. [598] 2706 9502. Todas las demás marcas incluidas en este documento son propiedad de sus respectivos dueños.