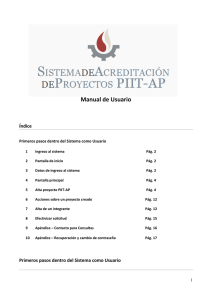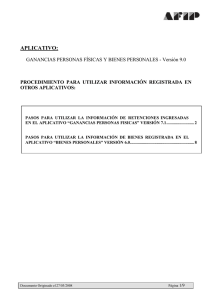¿Cómo crear un usuario en el aplicativo?
Anuncio

INSCRIPCIÓN A LA COBERTURA DE CARGOS VACANTES DE LA ESTRUCTURA ORGÁNICA ADMINISTRATIVA Y FUNCIONAL. Para realizar la inscripción para la cobertura de cargos vacantes en carácter de interino suplente e interino a término, los postulantes deberán ingresar al portal institucional a las categorías Gestión/ Personal de Administración y Apoyo/ Concursos e Interinatos. ¿Cómo crear un usuario en el aplicativo? Una vez que visualizan el aplicativo deberán presionar sobre el botón Registrarme Figura 1. Inicio del registro Esto habilita un formulario como el que se visualiza a continuación: Figura 2. Datos obligatorios para el registro Allí cada postulante deberá consignar, el número de CUIL, su fecha de nacimiento y el sexo. Luego, presionar sobre el botón Siguiente. Si Ud. es personal de la Universidad Nacional de la Patagonia Austral se recuperarán los datos consignados en el Sistema de Gestión de Personal y se preguntará si éstos corresponden a Ud. Figura 3. Personal de la Universidad. Recuperación de datos. En caso de tratarse de sus datos debe marcar en el casillero, Sí y presionar Siguiente, lo que habilita la imagen de la Figura 4Figura 4: Si ud. es empleado de la Universidad y sus datos no se recuperan pónganse en contacto con el correo [email protected] Figura 4. Ingreso de datos para completar el registro. Allí deben ingresar una dirección de correo electrónico, en la cual recibirán la clave para acceder al sistema. A continuación aparecerá el mensaje que se muestra aquí: Figura 5. Finalización del proceso de registro. En el correo que reciba tendrá la contraseña de acceso. Recuerde que la dirección donde recibirá la información es aquella que indicó en este mismo aplicativo. (ver Figura 4) En caso de no ser personal de la Universidad, deberá completar la información que se solicita en el formulario de la Figura 6 : Figura 6. Postulantes que no son Personal de la UNPA. Carga de datos básicos. En este formulario deben completar los siguientes datos: Apellido, Nombre, Sexo, Fecha de Nacimiento, Tipo de Documento, Número de Documento, CUIL, número de celular y correo electrónico. ¿Cómo realizo la inscripción a un cargo? Para realizar la inscripción en un cargo deben hacer dos cosas. En primer lugar cargar el Curriculum Vitae (incluye antecedentes y documentación mencionada en la reglamentación) y en segundo lugar, registrar la inscripción al cargo. Para cargar el CV y la documentación que corresponda deberán ingresar a la opción Mi Perfil, opción Curriculum Vitae lo que desplegará la página que se muestra a continuación. Figura 7. Registro. Completar datos postulantes que no son empleados de la UNPA En la imagen anterior, debe presionar la opción Subir CV y Antecedentes, lo que mostrará lo siguiente. Figura 8. Carga de CV y Antecedentes. Allí debe presionar sobre la la opción Adjuntar otro. Allí debe subir los archivos que contenga la información establecida en la Res.487/15-R-UNPA. La denominación del archivo debe ser: Apellido_Nombre_DNI_Antecedentes_1. Si incorpora mas de un archivo, a partir del segundo debe nombrarse de la siguiente manera: Apellido_Nombre_DNI_Antecedentes_2 y así sucesivamente. Figura 9. En el cuadro “Enumere los documentos” podrá incorporar información aclaratoria sobre lo adjuntado. Si no incorpora información tendrá que incluir un caracter para continuar con la carga (por ej: “-“). Luego debe presionar sobre el botón Agregar ubicado en la parte superior derecha En segundo lugar, deberá indicar en que cargos va a registrar su inscripción. Inscripción, Opción Llamados, y verá la tabla que se ofrece a continuación: Para ello, debe ir al menú Figura 10. Listado de cargos a cubrir. Ud. deberá elegir el cargo en el cual desea inscribirse, y presionar sobre el botón Inscribirse ubicado a la derecha. Se habilitará la siguiente página. Figura 11. Detalle del cargo donde se inscribirá Aquí pueden agregar nuevos archivos con antecedentes. Asimismo verá los archivos que ya ha cargado. En la casilla de verificación ubicada a la derecha de la documentación deberá tildar aquella documentación que sea relevante al cargo al cual se inscribe. A continuación debe presionar en el botón Siguiente, ubicado en la parte inferior lo cual habilita la siguiente pantalla: Figura 12. Finalización del proceso de inscripción. En esta página debe elegir la Opción Finalizar. A continuación aparece el comprobante de inscripción al cargo. ¿Cómo cambio la contraseña del Sistema? Para ello, deben acceder a la opción de Menú Mi Perfil, opción Cambiar Clave, como se ve en la siguiente imagen. Figura 13. Acceso al cambio de clave Lo anterior despliega un formulario como el que muestra en la siguiente imagen. Allí en el primer cuadro deberá ingresar la contraseña actual y en los dos cuadros siguientes la nueva contraseña que le permitirá ingresar al aplicativo. Figura 14. Cambiar de clave. Confirmación de los datos ¿Cómo modificar la cuenta de correo electrónico? Desde la opción Mi Perfil, Cargar Curriculum en la opción Información de Contacto. Lo anterior despliega el formulario que se muestra a continuación: Figura 15. Actualizar Direcciones de correos electrónicos Allí puede agregar una nueva cuenta de correo o eliminar alguna de las direcciones que estén detalladas. TABLA DE CONTENIDOS ¿Cómo crear un usuario en el aplicativo? .................................................................................................................... 1 ¿Cómo realizo la inscripción a un cargo? .................................................................................................................... 3 ¿Cómo cambio la contraseña del Sistema? ................................................................................................................. 6 ¿Cómo modificar la cuenta de correo electrónico? ...................................................................................................... 7 TABLA DE FIGURAS Figura 1. Inicio del registro ........................................................................................................................................... 1 Figura 2. Datos obligatorios para el registro ................................................................................................................. 1 Figura 3. Personal de la Universidad. Recuperación de datos. ................................................................................... 2 Figura 4. Ingreso de datos para completar el registro. ................................................................................................. 2 Figura 5. Finalización del proceso de registro. ............................................................................................................ 3 Figura 6. Postulantes que no son Personal de la UNPA. Carga de datos básicos. ..................................................... 3 Figura 7. ........................................................................................................................................................................ 4 Figura 8. ........................................................................................................................................................................ 4 Figura 9. ........................................................................................................................................................................ 5 Figura 10. Listado de cargos a cubrir. .......................................................................................................................... 5 Figura 11. Detalle del cargo donde se inscribirá .......................................................................................................... 6 Figura 12. Finalización del proceso de inscripción. ...................................................................................................... 6 Figura 13. Acceso al cambio de clave .......................................................................................................................... 7 Figura 14. Cambiar de clave. Confirmación de los datos............................................................................................. 7 Figura 15. Actualizar Direcciones de correos electrónicos .......................................................................................... 7