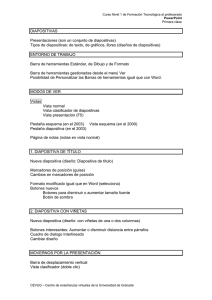Trabajando con Impress
Anuncio

Trabajando con Impress Guía rápida Por Lourdes Luengo 2 Trabajando con Impress Impress es el programa de presentaciones incluido en el paquete OpenOffice. Al entrar en el programa se accede a un Autopiloto, que es un asistente para realizar presentaciones. A través de una serie de ventanas en las que seleccionaremos el formato deseado para nuestras diapositivas. En la ventana 1 elegimos si empezamos desde una presentación vacía o elegimos una plantilla y damos al botón SIGUIENTE. En la ventana 2 seleccionamos un fondo si lo deseamos y el medio de presentación. Es recomendable dejar seleccionado el de Pantalla. En la ventana 3 podemos personalizar el tipo de transición entre diapositiva, la velocidad de pase… Hasta que tengamos más experiencia, podemos dejarlo SIN EFECTO y tipo de presentación determinado. Cuando CREAR VENTANA del IMPRESS, que tiene este aspecto: demos se nos al botón abrirá la 3 Trabajando con Impress LA PANTALLA INICIAL Puede variar el aspecto de la ventana y podemos además personalizar según nuestras preferencias. En el menú VER podemos incluir o excluir las distintas barras. Vamos a ver lo más significativo de esta ventana: 1. BARRA DE MENÚS A través de esta barra se accede a todas las funciones del programa. a. El menú ARCHIVO: Se realizan las tareas básicas de abrir, guardar, cerrar… b. El menú EDITAR: Tareas como cortar, copiar, pegar… c. El menú VER: Permite personalizar el entorno de trabajo, añadiendo o quitando barras, reglas… d. El menú INSERTAR: Es la herramienta básica que facilita la introducción de elementos en la presentación 4 Trabajando con Impress e. El menú FORMATO: Incluye las herramientas necesarias para dar formato a los elementos que componen las diapositivas de la presentación así como el uso y modificación de plantillas de diapositivas. f. El menú HERRAMIENTAS: Destinado a proporcionar recursos de corrección ortográfica, acceso a la Galería de archivos, cuentagotas para la selección de colores…. g. Menú PRESENTACIÓN: Proporciona opciones de visualización de la presentación, posibilidades de modificar configuración, efectos… h. Además incluye los menús VENTANA, para abrir nuevas ventanas de la presentación y de AYUDA. 2. BARRA DE FUNCIONES: Proporciona un acceso rápido a muchas de las opciones de edición más importantes de menú principal; las que se utilizan con mayor frecuencia están y es posible configurarla, añadiendo los botones que más utilicemos. 3. BARRA DE OBJETOS: Cambia completamente en función del modo de trabajo y del objeto que tengamos seleccionado en ese momento: una imagen, un texto, una línea, una forma geométrica…. barra de objetos al seleccionar TEXTO. Diferentes opciones de trabajar con texto. barra de objetos al seleccionar forma geométrica: Opciones de línea, forma, grosor, color… barra de objetos al seleccionar imagen: Opciones de filtro, color, transparencia, sombra…. 4. BARRA O PANEL DE TAREAS: Podemos activarlo o desactivarlo, a través del menú VER, en este panel tenemos el diseño de las distintas diapositivas, que nos permiten elegir la que deseemos con un simple clic. 5. PLANES DE TRABAJO: Observamos sobre la diapositiva una serie de pestañas que nos sirven para trabajar desde distintos puntos de vista. Normalmente utilizaremos el modo NORMAL. 5 Trabajando con Impress VAMOS A TRABAJAR CON IMPRESS Vamos a hacer una presentación con cuatro diapositivas: 1. La primera con el título y nuestro nombre 2. La segunda con un esquema 3. La tercera con título, texto y dibujo 4. La cuarta con un diagrama Después de abrir el programa, elegimos en el menú ARCHIVO, la opción de Nueva presentación y elegimos Presentación vacía y CREAR. • Y ya tenemos la presentación con una primera diapositiva • Para insertar las siguientes diapositivas, vamos al menú Insertar….. DIAPOSITIVA 1ª DIAPOSITIVA: Lleva el título, nuestro nombre y fecha • Seleccionamos tipo de diapositiva en DISEÑOS • Doble clic en el título para insertar textos • Elegimos en la barra de herramientas algún diseño que nos guste. 6 Trabajando con Impress • Con esto terminamos la primera diapositiva e insertamos una nueva diapositiva • Es un buen momento de GUARDAR nuestra presentación, dándole el nombre que consideremos apropiado. Menú ARCHIVO--Æ GUARDAR COMO---Æ 2ª DIAPOSITIVA: Lleva un texto en esquema • Seleccionamos en diseño la que lleva el título y un cuadro de texto con esquema. • Doble click en las ventanas de texto para introducir nuestro texto. • Cambiamos el nivel de esquema con las flechas que vemos en la barra de herramientas. • Con esto terminamos la segunda diapositiva. • Volvemos a insertar una nueva diapositiva a través del MENÚ… INSERTAR…DIAPOSITIVA 7 Trabajando con Impress 3ª DIAPOSITIVA: Título, texto e imagen • Seleccionamos la diapositiva con estas características. • El texto ya sabemos trabajarlo. • Pulsamos dos veces para insertar una imagen • Buscamos la que queramos introducir. • Modificamos alguna característica de la imagen a través de la barra de herramientas, una vez imagen está seleccionada. que la 8 Trabajando con Impress 4ª y 5ªDIAPOSITIVAS: Insertar VIDEO y AUDIO Para insertar tanto un video como un archivo de sonido, no necesitamos una diapositiva especial, podemos utilizar la que nos parezca apropiada y haremos la inserción de estos archivos a través del MENÚ INSERTAR>>>>>Video y sonido Si queremos 9 Trabajando con Impress 6ª DIAPOSITIVA: TÍTULO Y DIAGRAMA • Seleccionamos en DISEÑOS el tipo de diapositiva que lleva insertar un diagrama • Hacemos doble clic en el icono de diagrama • Se nos abre el programa con un diagrama básico que podemos modificar 10 Trabajando con Impress • Hacemos clic con el botón derecho sobre el gráfico para ver el menú desplegable con sus distintas opciones. Lo que más nos interesa es: o tipo de diagrama Al marcar la primera opción nos sale una nueva ventanita en la que elegimos el tipo o los datos En la ventana que nos aparece introducimos los nuevos valores. En nuestro caso vamos a introducir los siguientes datos Cuando demos al botón de Aplicar al gráfico, nos aparecerá el diagrama con nuestros datos. 11 Trabajando con Impress APLICANDO TRANSICIONES Y EFECTOS. CONOCIENDO EL PANEL DE TAREAS Una vez hecha la presentación podemos aplicar transiciones entre las diapositivas. • En el menú PRESENTACIÓN elegimos la opción de TRANSICIÓN DE DIAPOSITIVAS. • Nos aparece un panel con una serie de transiciones y efectos para aplicar a una diapositiva en concreto o a toda la presentación. Al elegir una transición podemos ver el aspecto que tendrá, podemos además configurar velocidad, sonido, efectos…… ¿CÓMO VEO LA PRESENTACIÓN? Y ya solamente nos queda ver el aspecto de nuestra presentación. Para ello, vamos al MENÚ PRESENTACIÓN y elegimos la opción de PRESENTACIÓN. NOTA: El programa ofrece muchas opciones más, pero con esta base ya puedes lanzarte a realizar tus propias presentaciones. 12 Trabajando con Impress AVANZADO Podemos preparar nuestro fondo de una o todas las diapositivas con un color, trama, imagen determinado, haciendo clic con el botón derecho del ratón sobre la diapositiva y en el menú de PREPARAR PÁGINA… elegir el tipo de fondo que más nos agrade. El MENÚ INSERTAR nos ofrece la posibilidad de incluir en nuestras diapositivas una serie de objetos como pueden ser archivos de sonido, video, hiperenlaces, gráficos, además de personalizar nuestra presentación incluyendo encabezados y pie de página, fecha. • Para insertar una imagen o video una vez hecho clic en la opción, tenemos que buscar dicho archivo en nuestro disco duro. • Si queremos insertar un hiperenlace, seleccionamos el texto que queremos enlazar y en la ventana que nos salga, solamente debemos escribir la dirección web. • En el menú insertar Fecha personalizar nuestra presentación. y hora podemos