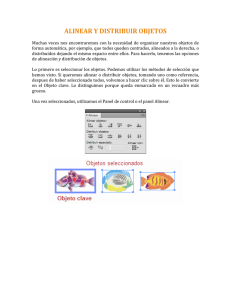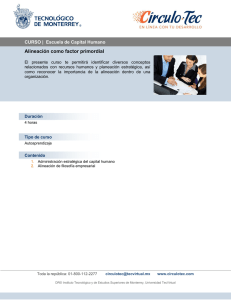Clase 28 - Instituto ICR
Anuncio
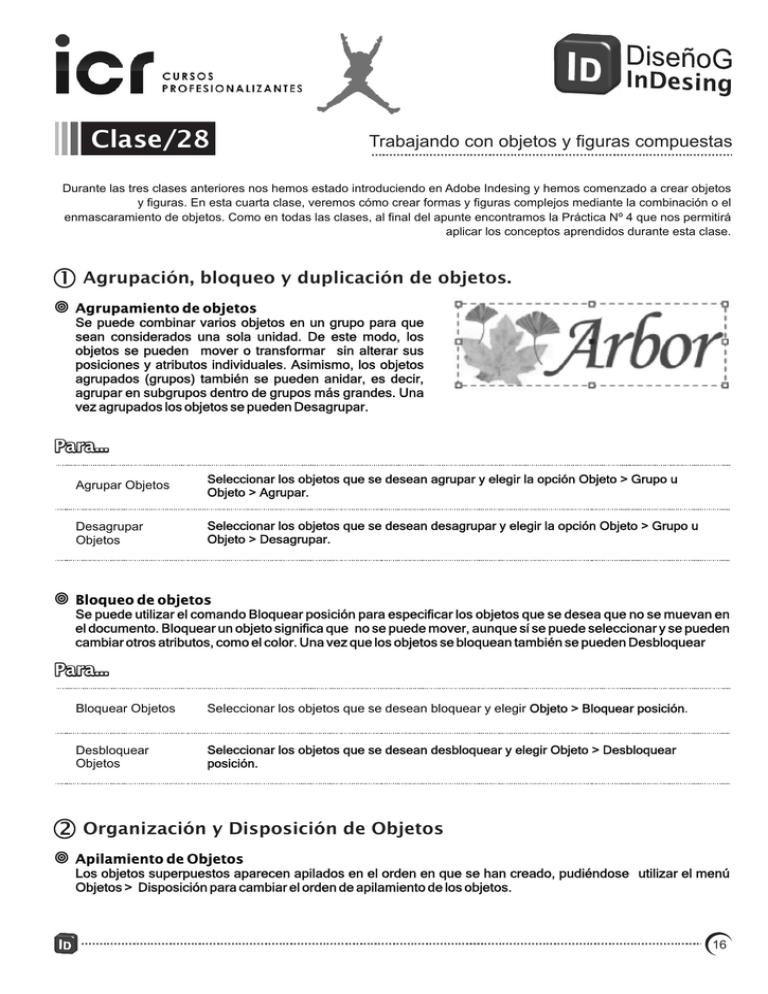
Clase/28 Trabajando con objetos y figuras compuestas Durante las tres clases anteriores nos hemos estado introduciendo en Adobe Indesing y hemos comenzado a crear objetos y figuras. En esta cuarta clase, veremos cómo crear formas y figuras complejos mediante la combinación o el enmascaramiento de objetos. Como en todas las clases, al final del apunte encontramos la Práctica Nº 4 que nos permitirá aplicar los conceptos aprendidos durante esta clase. 1 Agrupación, bloqueo y duplicación de objetos. Agrupamiento de objetos Se puede combinar varios objetos en un grupo para que sean considerados una sola unidad. De este modo, los objetos se pueden mover o transformar sin alterar sus posiciones y atributos individuales. Asimismo, los objetos agrupados (grupos) también se pueden anidar, es decir, agrupar en subgrupos dentro de grupos más grandes. Una vez agrupados los objetos se pueden Desagrupar. Para... Agrupar Objetos Seleccionar los objetos que se desean agrupar y elegir la opción Objeto > Grupo u Objeto > Agrupar. Desagrupar Objetos Seleccionar los objetos que se desean desagrupar y elegir la opción Objeto > Grupo u Objeto > Desagrupar. Bloqueo de objetos Se puede utilizar el comando Bloquear posición para especificar los objetos que se desea que no se muevan en el documento. Bloquear un objeto significa que no se puede mover, aunque sí se puede seleccionar y se pueden cambiar otros atributos, como el color. Una vez que los objetos se bloquean también se pueden Desbloquear Para... Bloquear Objetos Seleccionar los objetos que se desean bloquear y elegir Objeto > Bloquear posición. Desbloquear Objetos Seleccionar los objetos que se desean desbloquear y elegir Objeto > Desbloquear posición. 2 Organización y Disposición de Objetos Apilamiento de Objetos Los objetos superpuestos aparecen apilados en el orden en que se han creado, pudiéndose utilizar el menú Objetos > Disposición para cambiar el orden de apilamiento de los objetos. 16 Para... Seleccionar el objeto que se desea mover y realizar una de las acciones siguientes: Cambiar el orden de un objeto } Mover un objeto seleccionado hacia el frente o hacia atrás en una pila, seleccionar Objeto > Disposición > Traer al frente, o bien Objeto > Disposición > Enviar al fondo. } Mover un objeto seleccionado hacia delante o hacia atrás pasado el siguiente objeto de la pila, seleccionar Objeto > Disposición > Traer adelante, o bien Objeto > Disposición > Enviar atrás. Alineación y distribución de Objetos Antes de desarrollar este punto, es importante considerar la diferencia que se establece entre Alinear y Distribuir objetos. Mientras que la alineación trata de ordenar los objetos en base al eje vertical u horizontal (línea base), la distribución separa esos objetos entre sí según el eje seleccionado. En Adobe InDesing, para la alinear o distribuir objetos de forma horizontal o vertical se utiliza la paleta Alinear. Alineación de objetos en base al eje horizontal Distribución de objetos de forma espaciada en base al eje vertical Información general sobre la paleta Alinear A. Botones de alineación vertical B. Botones de distribución vertical C. Distribución de Usar espaciado D. Botones de alineación horizontal E. Botones de distribución horizontal F. Opciones de ubicación de alineación Para... Utilizar el panel Alinear Ir al menú Ventana y hacer clic sobre la opción Objeto y composición y luego en Alinear. Alinear objetos Seleccionar los objetos que se desea alinear y luego hacer clic en el botón del tipo de alineación que se desee. 17 Distribuir objetos Seleccionar los objetos que se desea distribuir y luego hacer clic en el botón del tipo de distribución que se desee. Definir el espacio entre objetos Seleccionar la opción Usar espaciado en Distribuir objetos y, a continuación, especifique el espacio que se desea aplicar. Luego hacer clic en un botón para distribuir los objetos seleccionados a lo largo del eje horizontal o vertical. 3 Objetos y trazados compuestos. En Adobe InDesing se pueden combinar varios trazados en un solo objeto, lo que se denomina trazado compuesto. Se puede crear un trazado compuesto a partir de dos o más trazados abiertos o cerrados. Cuando se crea un trazado compuesto, todos los trazados seleccionados originalmente se convierten en subtrazados del nuevo trazado compuesto. Los trazados seleccionados heredan la configuración de trazo y relleno del objeto situado más abajo en la pila. Una de las maneras de crear trazados compuestos es mediante la paleta Buscatrazos Información general sobre la paleta Buscatrazos. A. Objetos originales B. Añadir C. Eliminar D. Interseccionar E. Excluir superposición F. Eliminar de fondo A continuación de detallan las formas compuestas que se pueden crear a partir de la combinación de distintos trazados. Éstas pueden constar de trazados compuestos o simples, marcos de texto, contornos de texto u otras formas, dependiendo del botón de Buscatrazos elegido. } Añadir . Rastrea el contorno de todos los objetos para crear una sola forma. } Eliminar . Objetos en las “perforaciones” frontales del objeto situado más al fondo. } Interseccionar. Crea una forma a partir de áreas solapadas. } Excluir superposición. Crea una forma a partir de áreas no solapadas. } Eliminar de fondo. Objetos en las “perforaciones” anteriores del objeto situado más al frente. Notas!! } En la mayoría de casos, la forma resultante adopta los atributos (relleno, trazo, transparencia, capa, etc.) del objeto situado más al frente. La forma resultante adopta los atributos del objeto situado más al fondo 18 Practica 4 Trabajando con objetos y figuras compuestas 19