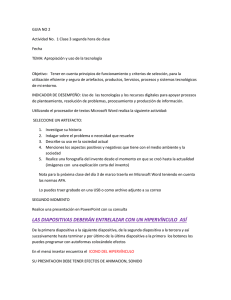UNIDAD III PRESENTACIÓN CON DIAPOSITIVAS
Anuncio

UNIDAD III PRESENTACIÓN CON DIAPOSITIVAS 6.- “Presentación de las diapositivas” L.I. Silvia Mireya Hernández Hermosillo. 6.1Tipos de presentación Realizada por un orador (pantalla completa). Presentación autoejecutable La realizada por un orador es la que comúnmente se hace, en la que el orador lleva el control. Y para dar este tipo de presentación basta con que des clic en el botón de presentación diapositiva que se encuentra en la barra de estado. Mediante una presentación autoejecutable, la información se comunica sin un orador.Para realizarla tienes que seguir los pasos que se indica más adelante. 6.1.1 Opciones interactivas para una presentación autoejecutable. Son aquellas que ayudan a la audiencia o al orador a navegar, manipular o que se mueva libremente por una presentación y son: Hipervínculos y botones de acción Narración sonora Intervalos de tiempo automáticos o manuales 6.2 Hipervínculos Un hipervínculo es una conexión entre dos diapositivas de la misma presentación o a una diapositiva de otra presentación, dirección de correo electrónico, página Web o archivo. Puedes crear un hipervínculo a partir de texto o de un objeto, como imagen, gráfico, forma o WordArt . 6.2.1 Pasos para agregar hipervínculos 1. Selecciona el texto o el objeto que vas a utilizar como hipervínculo. 2 2. En la pestaña Insertaren el grupo Vínculos, da clic en el icono de Hipervínculo. 3. En el cuadro de diálogo Insertar hipervínculo, selecciona Lugar de este documento. 4. En:seleccione un lugar de este documento, escoge la diapositiva a dónde va ir el hipervínculo. 5. Presiona el botón Aceptar. 6.2.2 Pasos para agregar botones de acción Los botones de acción contienen formas, como las flechas derecha e izquierda, PowerPoint cuenta con algunos botones de acción predefinidos que puedes insertar en la presentación y para que le que puedas definir hipervínculos. 3 1. En Insertar en el grupoIlustraciones, en el botón de Formas da clic en la flecha situada debajo de Formas. 2. En Botones de acción, da clic en el botón que deseas agregar. 3. Lleva el indicador del mouse al lugar de la diapositiva dónde los deseas colocar, arrastre el puntero para dibujar la forma del botón. 4. En el cuadro Configuración de la acción, haz lo siguiente: a. Para elegir el comportamiento del botón de acción selecciona la pestañaClic del mouse. b. Para elegir el comportamiento del botón de acción cuando se pase sobre él, da clic en la ficha Acción del mouse. c. Para elegir qué ocurrirá cuando des clic o se mueva el puntero sobre el botón de acción, sigue uno de estos procedimientos: d. Si no deseas que ocurra nada, da clic en Ninguna. e. Para crear un hipervínculo, da clic en Hipervínculo a y después seleccione el destino del hipervínculo. f. Para ejecutar un programa, da clic en Ejecutar programa y en Examinar y a continuación busca el programa que desee ejecutar. 4 i. Para reproducir un sonido, active la casilla de verificación Reproducir sonido y, a, selecciona el sonido que deseas reproducir. g. Presiona el botón Aceptar 6.2.3 Pasos para ensayar intervalos Ensayar intervalos te permite calcular el tiempo que necesitas para ver cada diapositiva sin prisas. 1. Pestaña Presentación con diapositivas en el grupo Configurar. 2. Presiona el icono de Ensayar Intervalos. 3. En la presentación, en la parte superior izquierda aparece el cuadro de diálogo Ensayo, el cual consiste en una especie de contador que cronometra el tiempo que tardas en pasar de una diapositiva a otra. 4. En el recuadro blanco te mostrará el tiempo para la diapositiva actual 5. El recuadro del tiempo que aparece en la parte derecha muestra la suma total de intervalos, es decir, el tiempo que transcurrido desde la primera diapositiva. 6. La flecha sirve para pasar a la siguiente diapositiva, el botón pausar el ensayo de intervalos y para para repetir la diapositiva (para poner a cero el cronómetro de la diapositiva. 5 7. Una vez que termines el ensayo de intervalos de tiempo PowerPoint te pregunta si quieres conservar esos intervalos para aplicarlos a cada diapositiva de la presentación. 8. Presiona el botón de SÍ 9. La presentación se mostrará en la vista Clasificador de diapositivas. 10. En la parte inferior de cada diapositiva podrás ver, el tiempo asignado a cada una. 6.2.4 Pasos para agregar una narración La narración sirve para comunicar la información más claramente en una presentación autoejecutable.Para grabar una narración en un equipo de escritorio se necesita una tarjeta de sonido y un micrófono. Los equipos portátiles únicamente requieren un micrófono. Puedes grabar una narración antes de proyectar la presentación o durante la misma, para incluir los comentarios de la audiencia. 1. Selecciona la diapositiva en la que deseas iniciar la grabación. 2. En la pestañaPresentación con diapositivas, grupo Configurar da clic en Grabar narración. . 6 3. En el cuadro de diálogo Grabar narración 4. Presiona el botónEstablecer nivel de micrófono, sigue las indicaciones para configurar el nivel del micrófono y presionaAceptar. 5. Te aparecerá el siguiente cuadro de diálogo, da clic en Diapositiva Actual 6. En cuanto le des clic se irá a la vista Presentación con diapositivas, lee el texto de la narración por el micrófono y da clic en la diapositiva para avanzar a la diapositiva siguiente. Realice este proceso con cada diapositiva a la que deseas agregar una narración. 7. Presiona la tecla ESC para salir de la grabación. 8. En el cuadro de diálogo que aparece presiona el botón Guardar. 7 6.2.5 Pasos para configurar una presentación para que se ejecute en una exposición. 1. En la pestaña Presentación con diapositivas 2. En el grupo Configurar 3. Da clic en Configuración de la presentación con diapositivas. 4. En el cuadro de diálogo Configurar Presentación 5. En Tipo de presentación, 6. Selecciona Examinada en exposición (pantalla completa). 7. Presiona el botón Aceptar Si para configuras que exposición, intervalos se una presentación ejecute en recuerde una utilizar automáticos, hipervínculos para exploración, o botones de acción. De lo contrario, la presentación autoejecutable no avanzará más allá de la primera diapositiva. Para que una presentación siempre se abrá en la forma de PRESENTACIÓN tienes que dara clic en Guardar cómo… y escoger la opción de Presentación de PowerPoint. 8 REFERENCIAS 1. Microsoft, C. (2007). Recuperado el 06 de junio de 2009 2. Ulibarri, M. J., & Hernández, H. S. (2003). Aprendiendo Power Point. México, D.F.: Maep. 3. Valencia, a. S. (Noviembre de 1999). AulaClic.com. Recuperado el 1 de junio de 2009, de http://www.aulaclic.es/index.htm 9