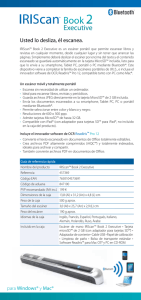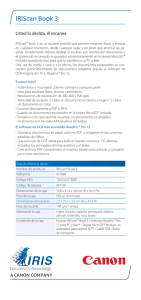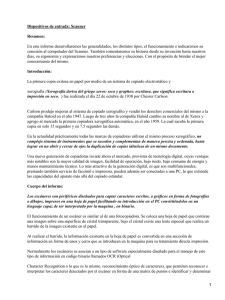IRIScan Book 3
Anuncio

Español Español Esta Guía rápida del usuario le ayudará a empezar a utilizar el escáner IRIScan™ Book 3. Junto con el escáner encontrará las aplicaciones Readiris™ Pro 12 e IRIScan™ Direct (solo Windows). Encontrará las Guías rápidas del usuario correspondientes en el CD-ROM del IRIScan™ Book. Si necesita información detallada sobre todas características y funcionalidades de estas aplicaciones, consulte las versiones más actualizadas de las Guías del usuario en www.irislink.com/support. Las descripciones de esta guía están basadas en los sistemas operativos Windows 7, Mac OS Lion e iOS 6. Lea esta guía antes de utilizar el escáner y el software. Toda la información contenida en esta guía puede modificarse sin previo aviso. Índice 1. Comprobar los accesorios 2. Preparar el escáner 3. Seleccionar los ajustes del escáner 4. Escanear documentos 5. Transferir documentos al ordenador o tableta 6. Escanear con IRIScan™ Direct (solo Windows) 7. Información técnica 8. Información para resolver problemas 1 Español Español 1. Comprobar los accesorios 2. Preparar el escáner Insertar las pilas en el escáner 1. Abra el compartimiento de las pilas del modo mostrado en la imagen. 2. Inserte las 3 pilas alcalinas AAA asegurándose de hacerlo con la polaridad correcta. La polaridad correcta se muestra en el interior del escáner. Insertar la tarjeta microSD™ incluida con el escáner 1. Introduzca la tarjeta microSD en la ranura correspondiente, empujándola suavemente hasta que quede bloqueada. Nota: el IRIScan™ Book también se puede utilizar sin pilas o sin tarjeta microSD con un PC con Windows como sistema operativo. Consulte el apartado 6. Escanear con IRIScan™ Direct. 3 Español Español Formatear la tarjeta microSD Algunas tarjetas microSD nuevas solo se pueden utilizar tras formatearlas. Consulte el apartado 3. En el apartado Seleccionar los ajustes del escáner se explica cómo formatear la tarjeta. 3. Seleccionar los ajustes del escáner Nota: antes de intentar acceder a la configuración del escáner, asegúrese de que la tarjeta microSD incluida con el producto se encuentre en la ranura correspondiente. 1. Pulse el botón durante 2 segundos para encender el escáner. Las luces indicadoras se encenderán. 2. Pulse una vez para acceder a la configuración del escáner. 3. Utilice las flechas arriba/abajo para desplazarse hasta el parámetro que desee ajustar. 4. A continuación, pulse Scan para abrirlo. 5. Utilice las flechas arriba/abajo para desplazarse hasta el parámetro que desee ajustar. 6. Seguidamente, vuelva a pulsar Scan para confirmar la selección. Los valores que seleccione aparecerán en la pantalla del escáner. 4 Español Español Resumen de los ajustes del escáner Parámetro del escáner Modo de color Resolución Formato de salida Cifrado Fecha y hora Formatear la tarjeta Icono Descripción El IRIScan™ Book escanea imágenes en color o blanco y negro. El IRIScan™ Book escanea imágenes con una resolución de 300, 600 o 900 ppp. El IRIScan™ Book guarda imágenes en los formatos JPG y PDF. El IRIScan™ Book puede guardar imágenes en forma de archivos cifrados: Para poder leer estos archivos, el escáner deberá estar conectado al ordenador. Los archivos no se podrán leer directamente de la tarjeta microSD. Por defecto, los archivos no se cifran. Para cifrarlos, seleccione y a continuación, . Este ajuste le permitirá añadir información de la fecha y la hora a sus escaneos. La fecha y la hora también se muestran en la pantalla. Este parámetro permite formatear la tarjeta microSD. Nota: formatea la tarjeta. no formatea la tarjeta. 5 Español Español 4. Escanear documentos Atención: IRIScan™ Book 3 se ha diseñado para escanear las páginas de una en una y no genera archivos PDF de varias páginas. Siga los pasos del 2 al 5 para cada página que quiera escanear. 1. Pulse el botón durante 2 segundos para encender el escáner. 2. Coloque el escáner encima de la página que desee escanear. 3. Pulse el botón Scan una vez. La palabra Scan aparece en la pantalla. 4. Deslice el escáner lentamente y a un ritmo constante por encima de la página. Consejo: sujete el documento con una mano mientras lo escanea. 5. Cuando llegue al final de la página vuelva a pulsar el botón Scan para terminar. Nota: en caso de producirse un error durante el escaneo –por ejemplo, si escanea demasiado rápido o de manera desigual–, el mensaje Error aparece en la pantalla. Para más información, consulte el apartado Información para resolver problemas. 6. El texto escaneado aparece brevemente en la pantalla. Para volver a comprobarlo, pulse el botón arriba que hay al lado del botón Playback. Consejo: Si necesita crear archivos PDF de varias páginas: Escanee las páginas de una en una. Transfiera los archivos de imagen o PDF de una sola página que haya escaneado al ordenador. Utilice Readiris para generar los archivos PDF de varias páginas. 7 Español Español Consejo para escanear: Si escanea un libro pequeño pero grueso, puede que el margen sea demasiado estrecho y no pueda escanear todo el texto. Podrá solucionar este problema escaneando las páginas en sentido horizontal y girando las imágenes con Readiris™. Otra solución es colocar el escáner en la parte inferior de la página, girarlo del revés y escanear en sentido ascendente. Observe que el margen derecho del escáner es más pequeño que el izquierdo. 5. Transferir documentos al ordenador o tableta Hay dos maneras de transferir documentos escaneados al ordenador: mediante el cable mini-USB y por medio del adaptador de tarjetas microSD. Utilizando el cable mini-USB (Windows y Mac) 1. Ponga en marcha el IRIScan™ Book. 2. Conecte el cable USB incluido con el escáner al IRIScan™ Book y al ordenador. 3. El ordenador muestra la tarjeta de memoria que contiene sus documentos. 8 Español Español Imagen de ejemplo para Windows 4. Abra la memoria de la tarjeta y mueva los documentos al ordenador. Los documentos se encuentran en la carpeta DCIM\100MEDIA de la unidad extraíble. Utilizando el adaptador de tarjetas microSD (Windows, Mac y tabletas) 1. Presione la tarjeta microSD para liberarla. A continuación, sáquela de la ranura. 2. Introdúzcala en el adaptador de tarjetas microSD proporcionado. 3. Introduzca el adaptador en la ranura para tarjetas SD de su ordenador o insértelo en un kit Camera Connection (no incluido) para conectar el escáner a una tableta. 4. La memoria de la tarjeta en la que se almacenan los documentos aparecerá en el ordenador o la tableta. 9 Español Español Imagen de ejemplo para iOS 5. Abra la memoria de la tarjeta y mueva los documentos a su ordenador o tableta. Los documentos se encuentran en la carpeta DCIM\100MEDIA de la unidad extraíble. Una vez haya transferido los documentos a su PC o Mac, podrá procesarlos con Readiris™. Para más información sobre cómo procesar sus documentos con Readiris™, consulte las Guías de inicio rápido correspondientes en el CD-ROM de instalación y las Guías del usuario completas en www.irislink.com/support. 6. Escanear con IRIScan™ Direct (solo Windows) IRIScan™ Direct le permite utilizar su IRIScan™ Book incluso cuando no tenga pilas o sin tarjeta microSD. Simplemente deberá conectarlo a un PC con Windows utilizando el cable USB incluido. Los documentos escaneados se almacenarán en forma de imágenes en el Portapapeles. Instalar IRIScan™ Direct 1. Introduzca el disco de instalación en la unidad de CD-ROM del ordenador. El menú de configuración aparece automáticamente. (Si el menú no aparece, ejecute el archivo setup.exe del disco.) 2. Haga clic en IRIScan™ Direct y siga las instrucciones que aparecen en pantalla. 3. Haga clic en Terminar para finalizar la instalación. 10 Español Español Utilizar IRIScan™ Direct 1. Conecte el IRIScan™ Book a su PC con Windows utilizando el cable USB incluido. 2. Pulse el botón durante 2 segundos para encender el escáner. Asegúrese de que el siguiente icono aparezca en la pantalla: 3. Ejecute la aplicación IRIScan™ Direct desde el menú Inicio de Windows. 4. Haga clic en el icono de configuración para ajustar la configuración de IRIScan™ Direct. Seleccione el idioma de la interfaz de IRIScan™ Direct.. Nota: este parámetro solo afecta a la visualización de la interfaz de IRIScan™ Direct. No tiene nada que ver con el idioma o los idiomas de los documentos escaneados. En la pestaña Escanear, seleccione el Color de escaneo (Escala de grises o Color) y la Orientación de escaneo (Horizontal o Vertical). 11 Español Español A continuación, haga clic en Guardar para guardar las preferencias. 5. Abra la aplicación en la que desee pegar la imagen (Word, Paint, etc.) y, a continuación, haga clic con el cursor situado en el interior de la aplicación. 6. Pulse el botón Scan una vez. Se encenderá el LED correspondiente. 7. A continuación, deslice el escáner por el documento para escanearlo. 8. Vuelva a hacer clic en el botón Scan para detener la exploración. La imagen escaneada se pegará en el interior de la aplicación. Nota: cuando está conectado a un PC con Windows, IRIScan™ Book escanea a una resolución de 300 ppp. Asimismo, las imágenes no se almacenan en la tarjeta microSD. 12 Español Español 7. Información técnica Requisitos mínimos del sistema para Windows Sistema operativo CPU RAM Espacio en el disco duro Hardware Windows 8.1, Windows 8, Windows 7 y Windows Vista (no hay que instalar controladores) Procesador a 1 GHz 1 GB 300 MB Unidad de CD-ROM y un puerto USB libre Requisitos mínimos del sistema para Mac OS Sistema operativo CPU RAM Espacio en el disco duro Hardware Mac OS X Leopard, Snow Leopard, Lion o Mountain Lion (sin instalación de controladores) Procesador Intel 1 GB 300 MB Unidad de CD-ROM y un puerto USB libre Requisitos mínimos del sistema para iOS y Android OS Sistema operativo Hardware iOS 5.1 o posterior y Android OS 4.0 o posterior Kit Camera Connection Especificaciones del escáner Sensor de imagen Resolución Máxima velocidad de escaneado Capacidad (en base a una tarjeta microSD de 2GB*) *El número de documentos escaneados dependerá de la complejidad de su contenido. Ancho de exploración Longitud de exploración Formatos de archivo Panel de indicadores CIS 300 ppp (por defecto), 600 ppp o 900 ppp +- 3 egundos para una hoja tamaño A4, a 300 ppp y en color +- 2 segundos para una hoja tamaño A4, a 300 ppp y en blanco y negro 300 ppp 600 ppp 900 ppp Color 1600 600 190 Monochrome 2000 800 190 216mm 1200mm JPG / PDF TFT LCD de 1,4" 13 Español Puerto USB Memoria externa Alimentación Español USB 2.0 de alta velocidad Tarjeta microSD™ (tarjeta TF) de hasta 32 GB 3 pilas AAA alcalinas o recargables de NiMh O mediante USB 8. Información para resolver problemas Problema No puedo encender el escáner. Causa Las pilas están casi descargadas. Solución Cambie las pilas. Introduzca las pilas correctamente. Las pilas no se han introducido correctamente. No puedo guardar las imágenes que escaneo. No se han introducido pilas. No hay ninguna tarjeta microSD en la ranura. La tarjeta microSD está llena. La tarjeta microSD no se ha formateado correctamente. Mi ordenador no reconoce el Error de conexión. escáner cuando lo conecto. Las pilas se descargan enseguida. Está utilizando pilas de un tipo incorrecto. Conecte el escáner a un ordenador. Inserte una tarjeta microSD. Mueva las imágenes de la tarjeta microSD al ordenador para liberar espacio en la tarjeta. Formatee correctamente la tarjeta. Asegúrese de que ambos extremos del cable USB estén bien conectados. Si fuese necesario, reinicie el ordenador. Cambie las pilas por tres pilas AAA alcalinas nuevas o por unas pilas recargables de NiMh. O conecte el escáner al ordenador y utilice IRIScan™ Direct. El escáner genera imágenes Es probable que la lente del Limpie la lente con un paño borrosas. escáner esté sucia. suave y seco. El escáner genera imágenes El escáner no se ha torcidas. calibrado correctamente. 14 Calibre el escáner utilizando una hoja de papel en blanco. Encontrará ayuda Español Español en el apartado de preguntas frecuentes de nuestro sitio web. Aparece el mensaje ERROR Hace pasar el escáner Pulse el botón Scan para cuando escaneo un demasiado rápido por volver a escanear el documento. encima de los documentos. documento, más lentamente y a un ritmo más constante. Si tiene algún problema al utilizar IRIScan™ Book 3, consulte el apartado de preguntas más frecuentes de nuestro sitio web o contacte con el servicio de soporte técnico de I.R.I.S. a través de www.irislink.com/support/iriscanbook3. 15