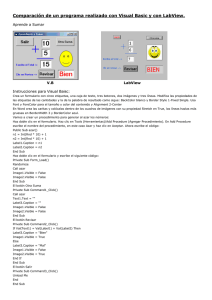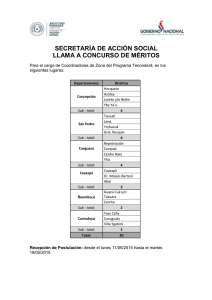GUIA de VISUAL BASIC 6
Anuncio

Colegio Universitario de Caracas GUIA de VISUAL BASIC 6.0 E L E C T I V A I Visual Basic 6.0 Profesor: Samir Florez 1 Guia de visual basic 6.0 Colegio Universitario Historia del lenguaje Visual Basic es un lenguaje de programación, y como tal, sirve para crear programas o aplicaciones. Un leguaje de programación está formado por un conjunto de sentencias (entendibles por los humanos) que representan órdenes dadas a las computadoras. Generalmente, cada sentencia equivale a muchas órdenes o instrucciones que debe llevar a cabo la máquina.(mediante código Binario) Visual Basic ha evolucionado (al igual que el resto de los lenguajes). Primero fue GWBASIC, luego QuickBasic y finalmente Visual Basic. Actualmente, Visual Basic combina la sencillez del Basic con el poder de un lenguaje de programación visual que permite desarrollar robustas aplicaciones de 32 bits para Windows. Visual Basic ya no es sólo un lenguaje para los más novatos, sino que es un excelente alternativa para programadores de todos los niveles. Hasta dónde se puede llegar con Visual Basic Este poderoso lenguaje resulta ideal para crear aplicaciones de uso general, tal como: Aplicaciones y utilitarios para Windows de cualquier índole. Aplicaciones que manejen base de datos de pequeño y mediano tamaño (por ejemplo, las basadas en el motor Jet de Microsoft, implementada en el conocido Access). Aplicaciones multimedia o publicaciones electrónicas en CD. Juegos sencillos. > > > > La programación en Visual Basic propone: 1. La primera tarea a realizar es diseñar los formularios (ventanas) con los que va a interactuar el usuario. 2. Luego deben agregarse objetos y definir las propiedades de cada uno. 3. Finalmente, se deben establecer los eventos a los que va a responder el programa y escribir el código correspondiente (por ejemplo, definir cómo va a responder un botón cuando el usuario haga un doble clic). Formularios Los formularios son las ventanas mediante las cuales los usuarios interactúan con la aplicación. Lo primero que hay que hacer al comenzar un nuevo proyecto es definir todas las ventanas que formarán parte del programa, y luego establecer su apariencia y comportamiento. Por lo general se trabaja con los formularios en tiempo de diseño, es decir, ni bien se comienza a modelar el programa. En tiempo de ejecución, lo que se suele hacer es ocultar o redefinir el tamaño de un formulario. Cuando se abre un nuevo proyecto en Visual Basic, generalmente se presenta un formulario estándar sobre el cual se empieza a trabajar. Profesor: Samir Florez 2 Guia de visual basic 6.0 Colegio Universitario Al iniciar el Visual Basic aparecerá: Luego hacer doble clic en el ícono Standard.exe. Entonces aparecerá Formulario en blanco que es el punto de partida para construir una interfase. Profesor: Samir Florez 3 Guia de visual basic 6.0 Colegio Universitario El área de trabajo 4 5 1. 2. 3. 4. Barra de títulos Barra de menús Barra de herramientas Caja de herramientas 8 7 6 5. Diseñador de formularios 6. Explorador de proyectos 7. Ventana de propiedades 8. Posición de formulario Controles Los controles son todos los objetos que se colocan en los formularios, mediante los cuales se realizan las acciones. A través de los controles se puede escribir y recibir texto (etiquetas y cajas de texto), usar botones de comando, insertar o manipular imágenes, utilizar cuadros de diálogos, y mucho más. Visual Basic incorpora diversos controles estándar, pero lo más llamativo es la posibilidad de crear controles personalizados (aunque para esto hay que tener más conocimiento en la materia). Profesor: Samir Florez 4 Guia de visual basic 6.0 Colegio Universitario Fijar los controles de un formulario Una vez ubicados todos los controles que formarán parte del formulario, Visual Basic nos permite fijarlos al mismo, de modo que no puedan moverse accidentalmente. Para ello, debemos ir al menú Fomat y elegir la opción Lock Controls. Seleccionar controles Seleccionar un control es la base para luego poder moverlo, duplicarlo, modificarlo o eliminarlo. Para seleccionar un solo control, simplemente debemos hacer un clic sobre el mismo en el formulario. Pero también existe la posibilidad de seleccionar varios controles de una sola movida. Par eso, debemos elegir el Puntero de la caja de herramientas y dibujar un rectángulo en el formulario ( de la mimas forma que se dibuja cualquier otro control). Todos los objetos que se encuentren dentro del rectángulo dibuj ado están seleccionados y listos para se manipulados. Otra forma de seleccionar varios controles a la vez es hacer clic sobre unos de ellos y luego seleccionar el resto manteniendo presionada la tecla ctrl. Eliminar controles Seleccionar un control y luego pulsar la tecla Supr o Delete. Propiedades Las propiedades son atributos que poseen los controles. Todas las propiedades tienen un nombre que las identifica y un valor que determina el estado del objeto. El valor de una propiedad se puede establecer en tiempo de diseño o en tiempo de ejecución. Para establecer o cambiar el valor de una propiedad en tiempo de diseño, se debe seleccionar el objeto y acceder a la ventana de propiedades (ver figura). Allí simplemente debemos elegir el nombre de la propiedad a modificar (columna izquierda de la venta de propiedades) e ingresar el nuevo valor de la misma (columna derecha). En tiempo de ejecución, los valores de las propiedades se pueden asignar o modificar mediante el ingreso de código. Columna de propiedades Columnas de valores De las propiedades Profesor: Samir Florez 5 Guia de visual basic 6.0 Colegio Universitario Trabajar con formularios Cargar y mostrar formularios Cuando se escribe un programa que posee un solo formulario, no hay que preocuparse por mostrarlo u ocultarlo ya que Visual Basic por defecto lo presentará en pantalla al ejecutar el proyecto. Pero la mayoría de los programas tienen varias ventana, lo cual hace necesario que debamos controlar cuáles se muestran y cuáles no. Para mostrar un formulario, existe un método llamado Show. Su sintaxis es la siguiente: Formulario. Show estilo, padre Parámetro Descripción Formulario Opcional. Nombre del formulario a mostrar. Si se omite, se muestra el formulario Estilo activo. Opcional. Número entero que determina si el formulario se mostrará de forma modal ( 1) o Padre n r m si nuestra a l ( 0 Opcional. Seoutiliza para indicar ventana está contenida dentro de )otro formulario (relación padre –hijo). Generalmente no se utiliza este parámetro, aunque es muy útil para crear barras de herramientas. Por ejemplo: FrmPrograma. Show Esta instrucción carga el formulario frmPrograma en memoria, e inmediatamente después lo muestra en pantalla. FrmProgram. Show 1 (Aquí, también se muestra la ventana frmProgram, pero esta vez en forma modal). Si un formulario se muestra modalmente, el control del programa permanece en ese formulario hasta que éste se cierre. Si una ventana se muestra normal, los usuarios se pueden mover libremente por todos los formularios activos (sin necesidad de cerrarlos obligatoriamente). Formulario Modal Es ideal para usar cuando queremos que los usuarios completen las acciones del formulario antes de ir a otra parte del programa. El método Show realiza dos acciones: Cargar el formulario en memoria (si aún no estaba cargado) Mostrar el formulario en pantalla. > > Sin embargo muchas veces es necesario cargar un formulario en memoria sin mostrarlo, para dicha función se usará la instrucción Load, que cargar en memoria formularios y otros controles. Por ejemplo: Load frmPrograma Esta línea de código carga en memoria el formulario frmPrograma, pero no lo muestra. Después de realizada la carga, se ejecuta el evento From_Load de frmPrograma (con lo cual se ejecuta el código disponible en dicho procedimiento de suceso). Profesor: Samir Florez 6 Guia de visual basic 6.0 Colegio Universitario Sugerencia: Los formularios que poseen muchos controles tardan en aparecer, por lo que a veces es conveniente cargar todos los formularios en memoria de una sola vez al inicio del programa para luego mostrarlos más rápidos en el momento deseado. Hide Quita el formulario de la pantalla pero no de la memoria, por lo tanto se lo debe usar cuando se quiere ocultar temporalmente una ventana con la que se seguirá trabajando luego. Ejemplo: Objeto.hide Unload Esta instrucción permite descargar de memoria un formulario (con lo cual también se lo oculta de la pantalla). Ejemplo: Unload objeto Ejercicio Nro. 1 Diseñar los formularios como se muestran a continuación: Profesor: Samir Florez 7 Guia de visual basic 6.0 Colegio Universitario Caja de Texto o Textbox Etiqueta o Label Las etiquetas o label para visualizar datos que pueden ser provenientes de las cajas de textos, insertar comentarios dentro del formulario o bien para que Visual Basic muestre resultados por pantalla de operaciones o de acciones intermedias. Ejercicio 1 Dim saludo As String * 10 Private Sub Command 1_Click() Dim Nombre As String * 10 Nombre = "Joaquim" saludo = "HOLA" Print saludo; y; Nombre End Sub Private Sub Command2_Click() saludo = "ADIOS" Print saludo End Sub Profesor: Samir Florez 8 Guia de visual basic 6.0 Colegio Universitario Ejercicio Nro. 2 Realizar un programa con el diseño que se encuentra a continuación. Este programa las el precio unitario y las unidades compradas de un determinado producto y ingresará luego se calculará el total a pagar. Antes de ejecutar el programa es importante verificar el orden de los controles que se encuentran dentro. Para los controles de un formulario, el orden de tabulación se asigna según el orden en que se agregan los controles. Cada nuevo control se coloca el último en el orden de tabulación. Si lo ejecutáramos sin tener en cuenta el orden, probablemente el puntero del Mouse se ubicaría en el botón Calcular y en realidad debe estar en la caja de texto del Precio Unitario. Para solucionar esto, deberíamos ordenar la propiedad TabIndex de cada control del formulario. Ejemplo: TabIndex Precio 0 Unidades Botón Calcular Botón Nuevo 1 2 3 Podemos mejorar aún más nuestro programa, agregando a algunos controles el código que permita pasar el Mouse de un control a otro con la tecla Enter. Para ello, habrá que agregar: En el control Precio y Unidades, el siguiente código, que es el mismo explicado en el ejercicio que hicimos anteriormente para sumar dos números. Caja de texto Precio: Private Sub Precio_KeyPress(KeyAscii As Integer) If KeyAscii = 13 Then Unidades. SetFocus End If End Sub Caja de texto Unidades: Private Sub Unidades_KeyPress(KeyAscii As Integer) If KeyAscii = 13 Then Calcular. Profesor: Samir Florez 9 Guia de visual basic 6.0 Colegio Universitario SetFocus End If End Sub Botón de comando Nuevo: Private Sub Blanco_Click() Precio = " " Unidades = " " Total = " " Precio. SetFocus End Sub Botón de comando Calcular: Private Sub Calcular_Click() Total = Precio * Unidades Blanco. SetFocus End Sub Botón de comando Salir: Private Sub Command 1_Click() End End Sub Propiedad Visible Diseñamos el siguiente formulario: Los TextBox poseen el nombre: n1 y n2 (donde ingresaremos los valores numéricos). Los Label poseen el nombre: s y r. Profesor: Samir Florez 10 Guia de visual basic 6.0 Colegio Universitario 1) Al ejecutar el formulario deben desaparecer los siguientes objeto: 1. El label llamado s, el recuadro (Shape1, este se diseña con la opción del Cuadro de Herramientas, donde se encuentra: el textbox, el label, etc. ), el botón nuevo y el label r. 2. Para resolver eso debemos ingresar el siguiente código en la sección carga de formulario, hacemos entonces doble clic sobre cualquier parte gris o fondo del formulario donde indica la flecha 1. Ingresamos entonces: Private Sub Form _Load() s.Visible = False r.Visible = False nuevo.Visible = False Line 1 .Visible = False End Sub Con esto estamos indicando que la propiedad Visible de cada objeto quedará en False o sea dichos objetos: s, r, nuevo y line1 quedarán ocultos. 1)Después de ingresar los números que deseemos sumar pulsaremos el botón Aceptar, y debe aparecer el resultado en el label que llamamos r, pero debemos ocultar los objetos n1, n2, y el botón Aceptar. ) Debemos entonces ingresar el siguiente código dentro del botón Aceptar, hacemos entonces doble clic en el mismo e ingresamos: Private Sub Aceptar_Click() s.Visible = True r.Visible = True nuevo.Visible = True Shape 1 .Visible = True Se ponene en True los objetos: s, r, nuevo y Shape1. n1.Visible = False Y se codifican en False n1, n2 y el botón Aceptar. n2.Visible = False Después se realiza la suma, y se la asigna al label r. Aceptar.Visible = False Luego al label s se le asigna el texto: “ La suma es:”. r = Val(n1) + Val(n2) s = "La suma es:" End Sub 4) Programaremos el botón Nuevo, en el mismo se debe ingresar el siguiente código: s.Visible = False r.Visible = False nuevo.Visible = False Shape 1 .Visible = False n1.Visible = True n2.Visible = True Aceptar.Visible = True n1 = "" n2 = "" Se ocultan nuevamente los objetos s, r, nuevo, shape1. Se configuran en visible los objetos n1, n2 y el botón Aceptar. Se limpian los contenidos de n1 y n2. 5) Programaremos el botón Salir, en el mismo ingresamos el siguientes código: Private Sub salir_Click() x = MsgBox("¿ Esta seguro que desea salir del programa ?", vbOKCancel, "Mensaje") If x = 1 Profesor: Samir Florez 11 Guia de visual basic 6.0 Colegio Universitario Then End End If n1 .Setfocus End Sub En un variable cualquier, aquí la llamamos x, mandaremos la respuesta del Msgbox. O sea, que la x tendrá el valor de 1 o 2, 1 en el caso que hayamos aceptado la opción y 2 en el caso de elegir el botón Cancelar del mensaje msgbox. Luego mediante el comando IF ejecutará la sentencia End, si x = 1, digamos que si luego que aparezca el mensaje elegimos el botón Aceptar, a la variable x se le asignará el número 1, por lo que se ejecutará la sentencia (End) que aparece después de Then. En caso contrario que pulsemos el botón Cancelar del mensaje, no saldrá del programa. Al no salir del programa el cursor quedará ubicado en el Textbox n1 (n1.setfocus). Ejercicio 3 Profesor: Samir Florez 12 Guia de visual basic 6.0 Colegio Universitario Private Sub Command 1_Click() Dim result, resulta As Double result = Val(Text1 .Text) * (60) Text2.Text = Str(result) resulta = Val(Text2.Text) * (60) Text3.Text = Str(resulta) End Sub Private Sub Command2_Click() End End Sub Ejercicio 4 Private Sub Azul_Click() Texto.ForeColor = &HFF0000 End Sub Private Sub Command 1_Click() End End Sub Private Sub Cursiva_Click() Texto.FontItalic = True Texto.FontBold = False End Sub Private Sub Form _Load() Normal.Value = True Azul.Value = True Texto.FontBold = False Texto.FontItalic = False Texto.ForeColor = &HFF0000 End Sub Profesor: Samir Florez 13 Guia de visual basic 6.0 Colegio Universitario Ejercicio 5 Private Sub Ape_GotFocus() Ape.SelStart = 0 Ape.SelLength = Len(Ape.Text) End Sub Private Sub Boton_añadir_Click() totalregistros = totalregistros + 1 If totalregistros > 50 Then MsgBox "losta completa", 16, "error" Else agenda(totalregistros).Nombre = Nom.Text agenda(totalregistros).apellidos = Ape.Text agenda(totalregistros).telefono = Tel.Text agenda(totalregistros).Edad = Val(Edad. Text) Lista_1 .AddItem Nom.Text Lista_2.AddItem Nom.Text End If Nom. SetFocus End Sub Private Sub Boton_eliminar_Click(Index As Integer) Dim I, B As Integer For I = 1 To totalregistros If (RTrim$(Lista_1 .Text) = RTrim$(agenda(I).Nombre)) Then Exit For End If Next I Nom. Text = agenda(I).Nombre Ape.Text = agenda(I).apellidos Tel.Text = agenda(I).telefono Edad. Text = Str(agenda(I).Edad) B = MsgBox("Eliminar Registro:" + Nom.Text, 3 + 32, "Eliminar") If B = 6 Then Lista_1 .RemoveItem I - 1 totalregistros = totalregistros - 1 For j = I To totalregistros Profesor: Samir Florez 14 Guia de visual basic 6.0 Colegio Universitario agenda(j).Nombre = agenda(j + 1).Nombre agenda(j).apellidos = agenda(j + 1).apellidos agenda(j).telefono = agenda(j + 1).telefono agenda(j).Edad = agenda(j + 1).Edad Next j Nom. Text = "" Ape.Text = "" Tel.Text = "" Edad.Text = "" End If End Sub Private Sub Boton_fin_Click(Index As Integer) End End Sub Private Sub Eda_GotFocus() Eda.SelStart = 0 Eda.SelLength = Len(Eda.Text) End Sub Private Sub Form _Load() totalregistros = 0 End Sub Private Sub Lista_2_Change() Dim n As Integer n = Lista _2.ListIndex + 1 Nom. Text = agenda(n).Nombre Ape.Text = agenda(n).apellidos Tel.Text = agenda(n).telefono Eda. Text = agenda(n).Edad End Sub Private Sub Nom_GotFocus() Nom.SelStart = 0 Nom.SelLength = Len(Nom.Text) End Sub Private Sub Tel _GotFocus() Tel. SelStart = 0 Tel. SelLength = Len(Nom.Text) End Sub Crear un módulo Type registro Nombre As String * 15 apellidos As String * 25 telefono As String * 15 Edad As String * 3 End Type Global agenda(1 To 50) As registro Global totalregistros As Integer Realicen estas prácticas recuerden que en las practicas es que se aprende…….. Profesor: Samir Florez 15